Tùy chọn soạn thảo
Bạn có thể tùy chỉnh các tùy chọn mặc định cho trình soạn thảo email bằng Cài đặt soạn thảo. Các tùy chọn có thể được đặt cho Cài đặt phông chữ mặc định, Mã hóa, hoạt động Trả lời, v.v..
Vào Settings và chọn Compose để đặt các tùy chọn của bạn cho trình soạn thảo email.
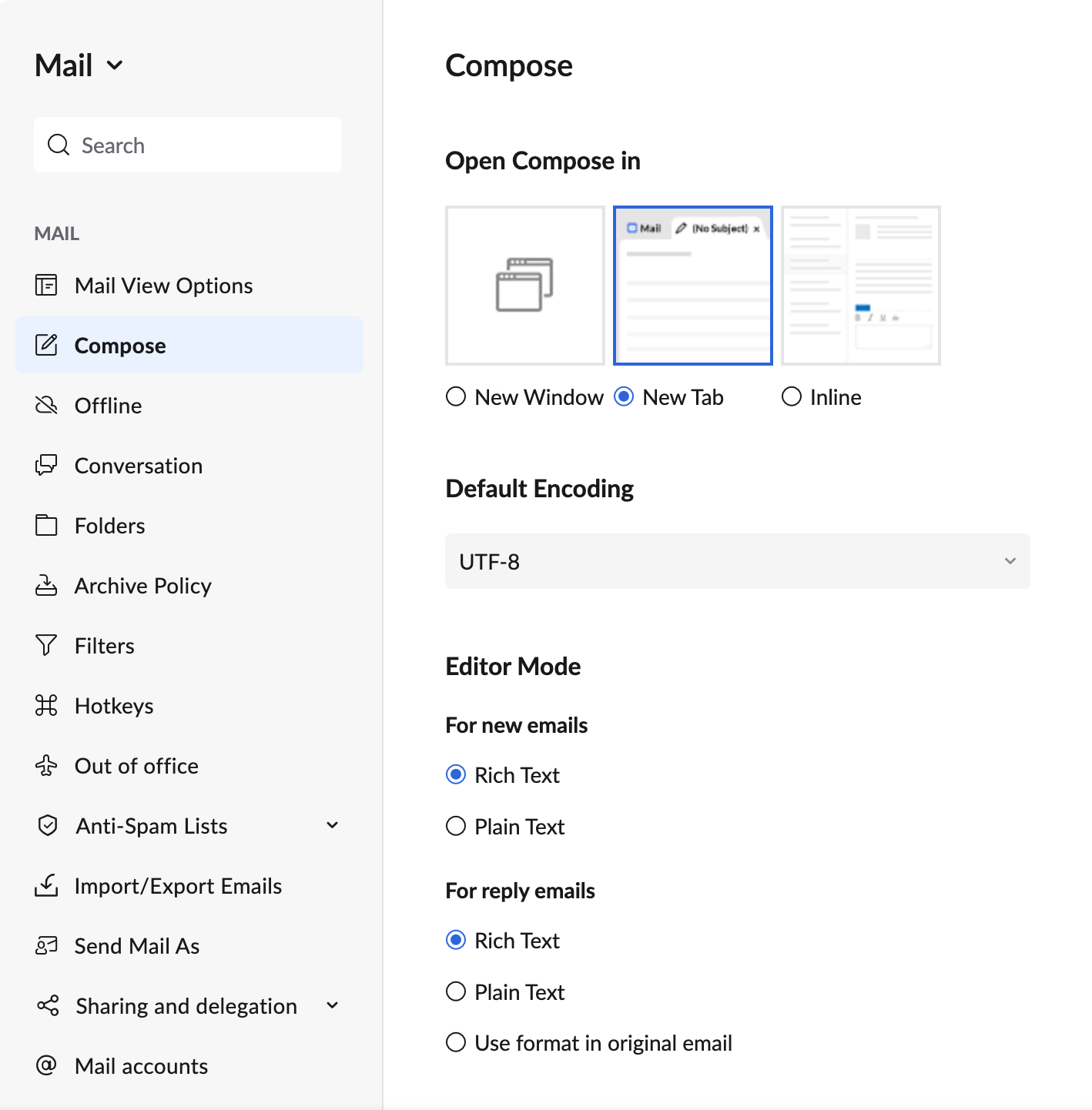
Hoạt động trả lời/chuyển tiếp
Chế độ xem Trình chỉnh sửa phản hồi
Khi bạn trả lời/chuyển tiếp email, trình soạn thảo sẽ mở theo các tùy chọn của bạn. Bạn có thể chọn mở trình soạn thảo trong cửa sổ mới hoặc tab mới hoặc soạn thảo nội tuyến, từ cài đặt Soạn thảo.
- Đăng nhập vào Zoho Mail
- Nhấp vào biểu tượng Cài đặt.
- Điều hướng đến Mail > Compose.
- Trong Open Compose In, các tùy chọn sau được liệt kê:
- Chọn Nội tuyến để trả lời/chuyển tiếp tin nhắn dưới dạng văn bản nội tuyến.
- Chọn Tab mới để mở trình soạn thảo trong Tab mới.
- Chọn Cửa sổ mới để mở trình soạn thảo email trong Cửa sổ mới.

Nếu bạn đã chọn tùy chọn Soạn thảo nội tuyến, Zoho Mail sẽ mở một trình soạn thảo trong cùng một tab, bên dưới email gốc.
Từ địa chỉ khi phản hồi
Khi trả lời/chuyển tiếp email, bạn có thể chọn địa chỉ email mà thư trả lời sẽ được gửi.
- Đăng nhập vào Zoho Mail
- Nhấp vào biểu tượng Cài đặt.
- Điều hướng đến Mail > Compose.
- Dưới phần Đối với thư trả lời, gửi bằng, hãy chọn từ các tùy chọn sau:
- Cùng một địa chỉ email mà email đã được gửi đến - Trả lời cho bất kỳ email nào sẽ được gửi từ địa chỉ mà email được gửi đến.
- Địa chỉ gửi mặc định - Trả lời cho bất kỳ email nào sẽ được gửi từ địa chỉ mà bạn đã đặt làm địa chỉ email mặc định.

Chế độ trình chỉnh sửa
Bạn có thể chọn loại trình chỉnh sửa mà bạn cần đặt làm mặc định cho Trình soạn thảo của mình.
- Đăng nhập vào Zoho Mail
- Nhấp vào biểu tượng Cài đặt.
- Điều hướng đến Mail > Compose.
- Trong mục Editor mode, bạn sẽ tìm thấy cài đặt cho email mới và thư trả lời/chuyển tiếp

- Đối với các email mới
- Văn bản đa dạng thức - Nếu bạn muốn trình soạn thảo mặc định bao gồm các tùy chọn định dạng
- Văn bản thuần túy - Nếu bạn không muốn các tùy chọn định dạng trong trình soạn thảo mặc định
- Đối với thư trả lời/chuyển tiếp
- Văn bản đa dạng thức - Nếu bạn muốn trình soạn thảo mặc định bao gồm các tùy chọn định dạng
- Văn bản thuần túy - Nếu bạn không muốn các tùy chọn định dạng trong trình soạn thảo mặc định
- Sử dụng định dạng trong email gốc - Định dạng của email bạn đang trả lời/chuyển tiếp sẽ được đặt làm định dạng mặc định của trình soạn thảo
- Đối với các email mới
Hoàn tác gửi
Sau khi nhấp vào Gửi trên email, bạn có thể ngừng gửi bằng tùy chọn Hoàn tác gửi
- Đăng nhập vào Zoho Mail
- Nhấp vào biểu tượngCài đặt.
- Điều hướng đến Mail > Compose.
- Trong Hoàn tác gửi, cài đặt khoảng thời giạn mà bạn muốn tùy chọn Hoàn tác hiển thị sau khi bạn gửi email.

Hướng văn bản
Bạn có thể quyết định hướng nhập văn bản trong trình soạn thảo email của mình từ cài đặt soạn thảo
- Đăng nhập vào Zoho Mail
- Nhấp vào biểu tượngCài đặt.
- Vào Mail > Compose.
- Trong phần Hướng văn bản, hãy chọn giữa LTR (Từ trái sang phải) và RTL (Từ phải sang trái).

Cài đặt phông chữ mặc định
Bạn có thể đặt phông chữ cho Thư đi của mình từ cài đặt Soạn thảo.
- Đăng nhập vào Zoho Mail
- Nhấp vào biểu tượng Cài đặt.
- Vào Mail > Compose.
- Tìm mục cài đặt Font Options.
- Chọn cài đặt ưa thích cho các mục sau:
- Họ phông chữ - Phông chữ mặc định được sử dụng trong trình chỉnh sửa Soạn thảo. Bạn có thể chọn từ các phông chữ nhất định hoặc tạo phông chữ tùy chỉnh của riêng bạn. Nhập tên phông chữ trong hộp Phông chữ hệ thống và nhấn Enter để tạo phông chữ tùy chỉnh.

- Cỡ chữ - Kích cỡ phông chữ mặc định để Soạn thảo. Nhập kích thước Phông chữ mong muốn vào hộp kích cỡ phông chữ tùy chỉnh ở cuối trường Kích cỡ phông chữ và nhấn Enter để tạo kích cỡ Phông chữ tùy chỉnh. Hỗ trợ dấu chấm nổi cũng được cung cấp cho các kích cỡ phông chữ.

- Màu phông chữ - Màu phông chữ mặc định được sử dụng khi soạn email.

- Họ phông chữ - Phông chữ mặc định được sử dụng trong trình chỉnh sửa Soạn thảo. Bạn có thể chọn từ các phông chữ nhất định hoặc tạo phông chữ tùy chỉnh của riêng bạn. Nhập tên phông chữ trong hộp Phông chữ hệ thống và nhấn Enter để tạo phông chữ tùy chỉnh.
Bản xem trước của kiểu và kích cỡ phông chữ đã chọn sẽ được hiển thị bên dưới tùy chọn Phông chữ.
Sử dụng phông chữ Hệ thống làm phông chữ mặc định
Bạn có thể chọn một phông chữ hệ thống làm phông chữ mặc định, chọn một số phông chữ, không phải phông chữ trong các tùy chọn có sẵn. Làm theo các bước bên dưới để chọn phông chữ hệ thống.
- Đăng nhập vào Zoho Mail
- Nhấp vào biểu tượng Cài đặt.
- Vào Mail > Compose.
- Tìm Cài đặt thuộc tính phông chữ.
- Chọn Phông chữ hệ thống và nhập phông chữ bạn thích.
- Chọn phông chữ mới thêm.

- Trong cửa sổ xác nhận bật lên, hãy nhấp vào OK để đặt phông chữ tùy chỉnh làm phông chữ mặc định cho các email gửi đi.
Để chắc chắn các email được hiển thị chính xác, hãy đảm bảo những điều sau
- Đảm bảo rằng phông chữ hệ thống đã được cài đặt trong hệ thống của bạn.
- Khi bạn nhập tên phông chữ, hãy đảm bảo rằng bạn không mắc lỗi chính tả nào trong tên phông chữ. Tên phông chữ có phân biệt chữ hoa và chữ thường.
- Người nhận cũng phải cài đặt cùng một phông chữ trong hệ thống để họ có thể xem email một cách chính xác. Nếu không, nội dung sẽ được hiển thị bằng phông chữ mặc định được chọn trong trình duyệt của họ.
- Bạn có thể chọn một "Phông chữ tùy chỉnh" làm phông chữ mặc định cho các email gửi đi của mình.
Mã hóa mặc định
Cài đặt mã hóa chủ yếu là để đảm bảo rằng bên phía người nhận có thể đọc được nội dung email. Mã hóa UTF-8 được chọn theo mặc định và các email được gửi bằng các ký tự không phải ASCII sẽ xuất hiện mà không có bất kỳ lỗi nào ở phía người nhận. Tùy chọn dựa trên ngôn ngữ bạn sử dụng để viết email, bạn có thể chọn một tùy chọn mã hóa khác từ danh sách.
- Đăng nhập vào Zoho Mail
- Nhấp vào biểu tượng Cài đặt.
- Vào Mail > Compose.
- Tìm mục Default Encoding.

- Chọn bảng mã mong muốn từ danh sách thả xuống.
Tự động thêm người nhận vào Danh bạ
Khi bạn soạn email, những người nhận không có tên trong sổ địa chỉ của bạn sẽ được thêm theo mặc định. Bạn cũng có thể chọn không tự động thêm những người nhận này vào Danh bạ của mình.
- Đăng nhập vào Zoho Mail
- Nhấp vào biểu tượng Cài đặt.
- Vào Mail > Compose.
- Chọn/bỏ chọn hộp kiểm Automatically add recipients to Contacts.

Bật/tắt chế độ Hoãn gửi trong hộp thư đi
Tùy chọn Hoãn gửi trong hộp thư đi cho phép bạn hoãn gửi email trong khoảng thời gian xác định trước, ngay cả sau khi bạn nhấn nút Gửi. Bạn có thể đặt thời gian hoãn từ 1 phút đến 120 phút. Trong trường hợp bạn thay đổi ý định trước khi khoảng thời gian cụ thể trôi qua, tất cả các email bạn gửi có thể được chỉnh sửa hoặc thậm chí bị xóa khỏi hộp thư đi. Các email trong Hộp thư đi sẽ được chuyển đến thư mục Bản nháp trong Zoho Mail.
Hoãn gửi trong hộp thư đi là một cách thay thế để Hoàn tác gửi sau khi bạn nhấn nút Gửi. Ngay cả khi bật hộp thư đi, bạn vẫn có thể sử dụng tùy chọn Send Right Now (Ctrl+Shift+Enter)/(Command+Shift+Enter) bằng cách nhấp vào danh sách thả xuống bên cạnh nút Send trong cửa sổ soạn email để tránh trì hoãn và gửi email ngay lập tức.
Bạn cũng có thể sử dụng tùy chọn Gửi sau để Xếp lịch gửi email vào một thời điểm cụ thể. Những email đã lên lịch này sẽ được chuyển vào thư mục Outbox.
Các bước để bật/tắt Hộp thư đi:
- Đăng nhập vào Zoho Mail
- Nhấp vào biểu tượng Cài đặt.
- Vào Mail > Compose.
- Tìm mục Outbox delay.
- Bỏ chọn hộp kiểm này nếu bạn muốn gửi email ngay lập tức.
- Chọn mục này, nếu bạn muốn gửi email sau một khoảng thời gian định sẵn. Trong tùy chọn này, bạn có thể cài đặt khoảng thời gian trì hoãn mà bạn muốn email được hoãn gửi, tính bằng phút hoặc giây.

Làm mới webmail của bạn để áp dụng các thay đổi. Nếu Hộp thư đi đã được bật, email sẽ được chuyển tới Hộp thư đi sau khi bạn nhấp Gửi. Thư sẽ được gửi sau khi hết thời gian hoãn được chỉ định hoặc khi bạn nhấp vào Gửi ngay bây giờ trong hộp thư đi. Trong trường hợp bạn đã lên lịch gửi email bằng cách sử dụng tùy chọn Gửi sau, các email đã lên lịch cũng sẽ được chuyển đến thư mục Hộp thư đi và được gửi vào thời gian đã lên lịch cụ thể.
Tất cả các email trong hộp thư đi có thể được gửi bằng cách chọn các email và chọn “Gửi ngay bây giờ” từ thanh menu trên cùng. Các email bị hoãn sẽ được gửi đến người nhận sau khoảng thời gian hoãn đã chọn ngay cả khi bạn không trực tuyến. Ngoài các email thông thường, các Email đã lên lịch cũng sẽ được lưu trữ trong hộp thư đi.
Cài đặt trường Soạn thảo
Bạn có thể chọn các trường bạn muốn xem trong cửa sổ soạn thảo email của mình. Bạn có thể hiển thị hoặc ẩn các trường Cc và Bcc.
- Đăng nhập vào Zoho Mail
- Nhấp vào biểu tượng Cài đặt.
- Vào Mail > Compose.
- Bạn có thể chọn các hộp kiểm để hiển thị hoặc ẩn các trường
- Show CC in Compose - Chọn để xem trường CC trong cửa sổ soạn thảo.
- Show BCC in Compose - Chọn để xem trường BCC trong cửa sổ soạn thảo.

Lời nhắc theo dõi tự động
Đôi khi, email bạn gửi có thể có thời gian họp hoặc các từ như "ASAP" (Càng sớm càng tốt) khiến email này trở thành email có mức độ ưu tiên cao và cần theo dõi. Để đảm bảo bạn được nhắc nhở về điều này, hãy bật tùy chọn Nhắc nhở theo dõi khi gửi email trong Cài đặt. Khi được bật, tùy chọn này sẽ tự động kích hoạt lời nhắc theo dõi email dựa trên các từ khóa chọn lọc. Để bật tùy chọn này, hãy làm theo các bước dưới đây.
- Đăng nhập vào Zoho Mail
- Nhấp vào biểu tượng Cài đặt.
- Vào Mail > Compose.
- Cuộn xuống và tìm tùy chọn Nhắc nhở theo dõi khi gửi email.

- Hãy chọn tùy chọn này và bất kỳ email nào sau đó có chứa các từ khóa chọn lọc sẽ tự động kích hoạt lời nhắc theo dõi.
Các trang liên quan
Gửi email | Quản lý cài đặt thư | Lên lịch gửi email | Nhắc nhở qua email và Theo dõi















