Gửi email
Một trong những chức năng cơ bản nhất của dịch vụ email là gửi email. Zoho Mail cung cấp trình chỉnh sửa định dạng văn bản đa dạng thức để gửi email được định dạng đúng. Bạn có thể chọn người nhận email từ danh bạ.
Zoho Mail được thiết kế đặc biệt cho doanh nghiệp và giúp gửi email công việc và thư từ thông thường. Tuy nhiên, theo chính sách, không thể sử dụng Zoho Mail để gửi email hàng loạt hoặc email tiếp thị đến những người gửi không xác định.
Trình soạn thảo/ trình chỉnh sửa email
Nhấp vào nút Thư mới trong ngăn bên trái, để mở trình soạn thảo Zoho Mail, với các tùy chọn Định dạng văn bản đa dạng thức. Trình soạn thảo mở ra trong một tab, tại đây, bạn có thể soạn thảo email. Bạn có thể chọn trình chỉnh sửa nội tuyến hoặc tùy chọn cửa sổ mới để trả lời đến/chuyển tiếp email từ Cài đặt. Có thể tùy chỉnh cài đặt mặc định cho Trình soạn thảo từ Cài đặt soạn thảo.
Trình soạn thảo bao gồm các mục sau:
- From: Bạn có thể chọn địa chỉ From từ danh sách thả xuống chứa địa chỉ email chính của tài khoản của bạn, bí danh email của bạn và các địa chỉ email bên ngoài đã cấu hình. Tên hiển thị tương ứng cũng sẽ được hiển thị bên cạnh địa chỉ email đã chọn. Bạn cũng có thể cấu hình địa chỉ email bên ngoài làm địa chỉ From.
- To: Nhập người trực tiếp nhận email tại đây. Địa chỉ email của tổ chức sẽ có sẵn từ Tự động điền. Nhấp vào Nhãn để mở sổ địa chỉ và chọn địa chỉ email từ sổ địa chỉ.
- Cc (Carbon Copy): Xác định những người sẽ nhận được bản sao của email. Khi bạn thêm địa chỉ email trong Cc, những người nhận khác sẽ có thể nhìn thấy những địa chỉ này.
- Bcc: (Blind Carbon Copy): Xác định những người sẽ nhận được bản sao của email mà không để lộ địa chỉ email cho những người khác. Những người nhận khác sẽ không biết về những địa chỉ email trong Bcc.
- Tiêu đề: Tiêu đề hoặc Tóm tắt ngắn gọn nội dung của email
Nội dung thư - Thư được định dạng đa dạng thức
Zoho Mail cung cấp trình chỉnh sửa WYSIWYG (Những gì bạn thấy là những gì bạn nhận được), vốn cung cấp các tùy chọn để gửi email định dạng đa dạng thức với hình ảnh, bảng, siêu liên kết và thậm chí cả mặt cười. Các tùy chọn định dạng cho phép bạn cá nhân hóa bố cục và email. Trình kiểm tra chính tả tích hợp giúp bạn thực hiện kiểm tra chính tả trong email đi bằng nhiều ngôn ngữ. Bạn có thể chọn kiểu mã hóa cho email đi. Chúng tôi khuyên bạn nên sử dụng UTF-8 cho email đi, vì UTF-8 có khả năng mã hóa tất cả các ký tự trong Unicode.
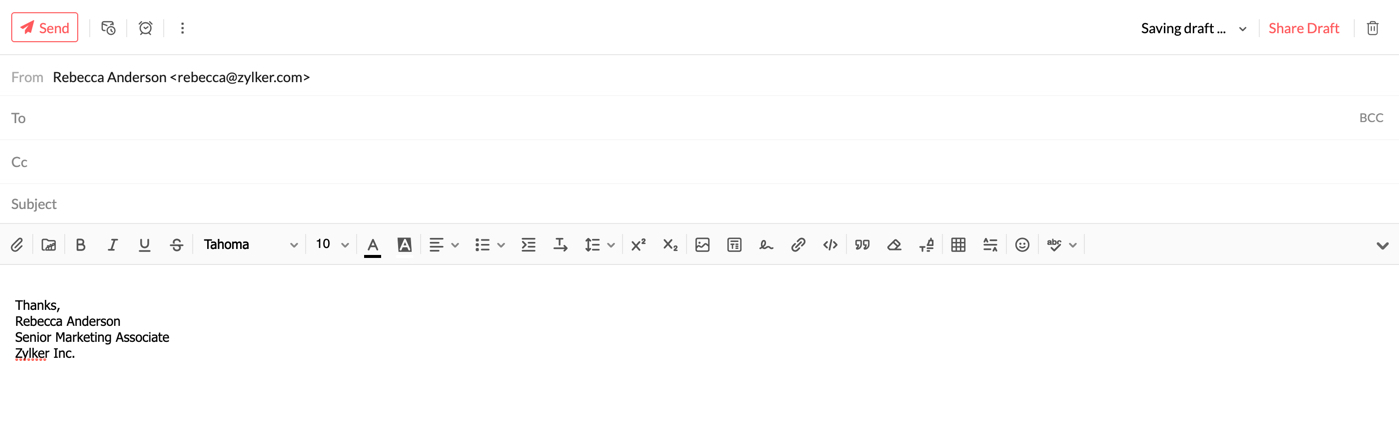
Dưới đây là danh sách các tùy chọn định dạng có sẵn ở chế độ Văn bản đa dạng thức:
- Đậm
- In nghiêng
- Gạch dưới
Gạch ngang qua- Tùy chọn phông chữ
- Tùy chọn cỡ chữ
- Tùy chọn màu chữ
- Màu nền cho văn bản (Tôi sáng văn bản)
- Tùy chọn căn chỉnh
- Tùy chọn liệt kê
- Thụt lề cho văn bản và danh sách
- Giãn cách dòng
- Chỉ số trên
- Chỉ số dưới
- Hướng văn bản
- Trích dẫn
- Xóa định dạng
- Bút định dạng
Ngoài các tùy chọn định dạng có sẵn, bạn cũng có thể chèn các tùy chọn sau vào email:
- Siêu liên kết - Chuyển hướng phần văn bản đã chọn đến địa chỉ email hoặc URL liên kết.
- Hình ảnh - Chèn hình ảnh từ bộ nhớ trên ổ đĩa hoặc trực tiếp từ web.
- Chữ ký - Chèn chữ ký đã chọn vào trình soạn thảo.
- HTML - Cung cấp tùy chọn nhập nội dung ở định dạng HTML, vốn sẽ được phản ánh trong cửa sổ soạn thảo.
- Bảng - Chèn bảng theo các tùy chỉnh được cung cấp.
- Đường phân cách ngang - Chèn đường ngang giữa văn bản.
- Mặt cười - Chèn mặt cười đã chọn từ danh sách tùy chọn.
Ghi âm giọng nói
Thư bằng âm thanh tiến xa hơn một bước so với thư bằng văn bản và tạo thêm dấu ấn cá nhân đối với người nhận. Đã qua rồi thời mà bạn phải ghi âm trên máy tính rồi đính kèm vào email. Tính năng Ghi âm của Zoho Mail trong cửa sổ Soạn thảo thư cho phép người dùng gửi thư thoại dễ dàng. Hãy thực hiện theo các bước sau để gửi thư thoại dưới dạng tập tin đính kèm:
- Đăng nhập vào Zoho Mail.
- Chọn New Mail, nhấp vào nút Record audio từ cửa sổ soạn thảo thư và làm theo hướng dẫn trên màn hình.
- Nếu cần, bạn có thể tạm dừng ghi âm giữa chừng bằng nút Pause và nói tiếp từ chỗ bạn đã dừng lại.
- Khi bạn đã hoàn tất, hãy nhấp vào nút Stop để hoàn thành bản ghi âm.
- Nhấp vào Attach recording, đổi tên tập tin theo ý muốn bằng nút Rename và nhấp vào nút Send. Người nhận có thể nghe âm thanh trực tiếp từ trình duyệt web bằng cách nhấp vào nút Play.

Chú ý:
Người dùng có thể xem kích thước bản ghi tại thời điểm ghi âm và sau khi đính kèm. Tuy nhiên, sau đây là một số điểm cần nhớ khi bạn ghi âm thư thoại:
- Kích thước tập tin đính kèm tối đa được phép sẽ phụ thuộc vào cài đặt do quản trị viên cấu hình.
- Bạn cần tối thiểu 2 MB trước khi có thể ghi âm thư thoại.
- Kích thước bản ghi âm không thể là 0KB ngay cả khi thông điệp rất ngắn.
Thư văn bản thuần
Email văn bản thuần là email chỉ chứa nội dung email, không có bất kỳ định dạng nào như In đậm, In nghiêng, v.v.. Bạn có thể chọn tùy chọn Văn bản thuần để gửi email mà không có bất kỳ định dạng nào. Nhấp vào danh sách thả xuống ở góc bên phải của trình soạn thảo và chọn Chế độ văn bản thuần.
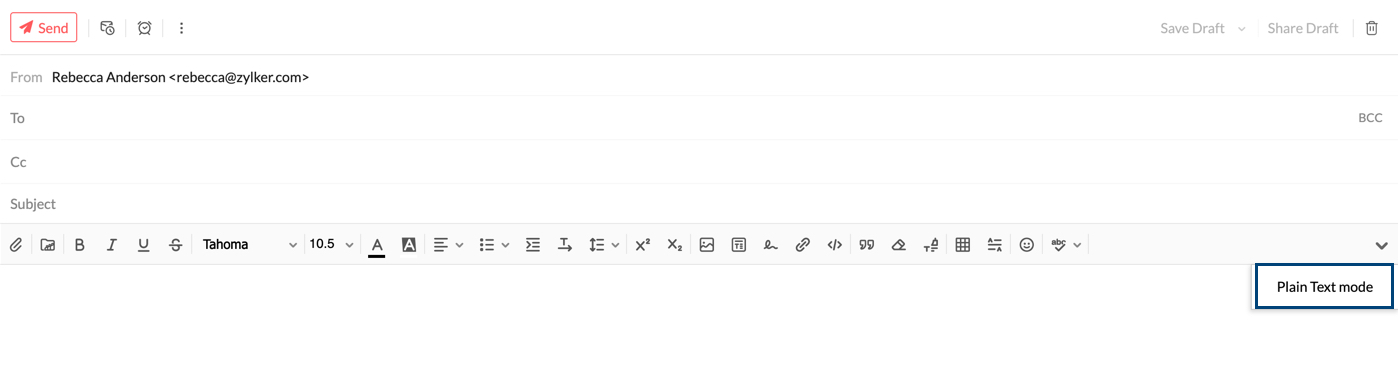
Hệ thống sẽ yêu cầu xác nhận chuyển đổi Văn bản đa dạng thức sang Văn bản thuần. Khi xác nhận, thanh công cụ định dạng sẽ bị ẩn và bạn sẽ chỉ thấy biểu tượng kiểm tra chính tả. Mọi thay đổi định dạng được thực hiện đối với nội dung và chữ ký sẽ bị mất cũng như mọi phương tiện hoặc bảng đã chèn vào. Những thay đổi định dạng này cũng sẽ được phản ánh khi bạn lưu email dưới dạng thư nháp hoặc mẫu. Do đó, thư sẽ được gửi dưới dạng email văn bản thuần.
Để hoàn nguyên về chế độ Văn bản đa dạng thức, hãy nhấp vào cùng danh sách thả xuống đó và chọn Rich Text mode. Bây giờ, bạn sẽ có thể định dạng văn bản mà bạn đã chèn, thêm bảng, hình ảnh, v.v.. Ngay cả khi bạn hoàn nguyên về Chế độ văn bản đa dạng thức, định dạng trước đó sẽ không được khôi phục.
Ngôn ngữ của trình soạn thảo và kiểm tra chính tả nâng cao
Zoho Mail có trình kiểm tra chính tả nâng cao tích hợp để sửa lỗi chính tả và ngữ pháp nhanh chóng. Sau khi soạn thảo email, hãy nhấp vào biểu tượng Kiểm tra chính tả. Các từ sai chính tả hoặc lỗi ngữ pháp trong nội dung email của bạn sẽ được tô sáng. Nhấp vào từ được tô sáng để xem danh sách các từ ngữ khả dĩ có cách viết gần giống nhất hoặc từ thay thế. Bạn cũng có thể thêm một từ vào từ điển tùy chỉnh bằng cách nhấp vào biểu tượng Add to dictionary để từ đó không bị đánh dấu vào lần sau khi bạn kiểm tra chính tả trong email.
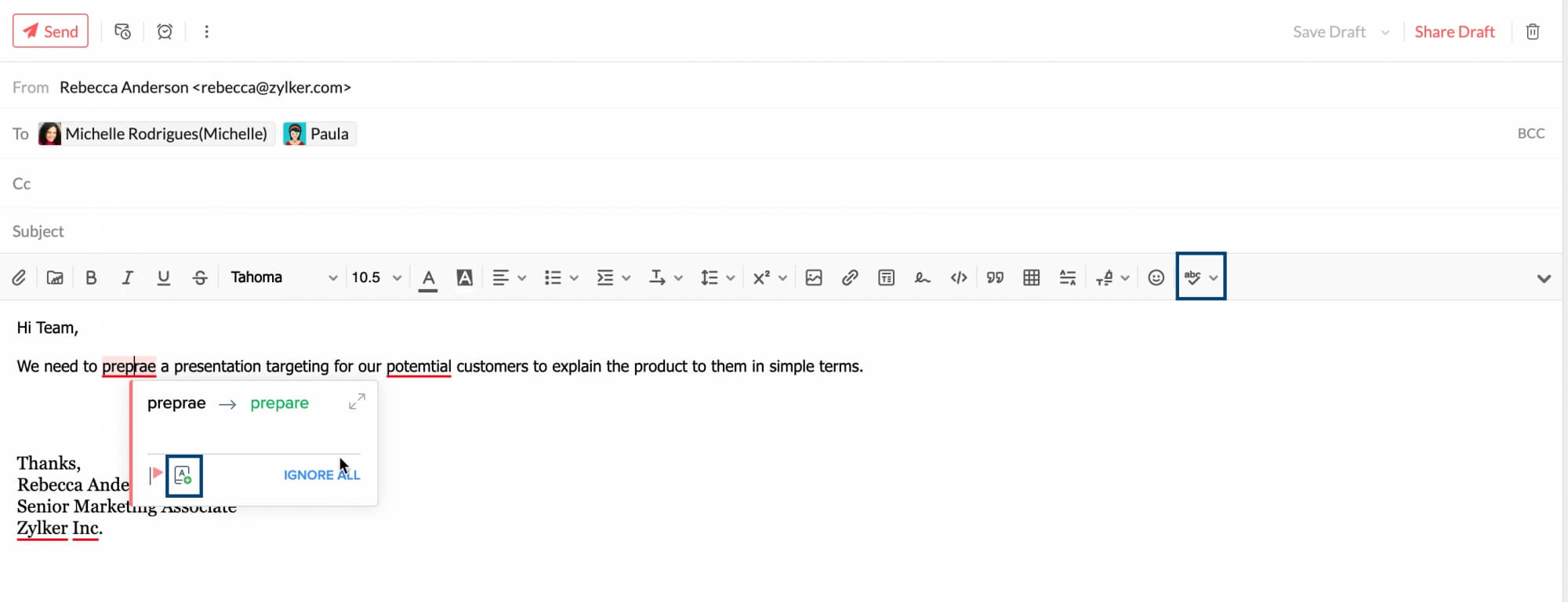
Nếu bạn nhấp vào danh sách thả xuống bên cạnh biểu tượng Kiểm tra chính tả, bạn sẽ nhìn thấy danh sách các ngôn ngữ mà bạn có thể chọn. Các ngôn ngữ này chủ yếu là ngôn ngữ để kiểm tra xác thực nội dung email của bạn trong quá trình kiểm tra chính tả. Đây không phải là ngôn ngữ mà bạn có thể soạn thảo email. Ví dụ: nếu bạn đã chọn tiếng Anh (Mỹ) từ danh sách ngôn ngữ của trình soạn thảo, nội dung email sẽ được kiểm tra bằng từ điển tiếng Anh Mỹ và các đề xuất chính tả và ngữ pháp liên quan sẽ được cung cấp.
Ngôn ngữ mà bạn soạn thảo email phụ thuộc vào bàn phím bạn sử dụng chứ không phụ thuộc vào bất kỳ cài đặt nào của Zoho Mail.
Bạn cũng có thể bật tùy chọn Kiểm tra chính tả tự động trong cài đặt. Bạn có thể sử dụng tính năng này để kiểm tra chính tả trong khi đang gõ. Để bật tùy chọn này, hãy điều hướng đến Settings > Compose > Spellcheck option. Chọn hộp kiểm Spellcheck as you type.
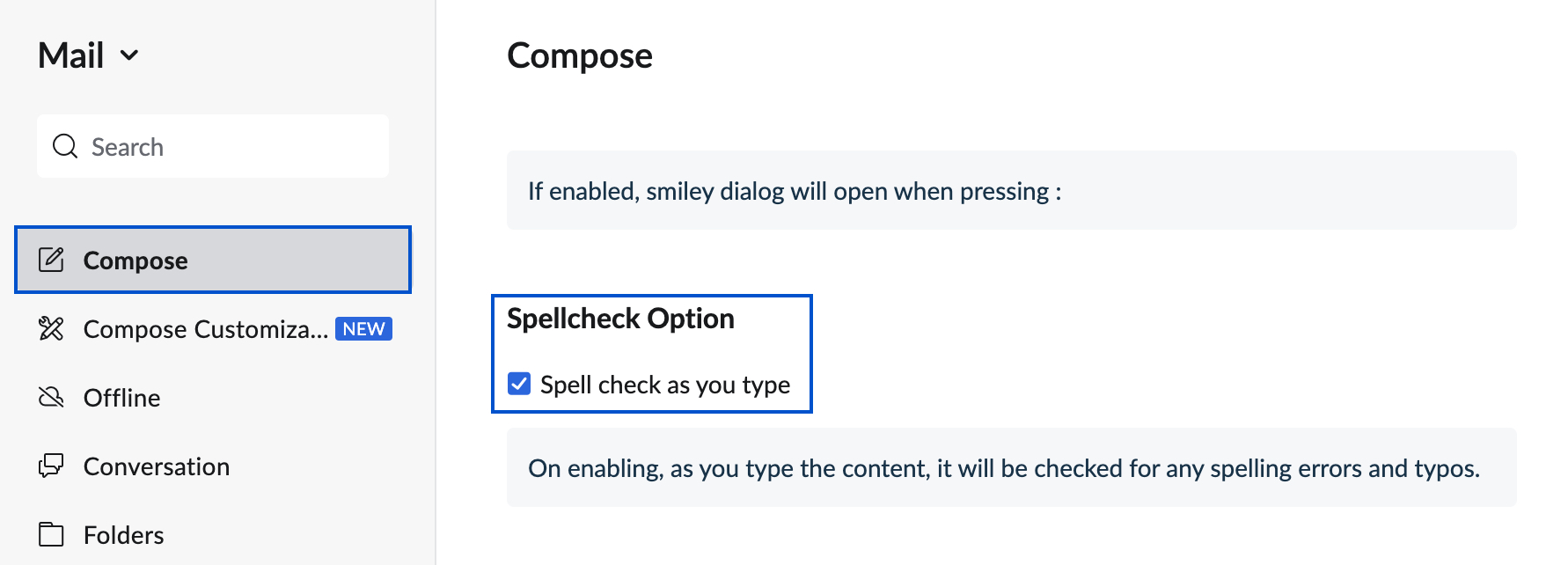
Chú ý:
Tùy chọn kiểm tra chính tả tự động chỉ khả dụng cho những người dùng đã đăng ký một trong các gói trả phí của chúng tôi.
Tùy chọn gửi email khác
Trong khi soạn thảo email, bạn cũng có thể đặt một số tùy chọn trong cửa sổ soạn thảo trước khi gửi email. Bạn có thể đặt mức độ ưu tiên cho email, chèn chữ ký/mẫu, thay đổi định dạng mã hóa và yêu cầu gửi thông báo đã đọc từ phía người nhận.
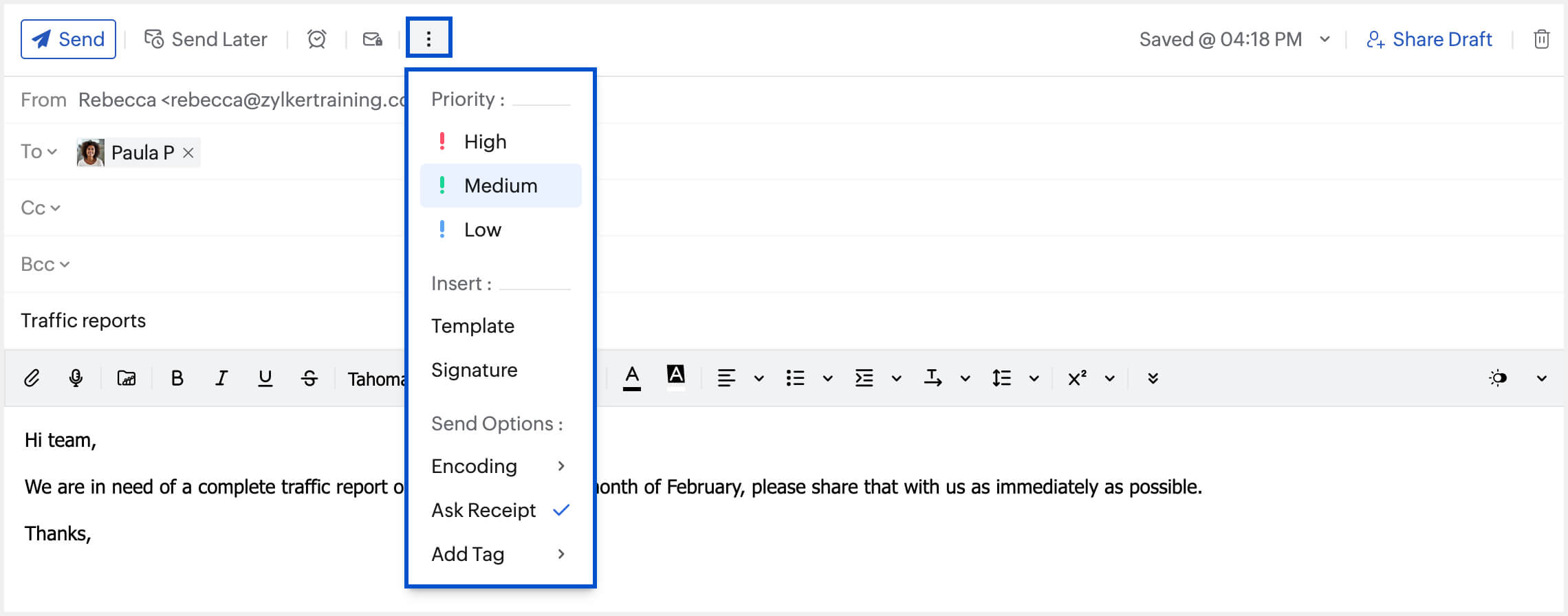
Mức độ ưu tiên
Bạn có thể đặt mức độ ưu tiên của email thành Cao/Trung bình/Thấp. Điều này sẽ giúp người nhận phân loại những email cần chú ý ngay lập tức và ưu tiên xử lý các email này theo đó. Trong cửa sổ Soạn thảo, nhấp vào biểu tượng Tùy chọn ở đầu cửa sổ và chọn mức độ ưu tiên cần thiết từ danh sách.
| Cao |
| Vừa |
| Thấp |
Chèn mẫu/chữ ký
Bạn có thể có một số mẫu đã lưu và đôi khi cần dùng đến. Bạn có thể chèn các mẫu này hoặc một trong các chữ ký trực tiếp từ cửa sổ soạn thảo. Nhấp vào biểu tượng Tùy chọn ở đầu cửa sổ soạn thảo. Mẫu/chữ ký bạn đã thêm vào tài khoản sẽ được liệt kê. Chọn tùy chọn cần thiết và tùy chọn đó sẽ được thêm vào email bạn đang soạn thảo.
Mã hóa
Bạn có nhiều tùy chọn mã hóa email trong Zoho Mail. Nếu bạn muốn gửi một email cụ thể với kiểu mã hóa khác, bạn có thể chọn tùy chọn cần thiết từ menu Tùy chọn. Tùy chọn này sẽ chỉ được áp dụng cho email hiện tại. Định dạng mã hóa được chọn trong Cài đặt sẽ chỉ được áp dụng cho các email khác.
Yêu cầu biên nhận
Khi bạn gửi một số email nhất định, bạn có thể cần xác nhận để biết liệu người nhận đã đọc email hay chưa. Trong trường hợp này, bạn có thể sử dụng tính năng Yêu cầu gửi thông báo đã đọc. Trong menu Tùy chọn, chọn Yêu cầu gửi thông báo đã đọc.
Dựa trên cài đặt Thông báo đã đọc của người nhận, bạn sẽ được thông báo liệu email đã được đọc hay chưa.
Nếu người nhận gửi thông báo đã đọc, hội thoại mới sẽ được tạo trong email liên quan. Nhấp vào biểu tượng Xem trước toàn bộ hội thoại để xem thời điểm đọc email.

Bạn có thể chọn hành vi mặc định cho những email yêu cầu bạn cung cấp “Thông báo đã đọc” bằng cách làm theo các bước sau.
- Đăng nhập vào Zoho Mail
- Nhấp vào biểu tượngCài đặt.
- Vào Tùy chọn xem thư.
- Xác định vị trí Thông báo đã đọc.
- Chọn Luôn gửi để luôn gửi xác nhận Thông báo đã đọc cho người gửi.
- Chọn Không bao giờ gửi để không bao giờ gửi xác nhận Thông báo đã đọc cho người gửi.
- Chọn Hỏi tôi để yêu cầu xác nhận trước khi gửi xác nhận Thông báo đã đọc cho người gửi.
Thêm thẻ
Bạn có thể thêm thẻ vào email bạn soạn thảo và các thẻ đã chọn sẽ được thêm vào email sau khi bạn gửi đi. Bạn có thể truy cập các email dựa trên thẻ cụ thể bằng cách điều hướng đến mục Tags trên menu bên trái và chọn thẻ đó từ danh sách.
Để thêm thẻ, hãy nhấp vào biểu tượng More options ở đầu trình soạn thảo email. Chọn tùy chọn Add tag từ menu và chọn các thẻ bạn muốn thêm vào email.
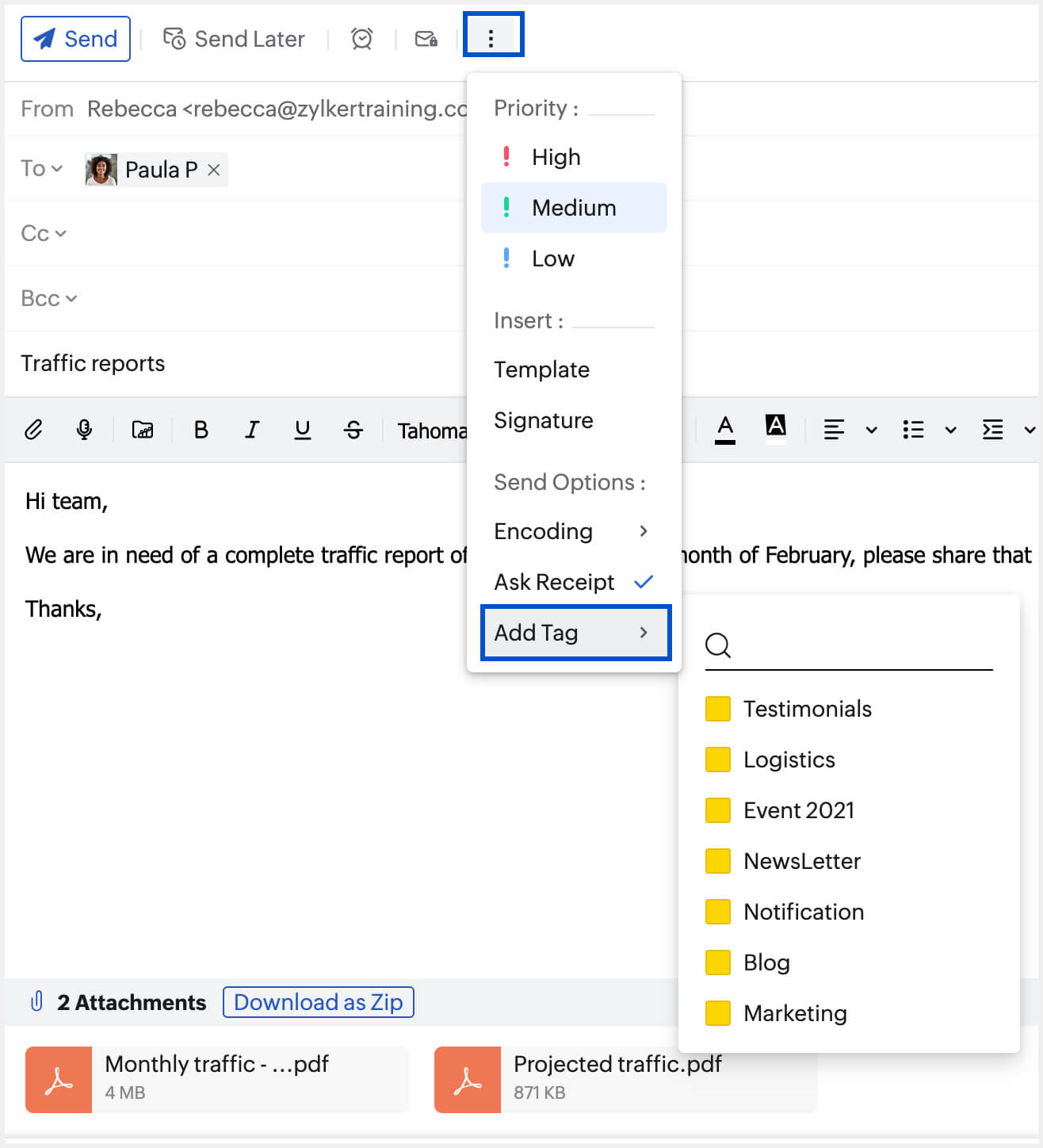
Bao gồm tập tin đính kèm
Tùy chọn này sẽ chỉ có sẵn trong danh sách Tùy chọn khác nếu bạn đang trả lời email. Bằng cách chọn tùy chọn này, bạn có thể bao gồm tập tin đính kèm từ email gốc vào email của bạn.
Chú ý:
Bạn có thể đặt các tùy chọn khác cho trình soạn thảo email từ trang Cài đặt soạn thảo.
Cài đặt soạn thảo
Chế độ trình chỉnh sửa
Trình chỉnh sửa Văn bản đa dạng thức được bật theo mặc định cho tất cả thư trong Zoho Mail. Bạn có thể thay đổi chế độ trình chỉnh sửa trong Cài đặt soạn thảo.
Vào Settings >> Compose >> Editor Mode và chọn chế độ trình chỉnh sửa mong muốn.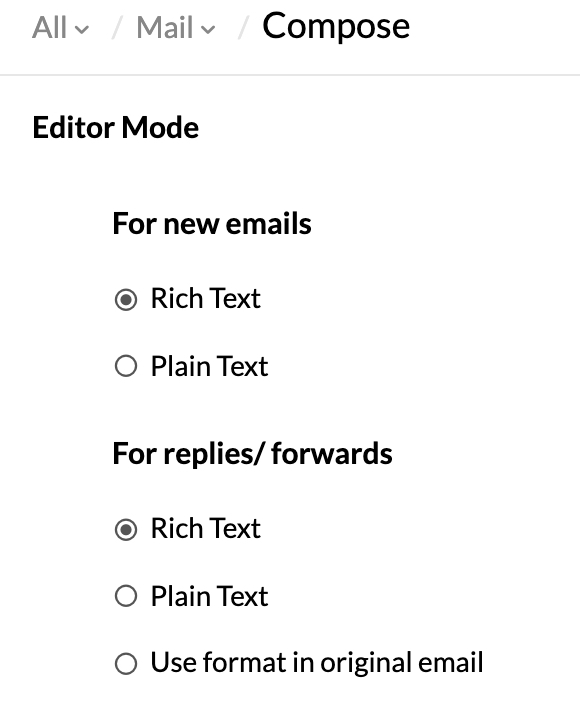
Lưu ý rằng mặc dù bạn đã chọn chế độ trình chỉnh sửa mong muốn trong Cài đặt soạn thảo, bạn vẫn sẽ có tùy chọn để chọn chế độ khác cho từng email riêng lẻ bằng cách sử dụng hộp thả xuống trong Trình soạn thảo thư.
Hướng văn bản
Bạn có thể chọn hướng nhập văn bản mong muốn từ cài đặt soạn thảo trong Zoho Mail. Theo mặc định, văn bản sẽ được nhập theo hướng từ trái sang phải. Tuy nhiên, bạn có thể thay đổi điều này trong Settings >> Compose >> Preferred text direction >> Right to left.

Hoàn tác gửi
Bạn có thể hoàn tác việc gửi email bằng cách bật cài đặt Hoàn tác gửi
- Đăng nhập vào Zoho Mail
- Nhấp vào biểu tượngCài đặt.
- Đi đến Tùy chọn soạn thảo.
- Trong Hoàn tác gửi, cài đặt khoảng thời giạn mà bạn muốn tùy chọn Hoàn tác hiển thị sau khi bạn gửi email.
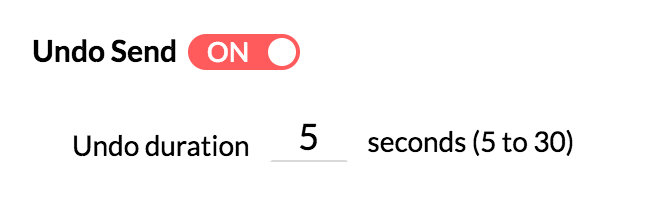
Sau khi bật cài đặt này, bạn sẽ có thể nhìn thấy tùy chọn Hoàn tác gửi trong khi gửi email. Khi nhấp vào gửi trên email, bạn sẽ có thể nhìn thấy tùy chọn Hoàn tác gửi dưới dạng biểu ngữ trong khoảng thời gian đã chọn. Khi bạn nhấp Hoàn tác trong biểu ngữ, email sẽ không được gửi đi. Email này sẽ được lưu dưới dạng thư nháp để bạn chỉnh sửa và gửi lại nếu cần.

Chỉnh sửa như mới
Trong một số trường hợp, bạn có thể muốn gửi email cho hai hoặc nhiều khách hàng, nhưng với nội dung email thay đổi đôi chút. Trong những trường hợp này, bạn có thể sử dụng tùy chọn Chỉnh sửa như mới. Mở email mà bạn muốn chỉnh sửa đôi chút để gửi cho người nhận mới, nhấp vào biểu tượng Tùy chọn khác và chọn Chỉnh sửa như mới từ danh sách. Email cũ sẽ mở trong cửa sổ soạn thảo email. Bây giờ, bạn có thể thực hiện các chỉnh sửa cần thiết và gửi email.
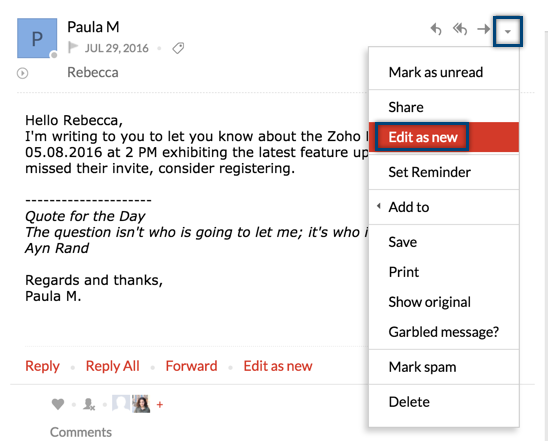
Tự động điền/ Sổ địa chỉ trong Soạn thảo
Tự động điền liên hệ
Khi bạn soạn thảo email, nếu bạn bắt đầu nhập tên người nhận/địa chỉ email vào trường To/ Cc/ Bcc, tất cả liên hệ trùng khớp (Liên hệ thư và Liên hệ CRM) sẽ được liệt kê trong danh sách thả xuống Tự động điền. Bạn có thể chọn liên hệ tương ứng từ danh sách. Địa chỉ email của các liên hệ từ liên hệ Cá nhân/Nhóm và Tổ chức sẽ được liệt kê trong danh sách thả xuống Tự động điền này. Các liên hệ CRM trong danh sách thả xuống tự động điền được biểu thị bằng biểu tượng CRM bên cạnh.
Tương tự, nếu bạn bắt đầu nhập bất kỳ tên danh mục cụ thể nào, bạn có thể chọn trong số các danh mục trùng khớp được liệt kê trong danh sách thả xuống Tự động điền. Tất cả các liên hệ liên kết với danh mục đó sẽ được tự động thêm làm người nhận.
Sổ địa chỉ
Thêm người nhận trong Soạn thảo
Ngoài ra, để xem và chọn liên hệ từ Sổ địa chỉ, hãy nhấp vào liên kết Đến/ Cc/ Bcc trong trường tương ứng. “Sổ địa chỉ” bật lên cùng với chi tiết liên hệ. Bạn có thể chọn trực tiếp từ các liên hệ được liệt kê hoặc sử dụng tùy chọn “Tìm kiếm liên hệ” để tìm kiếm và chọn người nhận tương ứng từ sổ địa chỉ. Nhấp vào liên hệ liên quan, để thêm họ làm người nhận.
Sử dụng danh sách thả xuống ở góc trên bên trái của “Sổ địa chỉ”, bạn có thể chọn liệu “Tất cả liên hệ” hoặc các liên hệ liên kết với bất kỳ danh mục Liên hệ cá nhân hoặc Liên hệ tổ chức nào. Bạn có thể chọn liên hệ mong muốn từ danh sách đã chọn hoặc sử dụng hộp kiểm “Chọn tất cả” để thêm tất cả liên hệ trong danh mục đó làm người nhận.
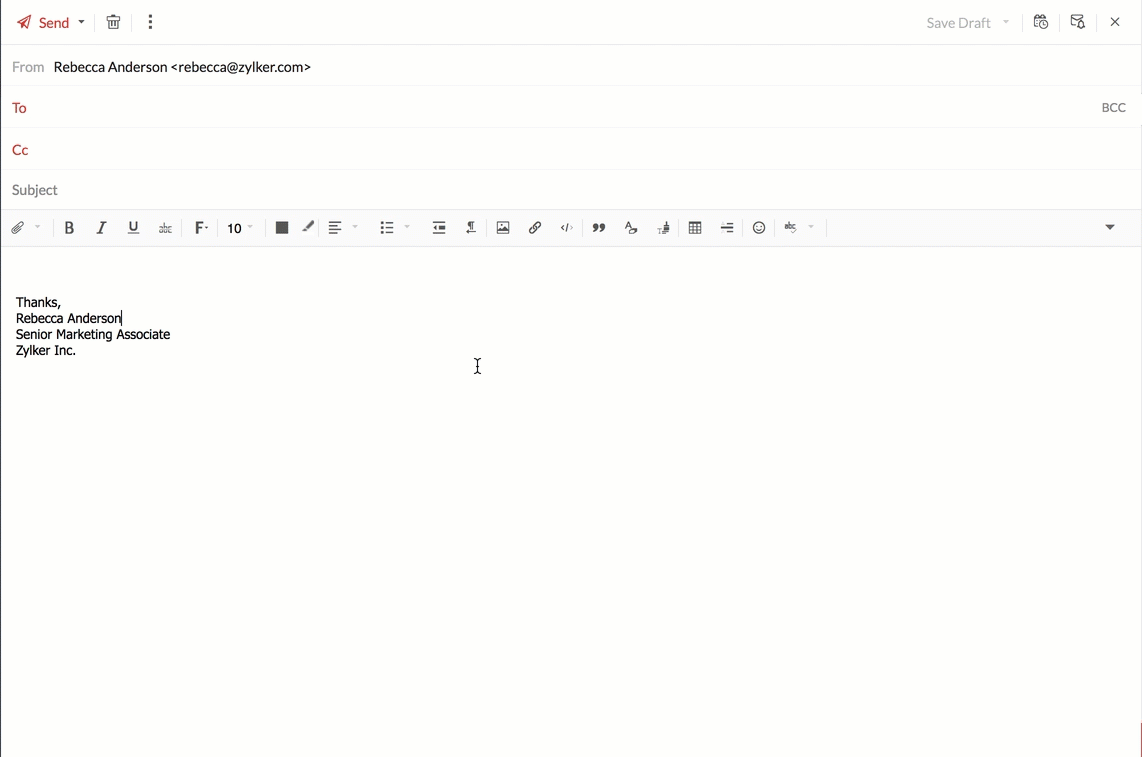
Các liên hệ đã chọn sẽ được hiển thị bên dưới sổ địa chỉ. Bạn có thể xóa họ từ đây nếu cần. Cuối cùng, chọn tùy chọn Chèn để chèn liên hệ đã chọn vào trường tương ứng.
Đề xuất liên hệ
Đề xuất liên hệ được nhắc khi cùng một nhóm người nhận được lặp lại trong nhiều email. Nếu bạn thêm nhiều hơn hai người nhận trong trường “Đến” của email đi, thì vào lần tiếp theo bạn soạn thảo email với hai liên hệ bất kỳ trong các liên hệ đó, thanh đề xuất liên hệ sẽ xuất hiện. Thanh này liệt kê các liên hệ thường được gửi email cùng với các liên hệ đã nhập. Bạn có thể nhấp vào từng liên hệ để thêm họ làm người nhận hoặc nhấp vào tùy chọn Thêm tất cả để bao gồm tất cả đề xuất làm người nhận.
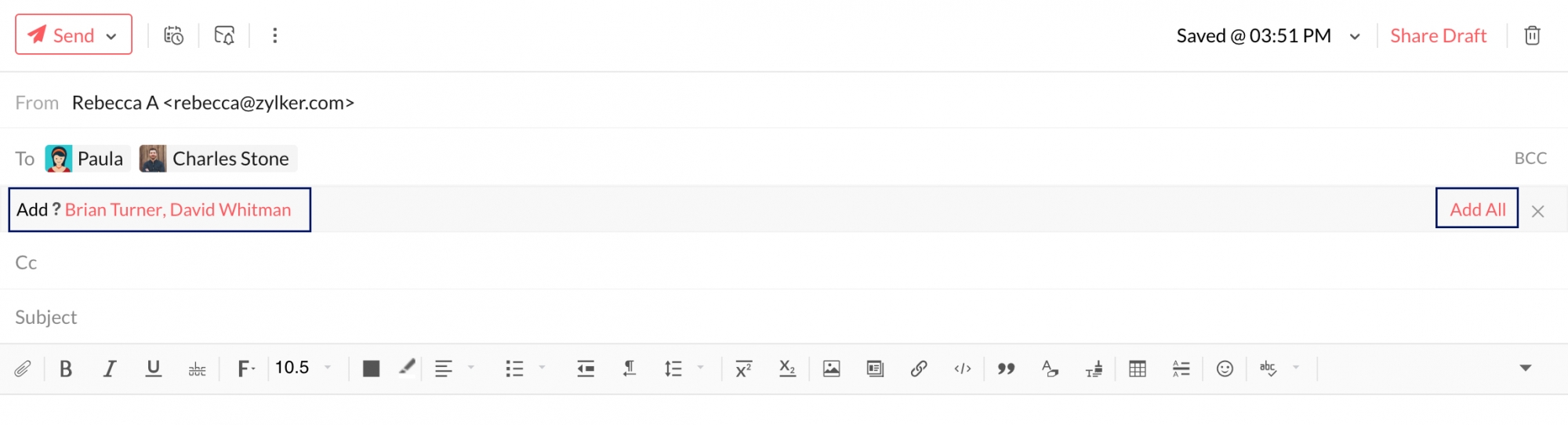
Bạn cũng có thể xem liên hệ CRM từ sổ địa chỉ và thêm họ làm người nhận. Nhấp vào danh sách thả xuống “Tất cả liên hệ” và cuộn xuống dưới cùng. Nhấp vào tùy chọn CRM. Bạn có thể tìm kiếm liên hệ CRM tại đây.
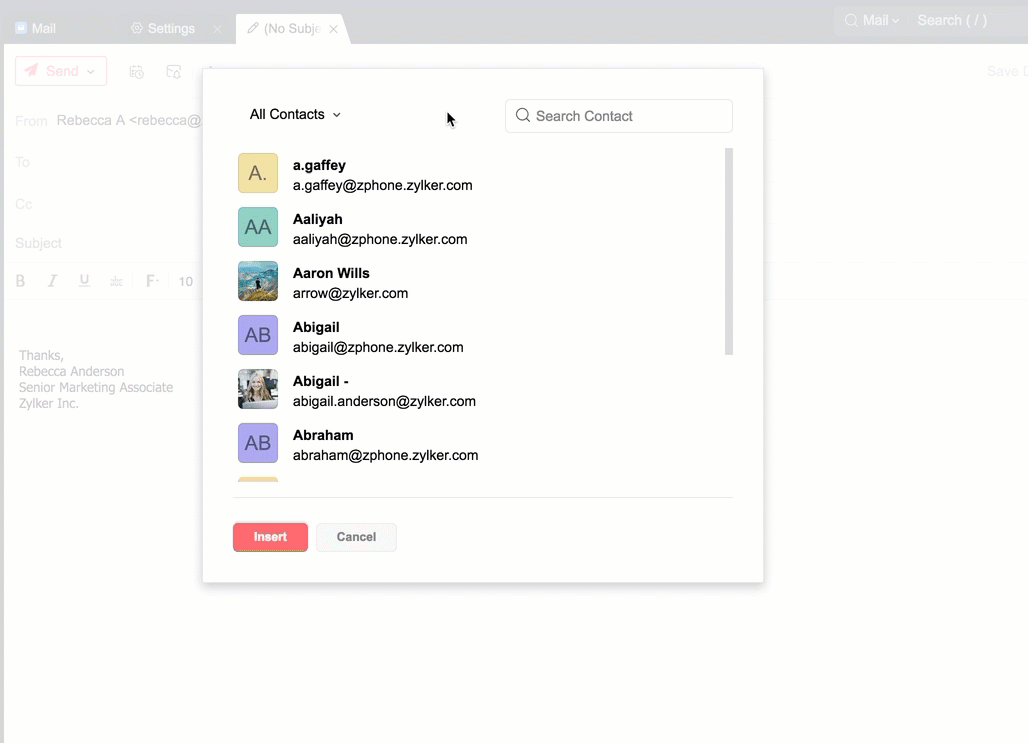
Tạo danh mục
Bạn có thể tạo danh mục liên hệ trực tiếp từ sổ địa chỉ. Bằng cách này, bạn có thể dễ dàng thêm nhóm liên hệ làm người nhận.
- Mở Address book từ cửa sổ Compose.
- Chọn tối thiểu 4 liên hệ từ danh sách.
- Nhấp vào tùy chọn Tạo danh mục xuất hiện bên dưới danh sách đã chọn.

- Nhập tên mong muốn cho danh mục và nhấp vào dấu kiểm bên cạnh.
Bây giờ, danh mục liên hệ với các chi tiết đã nhập sẽ được tạo.
@đề cập Liên hệ
Khi bạn soạn thảo email, hãy trực tiếp @đề cập người dùng trong nội dung email, để tự động thêm họ vào danh sách người nhận. Bạn có thể soạn thảo email mới hoặc bạn có thể @đề cập người dùng trong thư trả lời hoặc chuyển tiếp để tự động thêm họ vào danh sách người nhận.
Xóa mục đã gửi
Để xóa tất cả email hoặc các email cụ thể bạn muốn trong thư mục Đã gửi,
- Nhấp chuột phải vào thư mục Đã gửi và chọn Xóa mục đã gửi.

- Cửa sổ bật lên với các tùy chọn xóa sẽ mở ra. Bạn có thể chọn:
- Xóa tất cả thư trong thư mục này
- Xóa thư đã gửi đến một ngày cụ thể
- Xóa tất cả thư ngoại trừ một số email đã gửi gần đây
- Bạn cũng có thể chọn tùy chọn Bao gồm email được lưu trữ trong quá trình xóa nếu bạn muốn bao gồm các email bạn đã lưu trữ từ thư mục đã gửi.

- Sau khi chọn tùy chọn mong muốn, hãy nhấp vào OK.





