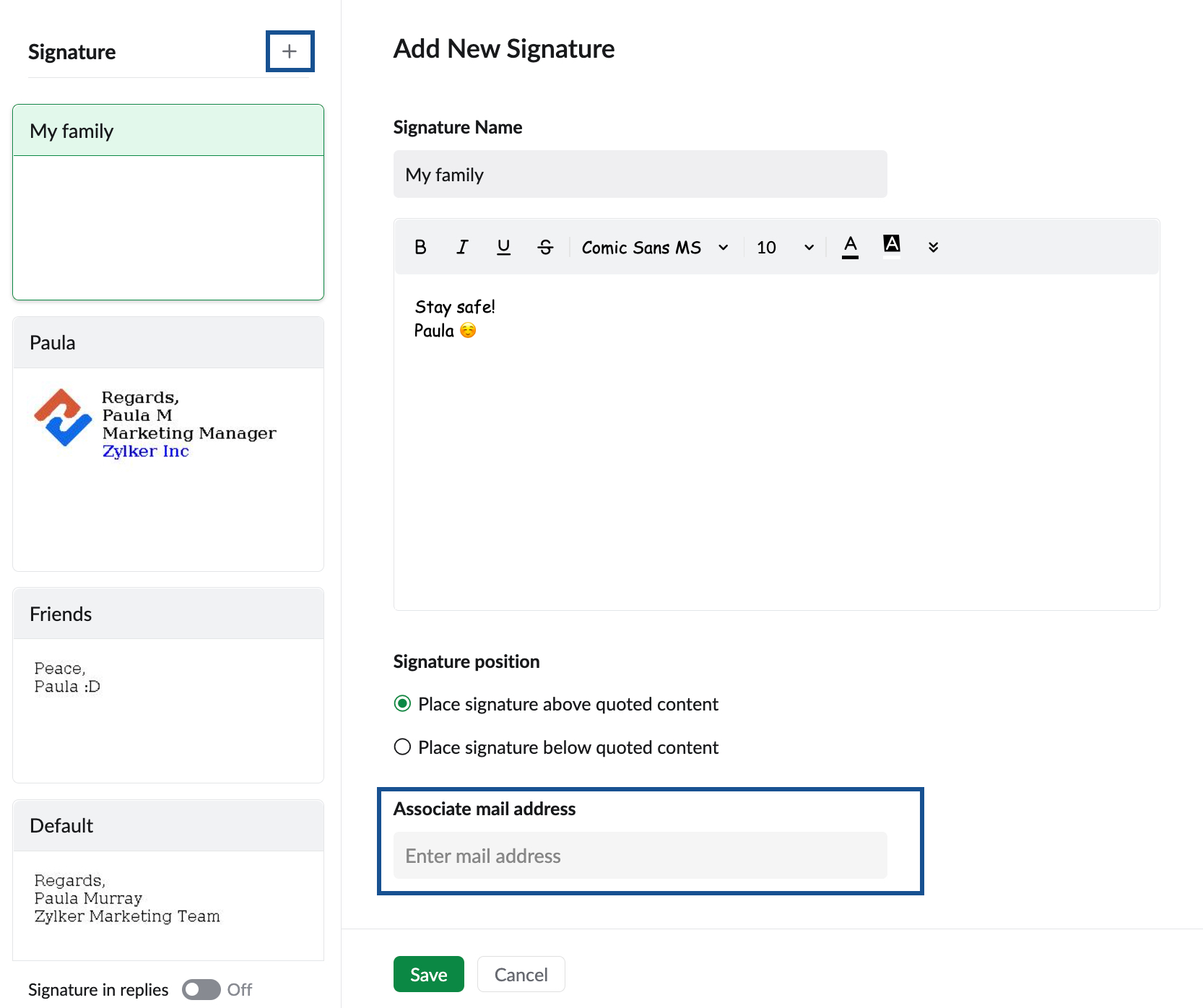Chữ ký
Chữ ký trong email thường quan trọng trong các tình huống kinh doanh. Chúng thể hiện tính chuyên nghiệp cho các email và cũng cho người nhận biết về tổ chức của bạn, vị trí của bạn, v.v.. Ngày nay, chữ ký email cũng có liên kết đến các trang mạng xã hội của tổ chức và giúp bạn giữ liên lạc với khách hàng của mình ngay cả khi gửi email bên ngoài. Bạn có thể thêm Chức vụ, Thông tin chi tiết của tổ chức và Thông tin chi tiết của người liên hệ của mình. Bạn thậm chí có thể chèn logo công ty của mình dưới dạng hình ảnh trong Chữ ký của bạn.
Zoho Mail hỗ trợ nhiều chữ ký và tùy chỉnh chữ ký theo địa chỉ email/bí danh email được sử dụng. Bạn có thể tạo và sử dụng Chữ ký đa dạng thức trong Zoho Mail. Hơn nữa, bạn có thể chèn HTML được định dạng vào Chữ ký bằng cách sử dụng tùy chọn Chèn HTML trong trình chỉnh sửa.
Tạo và thêm chữ ký
- Đăng nhập vào Zoho Mail
- Nhấp vào biểu tượng Cài đặt.
- Chuyển đến Chữ ký
- Nhấp vào biểu tượng + để tạo Chữ ký mới.
- Cửa sổ bật lên Thêm chữ ký xuất hiện.
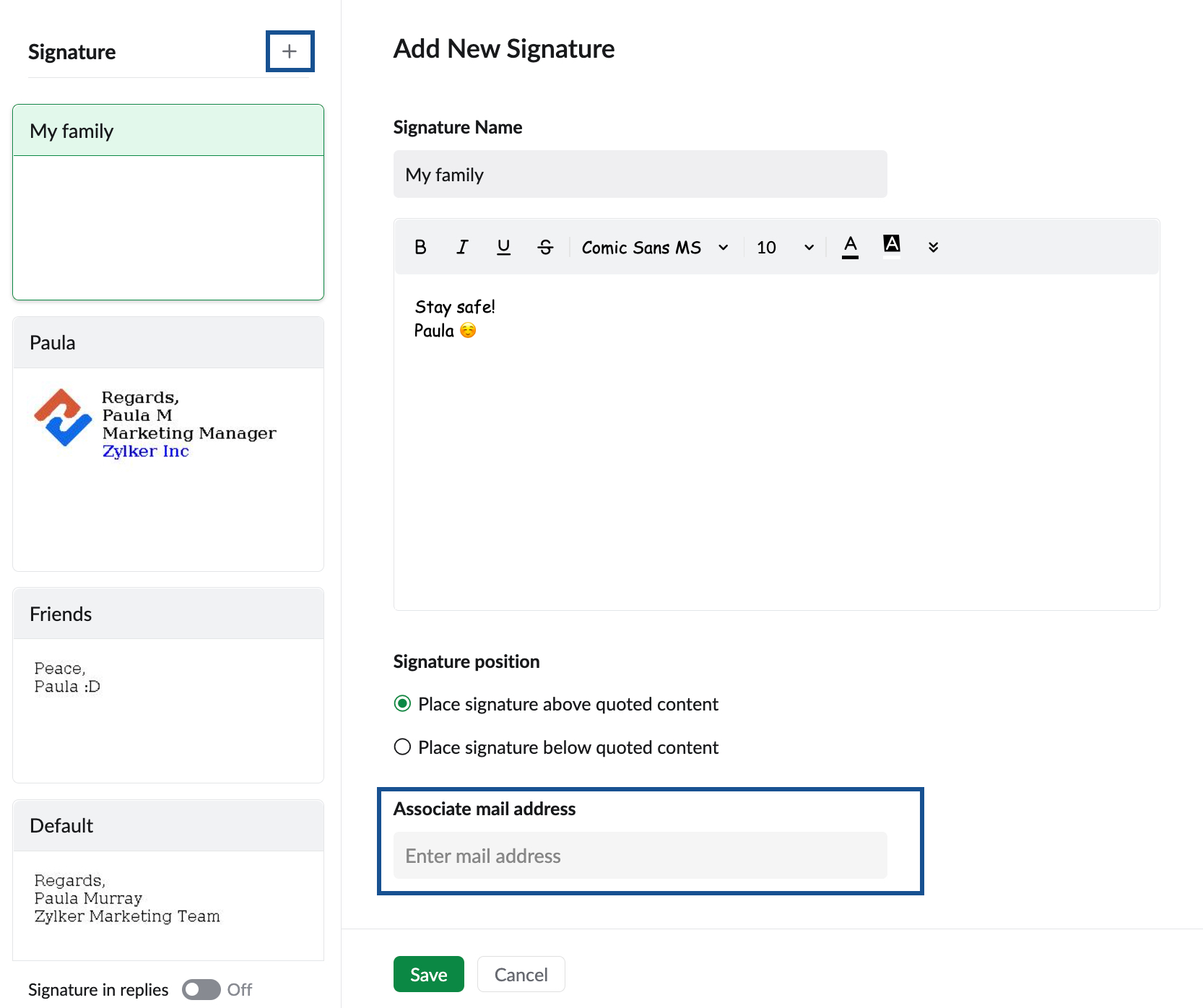
- Cung cấp Tên cho chữ ký
- Nhập các thông tin chi tiết của Chữ ký và định dạng cho phù hợp với sở thích của bạn.
- Bạn có thể chèn hình ảnh (như logo) vào chữ ký của mình, dán hình ảnh đã sao chép và cũng có thể dán siêu liên kết đến các hình ảnh đó nếu cần. Tham khảo hướng dẫn tại đây.
- Nhấp vào Save.
Bạn cần liên kết Chữ ký với địa chỉ Bên gửi để chữ ký tự động xuất hiện khi bạn soạn email. Bạn có thể sử dụng tùy chọn “Liên kết địa chỉ thư” để liên kết với địa chỉ Bên gửi trong khi tạo chữ ký hoặc nhấp vào biểu tượng + trong Chữ ký hiện có để liên kết chữ ký với địa chỉ Bên gửi được yêu cầu. Lặp lại các bước với các tiêu đề khác nhau để thêm nhiều Chữ ký.
Chú ý:
Nếu Quản trị viên của tổ chức bạn đã cấu hình chữ ký cho tài khoản của bạn, thì bạn sẽ không thể chỉnh sửa chữ ký. Bạn cũng sẽ không thể liên kết chữ ký mới với địa chỉ email được liên kết với chữ ký được chỉ định của Quản trị viên. Chữ ký do quản trị viên chỉ định sẽ được biểu thị bằng biểu tượng ổ khóa. Truy cập trang trợ giúp này để tìm hiểu thêm.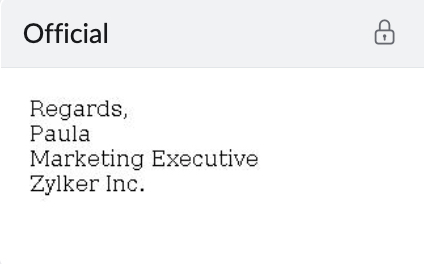
Thiết lập Các chữ ký mặc định
Trong Chữ ký mà bạn vừa tạo, điều hướng đến mục Associate mail address. Trường này liệt kê các địa chỉ email Từ được liên kết với tài khoản của bạn. Bạn có thể chọn địa chỉ email mà bạn muốn cấu hình chữ ký này.

Bạn có thể thay đổi thủ công chữ ký trong khi soạn email bằng cách sử dụng biểu tượng Chữ ký hoặc tùy chọn Chèn chữ ký. Chữ ký đã chọn sẽ thay thế chữ ký mặc định cho riêng email cụ thể đó.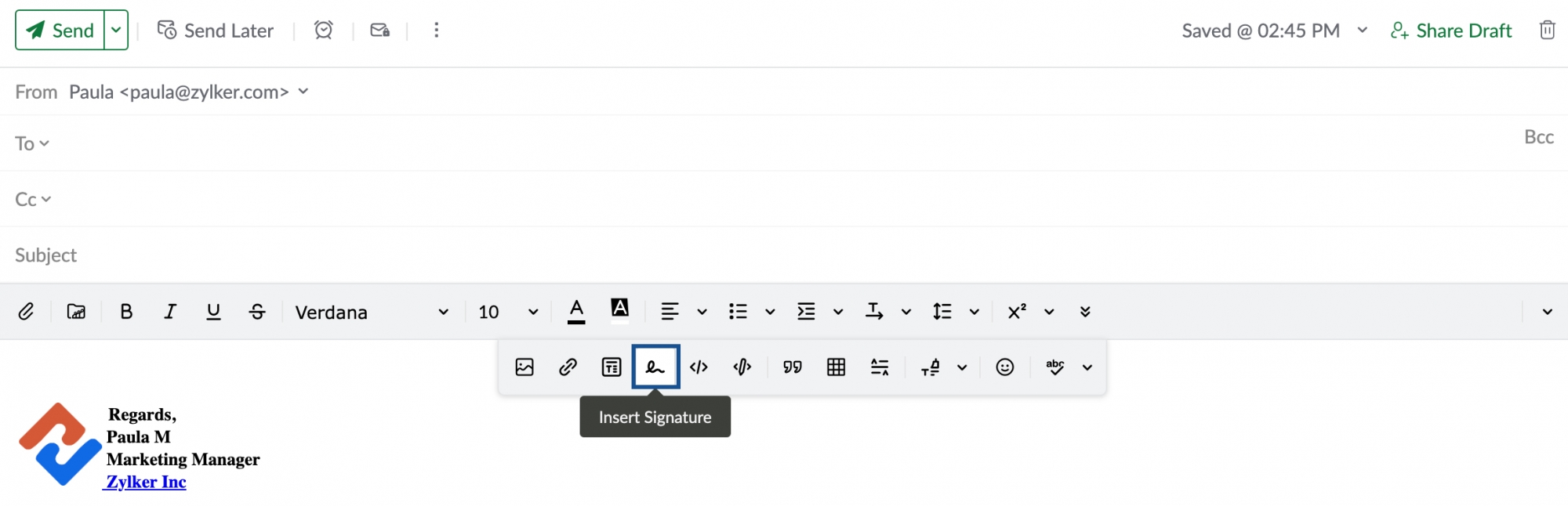
Chữ ký trong Trả lời
Bạn có thể chọn không bao gồm Chữ ký trong khi trả lời email. Điều hướng đến trang Cài đặt chữ ký và bật nút bật/tắt Signature in Replies ở dưới cùng nếu bạn muốn thêm chữ ký khi trả lời email. Bạn sẽ không thể thêm Chữ ký trong khi trả lời email nếu nút chuyển đổi bị tắt.

Khi trả lời email, bạn có thể chọn vị trí chèn chữ ký vào email. Vị trí có thể ở cuối trình soạn thảo thư (bên dưới nội dung được trích dẫn) hoặc bên dưới thư trả lời bạn vừa soạn thảo (phía trên nội dung được trích dẫn).

Chèn hình ảnh
Bạn cũng có thể chèn hình ảnh vào chữ ký của mình. Nhấp vào tùy chọn Chèn hình ảnh để duyệt tìm và chèn hình ảnh cần thiết. Khi sử dụng tùy chọn Chèn hình ảnh, bạn cũng có thể chọn cách bạn muốn hiển thị hình ảnh trong chữ ký. Tham khảo trang này để được hướng dẫn chi tiết về cách chèn hình ảnh.
Các trang liên quan
Hình ảnh trong Chữ ký | Tuyên bố miễn trừ trách nhiệm trong email | Chữ ký đa dạng thức | Thông báo vắng mặt | Nhiều địa chỉ bên gửi