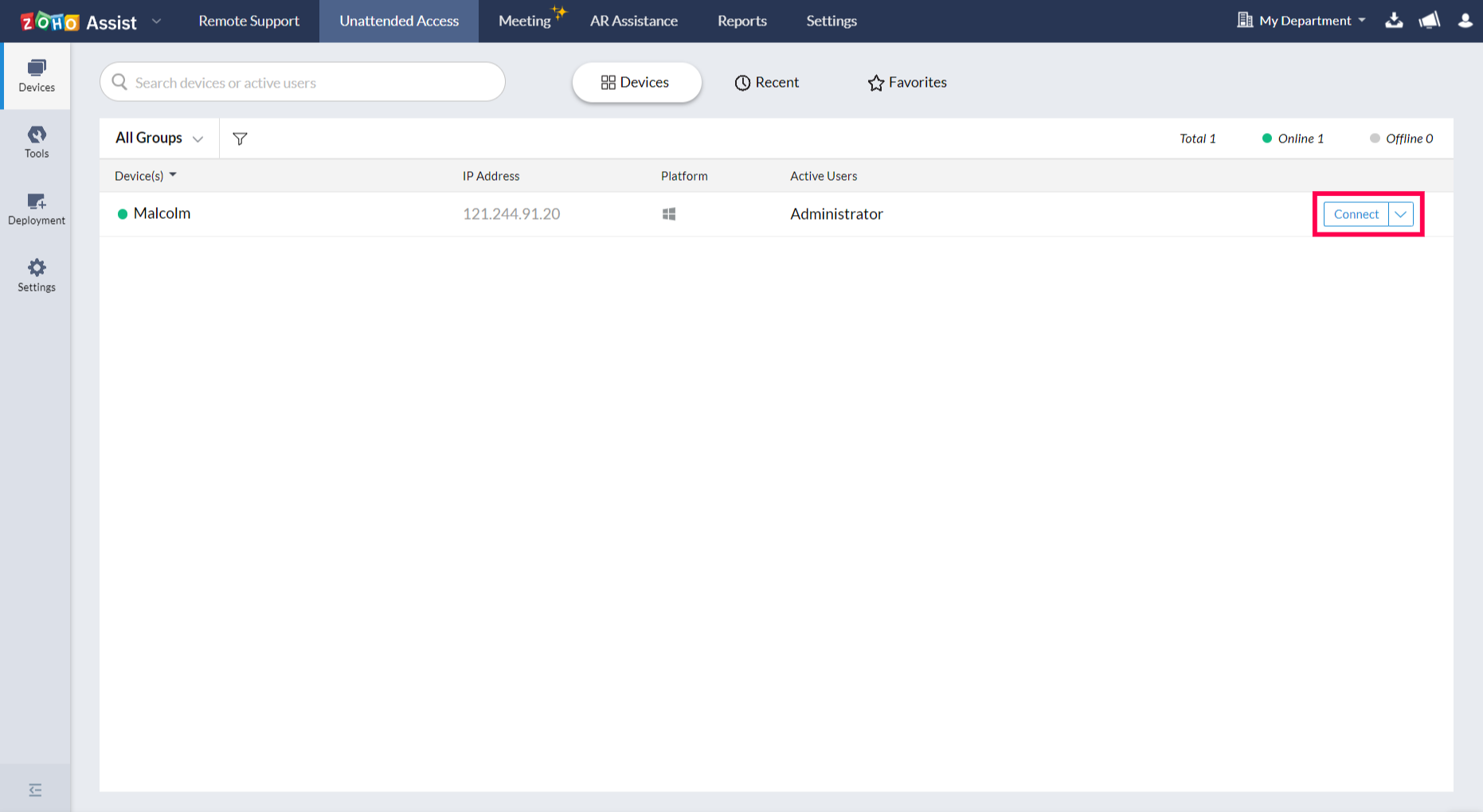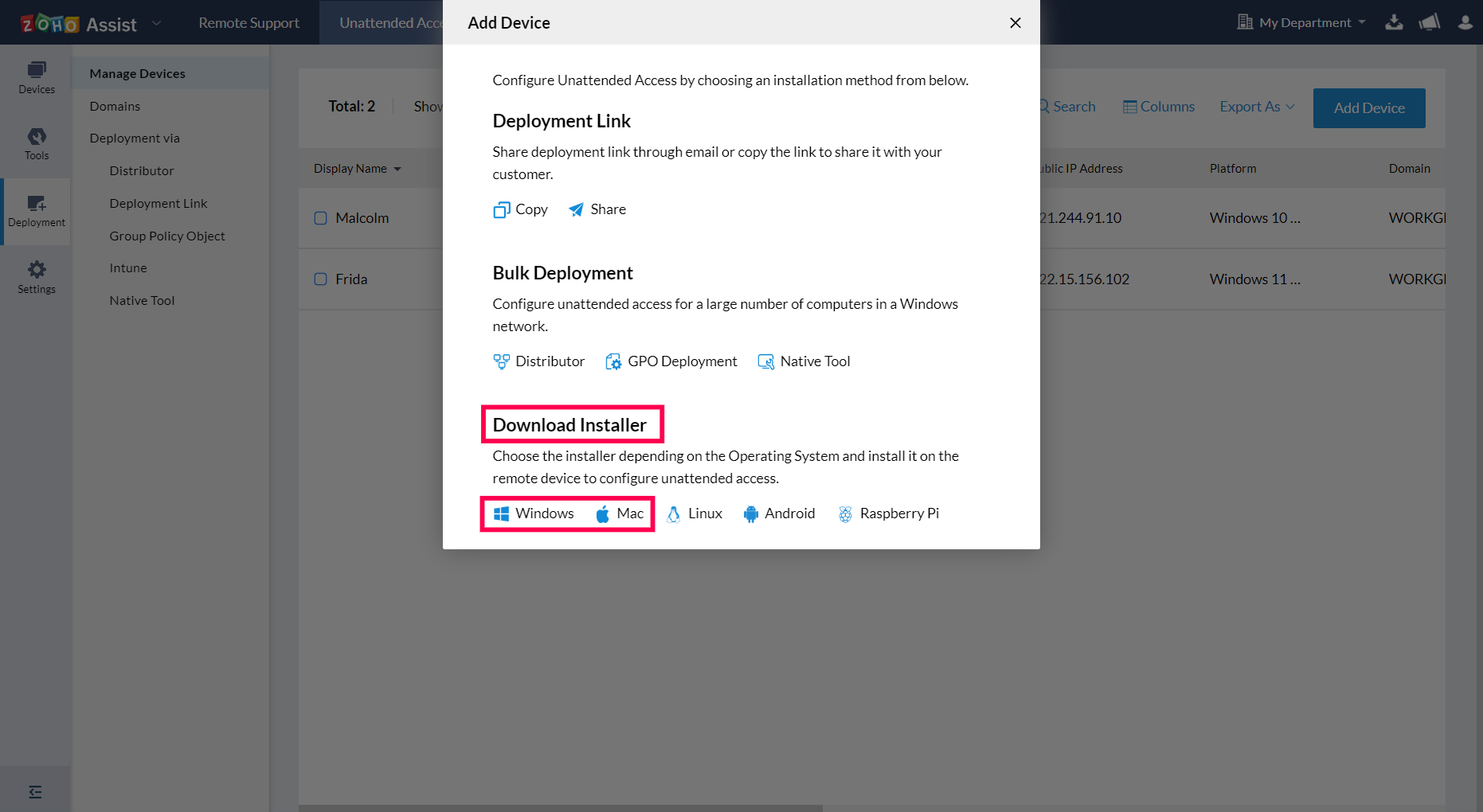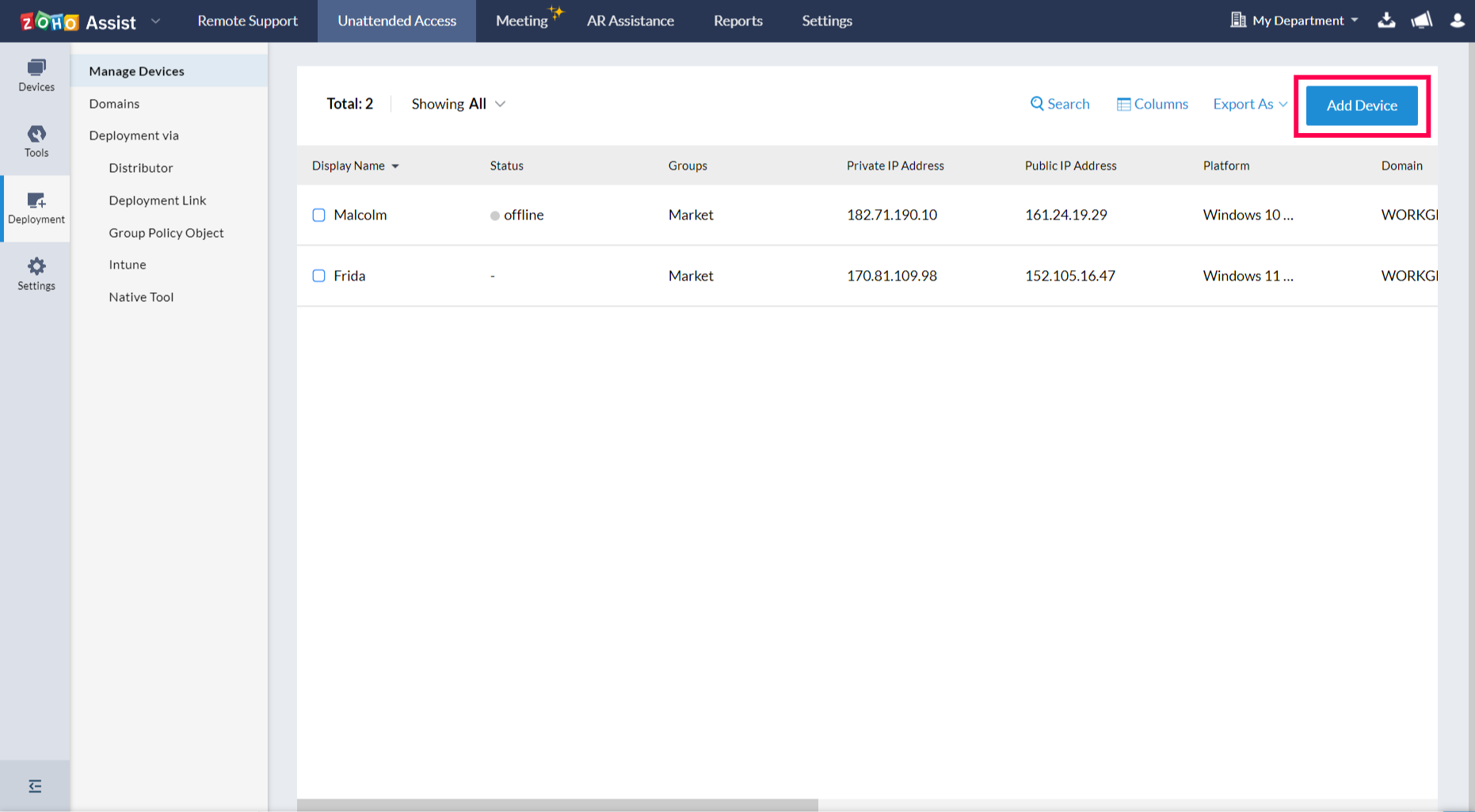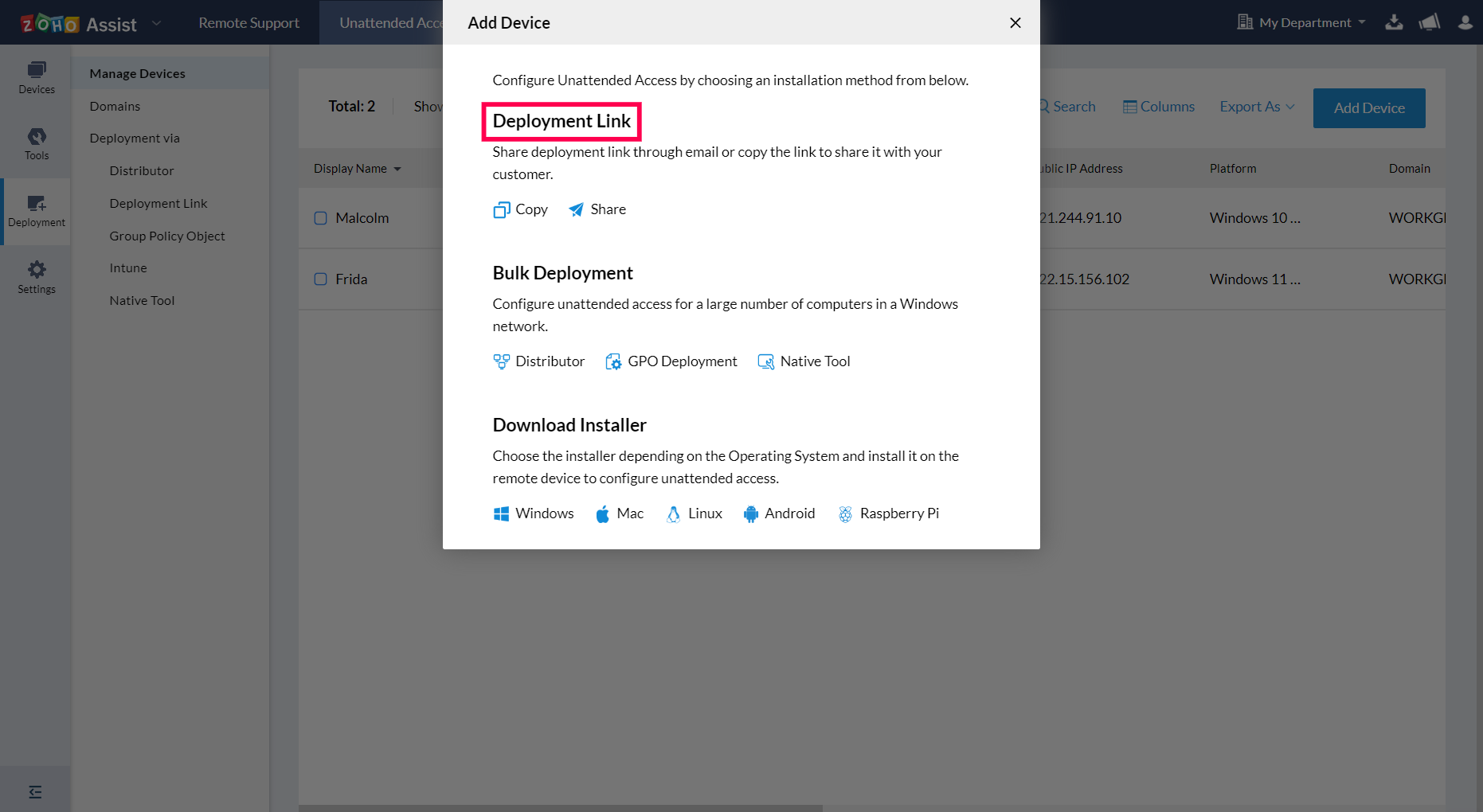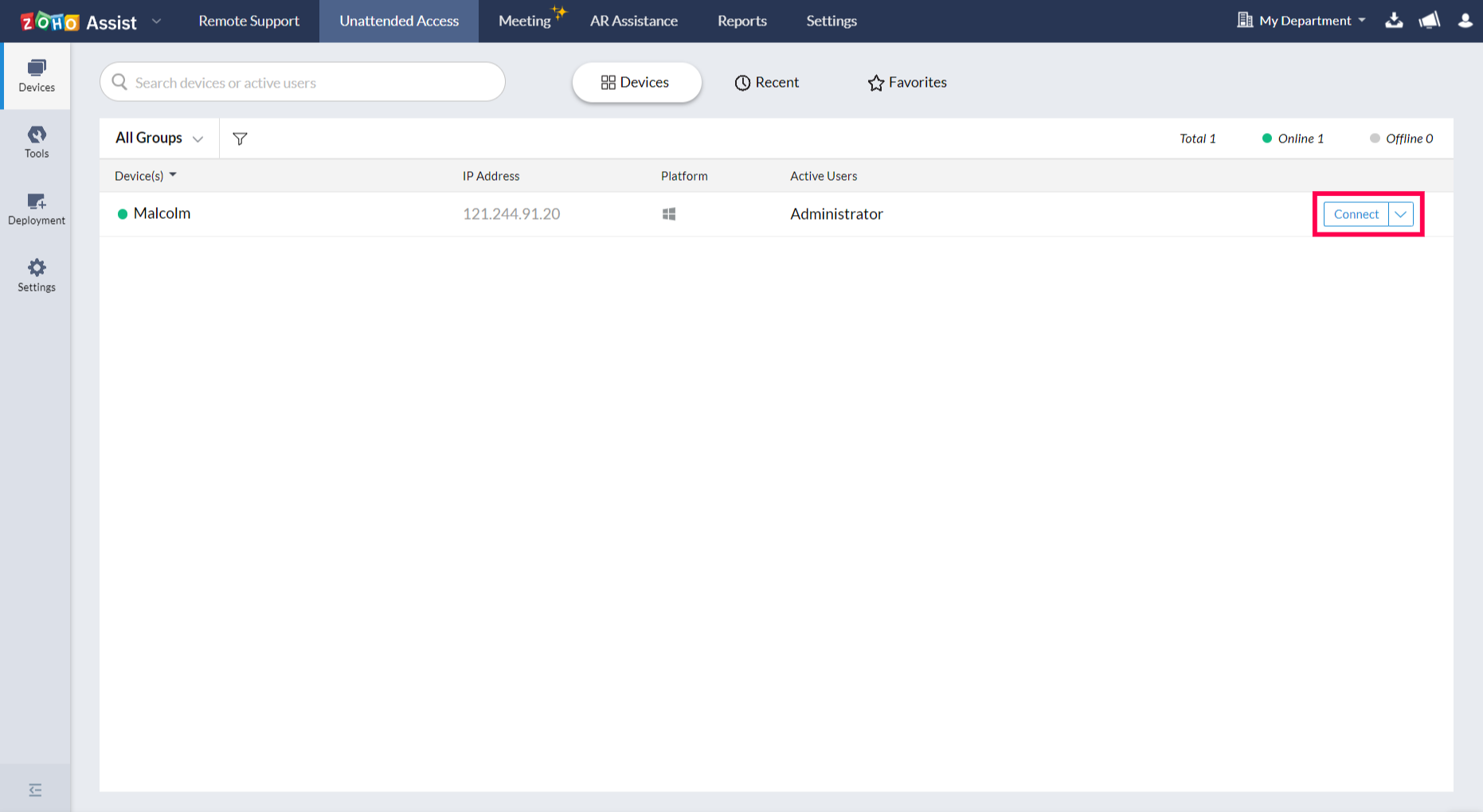Unattended Access for Windows and Mac
Install the unattended access installer on Windows or Mac OS device for configuring unattended access. Once the device is configured for unattended access, you can access and troubleshoot the device remotely.
Various installation methods:
- Install unattended access by manually downloading installer, if the technician has physical access to the device.
Install unattended access via Deployment link, if the technician doesn't have physical access but another user is present beside the device.
Bulk deployment method to install silently on a large number of devices
Install unattended access by downloading installer
Login to Zoho Assist account in the remote device, to be configured with unattended access.
Navigate to the Unattended Access tab present in the top pane of the window.
Select Deployment given on the left side of the page.
Click Add Device in the top right corner of the page.
To download the Unattended Access installer, choose either Windows or Mac depending on the Operating System.
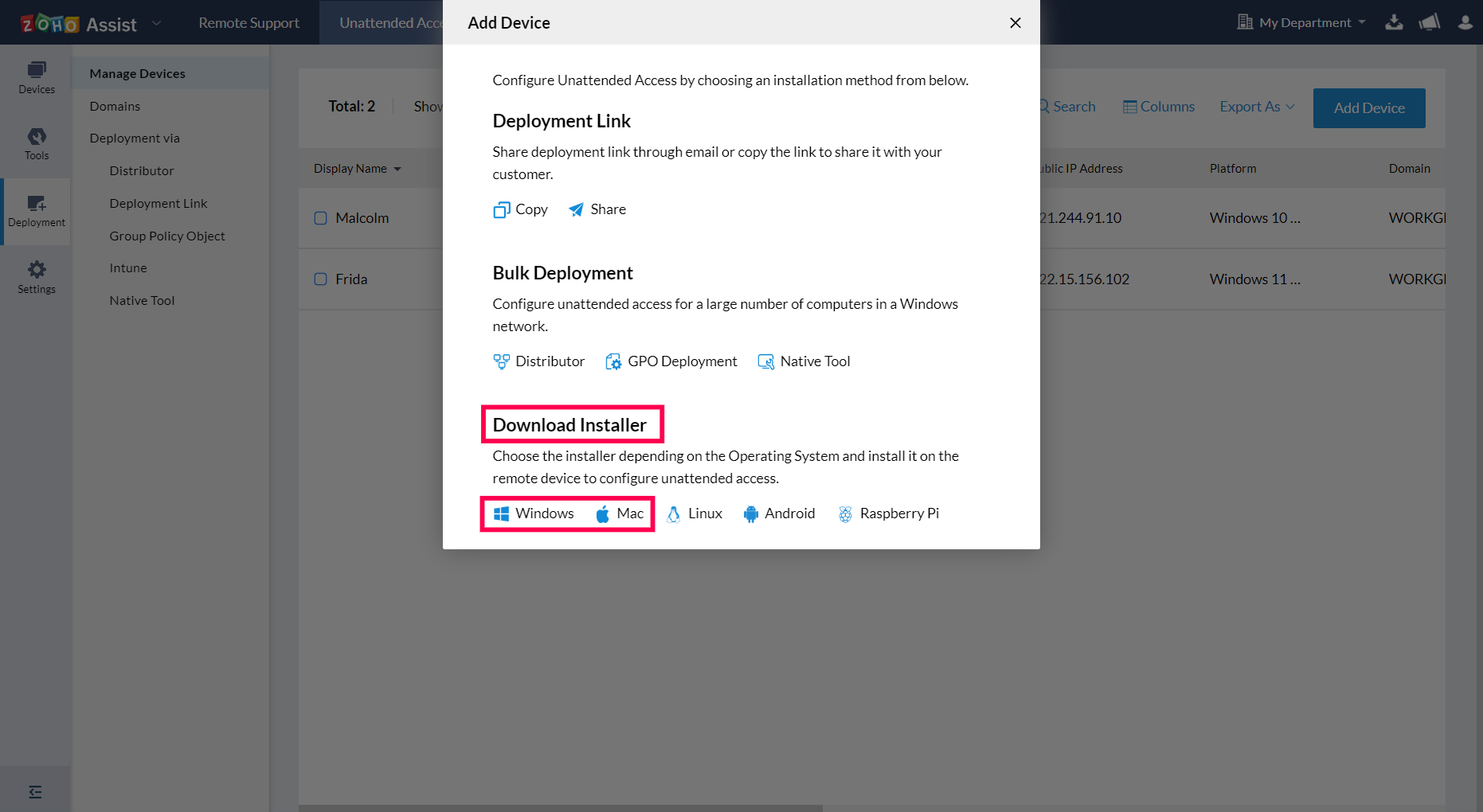
Once the download is complete, run the file in the remote device to install the unattended access installer.
Note : You can also download the installer depending on the OS and share it with the user via external hard drive or USB.
Install unattended access via Deployment link
Login to Zoho Assist.
Navigate to the Unattended Access tab present in the top pane of the window.
Select Deployment given on the left side of the page.
Click Add Device in the top right corner of the page.
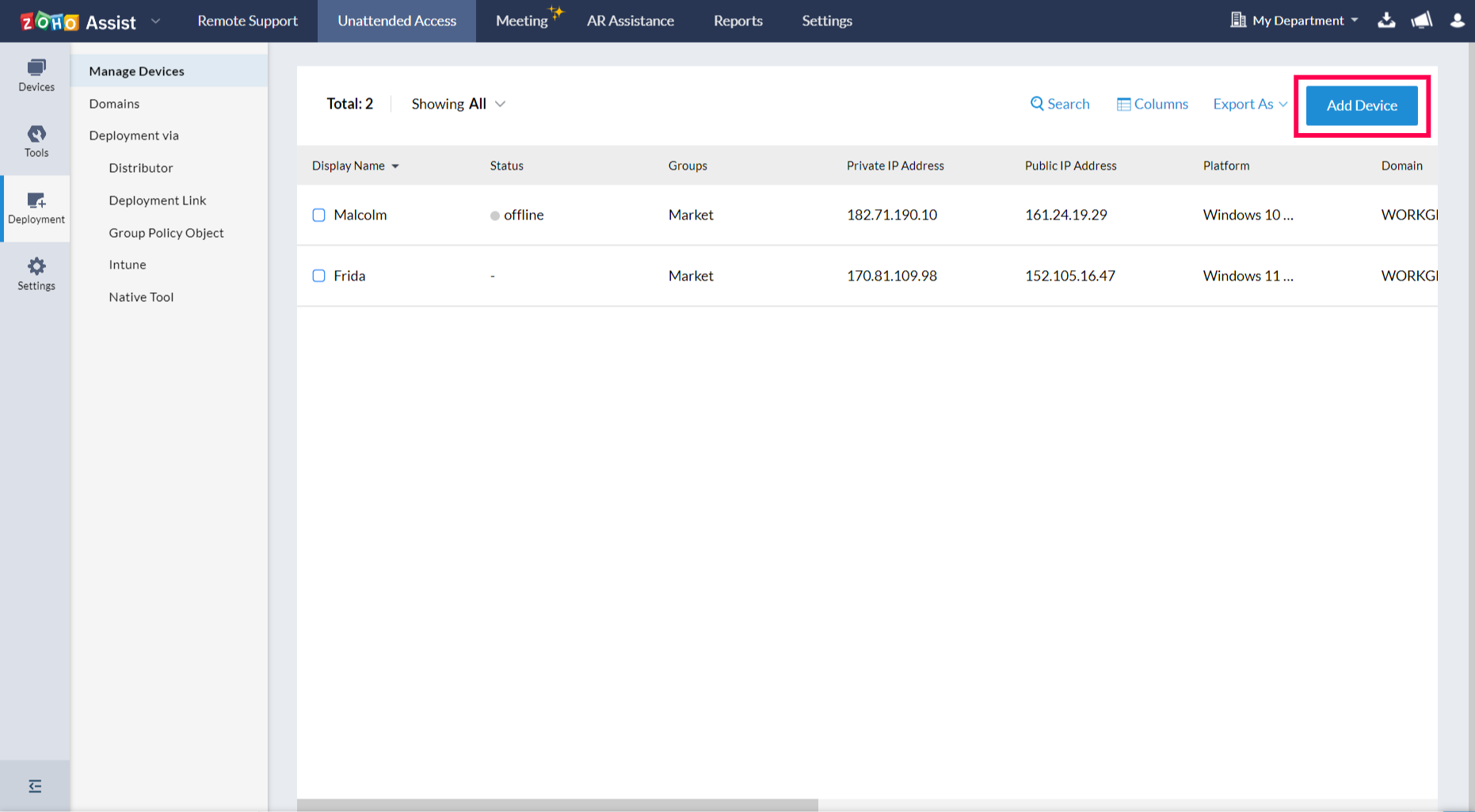
To configure a remote device by Deployment link method, share the link through email or copy the link to share it with the user.
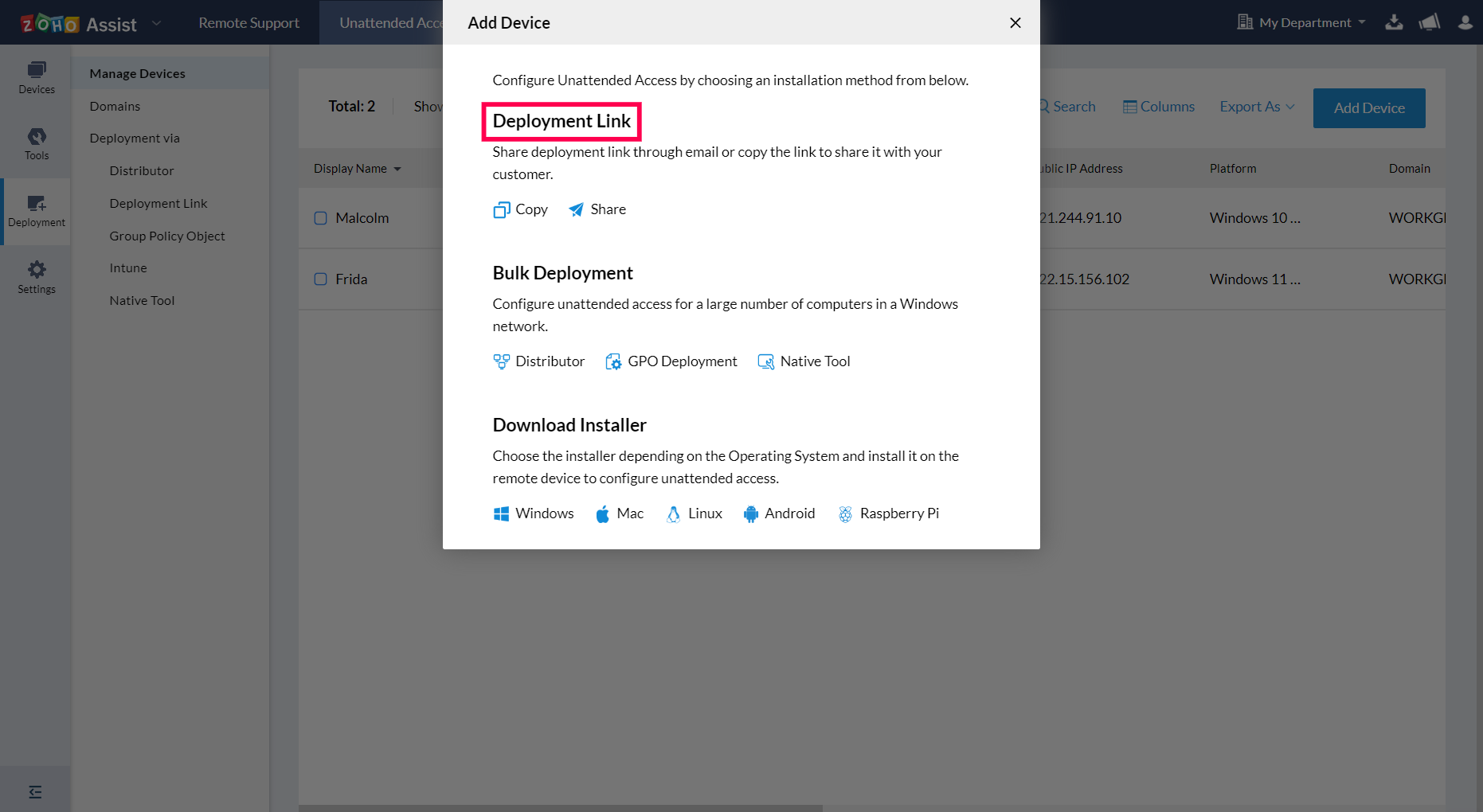
Bulk Deployment
To remotely connect to the device:
Navigate to Unattended Access in the top pane of the window.
Once configured, the device will be listed in Unattended access.
Click Connect beside the device that you want to access.