Starting a remote session in Wayland supported devices
Zoho Assist now supports remote sessions on Linux devices using the Wayland display server. However, due to Wayland's enhanced security protocols, certain features are restricted. This document provides a step-by-step guide to starting an on-demand and unattended remote session on a Wayland-supported device.
How to Start a Remote Session
On-Demand Remote Support
Go to assist.zoho.com.
Navigate to the Remote Support tab.
Click the Start Now button to create an on-demand remote session.
Once the session is created, you will be provided with a link. Copy and share the created session link or generated session ID with your client or the end user via email.
Once the end user clicks on the session link, they will be prompted to grant the necessary permissions. The session will begin once these permissions are granted.
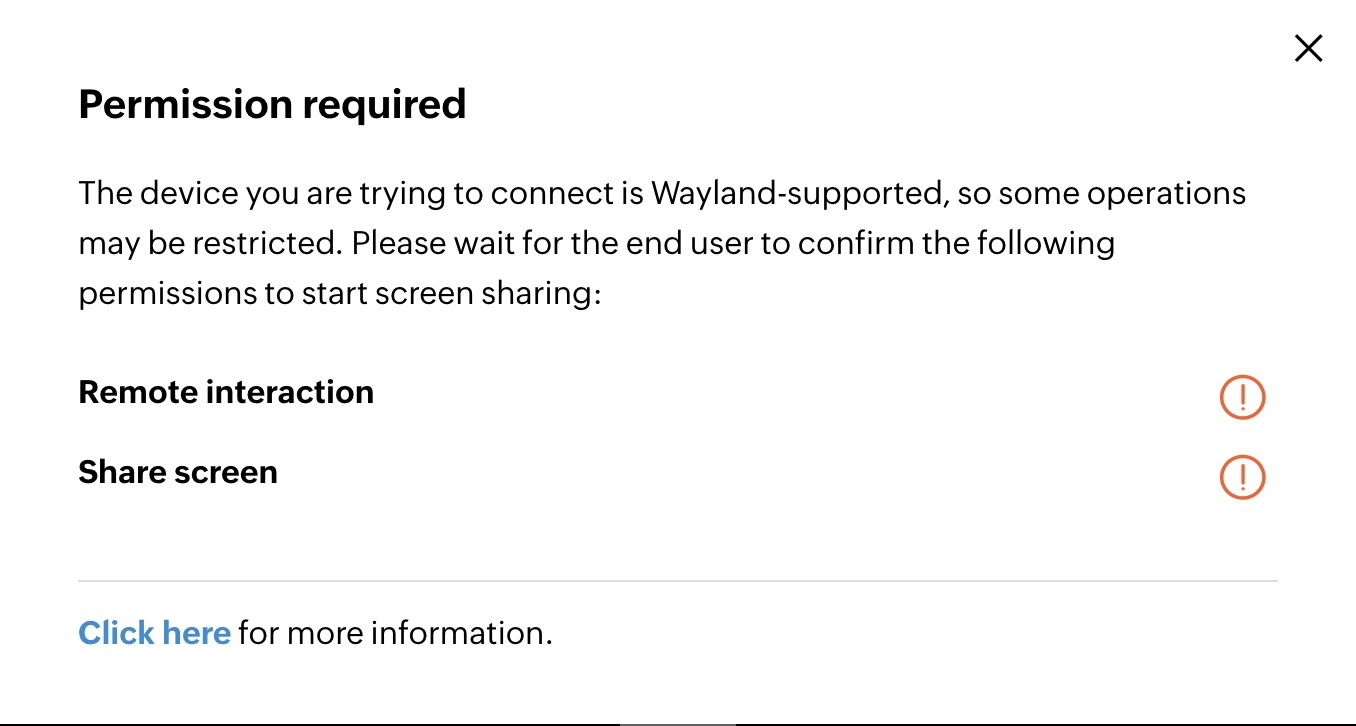
Unattended Access
Go to assist.zoho.com.
Navigate to the Unattended Access tab.
Click the Start Session button next to the device you want to initiate the remote session.
Once the remote connection is successfully established, the end user will be prompted to grant the necessary permissions. After the permissions are granted, you can begin interacting with the remote desktop.
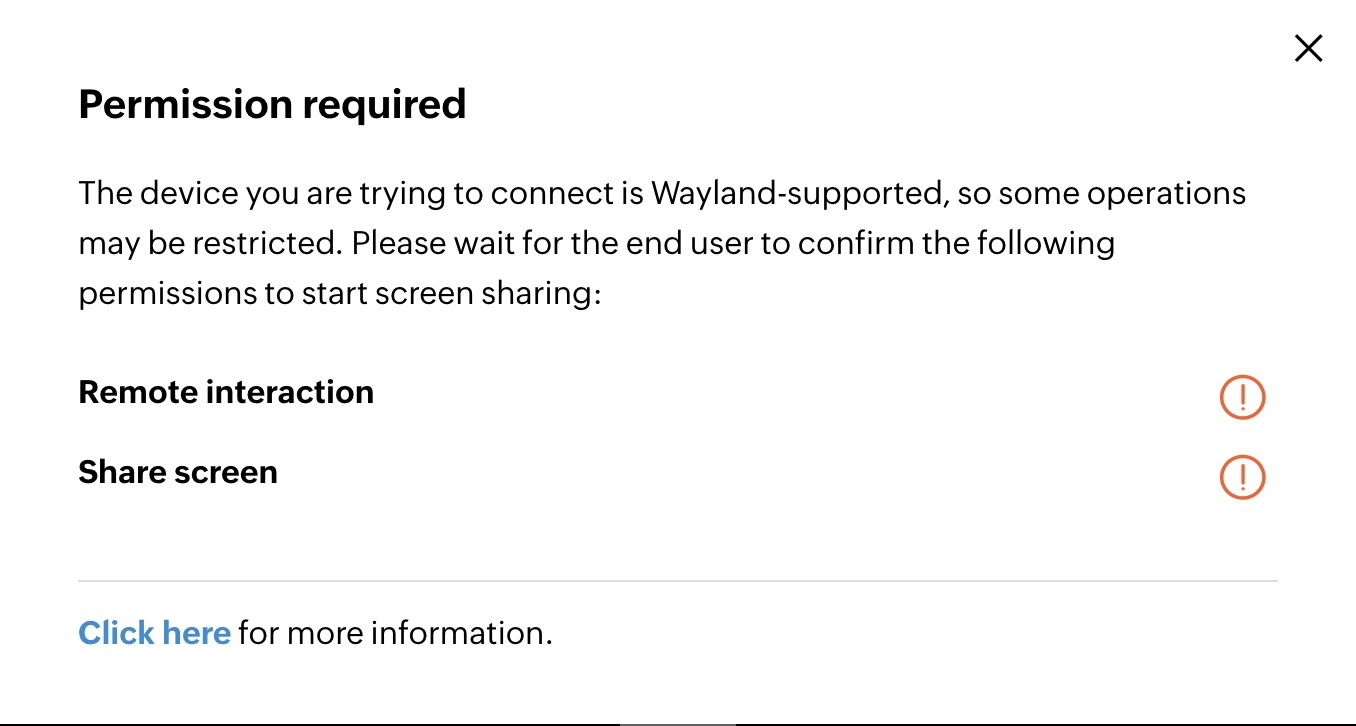
Request permission from the end user
Wayland's security protocol requires explicit permission from the end user before you can access or control their screen. Without this permission, screen sharing and remote control are not possible.
After initiating the session, the end user will receive a prompt asking for permission to share their screen and allow remote interaction.

The end user must acknowledge and accept the permission request. Until this is done, the screen will not be shared, and no interaction will be possible.
Once permission is granted, you will be able to view the end user’s screen and control their device remotely
Managing screen lock and resolution changes
If the screen is locked or the resolution is changed by the end user during the session, Wayland’s security restrictions will prevent Zoho Assist from continuing to share the screen. In such cases, the end user will receive a prompt again asking for permission to share their screen and allow remote interaction.
The end user must accept the permission request for screen sharing and remote control to begin. Once granted, the technician can view and control their device, and resume the remote session.



Remote features restricted for the technician by Wayland devices for security purposes
Run as Service: You cannot run the Zoho Assist agent as a service.
Remote Cursor: The remote cursor will not be visible or controllable.
Lock Screen: You will not be able to lock the end user's screen remotely.
Screen Resolution: Changing the screen resolution during the session is not possible.
Disable Input Devices: Input devices (e.g., mouse, keyboard) cannot be disabled remotely.
Note : Always use Chromium-Based browsers: To ensure smooth session functionality, use Chromium-based browsers like Google Chrome or Microsoft Edge. Firefox and Zoho’s Native Viewer do not support screen sharing on Wayland.
.







