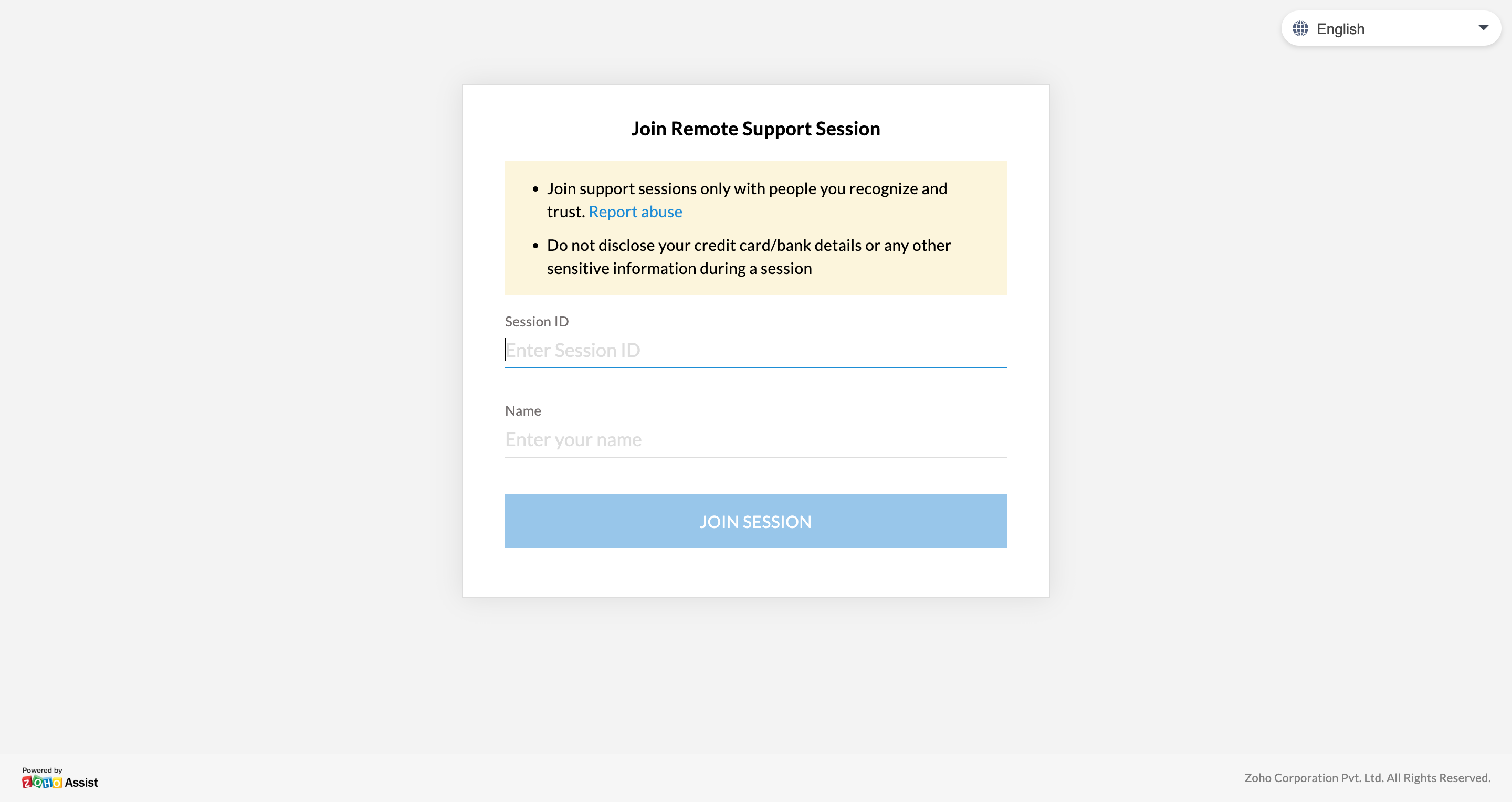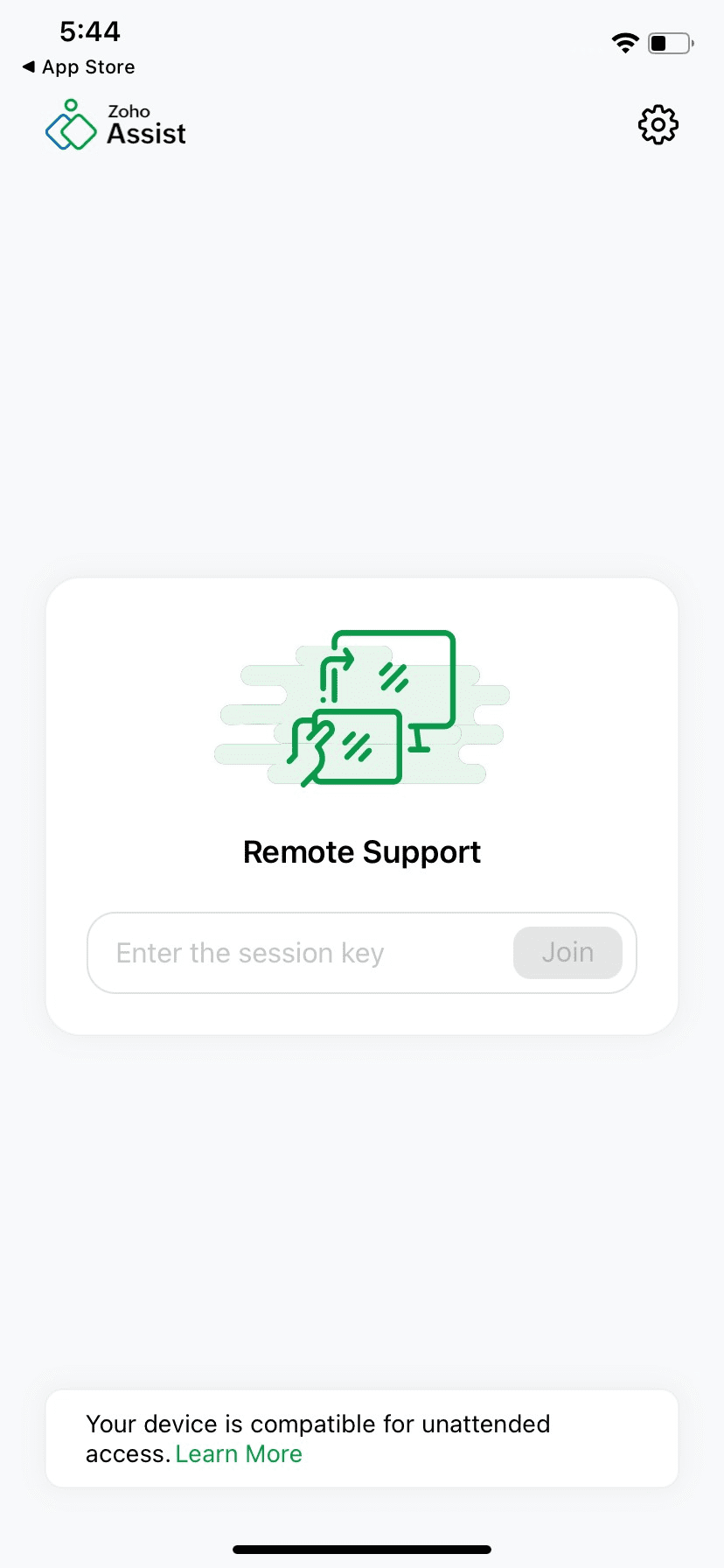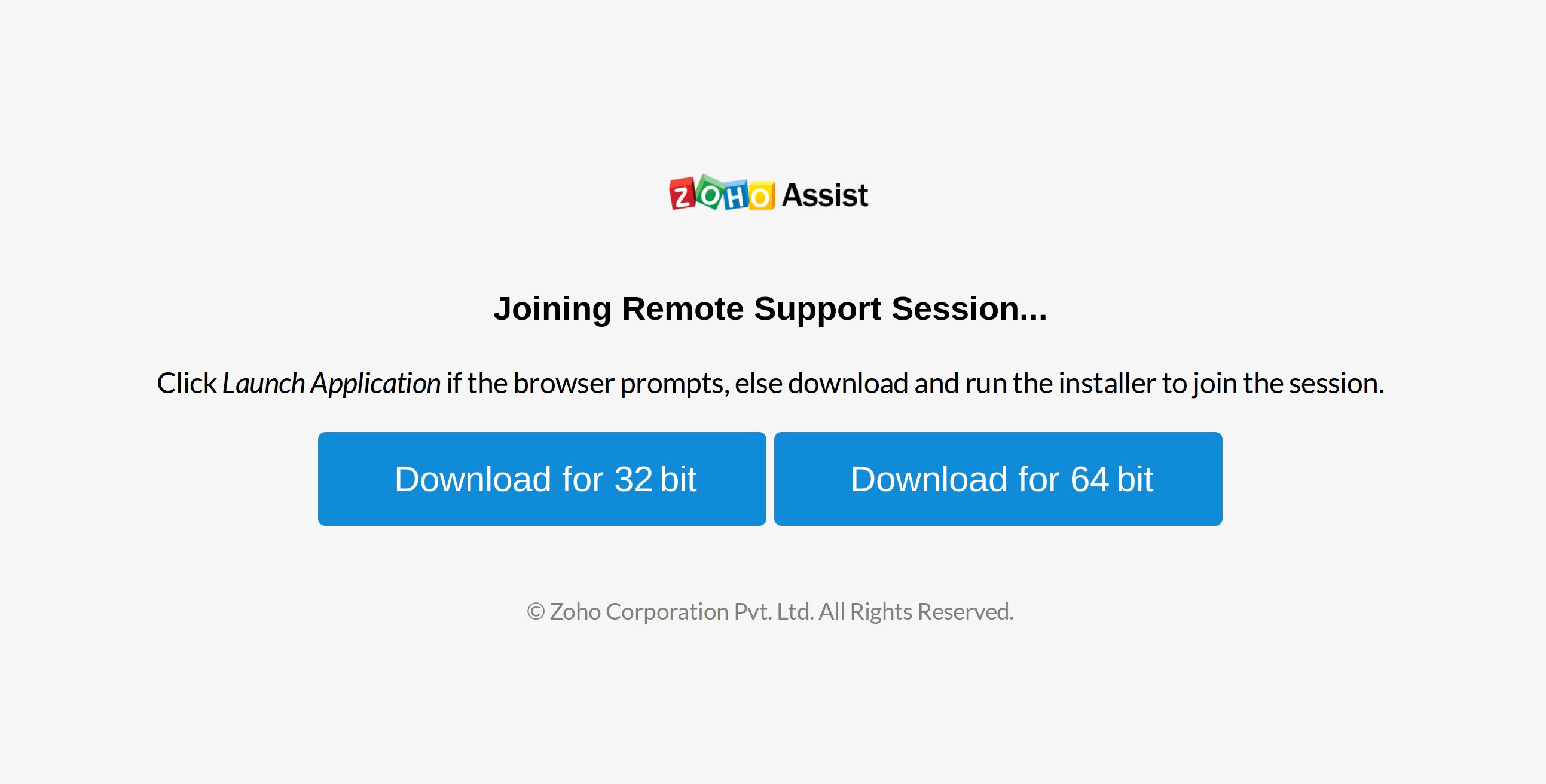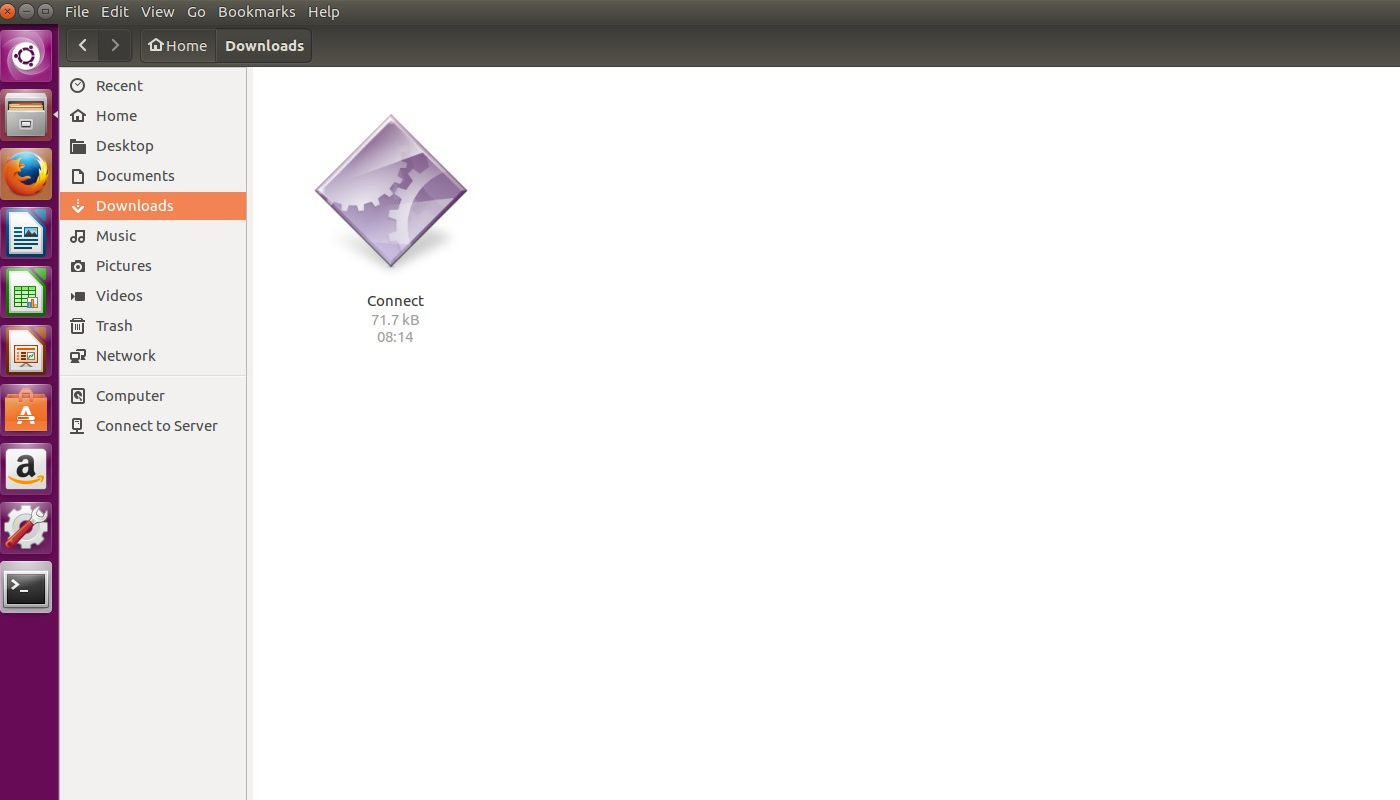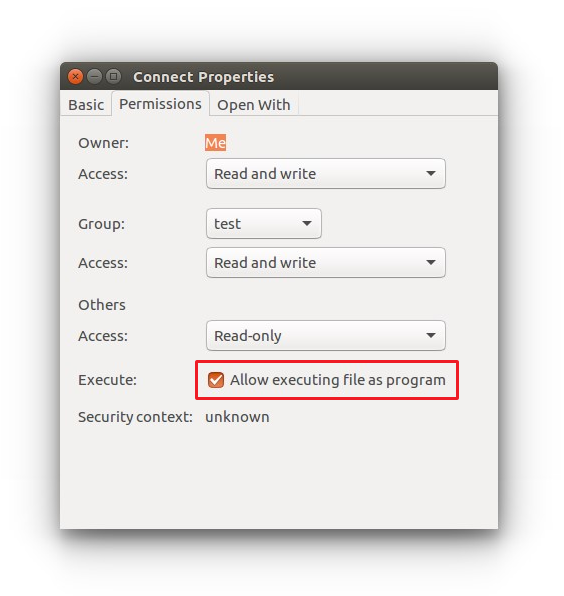Join Session
Joining session using Session ID
- Go to join.zoho.com.
- Enter your Name and the session ID shared by your technician and click JOIN SESSION.
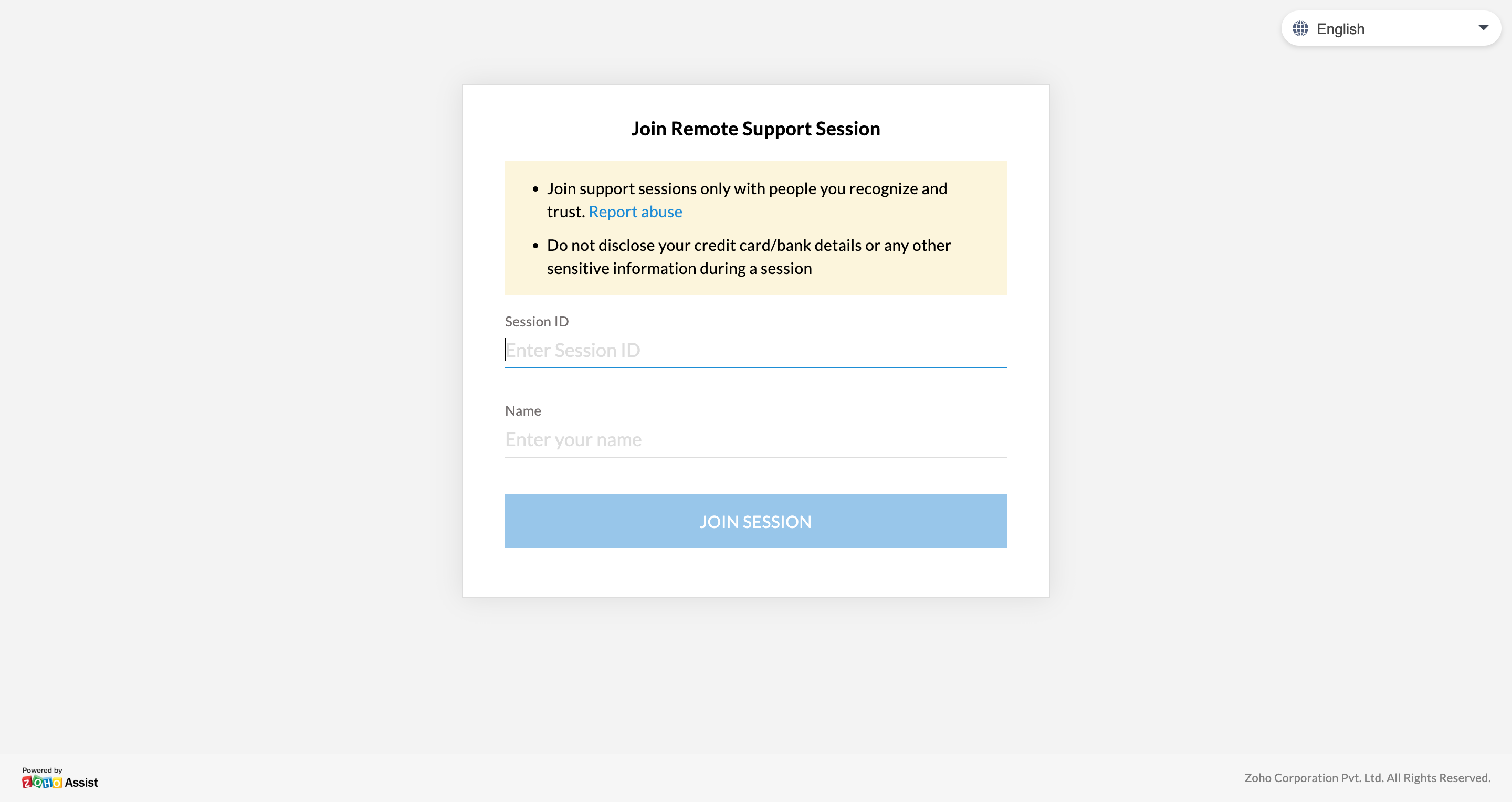
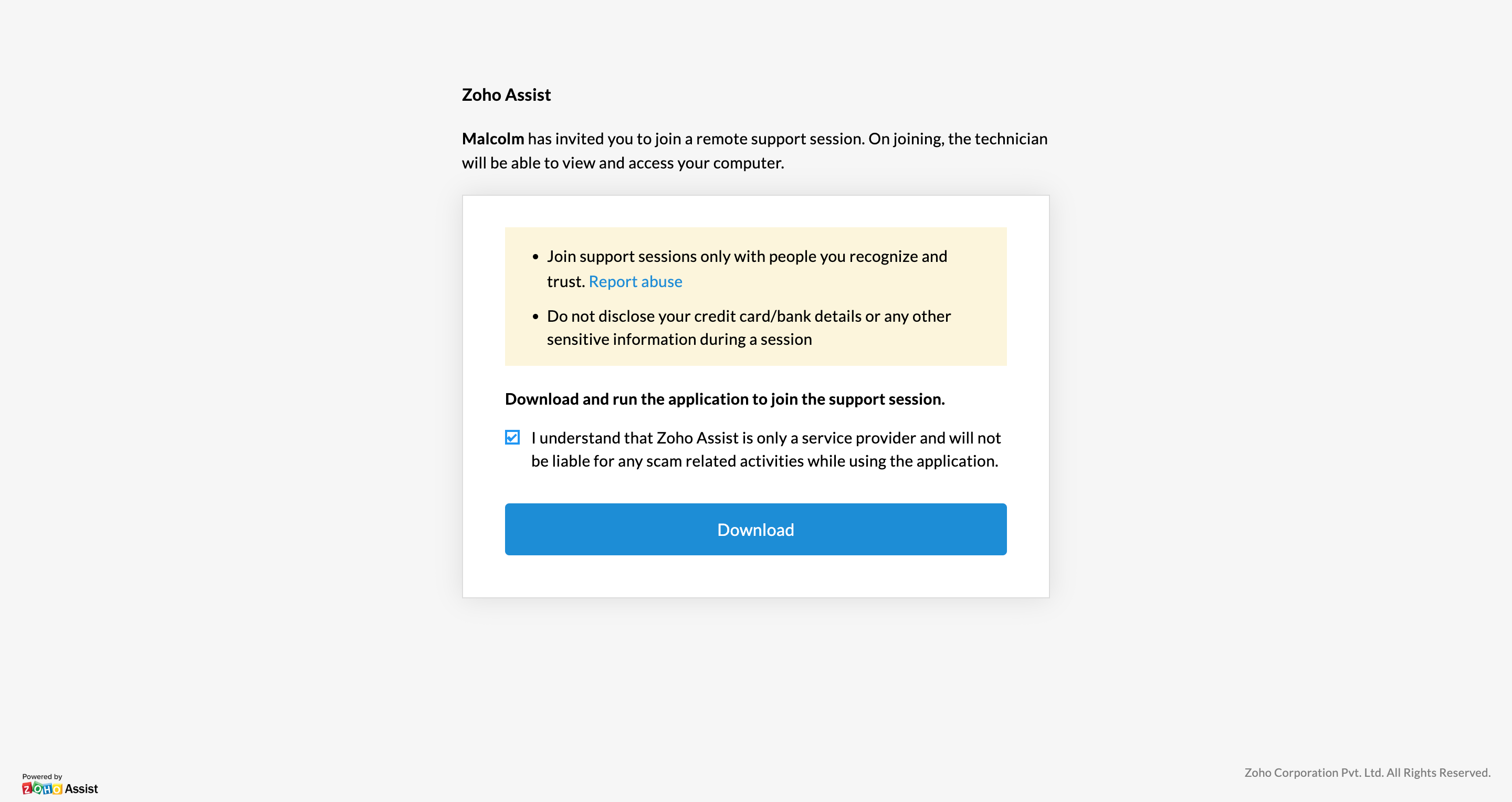
Joining session using Session Link
Open the session link sent by your technician.
Enter your name and click on JOIN SESSION.
Click Download in the new browser that opens up.
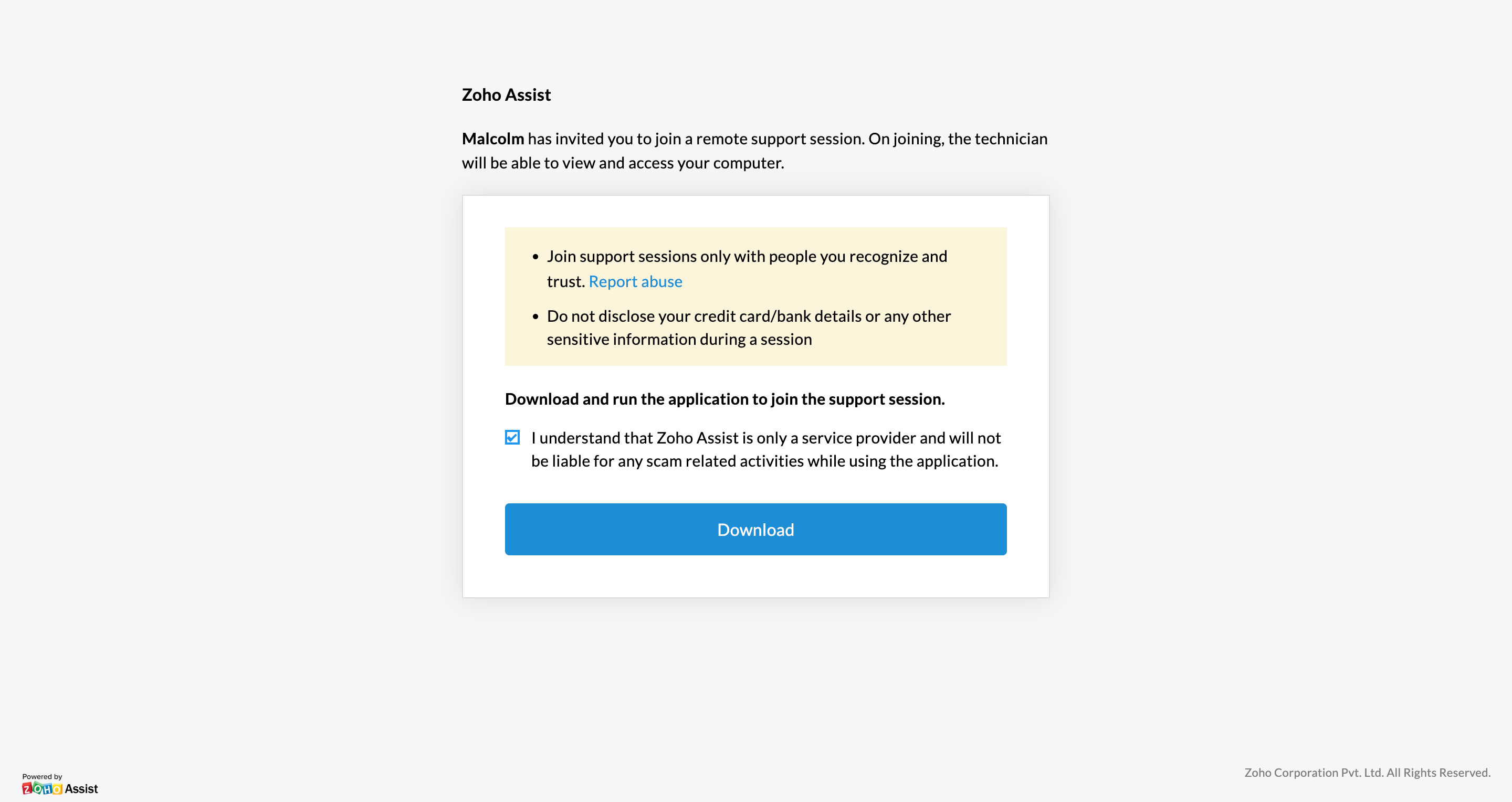
- Double click on ZA_Connect.exe and then click on JOIN to join the remote support session initiated by your technician.
Joining session using Email Invite
- Open the email invite sent by your technician.
- Click on JOIN SESSION.
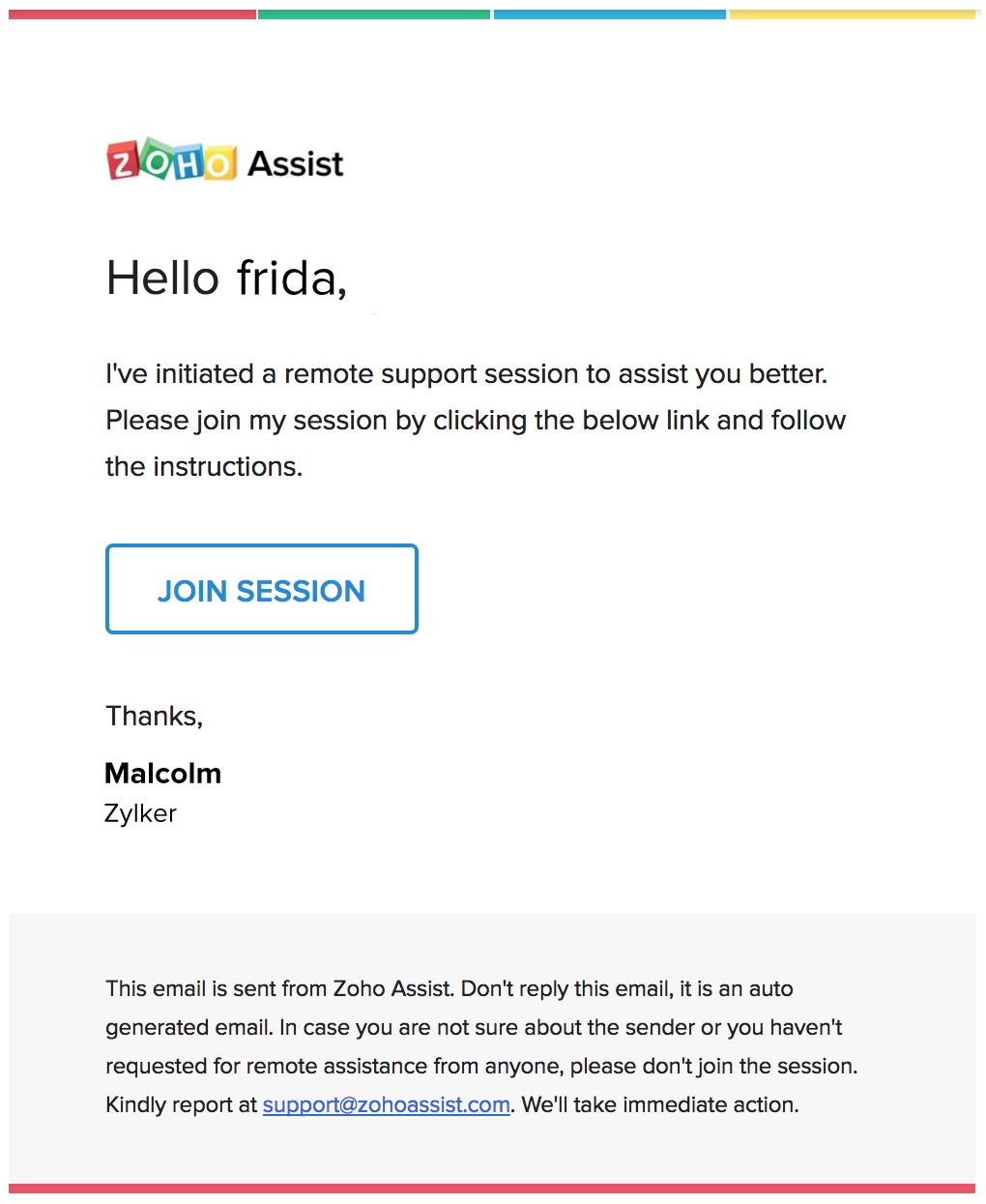
3. Once the page opens with the pre-filled session ID and name, click on JOIN SESSION.
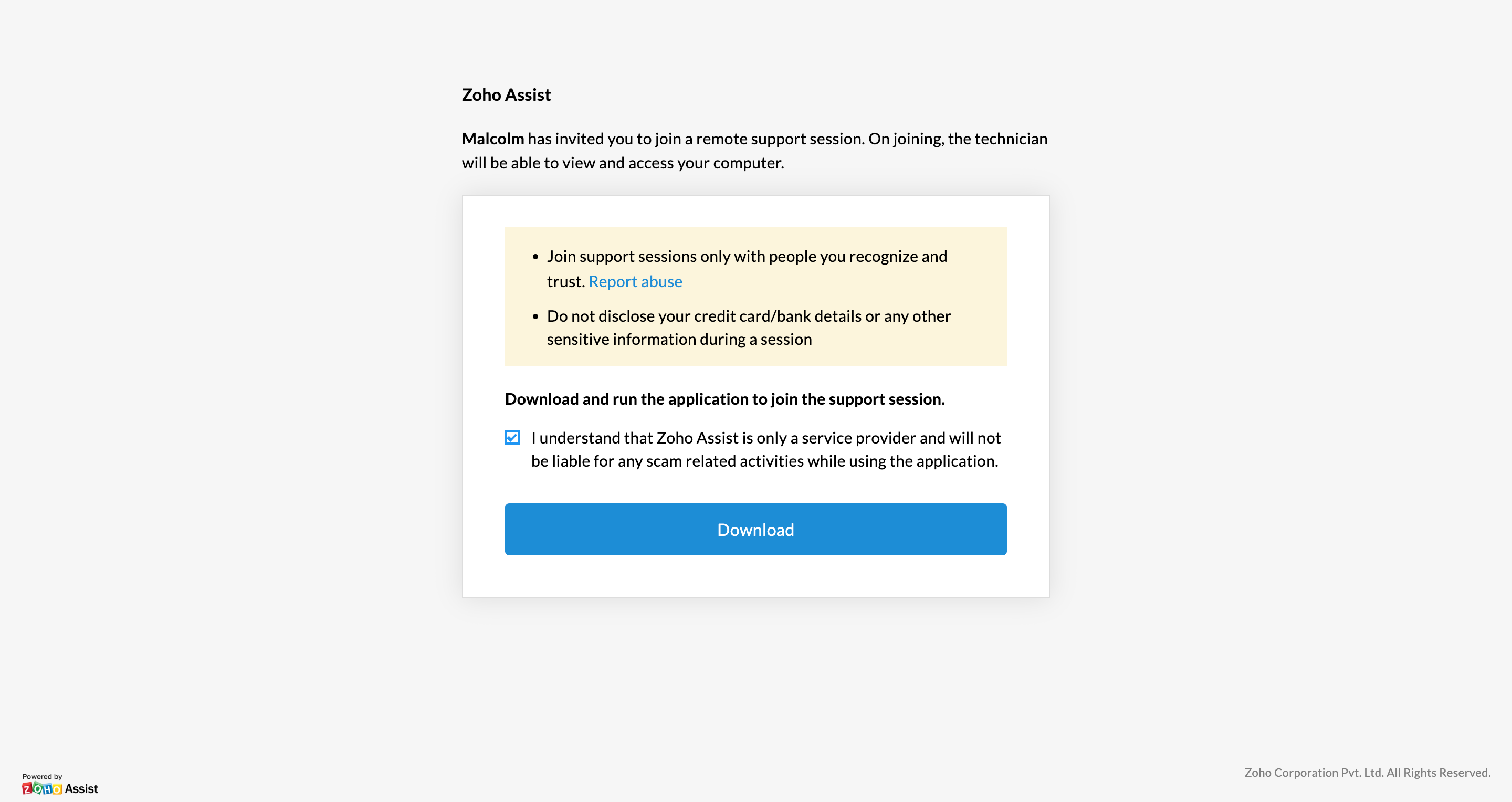
- Double click on ZA_Connect.exe to join the remote support session initiated by your technician.
Joining session from Android device
- Download Zoho Assist-Customer from Google Play Store.
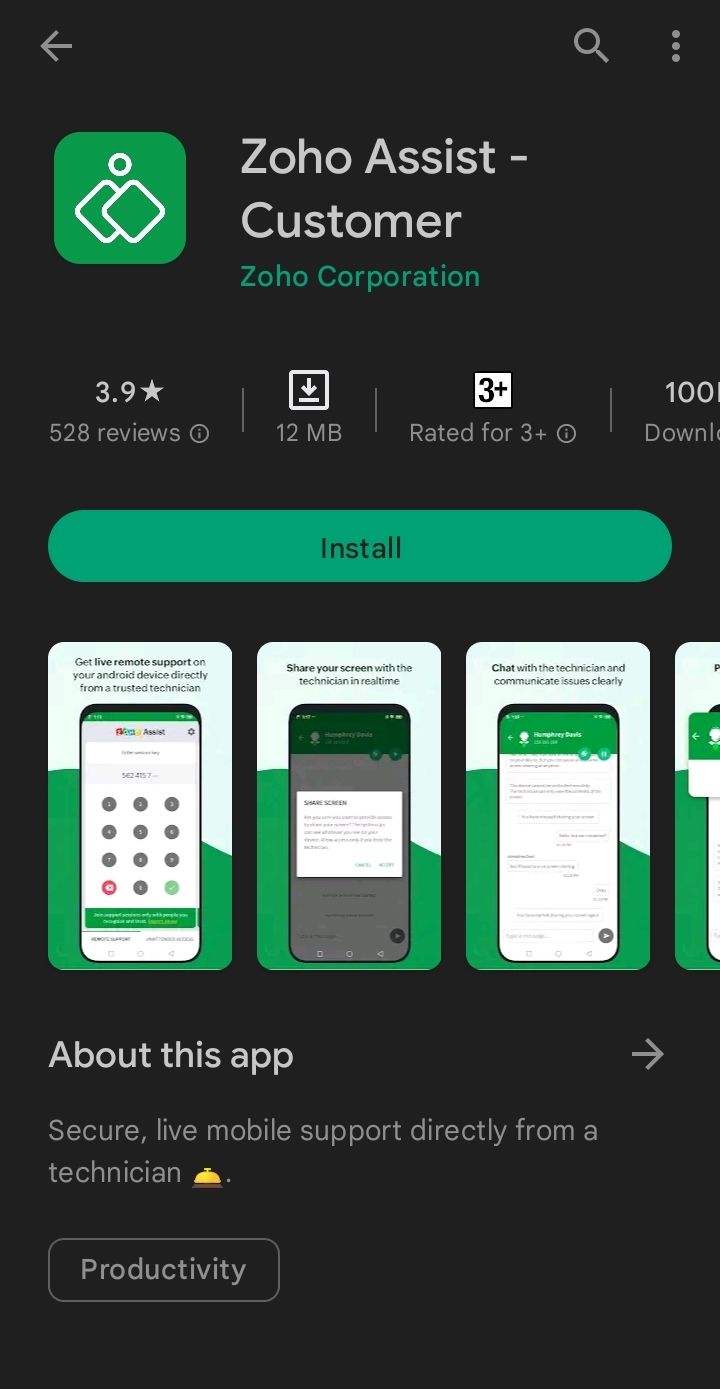
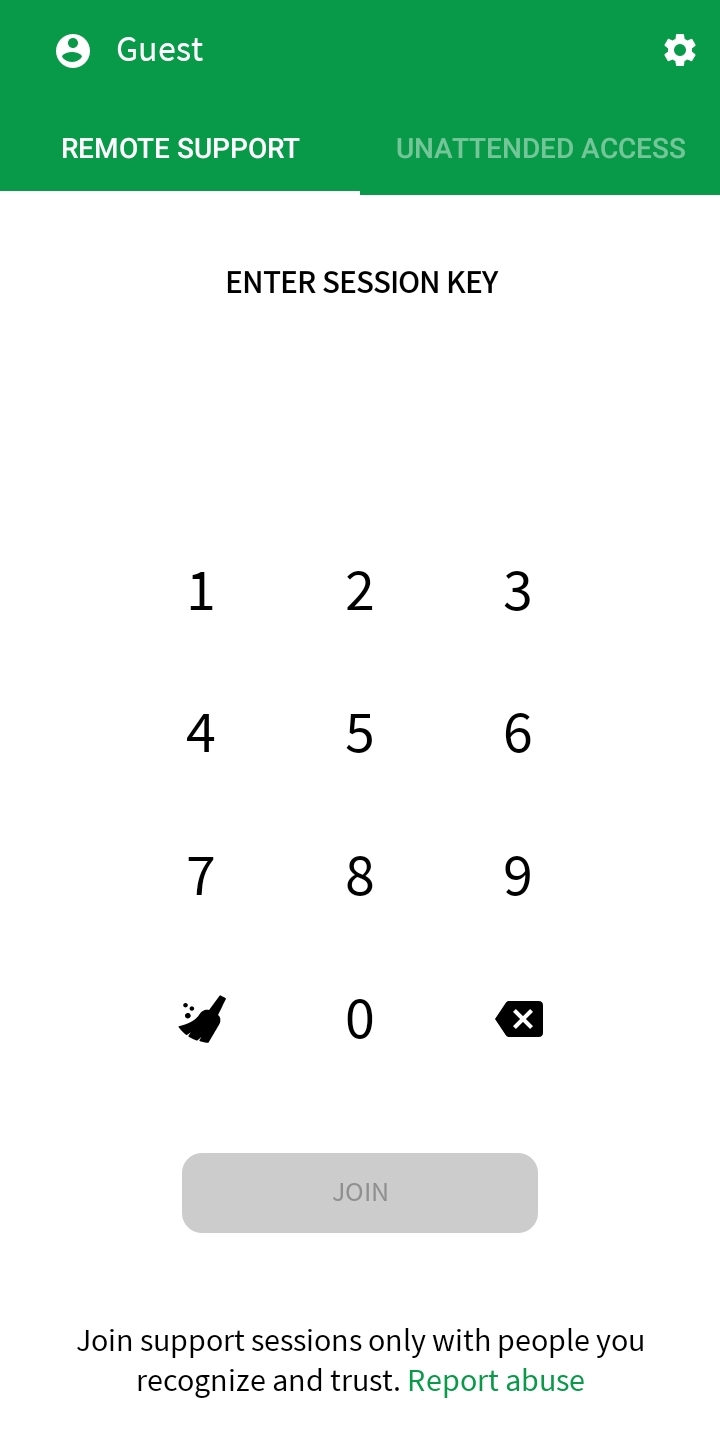
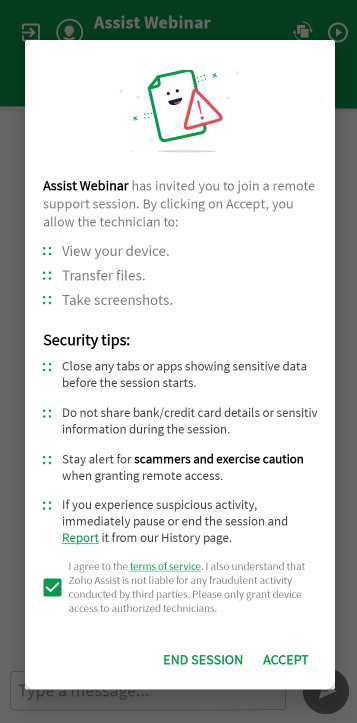
4. Once you click ACCEPT, the device will display a prompt as below.
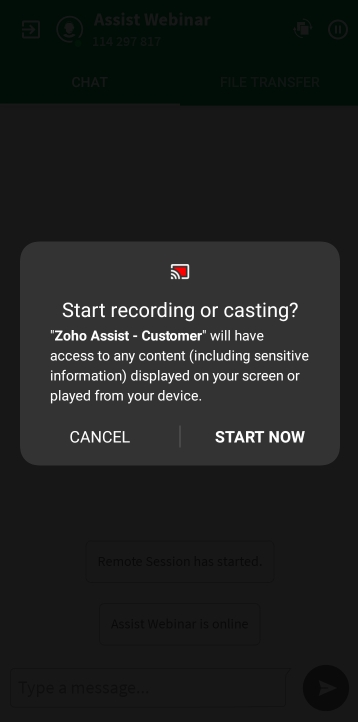
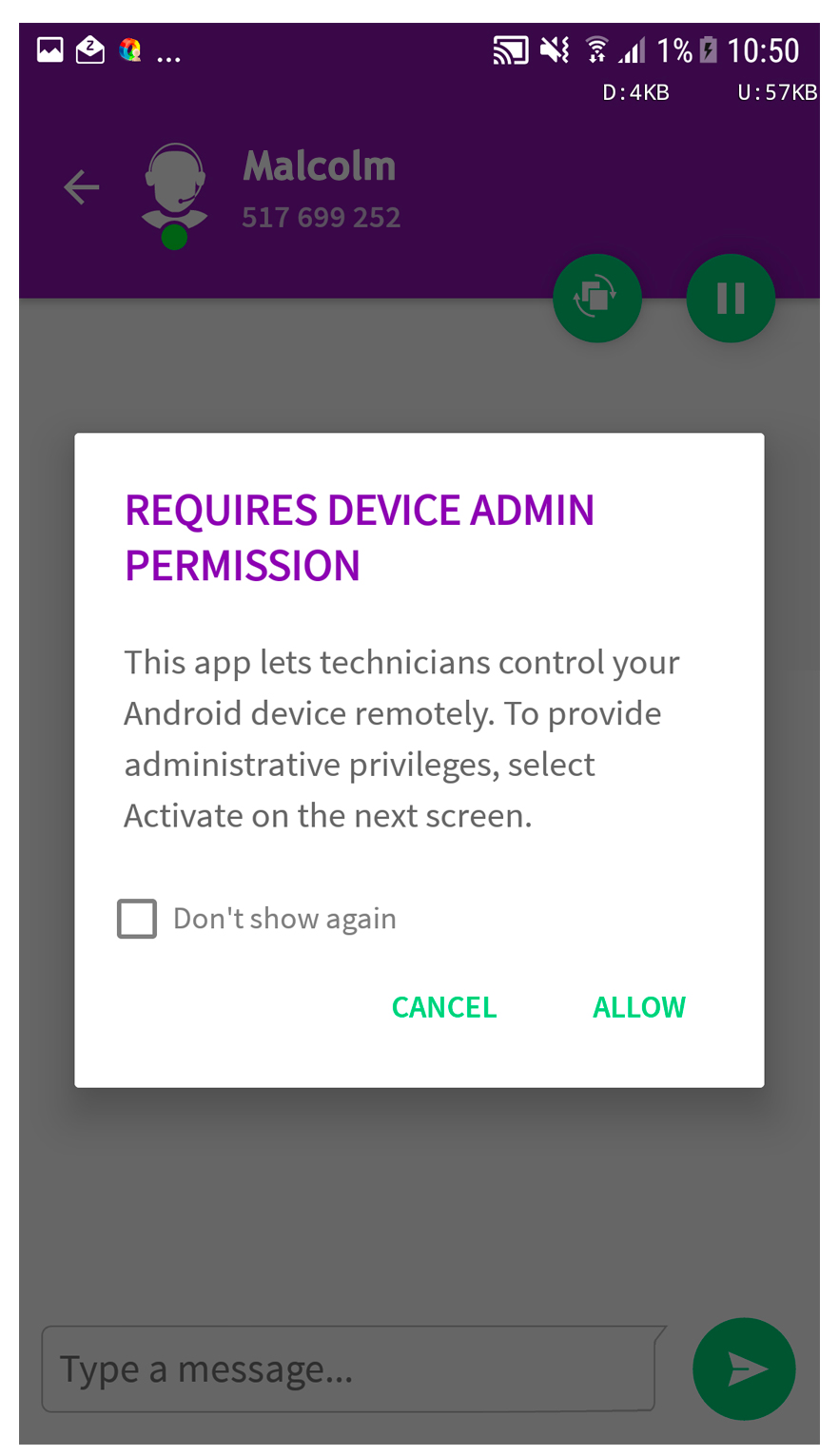
7. Click ACTIVATE in the below prompt to grant administrator privileges to the technician and let the technician to remotely control your device.
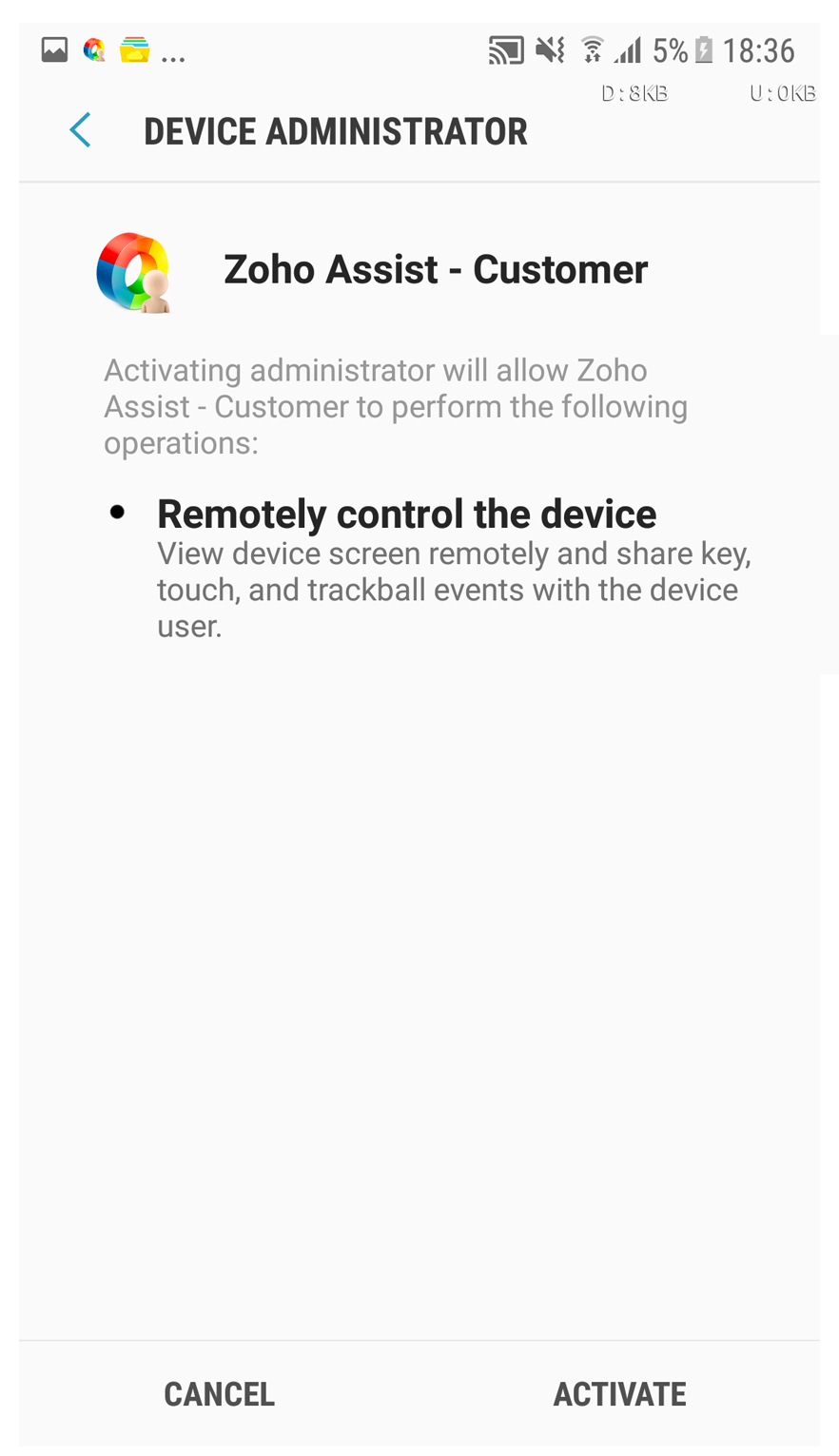
Joining session from iOS device
Download Customer App- Zoho Assist from App store.
Follow the onboarding screen and click Agree & Continue.
Enter the session key shared to you by your technician and click Join.
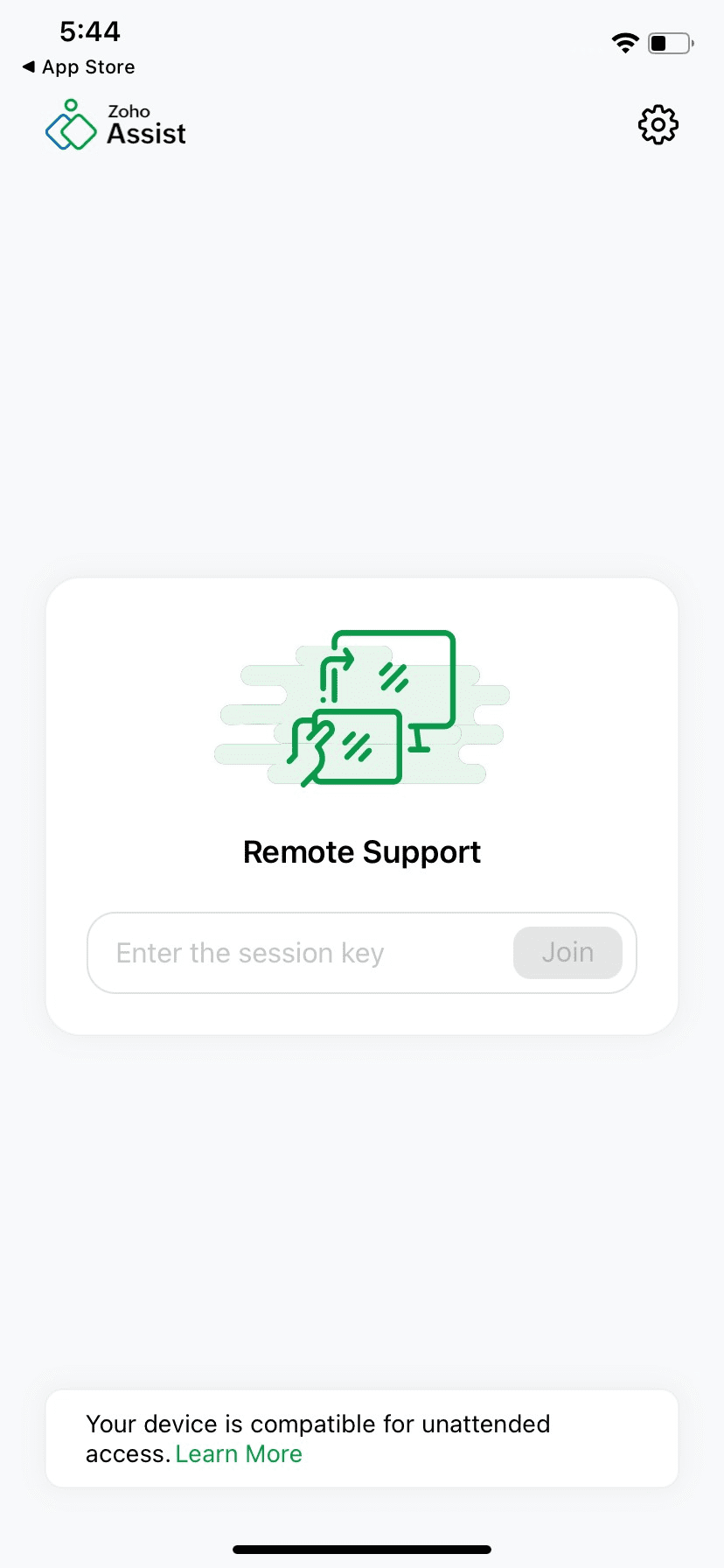
Joining session from Linux OS
- Open the session join link sent by your technician.
- Click on either Download 32 bit or Download 64 bit in the new browser that opens up.
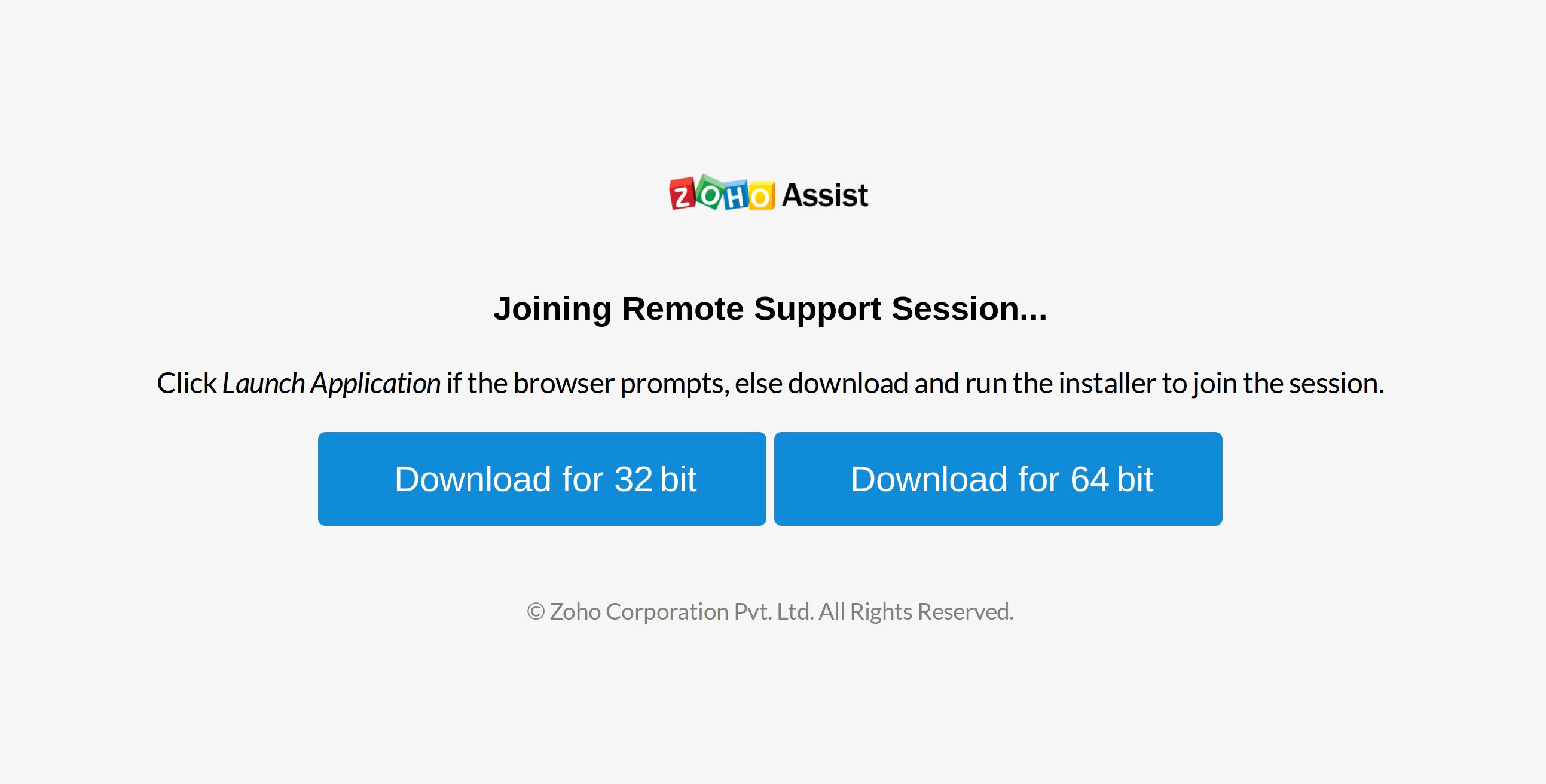
- Right click on the downloaded Connect application.
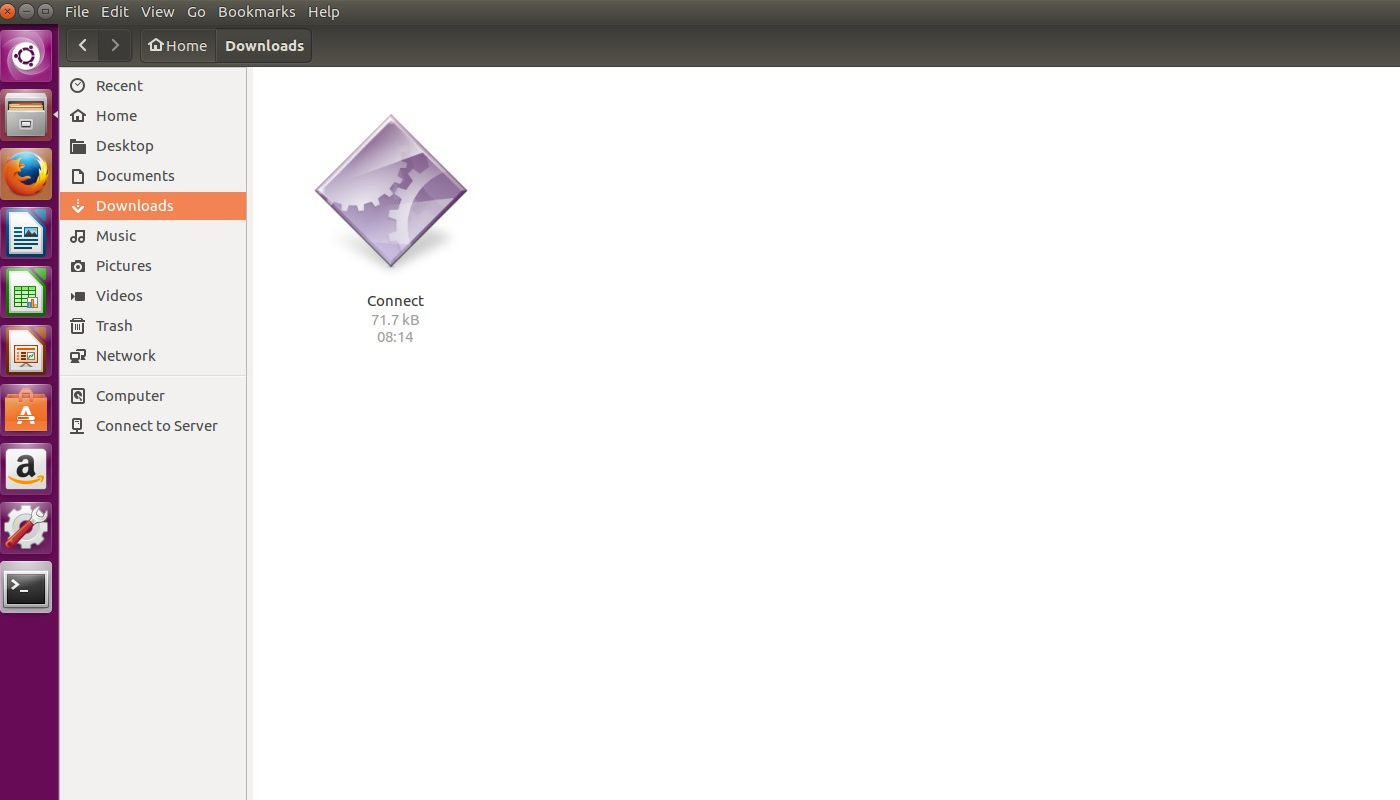
- Click on Properties and choose Permissions.
- Enable Allow executing file as program.
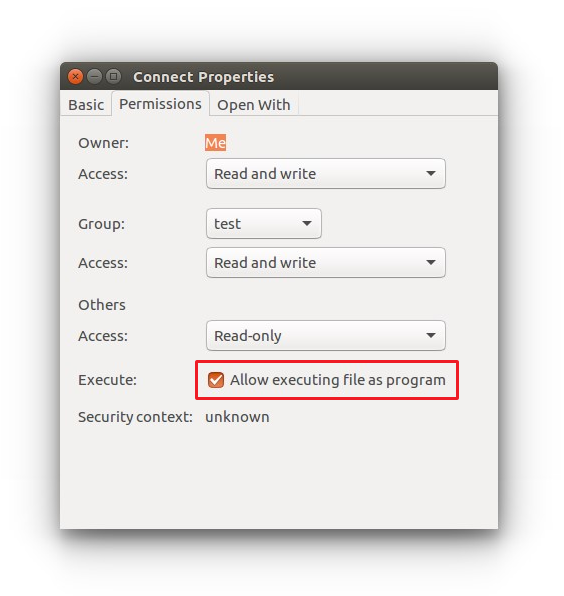
- Once enabled, double-click on the Connect application to join the session.