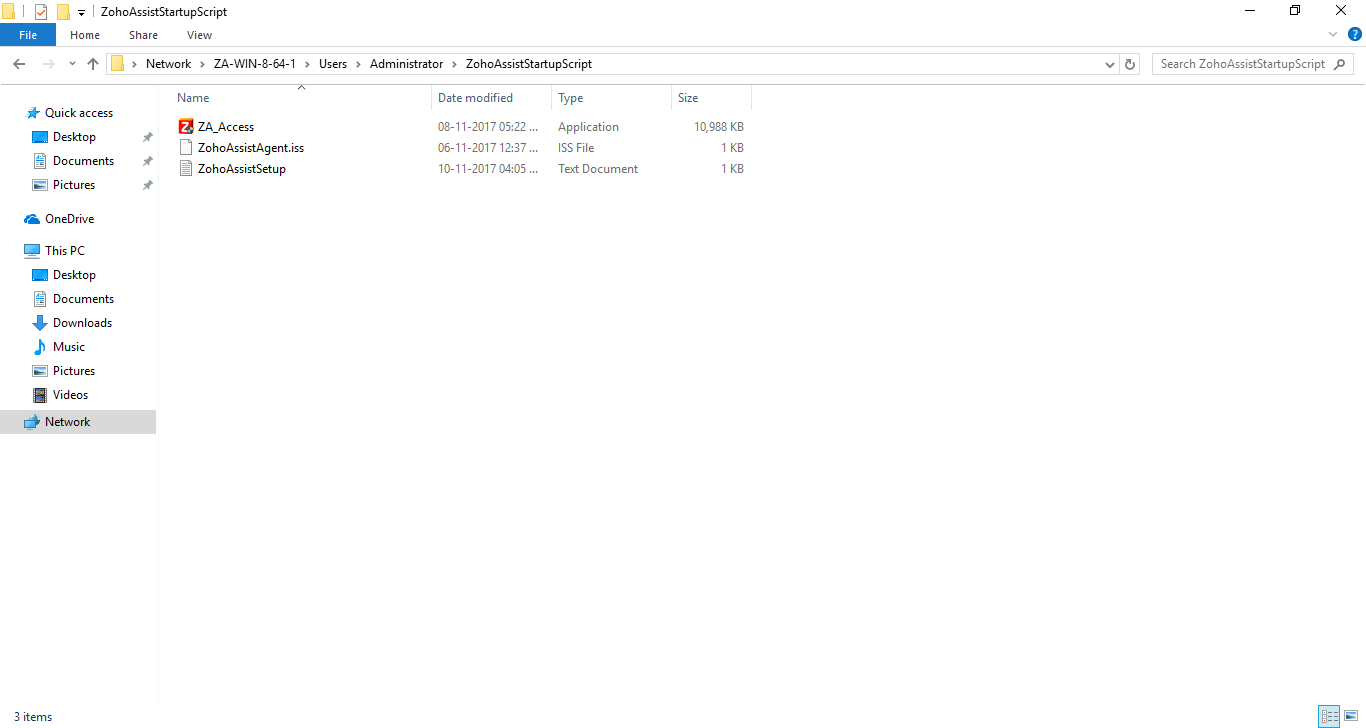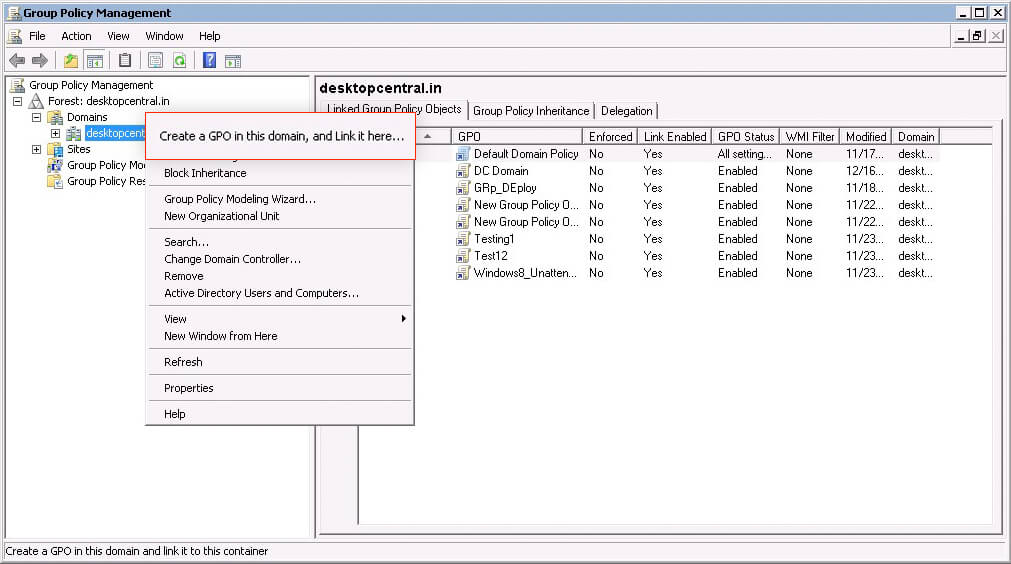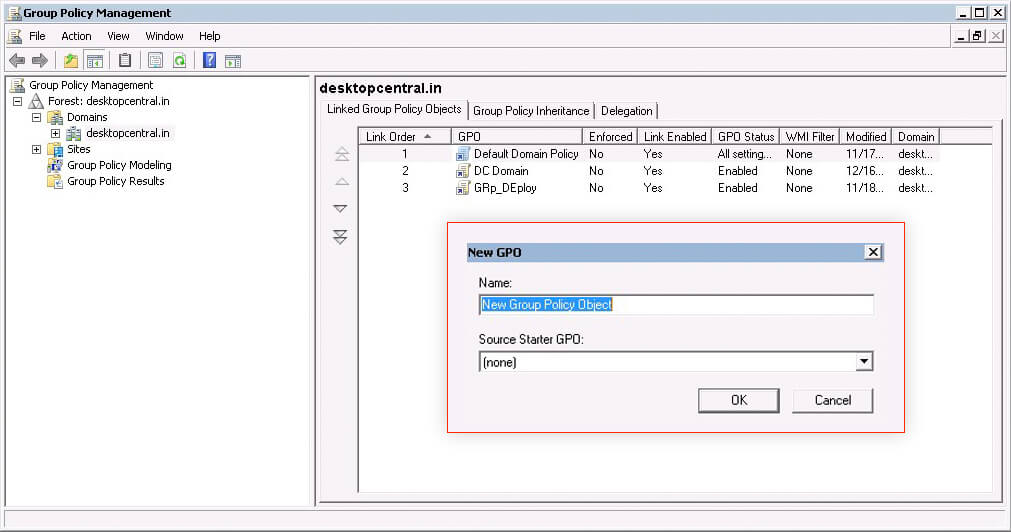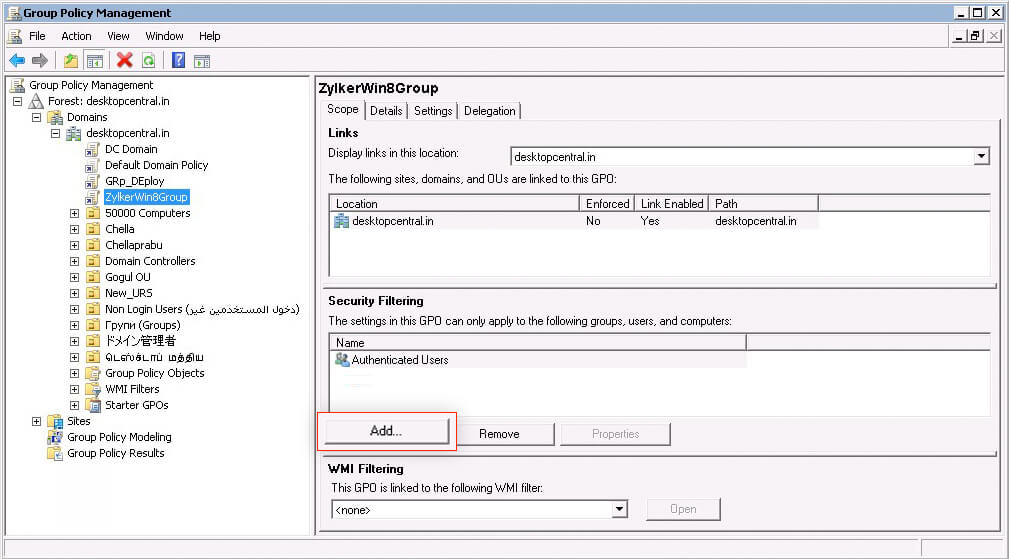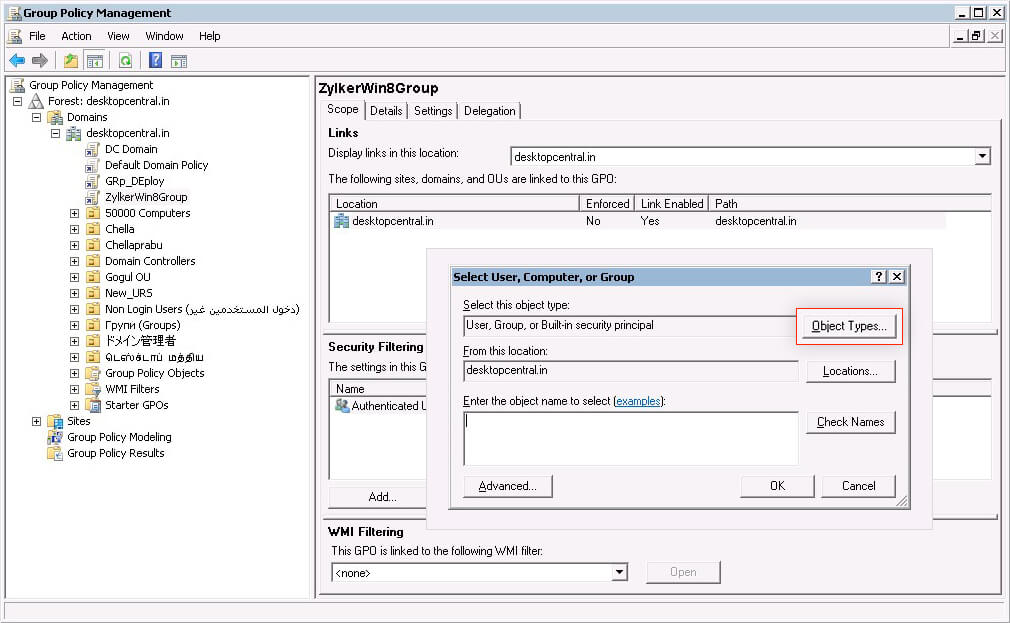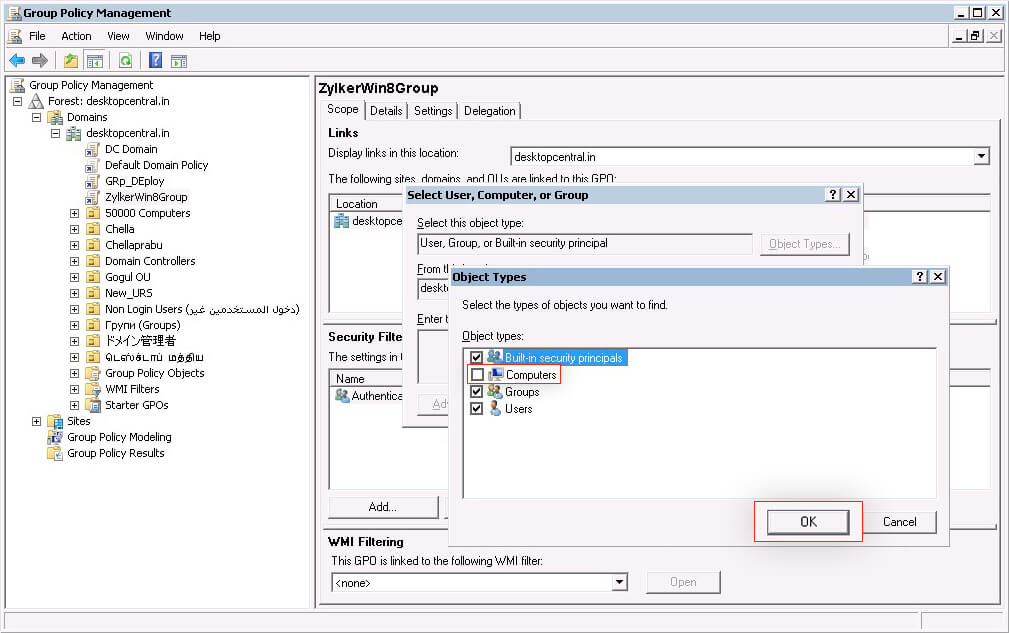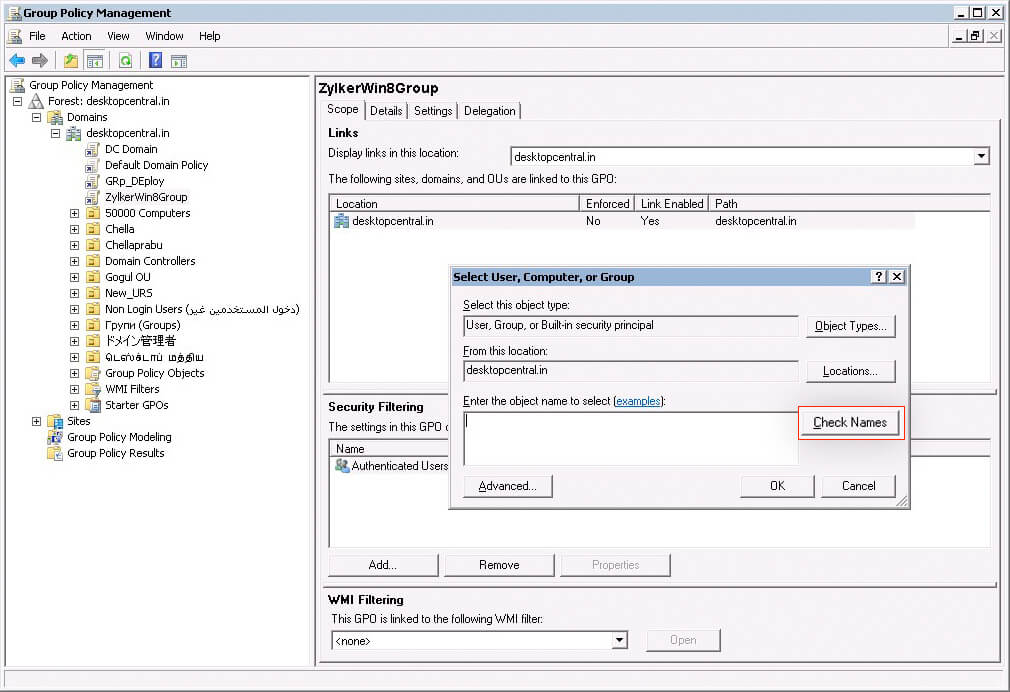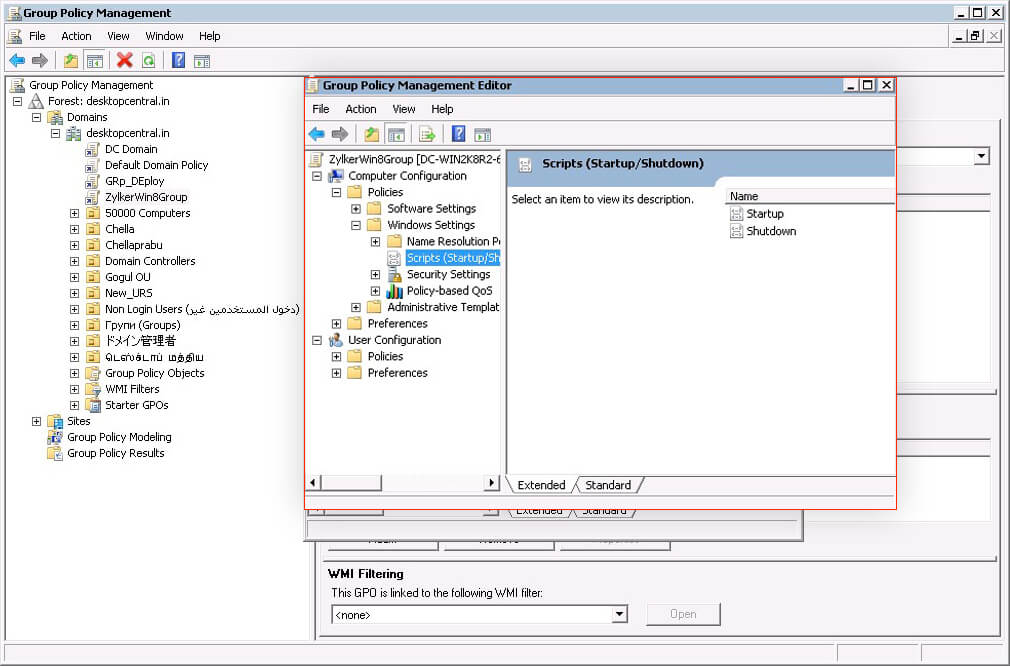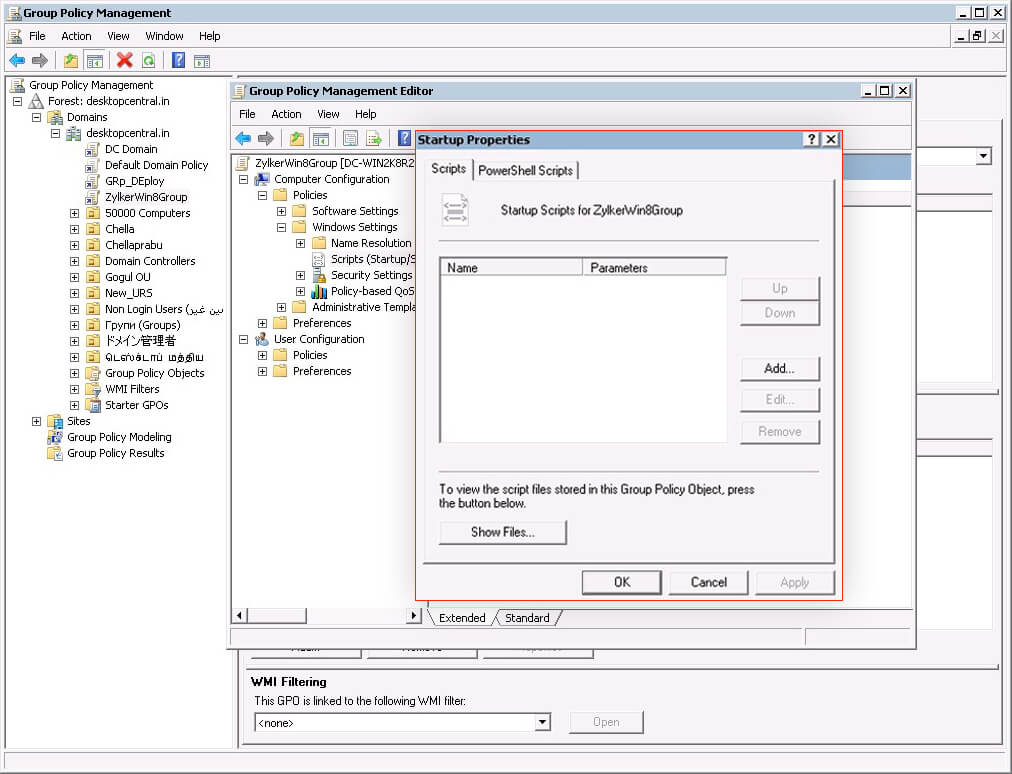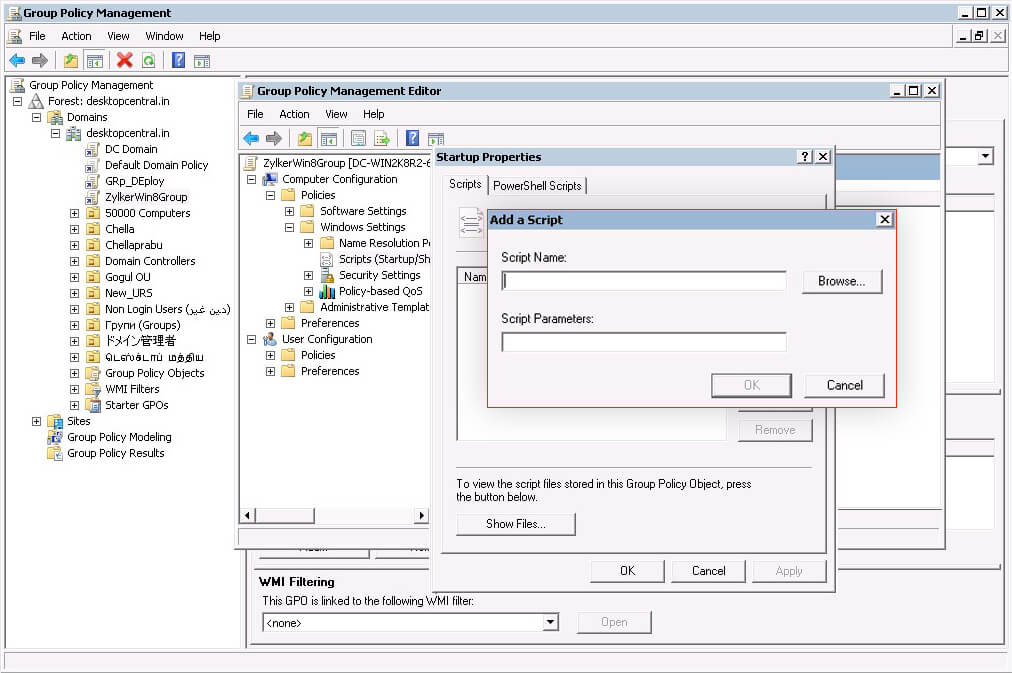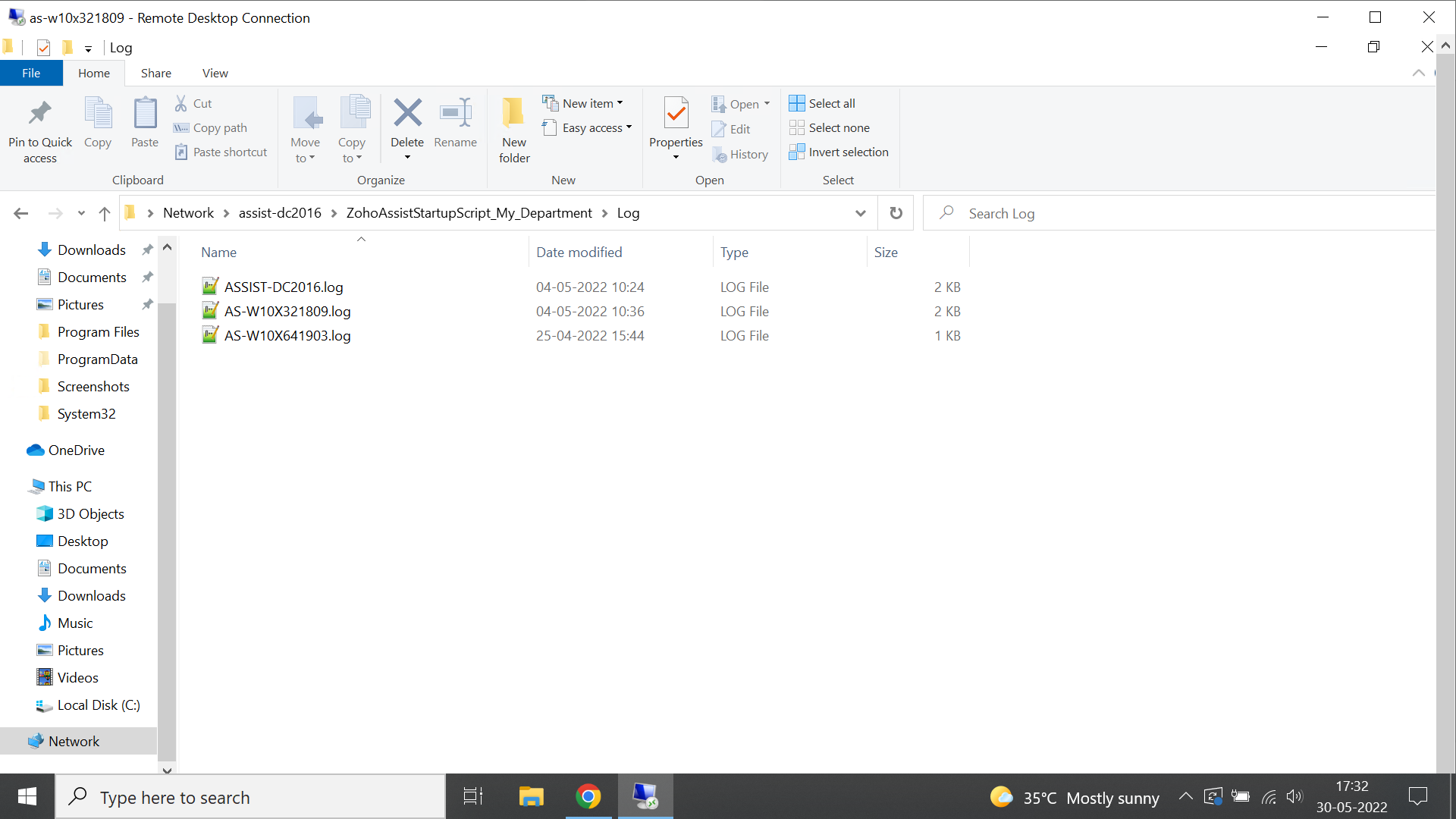Install Agent Using Startup Script
Recommended for Active Directory enabled networks.
Here are the steps involved to easily deploy Zoho Assist unattended agent across your network using Startup scripts of Group Policy Object.
Login to Zoho Assist.
Navigate to Settings, click Deployment, download ZohoAssistStartupScript.zip and extract the zip file.
Create a network share (e.g., \\MyServer\MyShare) or use an existing share that you prefer.
Move the downloaded Installer Executable, ZohoAssistAgent.iss and Batch Script to the network share.
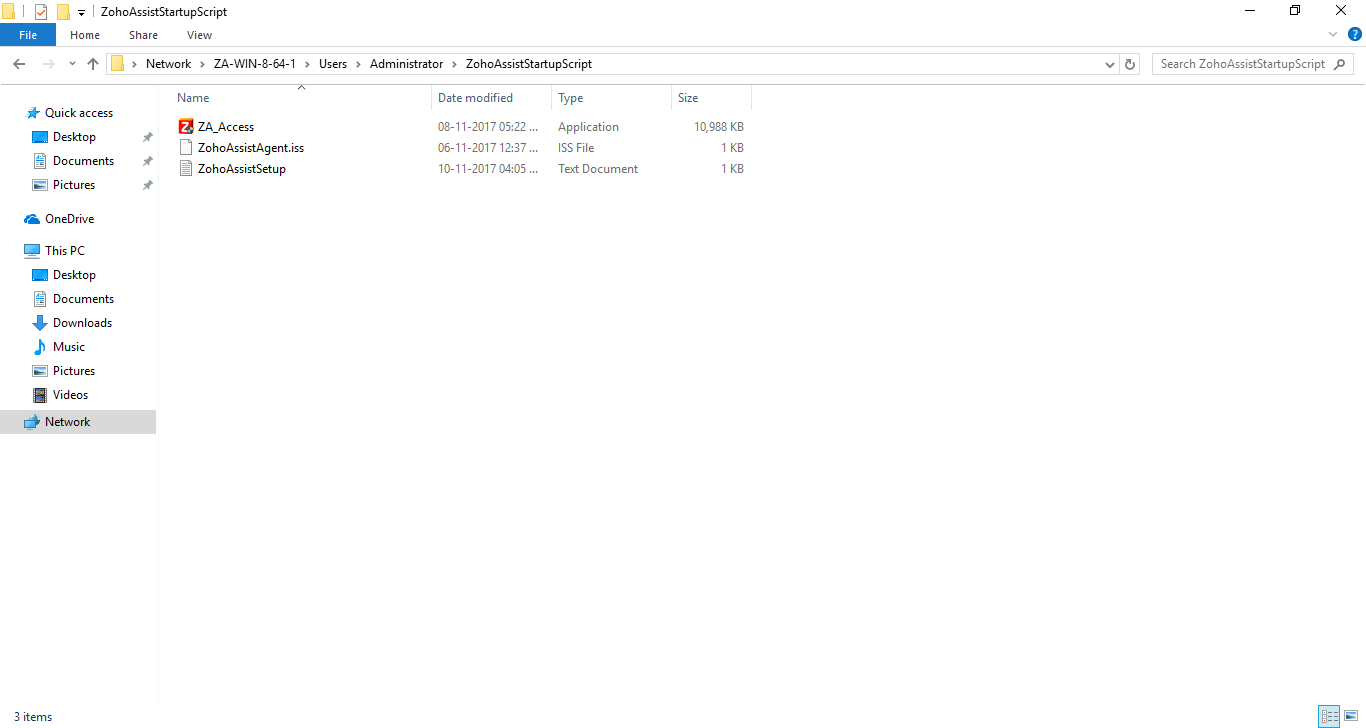
Open Start menu. Use Run command and invoke gpmc.msc to open Group Policy Management.
Right-click the domain or desired organization unit on which you would like to deploy unattended agent.
Select Create a GPO in this domain, and link it here.
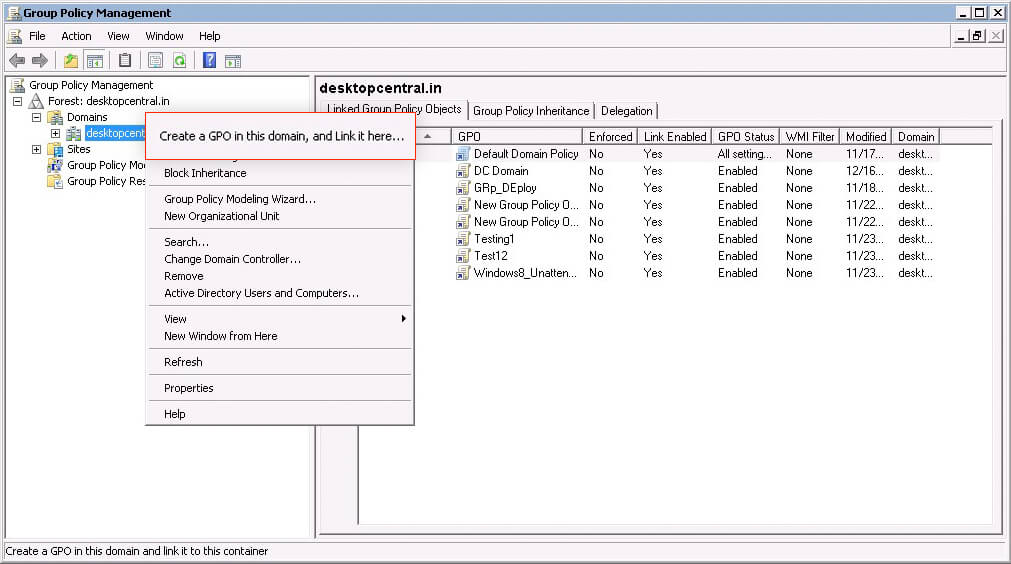
Specify a name for the GPO and click OK to get it created.
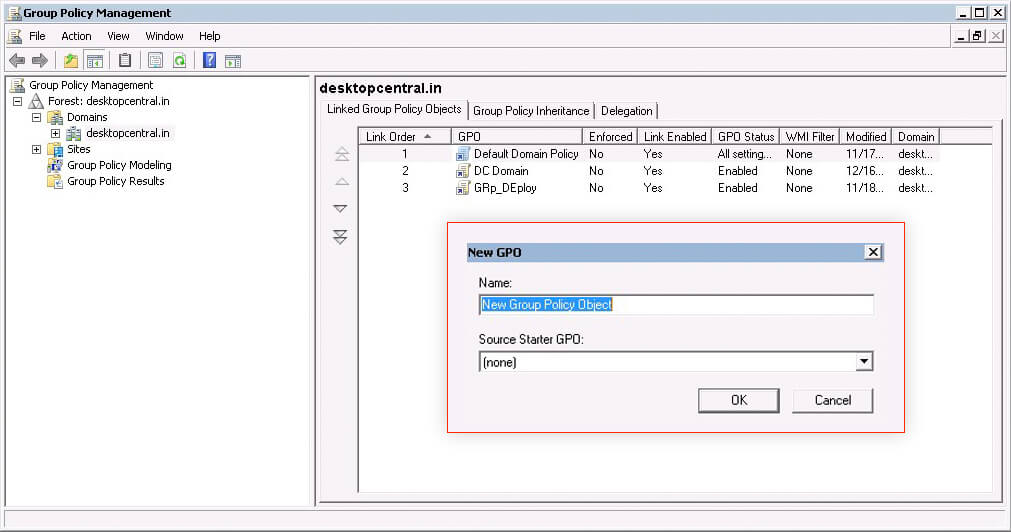
Select the created GPO from the tree.
If you would like to deploy the agent only on selected computers, follow the steps 11, 12, 13 and 14. If not, you can skip those steps and jump to step 16 and the agent will be deployed to all computers in your chosen domain or organization unit.
Click Add in the Security Filtering tab.
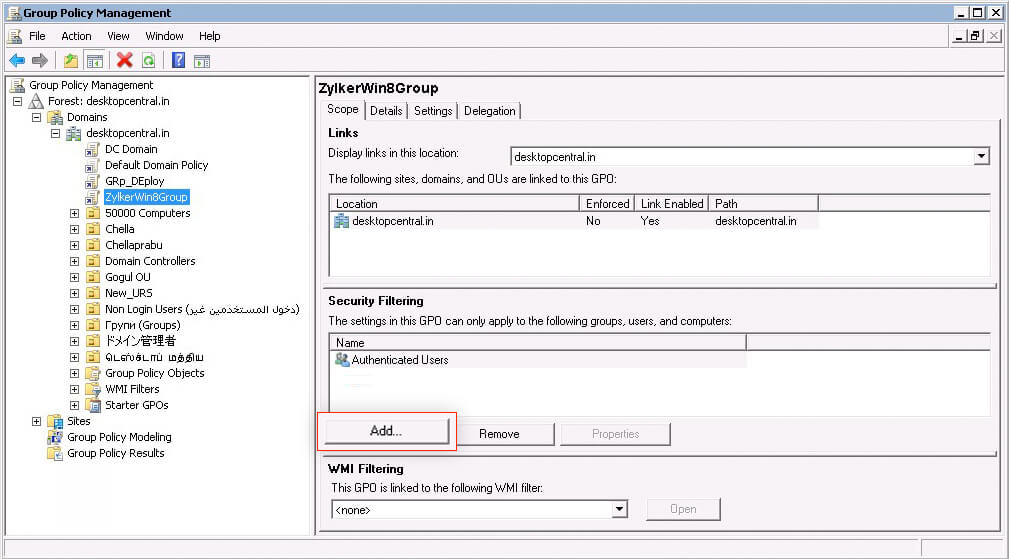
It opens Select User, Computer, or Group dialog. Click Object Types.
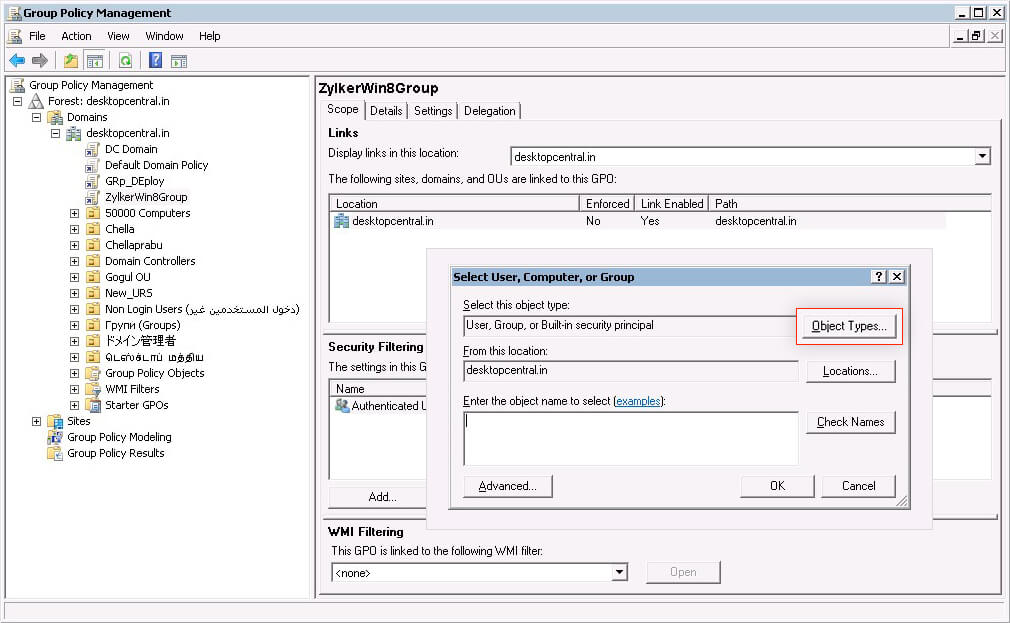
Check Computers, and click OK.
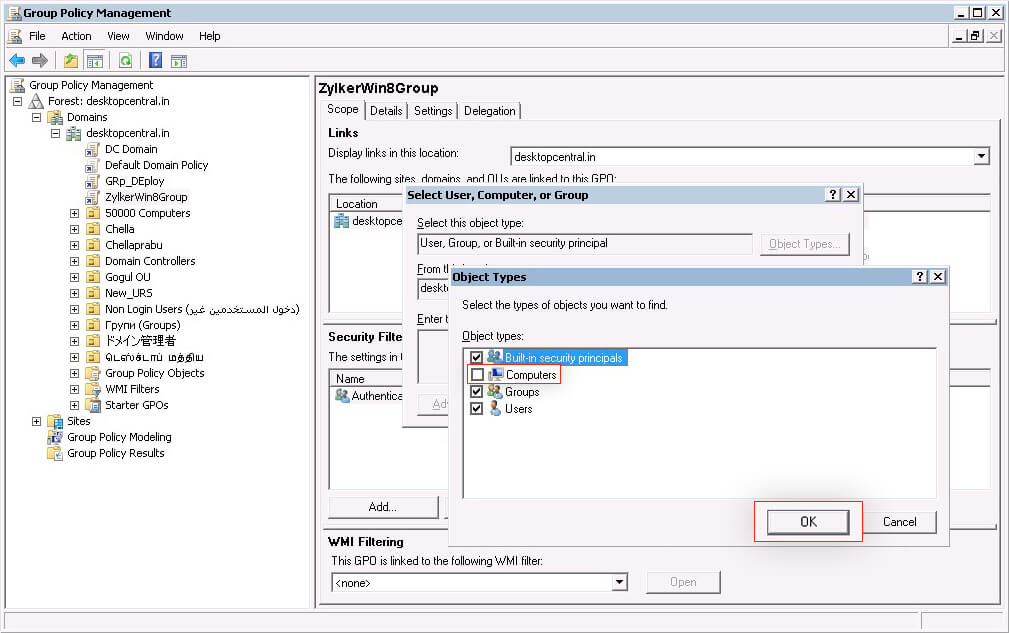
Enter the first few letters of the computer name, click Check Names to add computers and click OK.
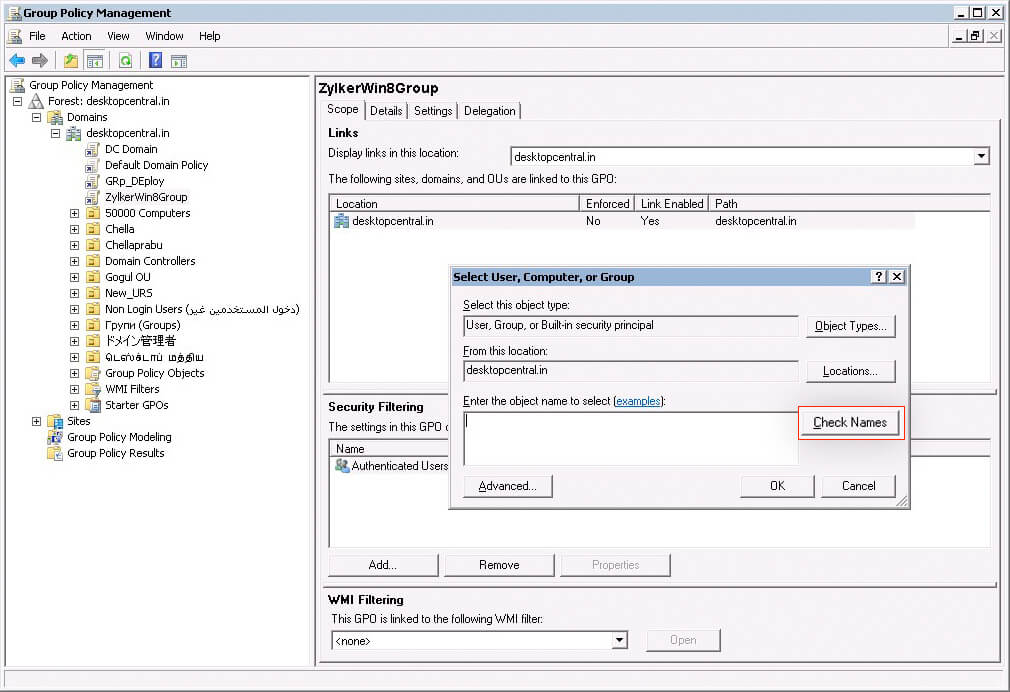
Right-click the created GPO and select Edit to open Group Policy Management Editor.
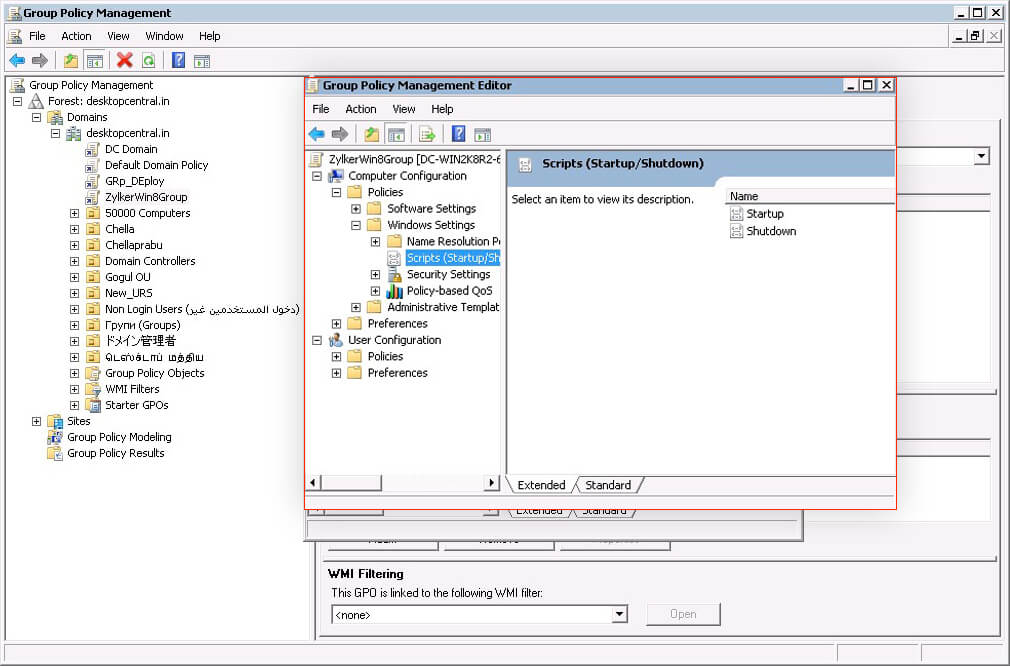
Expand Computer Configuration, Select Windows Settings and choose Scripts.
Open Startup and select properties.
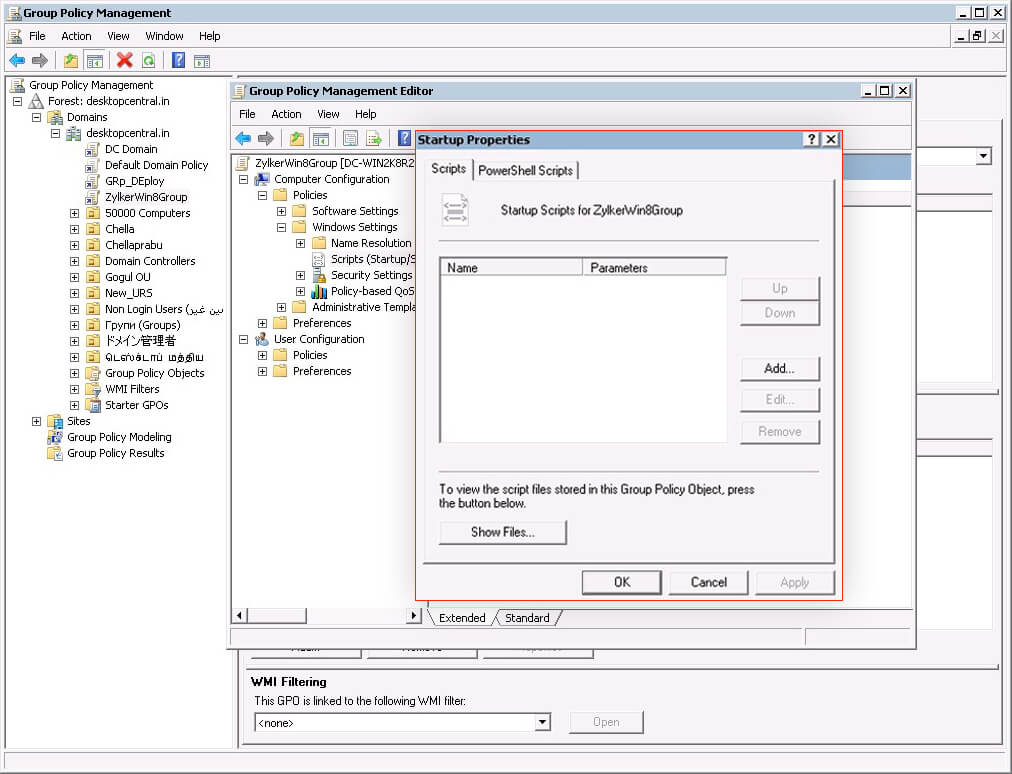
In the Startup Properties, click Add in Scripts tab and click Browse. Paste the copied file (ZohoAssistSetup.bat).
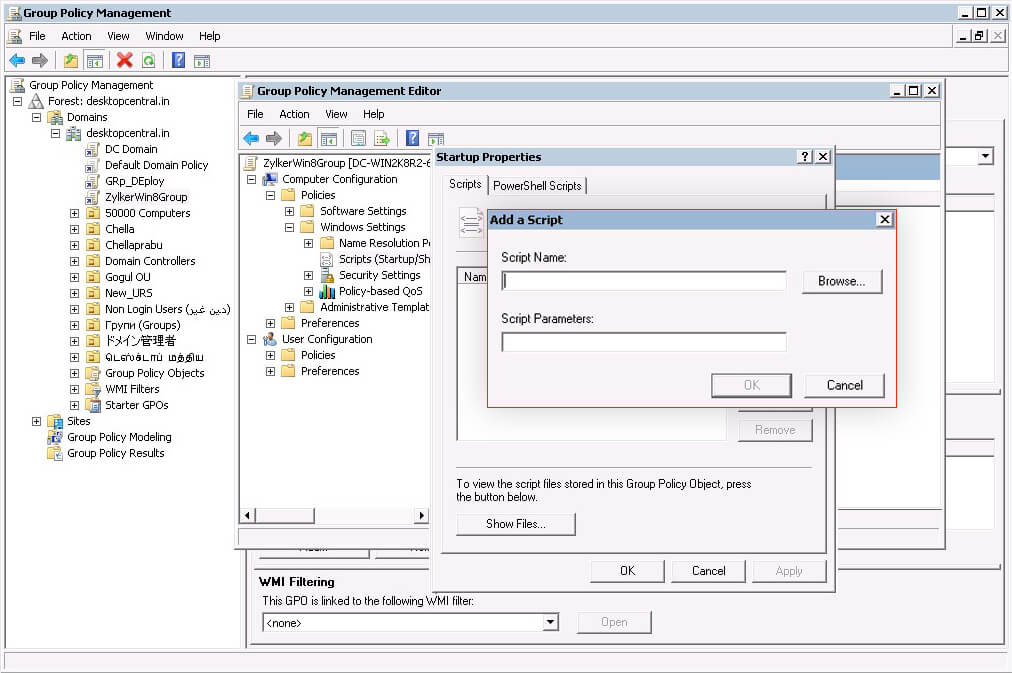
In the script name, browse to the startup script in share (not in local path). The startup script receives 2 parameters.
The first parameter points to the path of the network share which contains the necessary files for installation (Refer step 1).
The second parameter specifies the script uses EXE/MSI
Click ok once the script parameters are added accordingly.
Example command line to be used with scriptScript Name:
\\assist-dc2016\ZohoAssist_My_Department\ZohoAssistSetup.bat
Script Parameters for EXE:
\\assist-dc2016\ZohoAssist_My_Department EXE
(or)
Script Parameters for MSI:
\\assist-dc2016\ZohoAssist_My_Department MSI
Refer the below screenshot for more information
Once the startup script is configured in the domain controller,
Go to the target machine which needs to be installed with Unattended agent using GPO.
Open an admin console and issue the command gpupdate /force.
Restart the device if necessary.
After issuing the above command, open rsop.msc. Navigate to Computer Configuration -> Windows Settings -> Scripts -> Startup.
Check if our startup script is displayed here. If the startup script doesn't appear here, there's either an issue with gpupdate or a problem with step (1, 2 or 3).
If rsop displays our startup script, then our setup is successful. Reboot the device to test whether Unattended agent is now installed which will be available for unattended access.
If Unattended agent isn't already installed
Go to the network share with installer.
You can discover a log folder in the network share, which should include a file named after the machine where the startup script was performed.
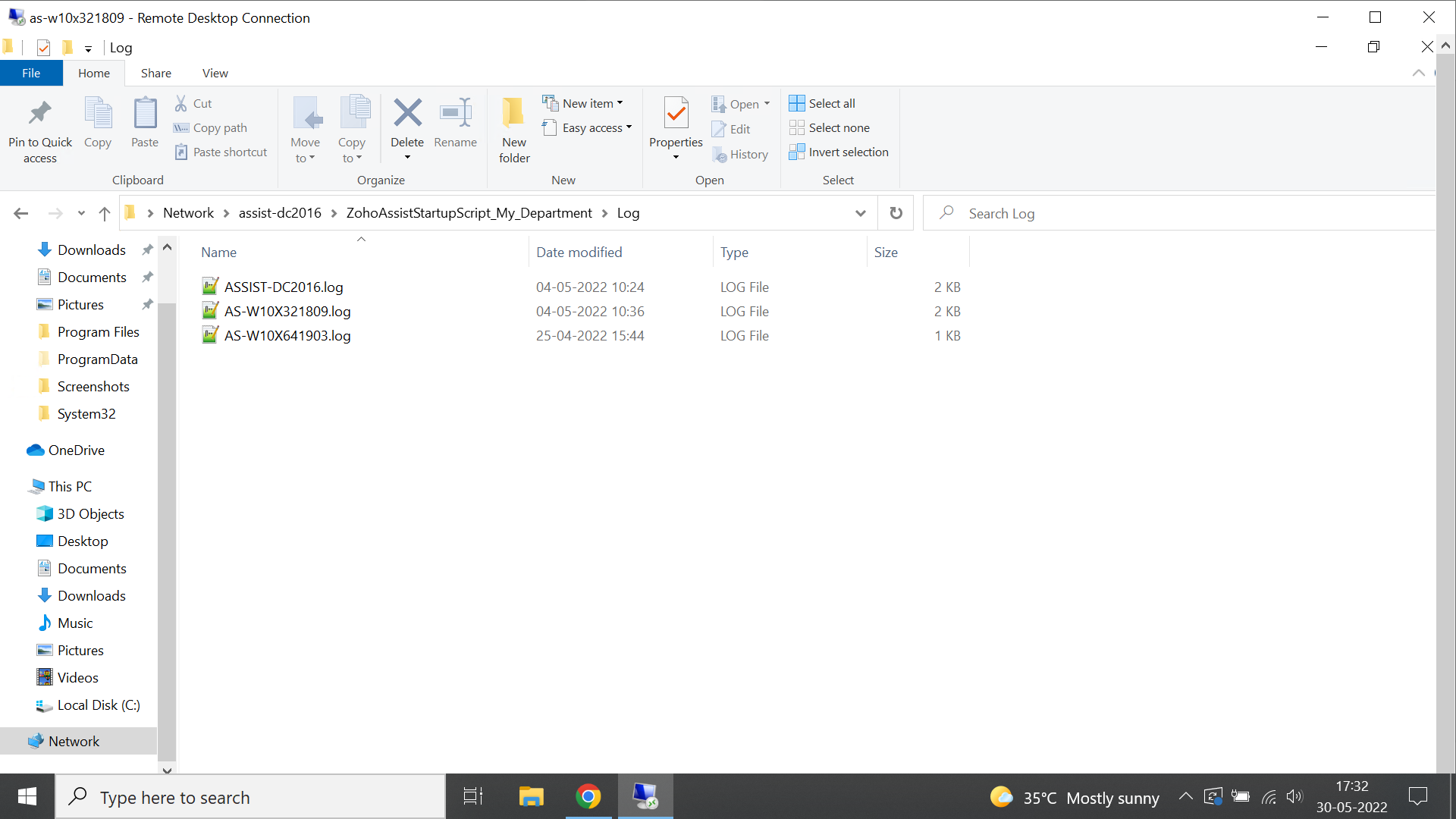
For instance, if you set a machine called "test PC" to execute the GPO script, you will find a file named test_PC.log in the log folder.
Contact support@zohoassist.com with the log file for further assistance.