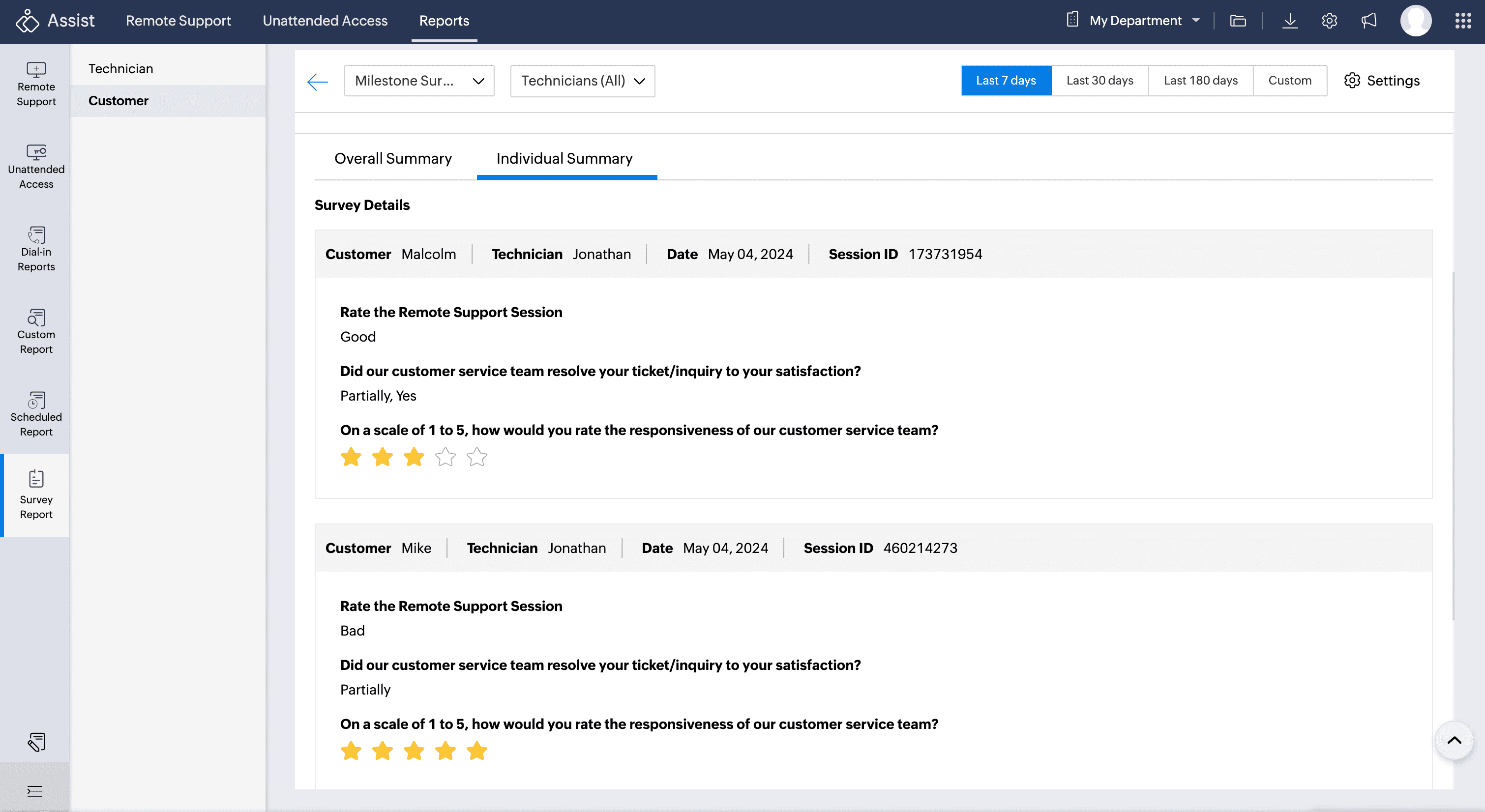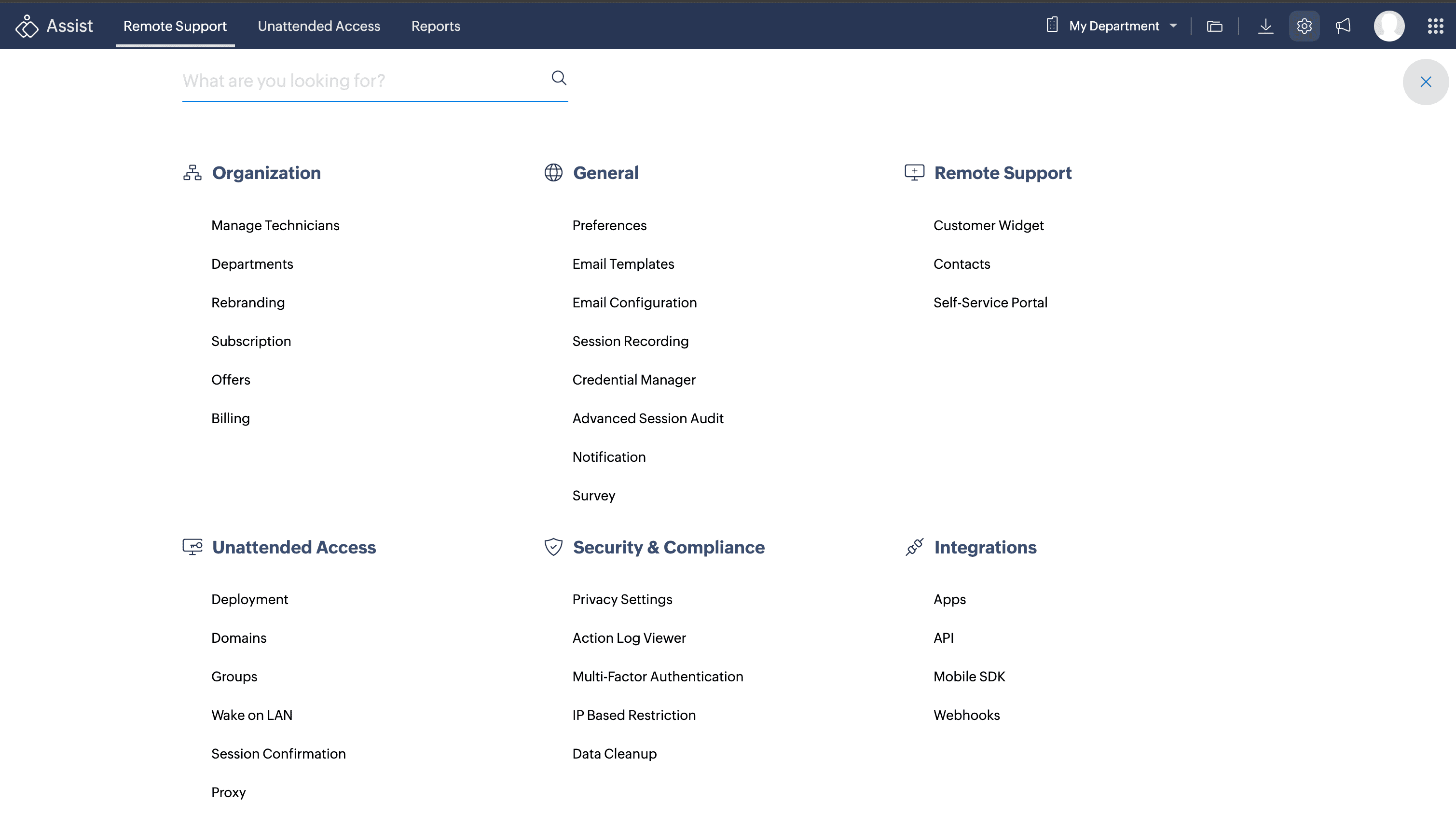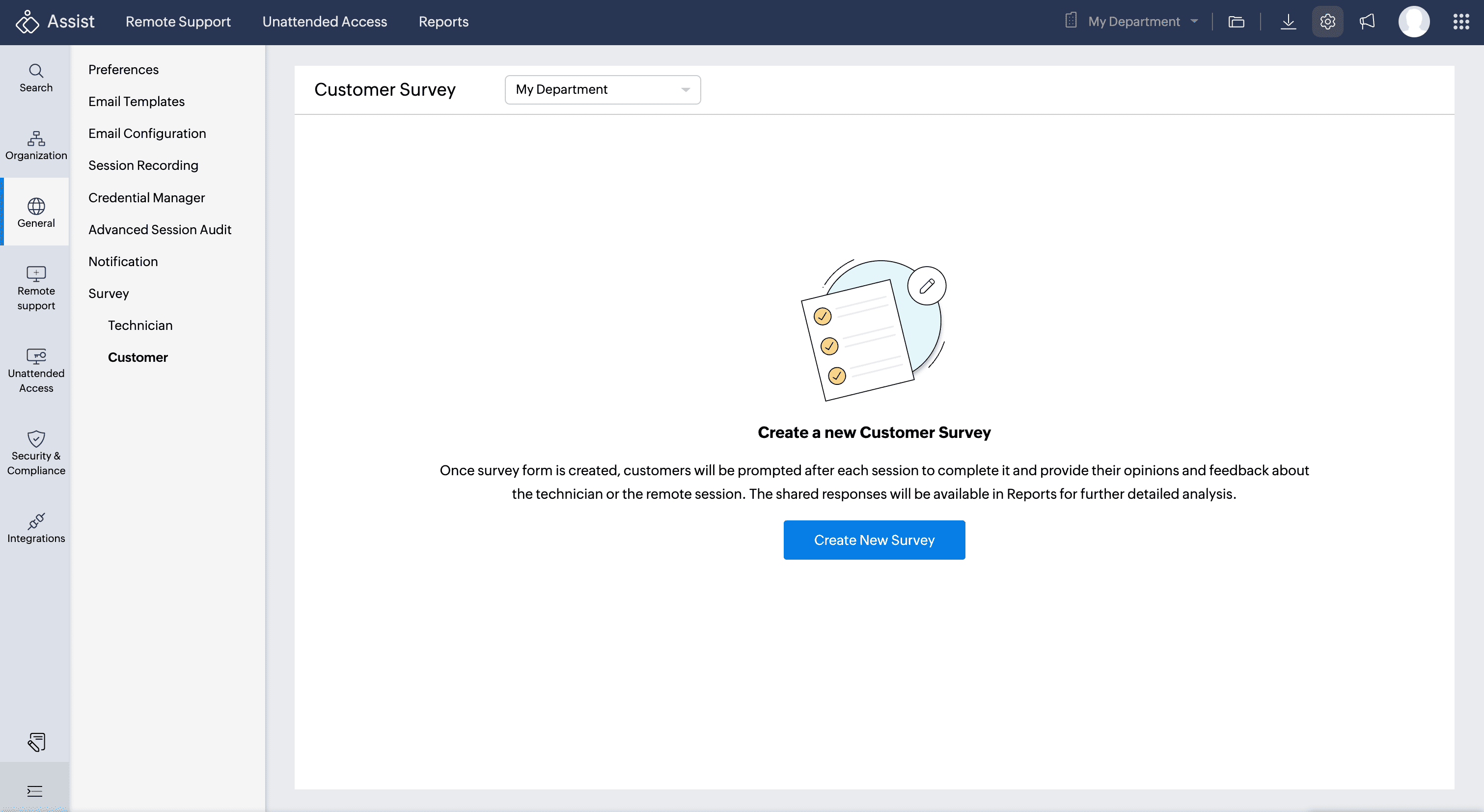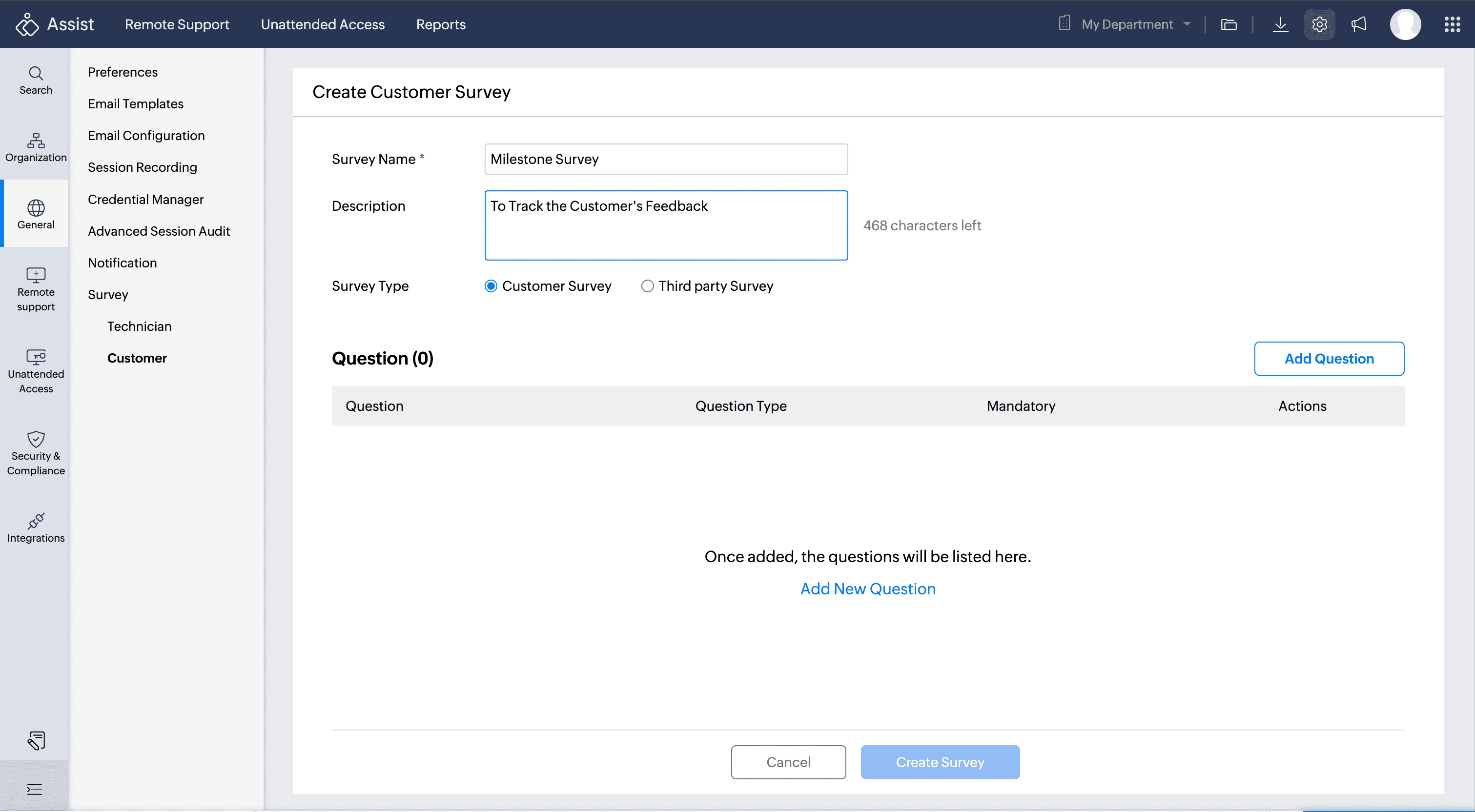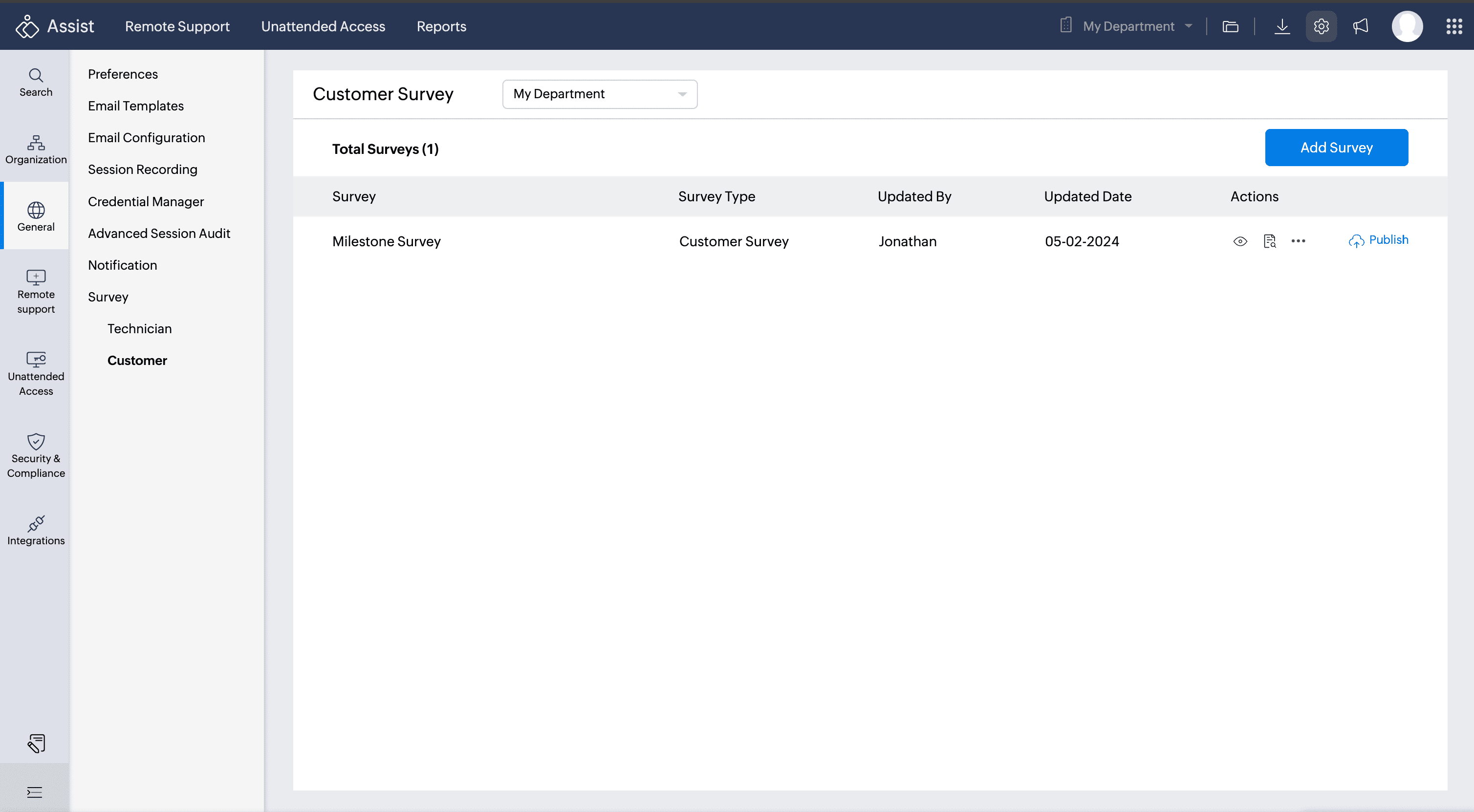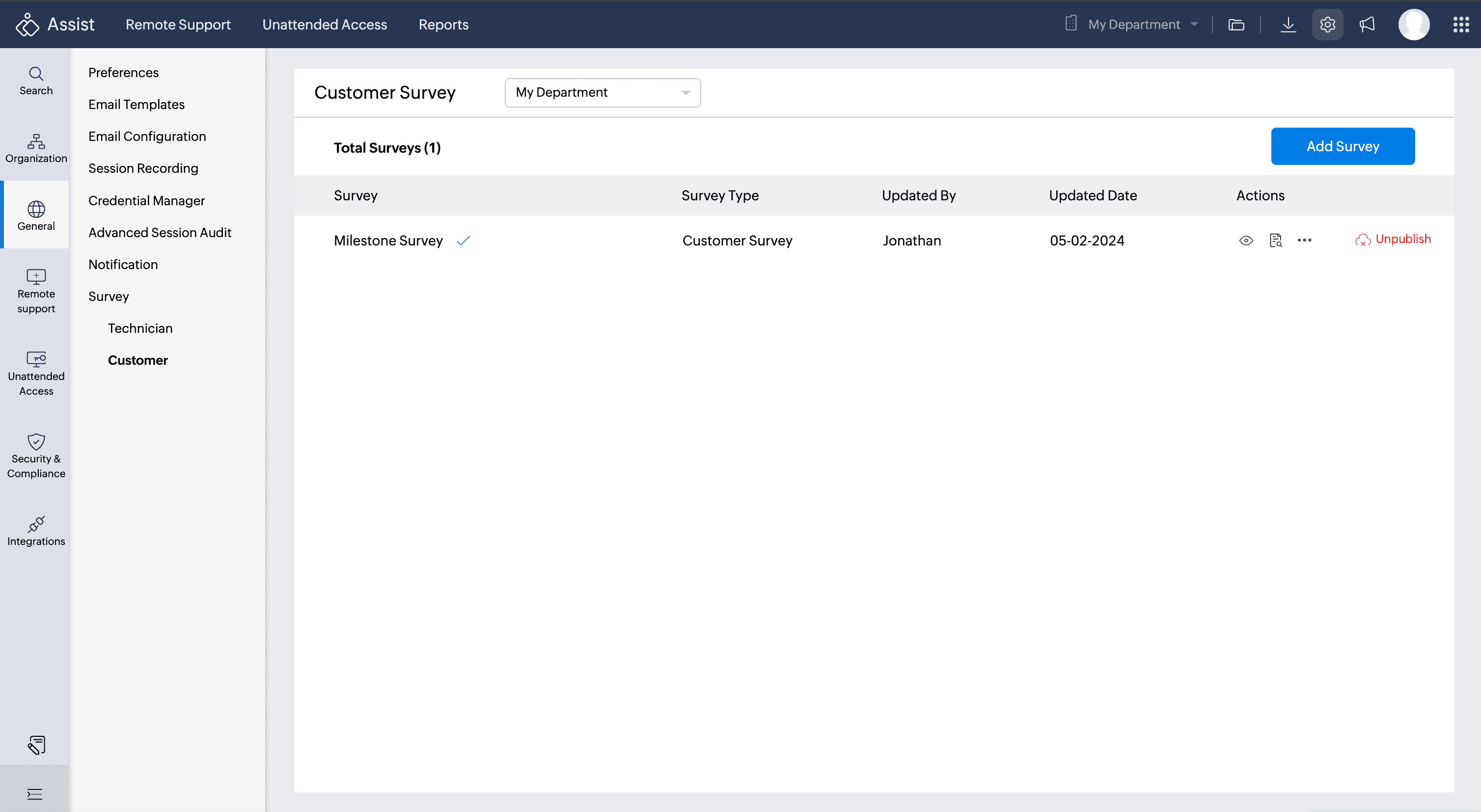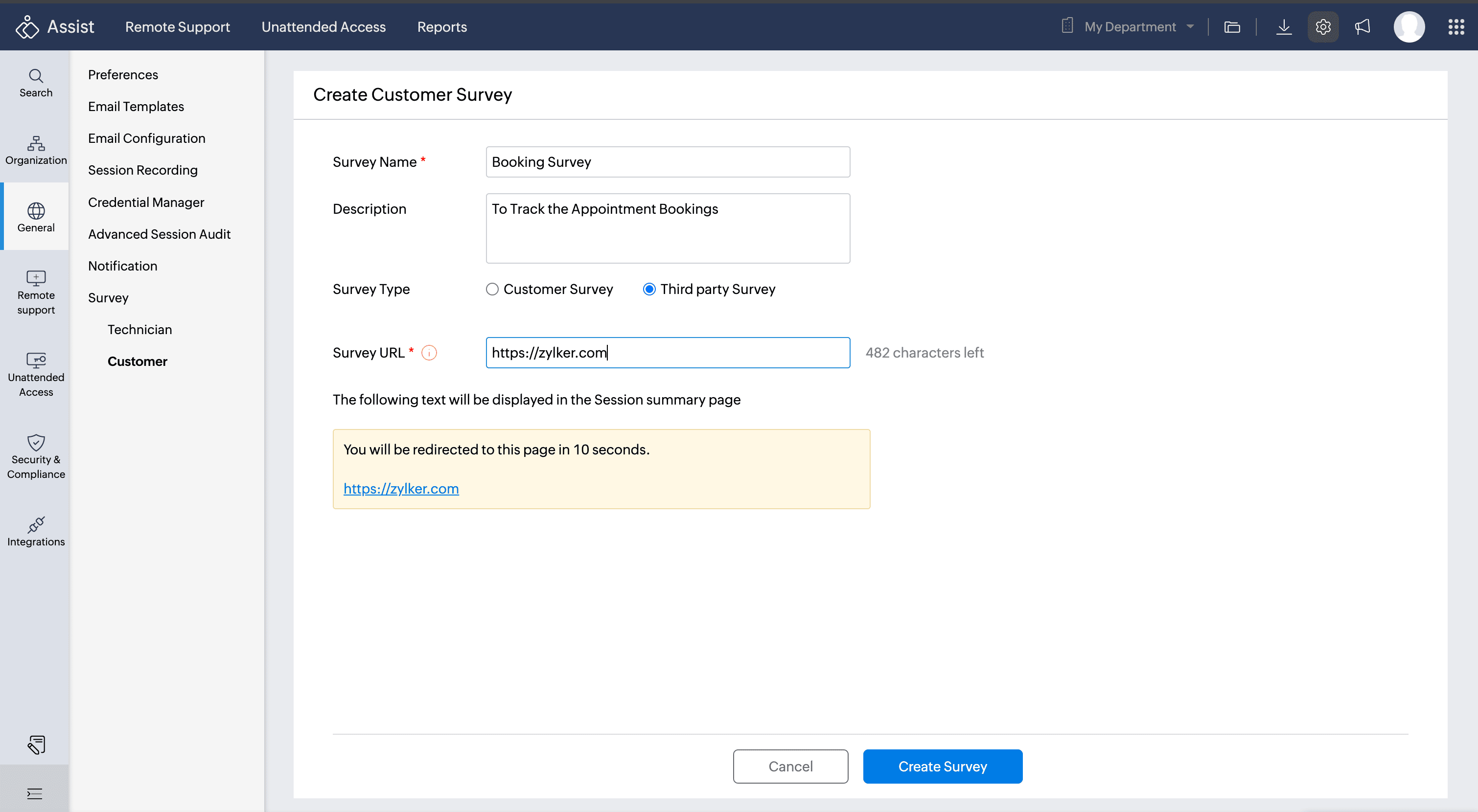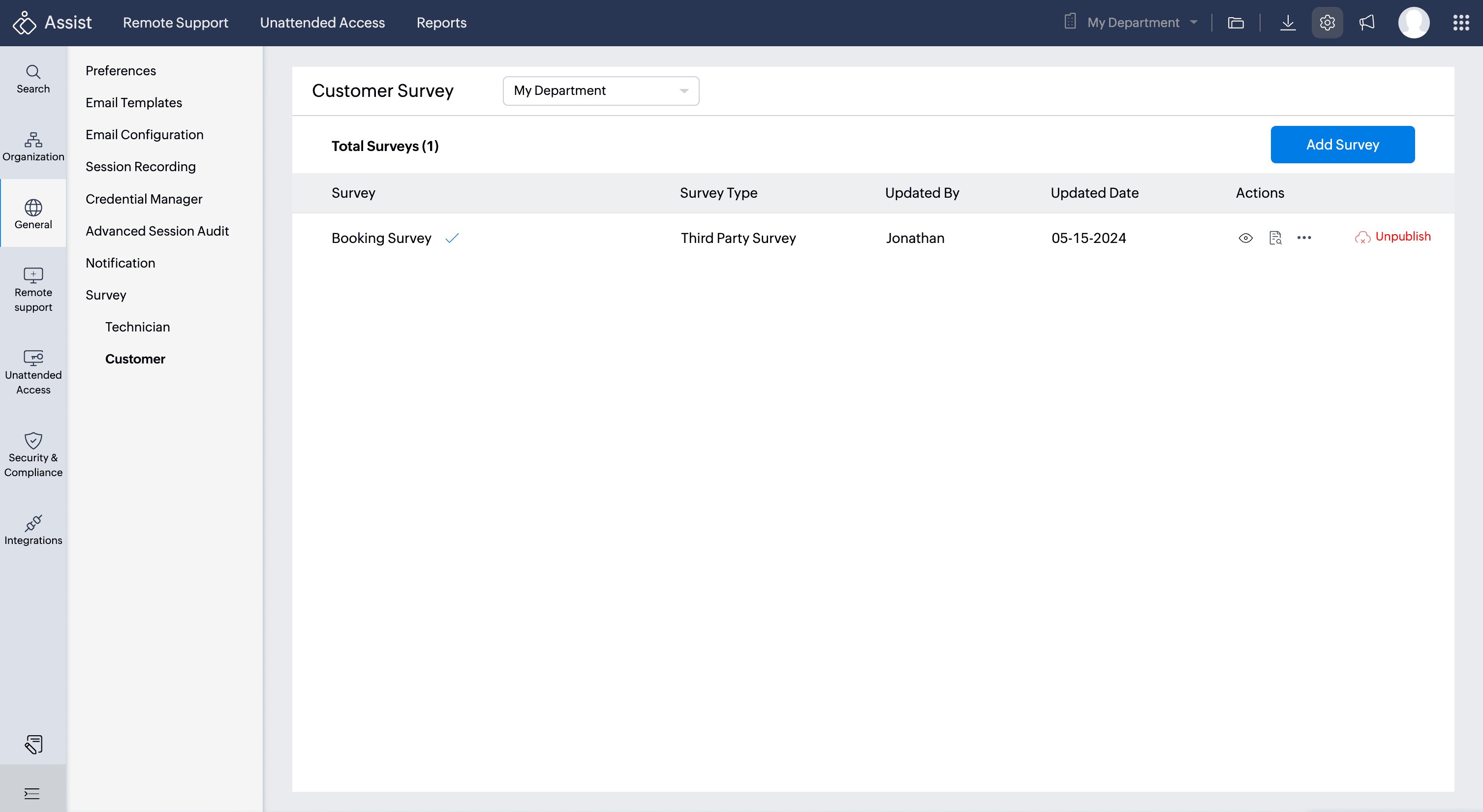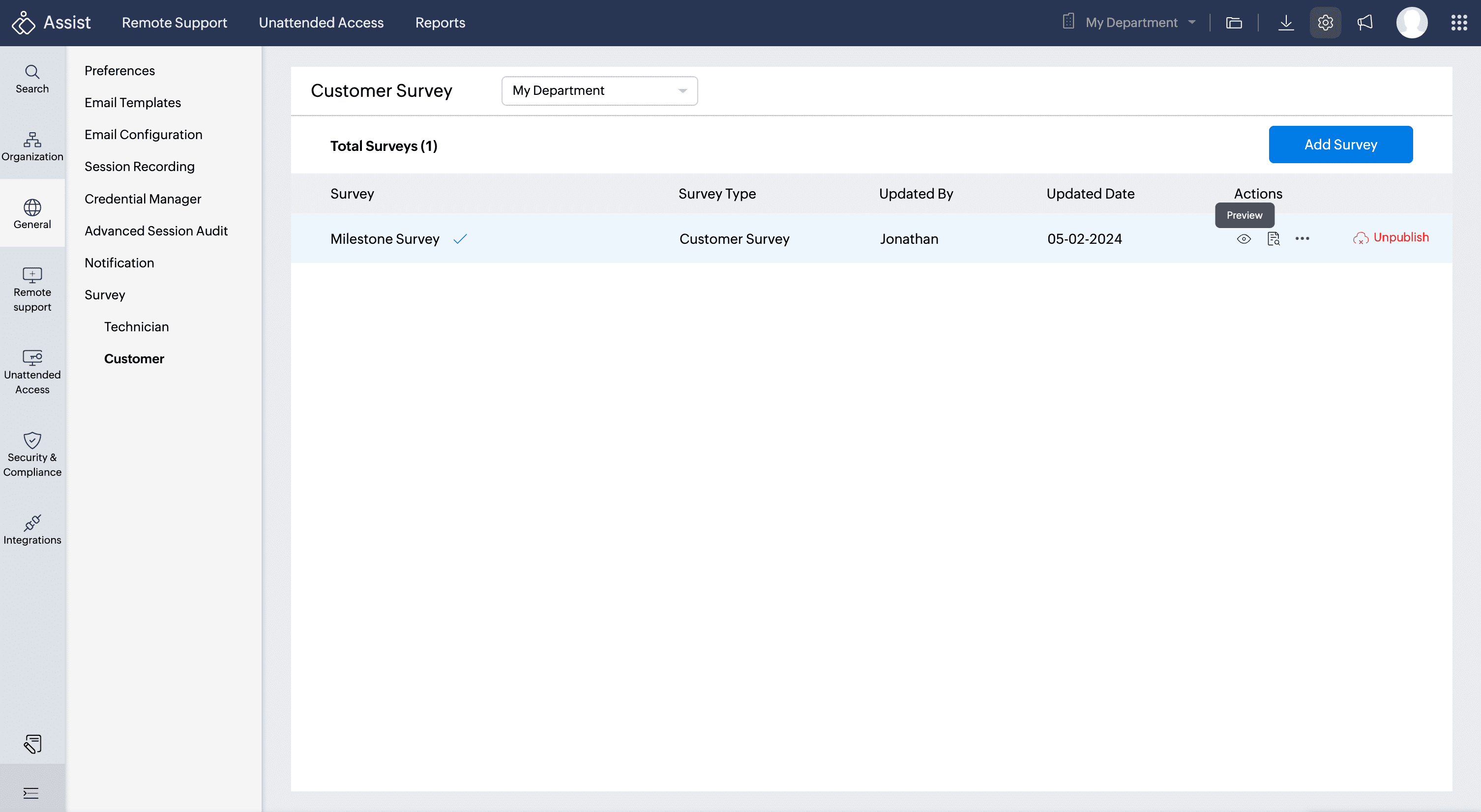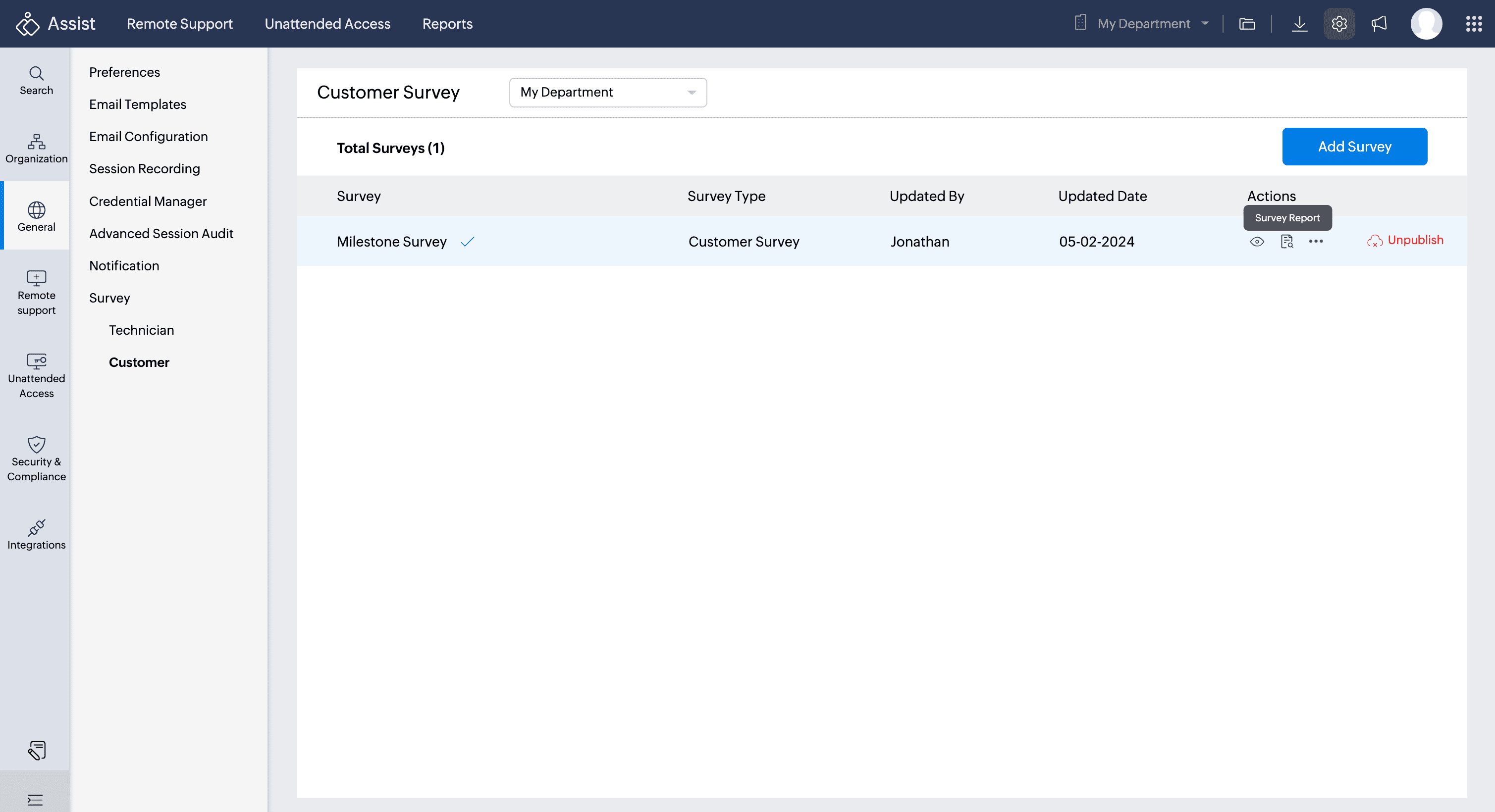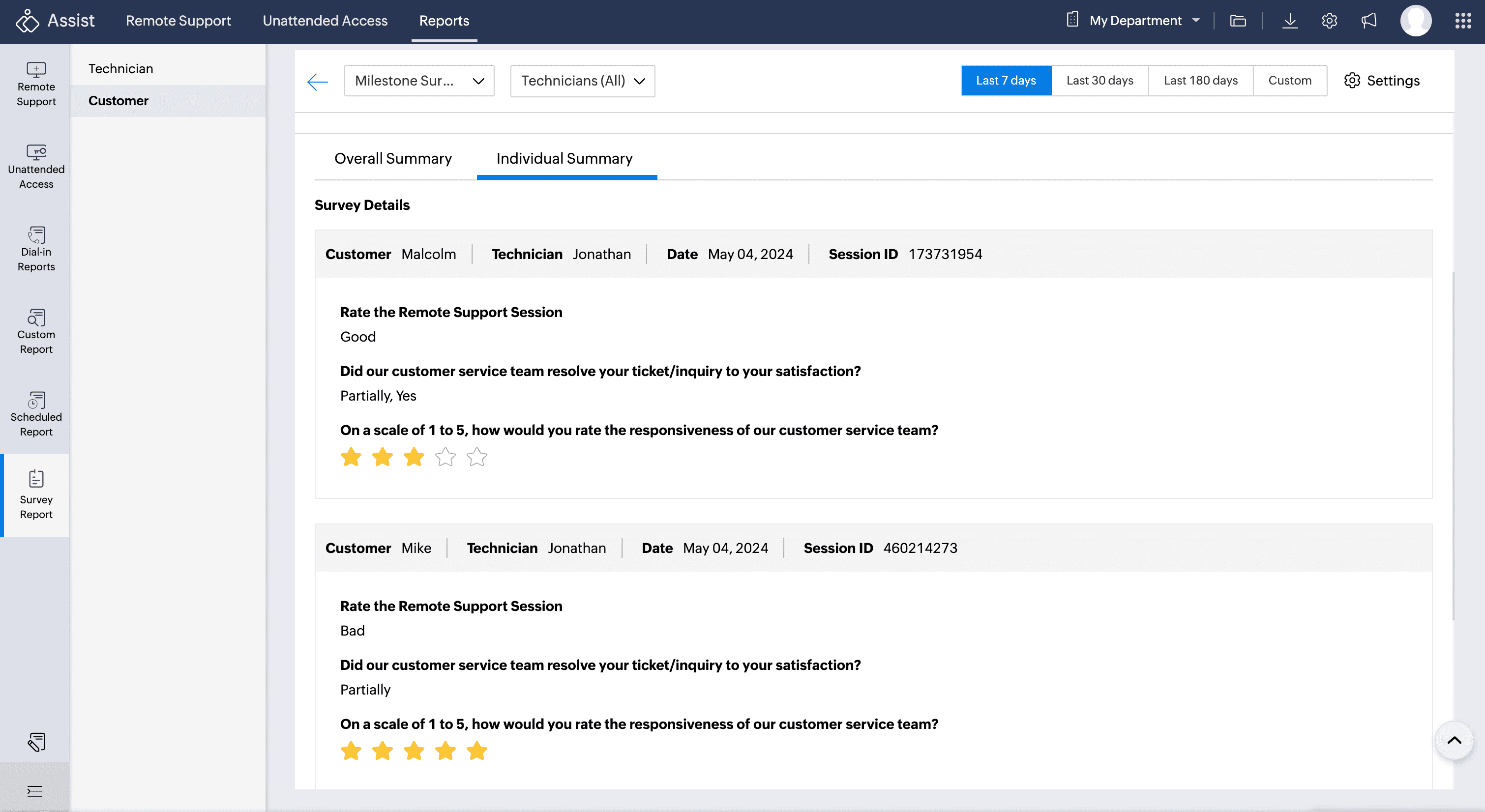Customer Survey
The Customer Survey feature enables customers to share feedback on remote sessions. After each session, they'll be prompted to fill out a customized or a third-party survey, providing insights about their remote experience. These responses can be compiled into survey reports for detailed analysis at a later stage.
Use Cases:
Improving technician performance : Customer surveys can help assess the quality of support provided by individual technicians. By gathering feedback after each session, managers can identify areas for improvement, ensuring technicians are delivering high-quality service consistently.
Enhancing customer satisfaction : By collecting feedback directly from customers, organisations can gauge satisfaction levels, identify pain points, and take immediate action to improve the customer experience in future remote support sessions.
Tailoring support services : The insights from customer surveys can help businesses understand specific customer needs and preferences. This data can be used to tailor remote support services, create training materials, or develop new support offerings.
Monitoring trends and performance : With survey reports, organisations can track feedback trends over specific periods. This allows them to measure improvements or declines in customer satisfaction, technician performance, or session outcomes over time, facilitating strategic decision-making.
To create a customer survey:
Navigate to Settings > General > Survey > Customer.
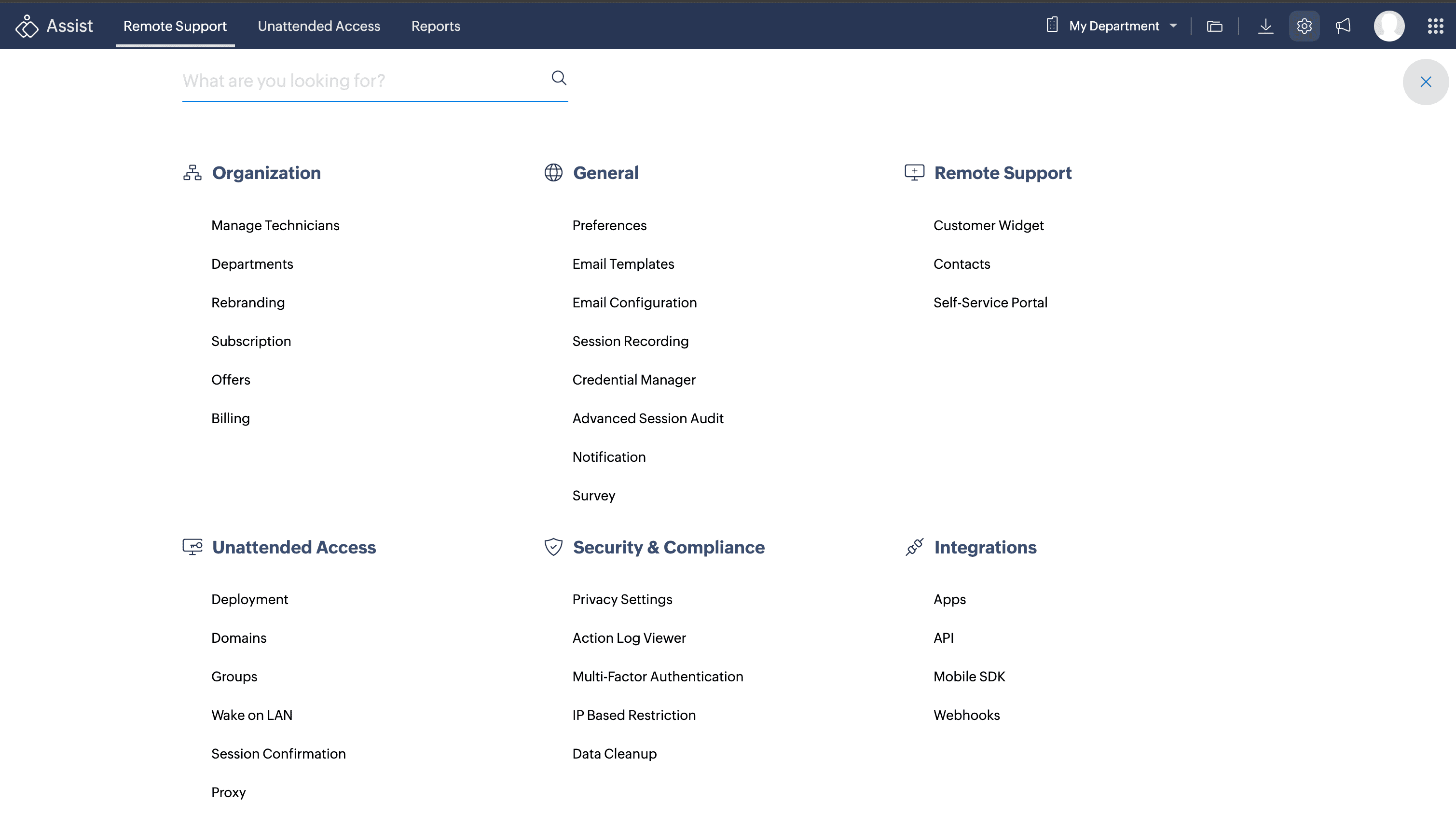
Click Create New Survey.
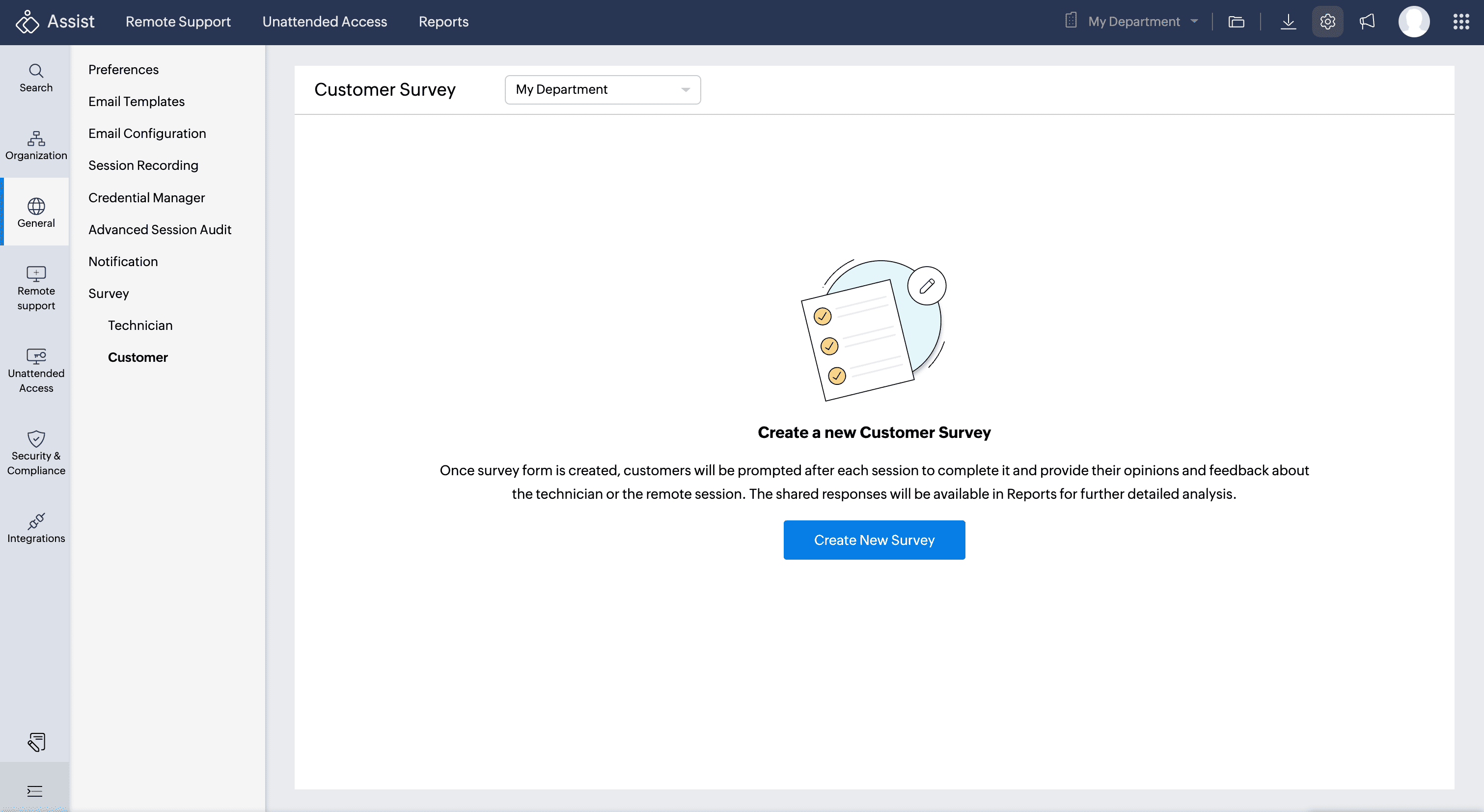
Provide details like Survey Name and Description, then select the survey type (i.e: Customer survey or Third party survey).
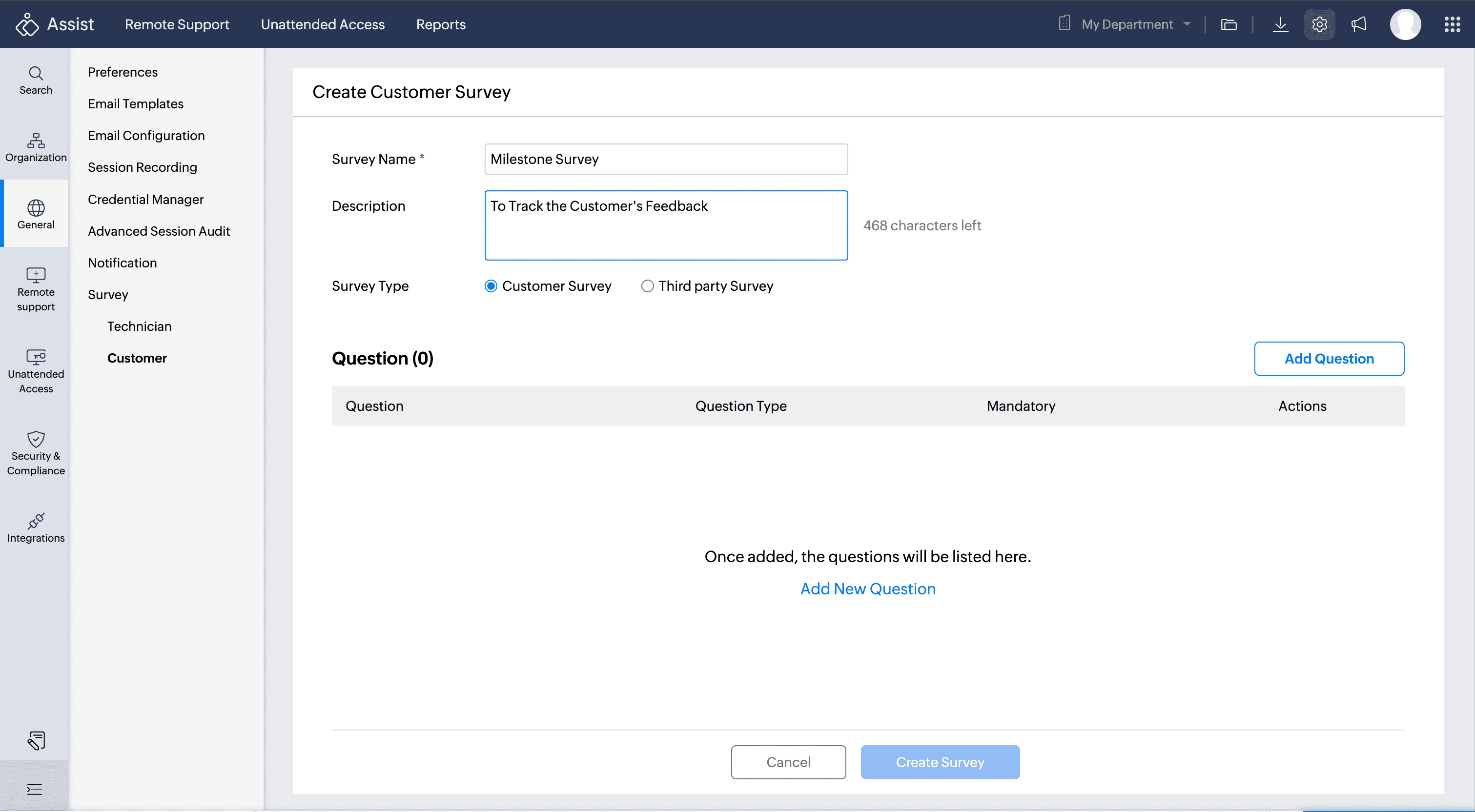
Once you choose Customer survey, Click Add Question and choose from the various question types, such as single choice, multiple choice, short answer, drop-down, or star rating. Enter the question and provide the appropriate choices.

Click Add New Question to add further questions.
Use the provided checkbox to mark questions as mandatory.

Once questions are added, click Create Survey. Customer surveys can also be created by department.
Publishing customer survey
After creation, click Publish to make the survey available for customers at the end of each session.
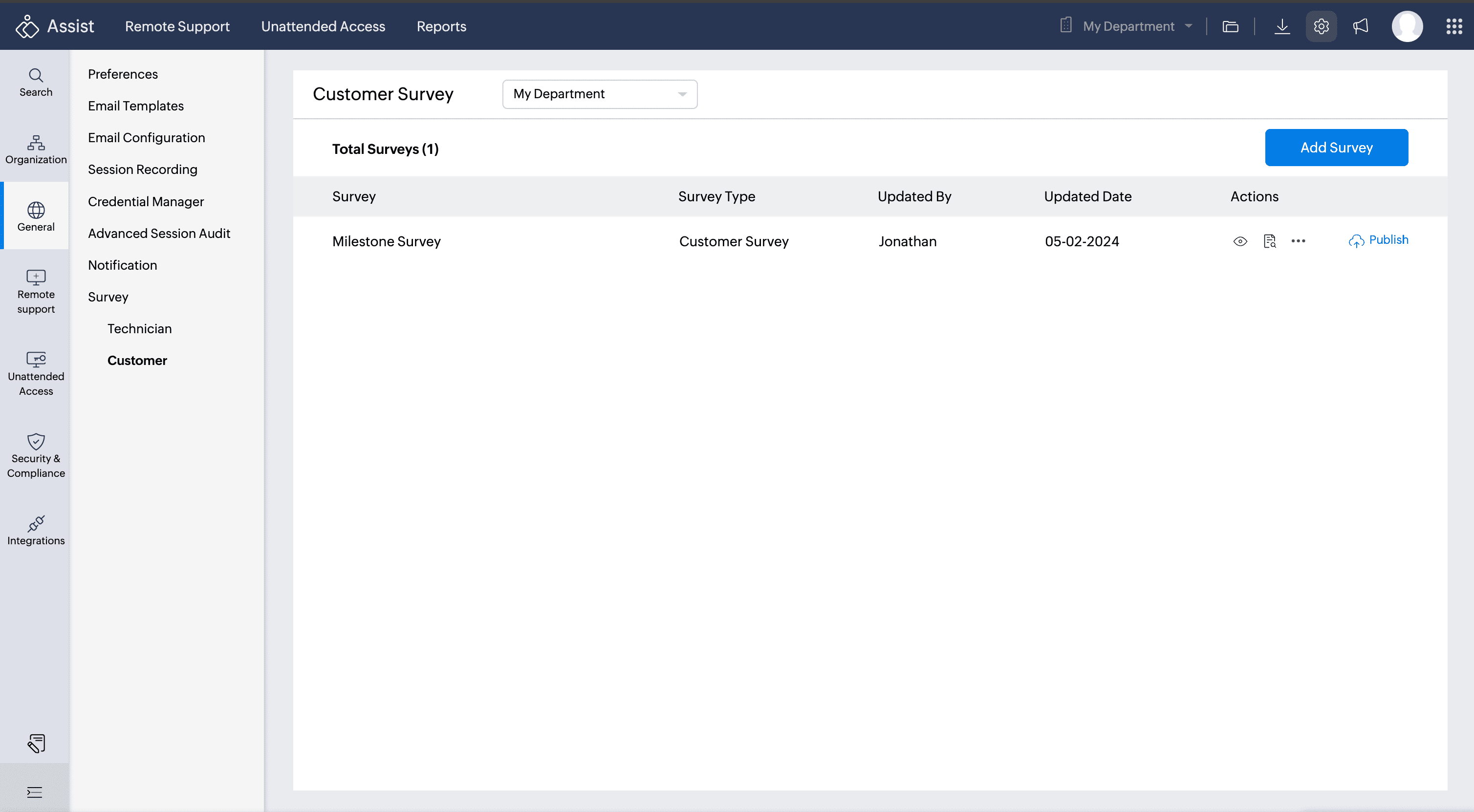
Customers will be shown with the survey at the end of each session only when it is published.
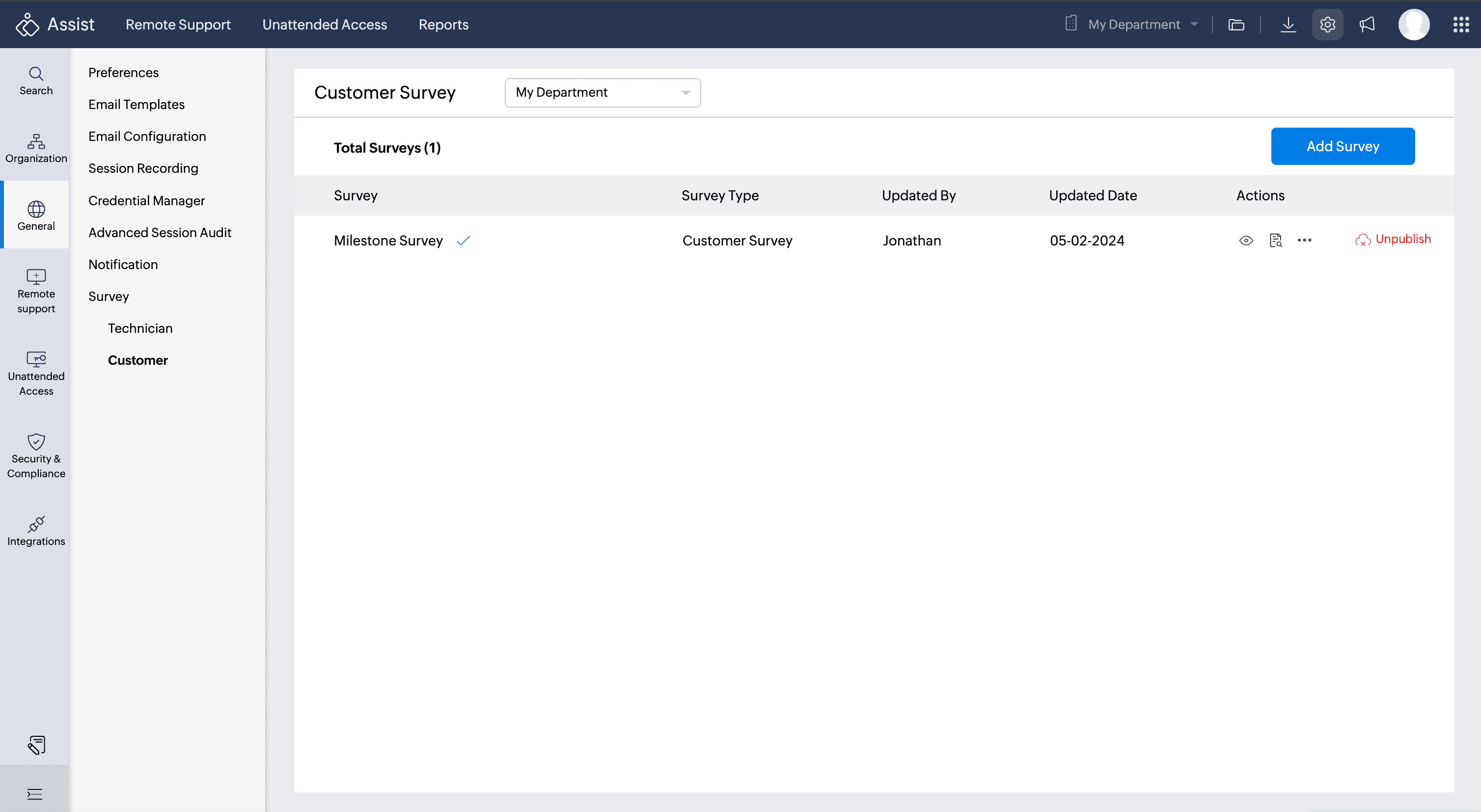
Unpublishing Customer Survey
- Navigate to Settings>General>Survey>Customer
- Click Unpublish to unpublish the survey

Third-Party Survey
You can also choose the Third-Party Survey option to redirect your customers to a custom survey or webpage that aligns with your organizational preferences once the session ends.
In the Survey URL field, input the valid webpage or survey link to redirect your customers to their end-of-session page, then click Create Survey.
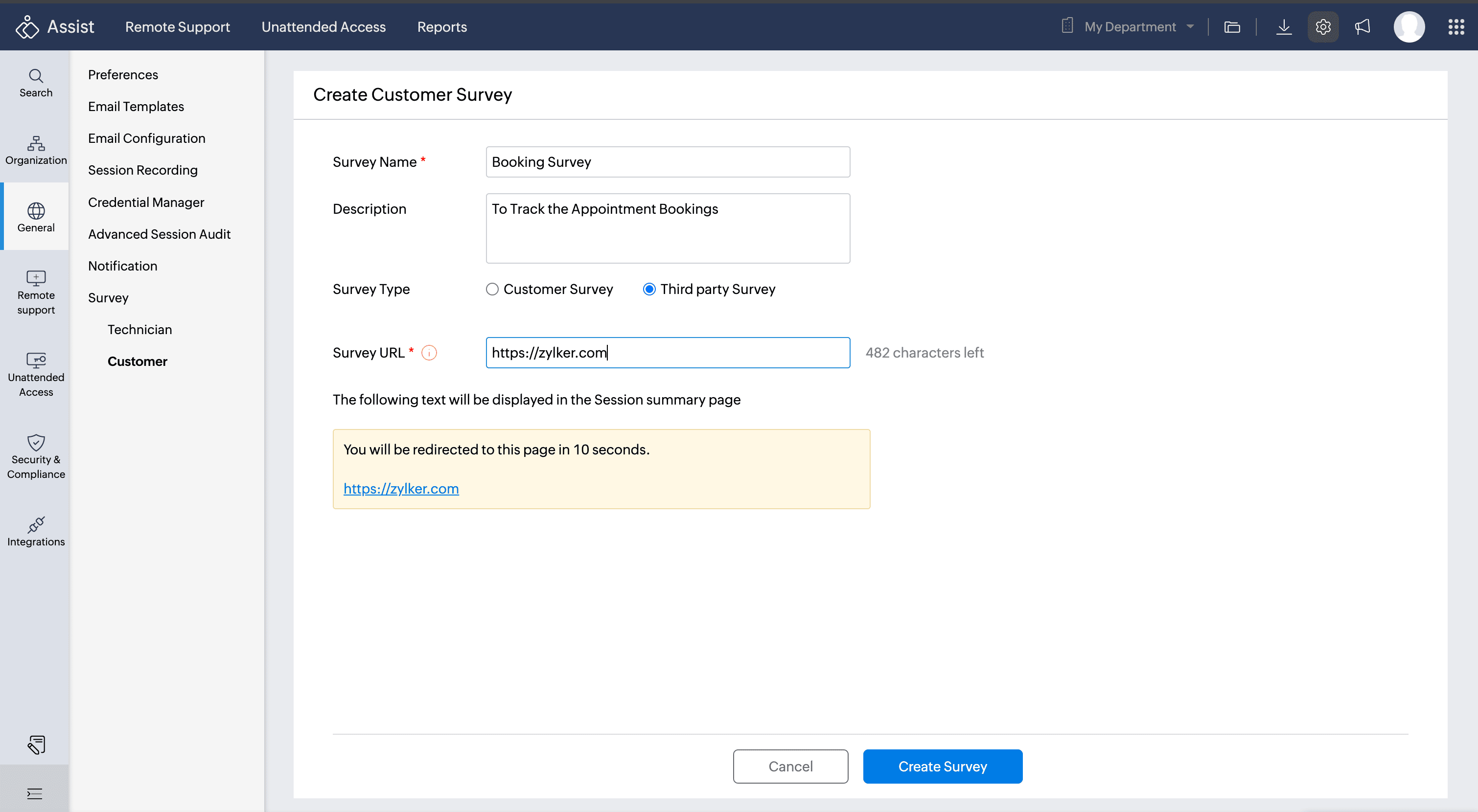
Click Publish to direct your customers the respective URL.
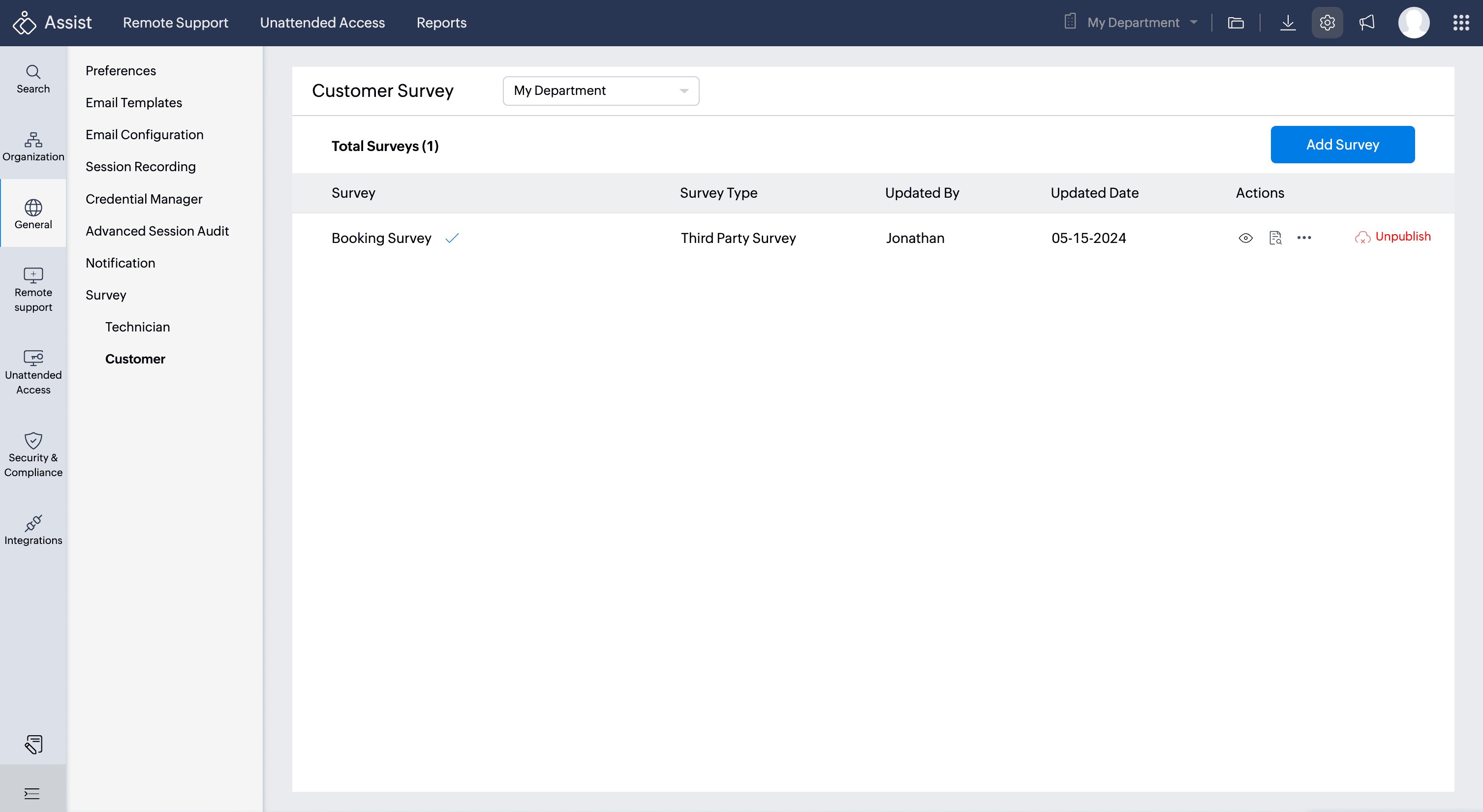
To preview, edit, delete or update Customer Survey
Click the three-dot icon and choose the respective option (delete or edit).

To preview a created survey, click the Preview icon located under the Action column.
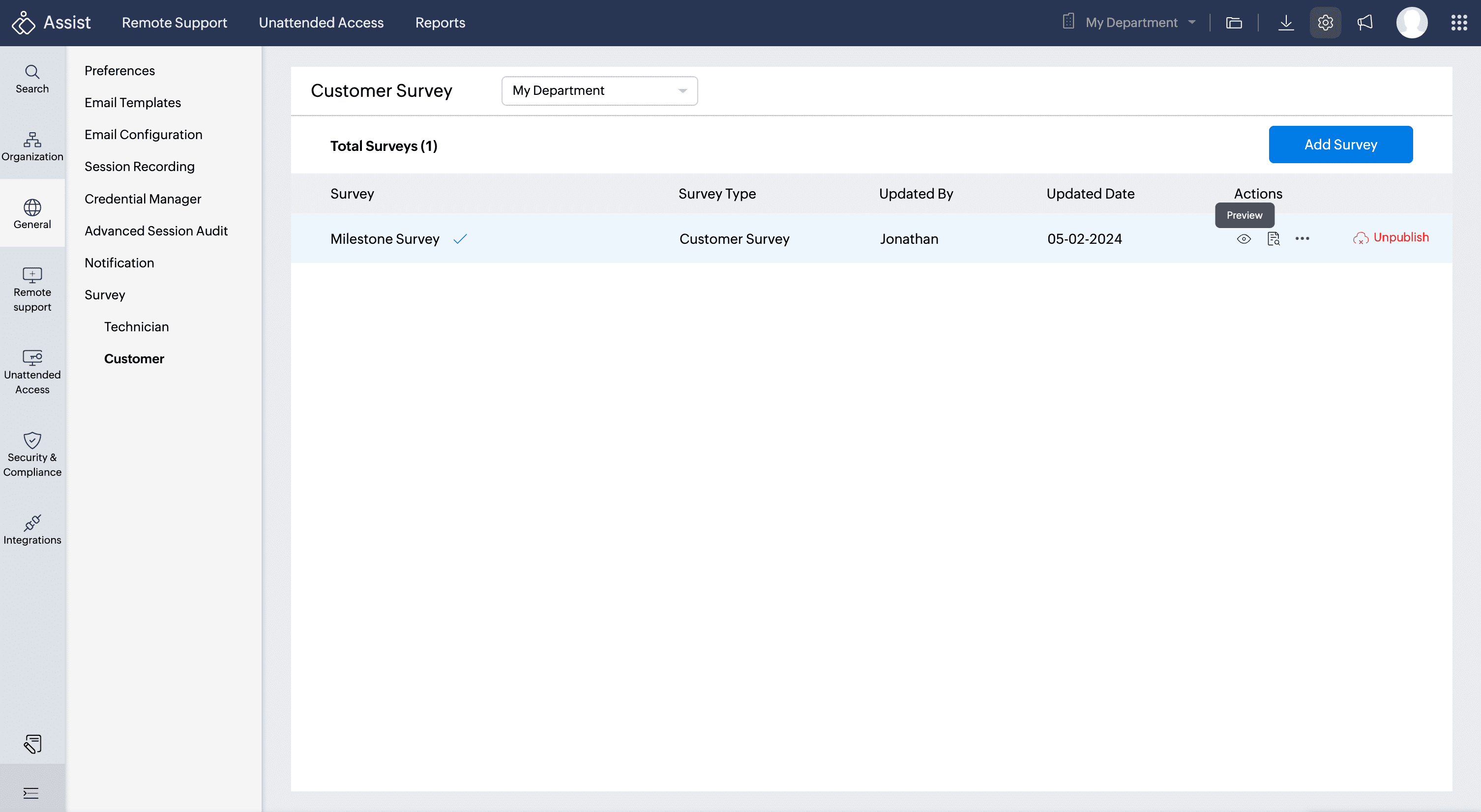
To view a created survey, hover the cursor over the survey and click on it.
Updating Customer Survey
You can edit, delete, reorder, and manage each created survey individually
- Select the survey you want to update.

- Click Edit

- You can now update the survey name, description, add questions, update mandatory preferences. Click Update Survey to update the changes.

- You cannot update the Survey Type once created.
Survey Reports
Survey reports can be viewed in two ways:
Access Survey reports by clicking the Survey Reports icon under the Action column for the respective survey.
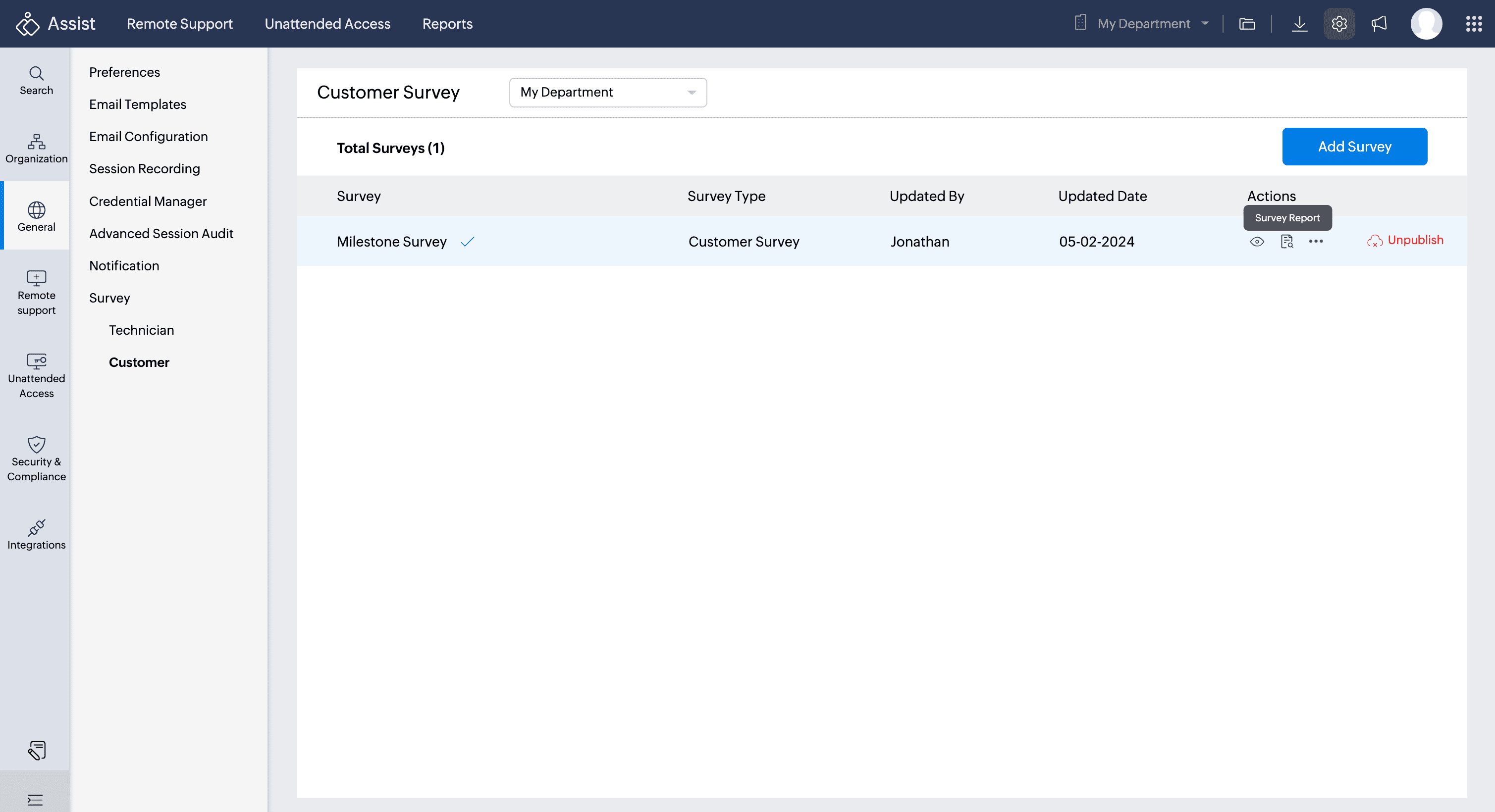
Alternatively, you can access the survey reports by navigating to Reports > Survey Report > Customer.
Reports can be filtered by Survey, Session Type, Technician type, and Time period.
The Survey Report overview includes details like Technicians, conducted sessions, sessions with surveys, and survey responses.
Choose Overall Summary to view the graphical summary of all customer's responses.

Select Individual summary for detailed individual customer survey responses.