Mengirim email
Salah satu fungsi paling mendasar dari layanan email adalah mengirim email. Zoho Mail menyediakan editor format rich text untuk mengirim email yang diformat dengan sesuai. Penerima email dapat dipilih dari kontak.
Zoho Mail secara khusus dirancang untuk bisnis dan membantu dalam mengirim email bisnis serta korespondensi normal. Namun, sesuai kebijakan, Zoho Mail tidak dapat digunakan untuk mengirim email massal atau email pemasaran ke pengirim yang tidak dikenal.
Komposer/Editor Email
Klik tombol New Mail (Email Baru) di panel kiri, untuk membuka penulis Zoho Mail, dengan opsi Rich Text Formatting (Pemformatan Teks Kaya). Composer akan terbuka di tab, di mana Anda dapat membuat draf email. Anda dapat memilih editor inline atau opsi jendela baru untuk membalas / meneruskan email dari Settings (Pengaturan). Pengaturan default untuk Composer dapat dikustomisasi dari Compose Settings.
Komposer mencakup:
- From: Alamat From dapat dipilih dari daftar drop-down yang berisi alamat email utama akun Anda, alias email Anda, dan alamat email eksternal yang dikonfigurasi. Nama Tampilan yang sesuai juga akan ditampilkan di sebelah alamat email yang dipilih. Anda juga dapat mengonfigurasi alamat email eksternal sebagai From Address.
- To: Isikan penerima langsung email di sini. Alamat email organisasi akan tersedia dari AutoFill. Klik Label To (Kepada), untuk membuka buku alamat dan memilih alamat email dari buku alamat.
- Cc (Carbon Copy): Isikan penerima yang akan dikirimi salinan email. Saat Anda menambahkan alamat email di Cc, penerima lain akan dapat melihat alamat tersebut.
- Bcc: (Blind Carbon Copy): Isikan penerima yang akan dikirimi salinan email, tanpa menampilkan alamat email tersebut kepada penerima lainnya. Penerima lainnya tidak akan tahu tentang alamat email dalam Bcc.
- Subjek: Judul atau Ringkasan Pendek dari isi email
Konten Email - Email yang Diformat Secara Kaya
Zoho Mail menyediakan editor WYSIWYG (What You See Is What You Get), yang menyediakan opsi untuk mengirim email berformat rich text dengan gambar, tabel, hyperlink, dan bahkan smiley. Opsi pemformatan memungkinkan Anda mempersonalisasi tata letak dan email Anda. Pemeriksa Ejaan bawaan membantu Anda memeriksa ejaan pada email yang akan Anda kirimkan, dalam beberapa bahasa. Anda dapat memilih pengodean untuk email keluar. Disarankan agar Anda menggunakan UTF-8 untuk email keluar, karena mampu mengodekan semua karakter dalam Unicode.
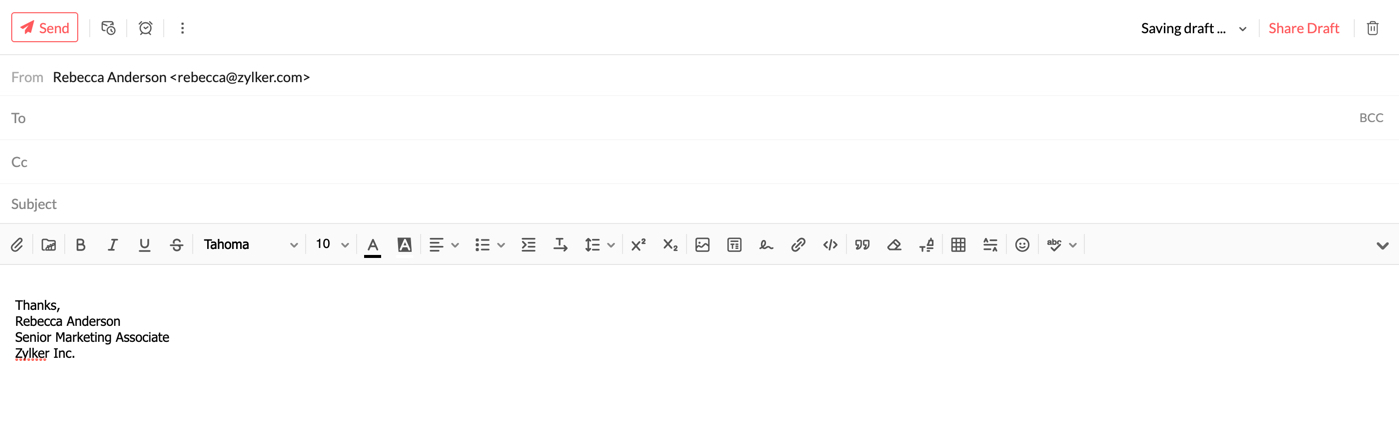
Berikut ini adalah daftar opsi pemformatan yang tersedia dalam mode Rich Text:
- Bold
- Italic
- Garis Bawah
Strike through- Font Face Options (Opsi Tampilan Font)
- Font Size Options (Opsi Ukuran Font)
- Font Color Options (Opsi Warna Font)
- Warna Latar Belakang untuk teks (Sorotan teks)
- Alignment Options (Opsi Perataan)
- Daftar Opsi
- Indentasi untuk teks dan Daftar
- Line Spacing (Spasi Baris)
- Superscript (Superskrip)
- Subscript (Subskrip)
- Text Direction (Arah Teks)
- Quote (Kutipan)
- Remove formatting (Hapus pemformatan)
- Format painter (Pewarna format)
Selain opsi pemformatan yang tersedia, Anda juga dapat memasukkan berikut ini di email Anda:
- Hyperlink - Mengarahkan sebagian teks yang dipilih ke URL atau alamat email yang ditautkan.
- Gambar - Menyisipkan gambar baik dari penyimpanan disk atau langsung dari web.
- Tanda tangan - Menyisipkan tanda tangan yang dipilih di bidang penulisan email.
- HTML - Menyediakan opsi untuk memasukkan konten dalam format HTML, yang akan tercermin dalam jendela penulisan email.
- Tabel - Menyisipkan tabel sesuai dengan kustomisasi yang disediakan.
- Pemisah Horizontal - Menyisipkan garis horizontal di antara teks.
- Smiley - Menyisipkan smiley yang dipilih dari daftar opsi.
Perekaman Suara
Pesan audio memiliki fungsi yang lebih komprehensif dari pesan teks dan menghadirkan sentuhan pribadi kepada penerima. Anda tidak perlu lagi merekam audio di komputer dan baru kemudian melampirkannya ke email. Pengiriman pesan suara menjadi lebih praktis dengan fitur Record audio milik Zoho Mail, yang tersedia di jendela Compose mail. Ikuti langkah berikut untuk mengirim pesan suara sebagai lampiran:
- Login ke Zoho Mail.
- Pilih New Mail, klik tombol Record audio dari jendela penulisan email, dan ikuti instruksi yang tertera di layar.
- Jika diperlukan, Anda bisa menjeda perekaman dengan mengeklik Pause dan melanjutkan kembali perekaman tanpa memotongnya.
- Setelah selesai, klik tombol Stop untuk menyelesaikan audio.
- Klik Attach recording, dan ganti nama file sesuai keinginan Anda dengan mengeklik Rename, kemudian tekan tombol Send. Penerima dapat mendengarkan audio langsung dari browser web dengan mengeklik tombol Play.

Catatan:
Pengguna bisa melihat ukuran file rekaman pada saat merekam audio dan setelah melampirkannya. Namun, harap catat hal berikut saat Anda merekam suara:
- Ukuran lampiran maksimum yang diizinkan bergantung pada pengaturan yang dikonfigurasi oleh administrator Anda.
- Minimal 2MB diperlukan sebelum Anda dapat merekam pesan audio.
- Ukuran audio tidak boleh 0KB meskipun pesan terlalu pendek.
Email Teks Biasa
Email teks biasa adalah email yang hanya berisi konten email, tanpa format apa pun seperti Bold, Miring, dll. Anda dapat memilih opsi Plain Text (Teks Biasa) untuk mengirim email tanpa format apa pun. Klik daftar drop-down di sudut kanan komposer pesan, dan pilih mode Plain text.
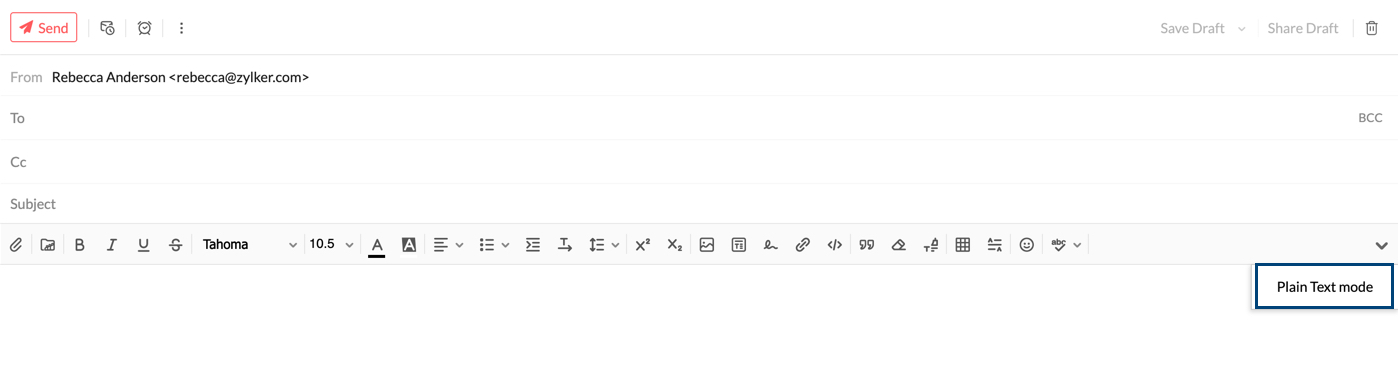
Sistem akan meminta konfirmasi untuk mengonversi Teks Kaya menjadi Teks biasa. Saat mengonfirmasi, bilah alat pemformatan akan disembunyikan dan Anda hanya akan melihat ikon periksa ejaan. Setiap perubahan format yang dibuat pada konten dan tanda tangan akan hilang bersama media atau tabel yang dimasukkan. Perubahan pemformatan ini juga akan terlihat saat Anda menyimpan email sebagai draf atau template Oleh sebab itu, pesan akan dikirimkan sebagai email dengan pesan teks biasa.
Untuk kembali ke mode Rich Text, klik daftar drop-down yang sama dan pilih mode Rich Text. Sekarang Anda akan dapat memformat teks yang telah Anda sisipkan, menambahkan tabel, gambar, dll. Bahkan jika Anda kembali ke Mode Rich Text, format sebelumnya tidak akan dipulihkan.
Pemeriksaan ejaan dan bahasa Composer yang disempurnakan
Dengan pemeriksa ejaan bawaan yang telah disempurnakan dari Zoho Mail, Anda dapat memperbaiki kesalahan ejaan dan tata bahasa dengan praktis. Setelah menulis email Anda, klik ikon Spell check. Kesalahan ejaan kata dan kesalahan tata bahasa dalam konten email Anda akan disorot. Klik kata yang disorot untuk melihat daftar kemungkinan kata yang Anda maksud dengan ejaan terdekat. Anda juga dapat menambahkan kata ke kamus kustom dengan mengeklik ikon Add to dictionary sehingga kata tersebut terdeteksi sebagai kata yang tepat saat Anda menerapkan pemeriksa ejaan.
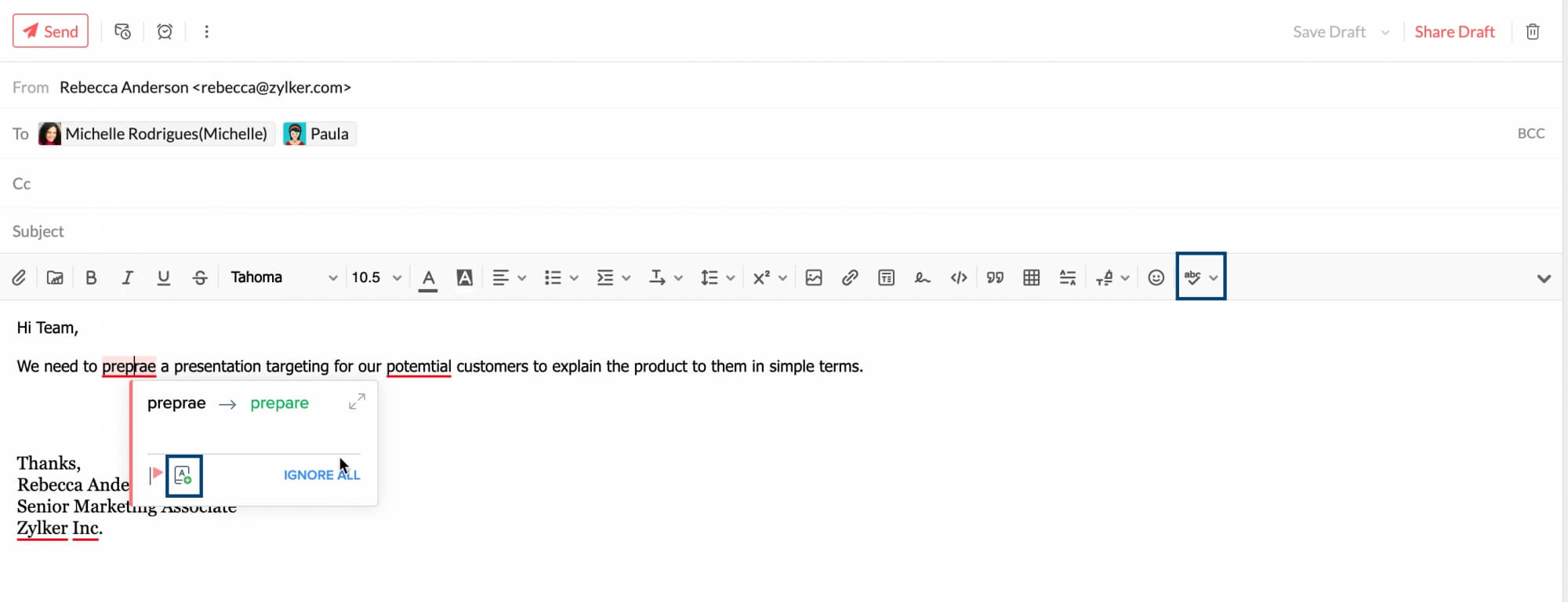
Jika mengeklik daftar drop-down di sebelah ikon Spell check, Anda akan melihat daftar bahasa yang dapat dipilih. Ini terutama berarti bahasa tempat konten email Anda akan diperiksa untuk validasi selama pemeriksaan ejaan. Daftar bahasa ini tidak merujuk pada bahasa yang dapat Anda gunakan untuk menulis email. Contohnya, jika Anda memilih English (US) dari daftar bahasa penulisan, konten dari email tersebut akan diperiksa berdasarkan kamus bahasa Inggris Amerika, dan Anda akan diberikan saran ejaan dan tata bahasa yang relevan.
Bahasa email Anda tergantung pada keyboard yang Anda gunakan, dan bukan pada pengaturan Zoho Mail.
Opsi pemeriksaan ejaan otomatis atau Auto-spell juga dapat diaktifkan di pengaturan. Anda dapat menggunakan ini untuk memeriksa ejaan sambil mengetik. Untuk mengaktifkan opsi ini, buka Settings > Compose > opsi Spellcheck. Pilih kotak centang Spellcheck as you type .
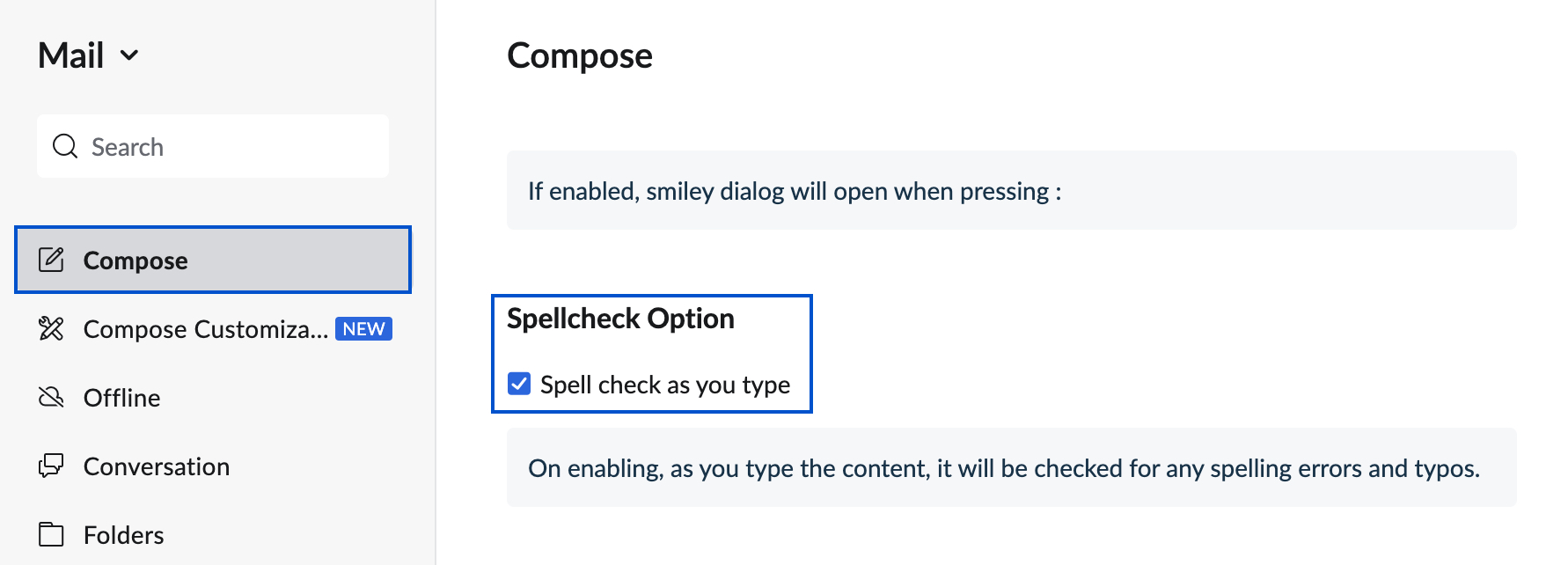
Catatan:
Opsi pemeriksaan ejaan otomatis hanya tersedia bagi pengguna yang telah berlangganan salah satu paket berbayar kami.
Opsi pengiriman email lainnya
Saat menulis email Anda juga dapat mengatur preferensi tertentu di jendela tulis sebelum mengirim email. Anda dapat mengatur prioritas untuk email, menyisipkan tanda tangan/template, mengubah format pengodean, dan meminta tanda terima email telah dibaca dari pihak penerima.
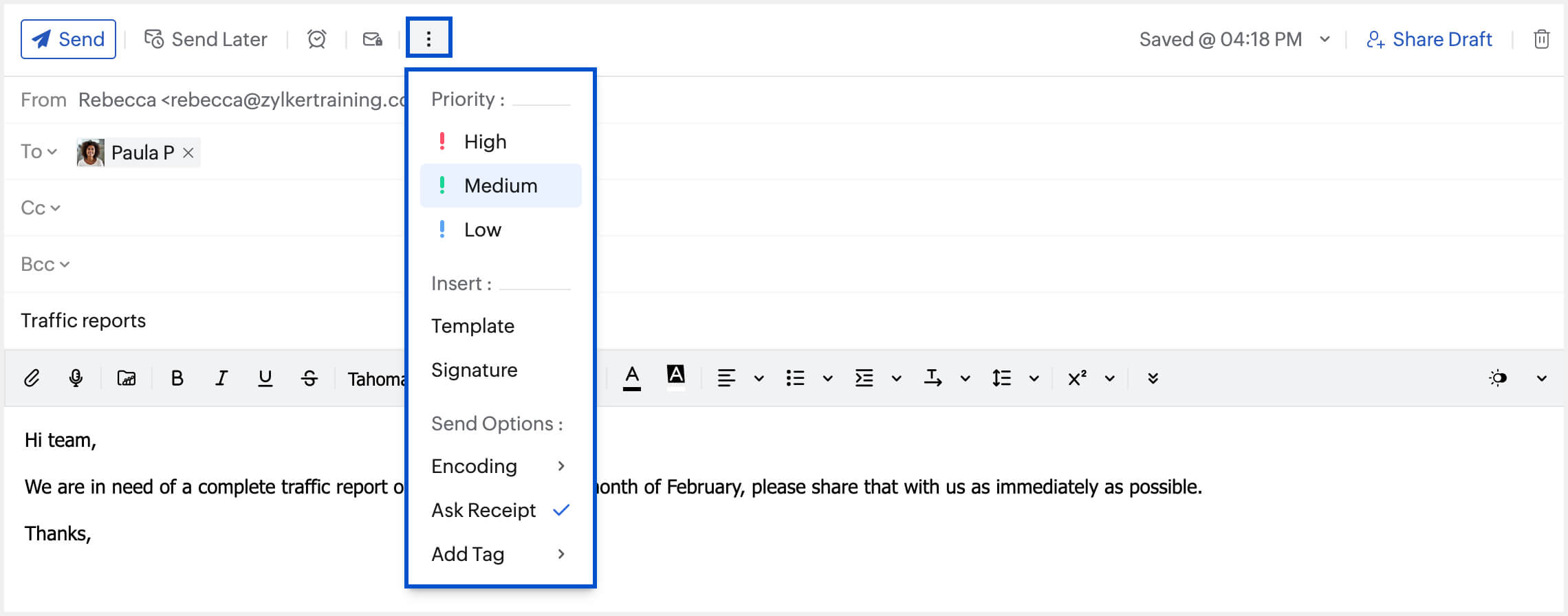
Prioritas
Anda dapat mengatur prioritas email ke High/Medium/Low (Tinggi/Sedang/Rendah). Ini akan membantu penerima mengklasifikasikan email yang perlu segera dihadiri, dan memprioritaskannya dengan benar. Di bagian atas jendela Compose, klik ikon Options dan pilih prioritas yang diperlukan dari daftar.
| Tinggi |
| Sedang |
| Rendah |
Menyiisipkan Templat/Tanda Tangan
Anda mungkin memiliki beberapa template tersimpan yang mungkin diperlukan dari waktu ke waktu. Anda dapat menyisipkan templat tersebut atau salah satu tanda tangan Anda langsung dari jendela tulis. Klik ikon Options (Opsi) di bagian atas jendela tulis. Templat/tanda tangan yang telah Anda tambahkan ke akun akan dicantumkan. Pilih opsi yang diperlukan, maka opsi tersebut akan ditambahkan ke email yang Anda buat.
Pengodean
Anda memiliki beberapa opsi pengodean email di Zoho Mail. Jika Anda ingin email tertentu dikirim dengan pengodean yang berbeda, Anda dapat memilih opsi yang diperlukan dari menu Options (Opsi). Ini hanya akan diterapkan ke email saat ini. Format pengodean yang dipilih dalam Settings (Pengaturan) hanya akan diterapkan ke email lain.
Meminta Tanda Terima
Saat Anda mengirim email tertentu, Anda mungkin perlu pemberitahuan untuk mengetahui apakah penerima telah membaca email tersebut. Dalam kasus seperti itu, Anda dapat menggunakan fitur Ask Receipt . Di menu Option (Opsi), pilih Ask Receipt (Minta Tanda Terima).
Berdasarkan pengaturan Read Receipt (Tanda Terima Baca) penerima, Anda akan diberi tahu apakah email telah dibaca atau belum.
Jika penerima mengirimkan tanda terima baca, percakapan baru akan dibuat di email yang relevan. Klik ikon Preview whole conversation (Pratinjau seluruh percakapan) untuk melihat waktu saat email Anda dibaca.

Anda dapat memilih perilaku default untuk email yang meminta 'Read Receipt (Tanda Terima Baca)' kepada Anda dengan mengikuti langkah-langkah di bawah ini.
- Masuk ke Zoho Mail
- Klik ikon Settings (Pengaturan).
- Buka Mail View Options (Opsi Tampilan Email).
- Temukan Read Receipt (Tanda Terima Baca).
- Pilih Always Send (Selalu Kirim) untuk selalu mengirim respons tanda terima telah dibaca ke pengirim.
- Pilih Never Send (Tidak Pernah Mengirim) untuk tidak pernah mengirim tanda terima Tanda Terima Baca kepada pengirim.
- Pilih Ask me (Tanya saya) untuk meminta konfirmasi sebelum mengirim Tanda Terima Baca kepada pengirim.
Menambahkan Tag
Anda dapat menambahkan tag ke email yang Anda buat dan tag yang dipilih akan ditambahkan ke email setelah Anda mengirimnya. Anda dapat mengakses email berdasarkan tag tertentu dengan membuka bagian Tags di menu sebelah kiri dan memilih tag dari daftar.
Untuk menambahkan tag, klik ikon More options di bagian atas penulis email. Pilih opsi Add tag dari menu dan pilih tag yang ingin Anda tambahkan ke email.
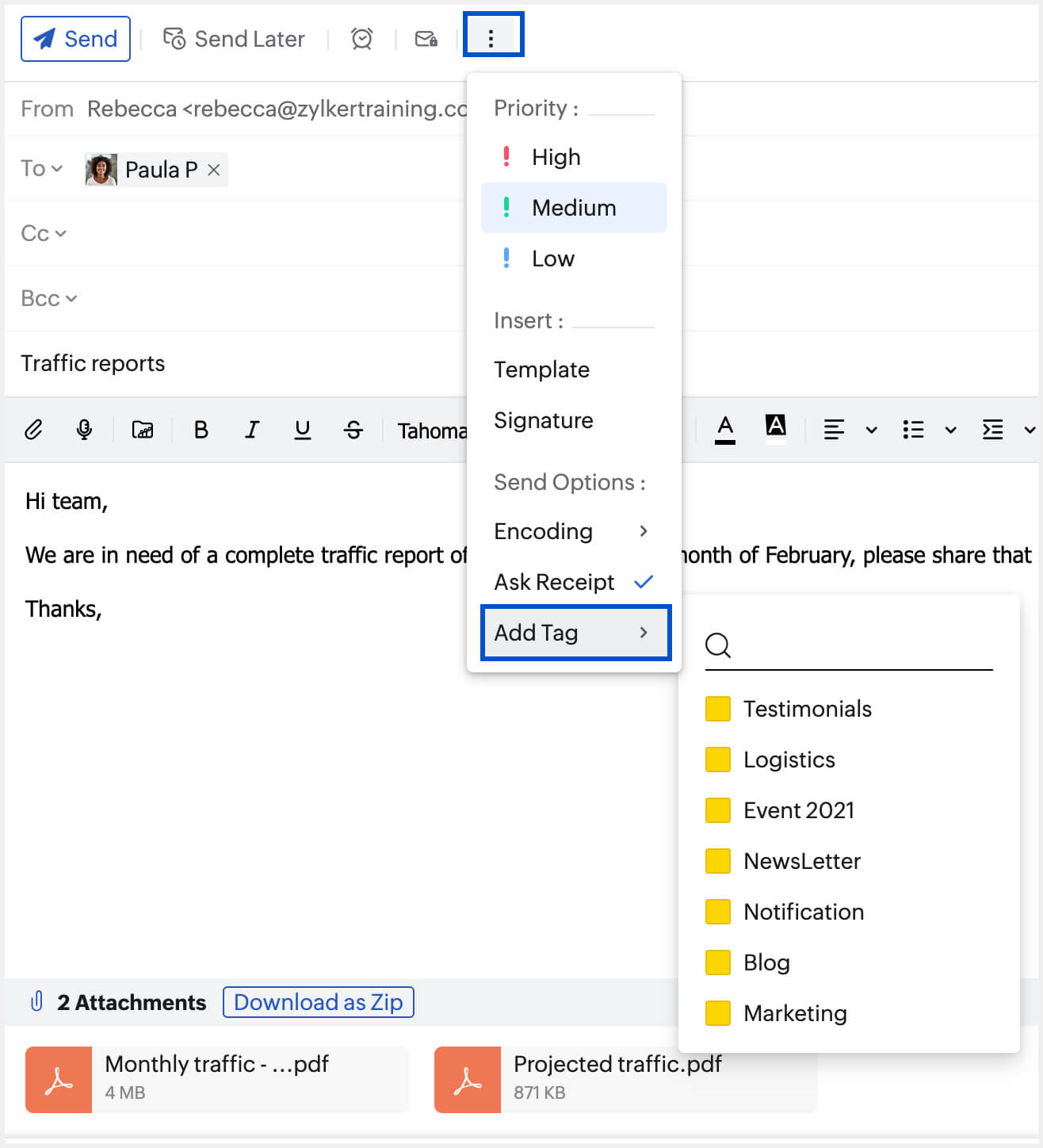
Sertakan Lampiran
Opsi ini hanya akan tersedia dalam daftar More Options jika Anda membalas email. Dengan memilih opsi ini, Anda bisa menyertakan lampiran dari email asli di email Anda.
Catatan:
Anda dapat mengatur lebih banyak preferensi untuk komposer email dari halaman Compose Settings.
Pengaturan Komposer
Mode Editor
Secara default, editor Rich Text diaktifkan secara menyeluruh di Zoho Mail. Anda dapat mengubah mode editor di Compose settings.
Buka Settings >> Compose >> Editor Mode dan pilih mode editor yang Anda inginkan.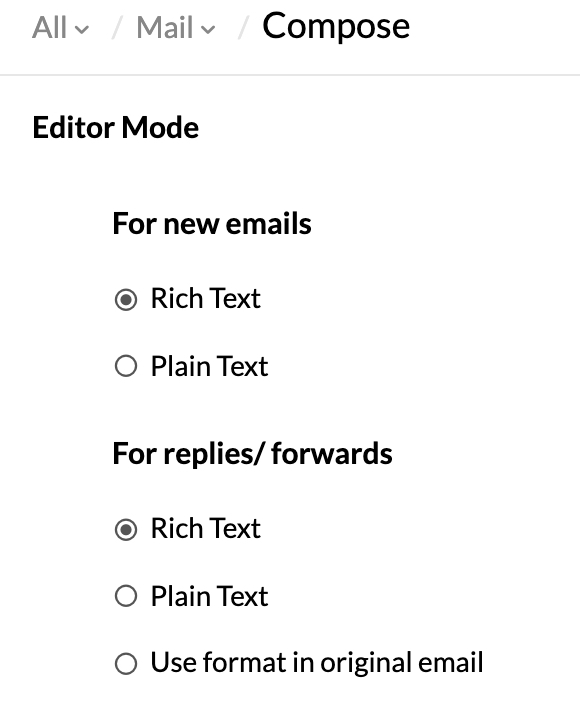
Harap diperhatikan bahwa meskipun Anda telah memilih mode editor yang diinginkan pada Compose Settings, Anda masih memiliki opsi untuk memilih mode lain untuk email individual menggunakan kotak daftar drop-down di Mail Composer.
Arah teks
Anda dapat memilih arah input teks yang diinginkan dari pengaturan penulisan di Zoho Mail. Secara default, teks akan dituliskan dalam format dari arah kiri ke kanan. Namun, Anda dapat mengubah pengaturan ini di Settings >> Compose >> Preferred text direction >> Right to left.

Membatalkan Pengiriman
Anda dapat membatalkan pengiriman email dengan mengaktifkan pengaturan Undo Send (Batalkan Pengiriman)
- Masuk ke Zoho Mail
- Klik ikon Settings (Pengaturan).
- Buka Compose Options (Opsi Tulis).
- Di bawah Undo Send (Batalkan Pengiriman), atur durasi opsi Batalkan akan ditampilkan setelah mengirim email.
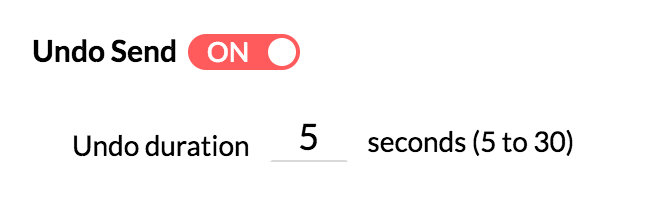
Setelah pengaturan diaktifkan, Anda akan dapat melihat opsi Undo Send (Batalkan Pengiriman) saat mengirim email. Pada saat mengeklik kirim pada email, Anda akan dapat melihat opsi Batalkan Kirim sebagai spanduk untuk durasi yang dipilih. Setelah Anda mengeklik Undo (Batalkan) di spanduk, email tidak akan dikirim. Email ini akan disimpan sebagai draf untuk Anda edit dan kirim ulang jika diperlukan.

Mengedit sebagai baru
Dalam keadaan tertentu Anda mungkin ingin mengirim email ke dua atau lebih pelanggan, tetapi dengan perubahan tertentu pada konten email. Dalam kasus seperti itu, Anda dapat menggunakan opsi Edit as baru (Edit sebagai baru). Buka email yang ingin Anda kirim ke penerima baru dengan pengeditan, klik ikon More option (Opsi Lainnya) , dan pilih Edit as new (Edit sebagai baru) dari daftar. Email yang sama akan terbuka di jendela komposer email. Anda sekarang dapat melakukan pengeditan penting dan mengirim email.
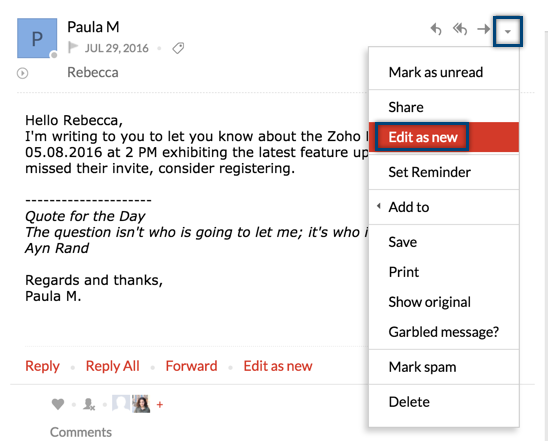
Isi otomatis/ Buku Alamat di Penulisan
Isi otomatis Kontak
Saat Anda menulis email, jika Anda mulai mengetik nama/alamat email penerima di bidang To/ Cc/ Bcc, semua kontak yang cocok (Kontak Email dan Kontak CRM) akan tertera di daftar drop-down Autofill. Anda dapat memilih kontak yang sesuai dari daftar. Alamat email kontak Anda dari Kontak Pribadi/Grup dan Organisasi akan tercantum dalam daftar drop-down Autofill ini. Kontak CRM di daftar drop-down autofill ditandai dengan ikon CRM di sampingnya.
Demikian pula, jika Anda mulai mengetikkan nama kategori tertentu, Anda dapat memilih dari antara kategori yang cocok yang tercantum dalam daftar drop-down Autofill. Semua kontak yang terkait dengan kategori itu akan secara otomatis ditambahkan sebagai penerima.
Buku Alamat
Menambahkan penerima di Compose (Tulis)
Selanjutnya, untuk melihat dan memilih kontak dari buku Alamat, klik tautan To/ Cc/ Bcc (Kepada/Cc/Bcc) di bidang masing-masing. 'Address Book (Buku Alamat)' muncul dengan detail kontak Anda. Anda dapat langsung memilih dari kontak yang terdaftar, atau menggunakan opsi 'Search contact (Cari kontak)' untuk mencari dan memilih penerima yang sesuai dari buku alamat. Klik kontak yang relevan untuk menambahkannya sebagai penerima.
Menggunakan daftar menurun di sudut kiri atas 'Address book (Buku alamat)', Anda dapat memilih untuk melihat "All Contacts (Semua Kontak)" atau kontak yang terkait dengan atau kategori Kontak Pribadi atau Organisasi. Anda dapat memilih kontak yang diinginkan dari daftar yang dipilih atau menggunakan kotak centang 'Select All (Pilih Semua)' untuk menambahkan semua kontak dalam kategori itu sebagai penerima.
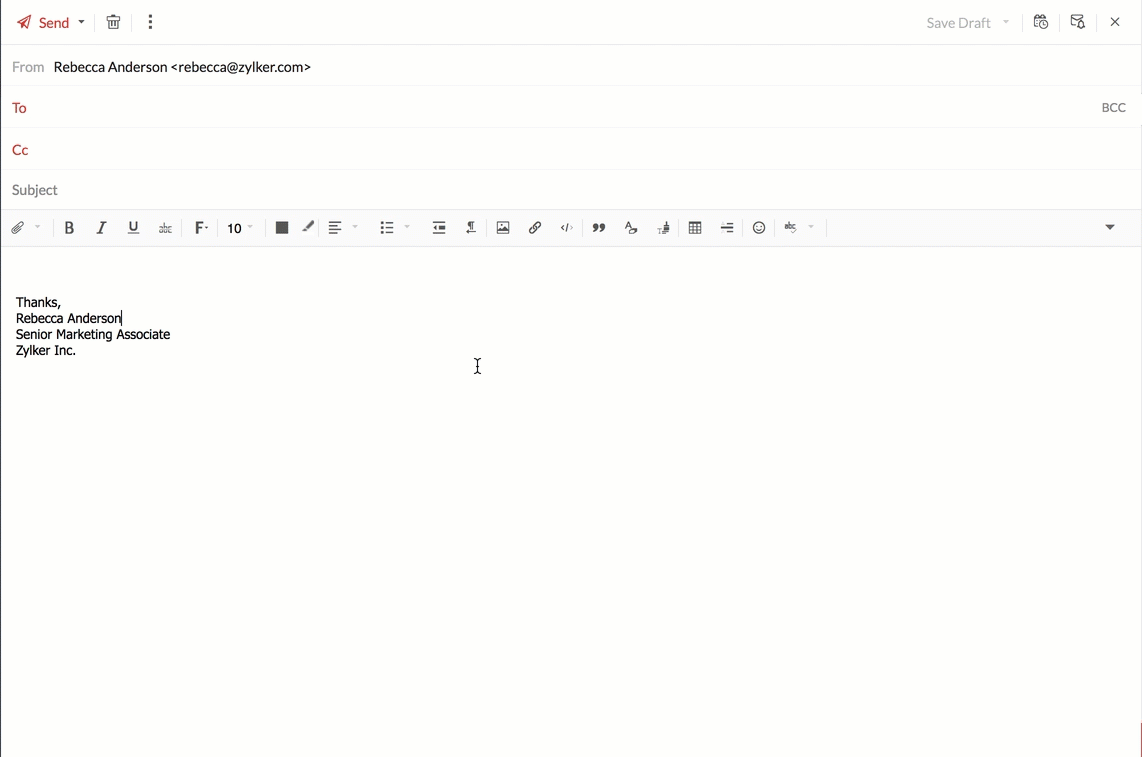
Kontak yang dipilih akan ditampilkan di bawah buku alamat. Anda dapat menghapusnya dari sini jika perlu. Akhirnya, pilih opsi Insert (Sisipkan) untuk menyisipkan kontak yang dipilih di bidang yang sesuai .
Saran Kontak
Saran Kontak diminta ketika serangkaian penerima yang sama diulang dalam beberapa email. Jika Anda menambahkan lebih dari dua penerima di bidang 'TO' pada email keluar, saat berikutnya Anda membuat email dengan dua kontak tersebut, bilah saran kontak akan muncul. Bilah ini mencantumkan kontak yang sering diemail bersama kontak yang dimasukkan. Anda dapat mengeklik masing-masing kontak untuk menambahkannya sebagai penerima atau klik opsi Add All (Tambah Semua) untuk memasukkan semua saran sebagai penerima.
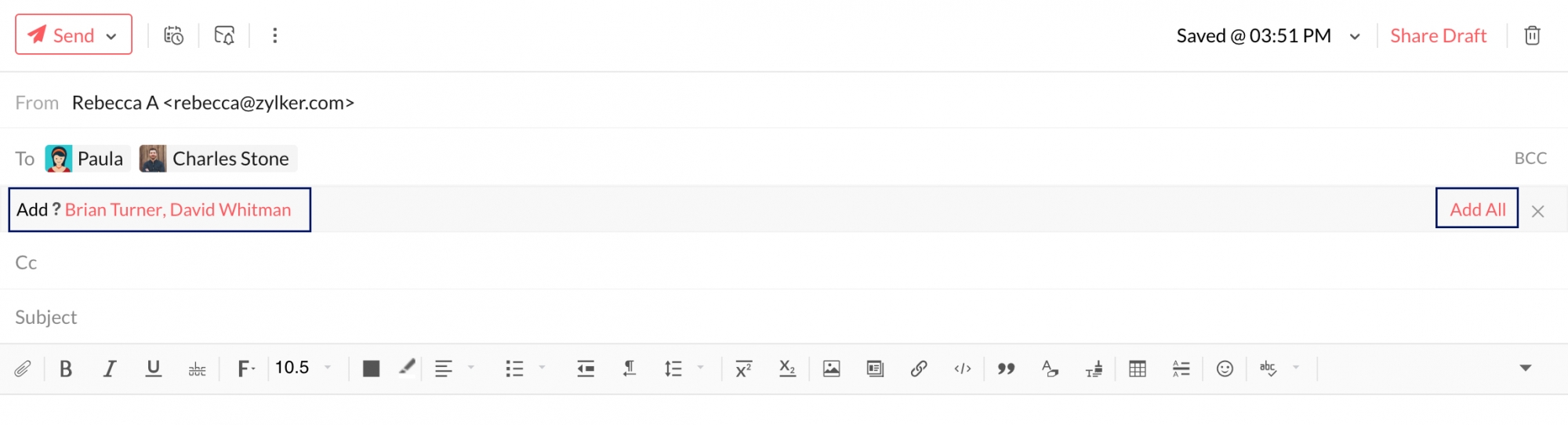
Anda juga dapat melihat kontak CRM dari buku alamat dan menambahkannya sebagai penerima. Klik pada daftar menurun "All Contacts (Semua Kontak)" dan gulir ke bawah. Klik opsi CRM. Anda dapat mencari kontak CRM di sini.
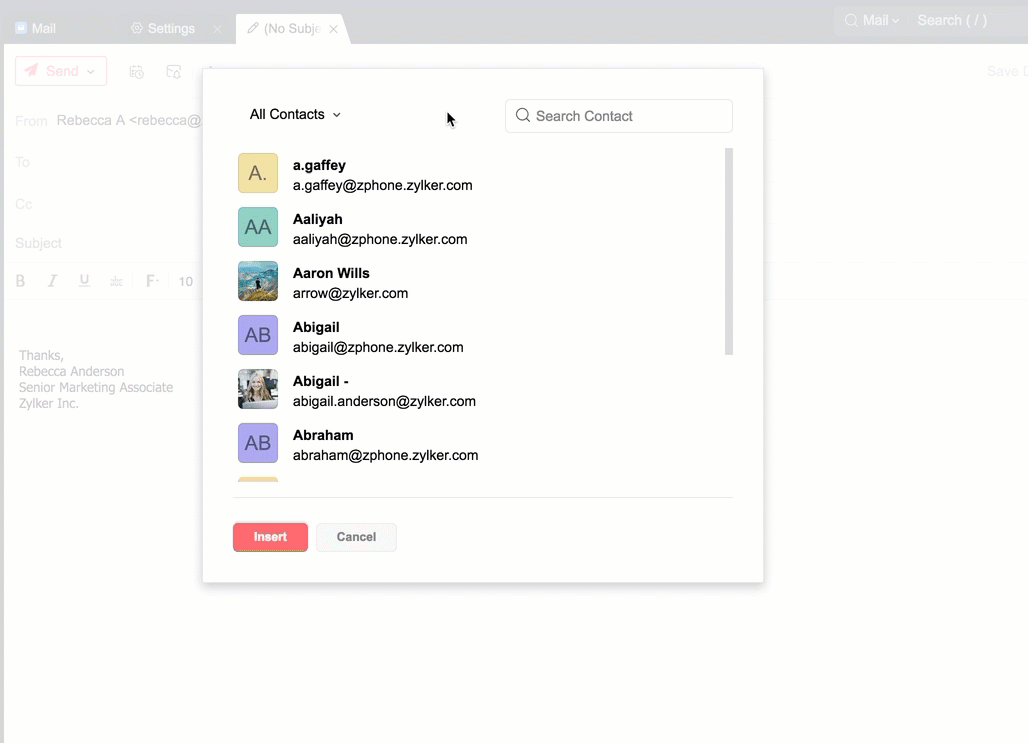
Membuat Kategori
Anda dapat membuat kategori kontak langsung dari buku alamat. Dengan cara ini Anda dapat dengan mudah menambahkan grup kontak sebagai penerima.
- Buka Address book dari jendela Compose.
- Pilih minimal 4 kontak dari daftar Anda.
- Klik opsi Address book (Buat kategori) yang muncul di bawah daftar yang dipilih.

- Masukkan nama yang diinginkan untuk kategori dan klik pada tanda centang di sebelahnya.
Kategori kontak dengan detail yang dimasukkan sekarang dibuat.
@menyebut Kontak
Saat Anda menulis email, @menyebut pengguna dalam konten email secara langsung, untuk secara otomatis menambahkan mereka ke daftar penerima. Anda dapat menulis email baru atau Anda dapat @menyebut pengguna dalam balasan atau meneruskan untuk menambahkannya secara otomatis ke daftar penerima.
Kosong Terkirim
Untuk menghapus semua email atau email tertentu yang ingin Anda terima dari folder Sent,
- Klik kanan folder Sent dan pilih Empty Sent.

- Jendela pop-up dengan opsi hapus akan terbuka. Anda dapat memilih untuk,
- Menghapus semua pesan di folder
- Menghapus pesan yang dikirim hingga tanggal tertentu
- Menghapus semua pesan kecuali sejumlah email yang terkirim baru-baru ini
- Anda juga dapat memilih untuk menghapus email arsip di folder Sent dengan memilih opsi Include archived emails during deletion.

- Setelah memilih opsi yang diinginkan, klik OK.





