Preferensi Penulisan
Anda dapat menyesuaikan preferensi default untuk penulis email menggunakan Pengaturan Penulisan. Preferensi dapat disetel untuk pengaturan Font default, Pengodean, perilaku Balasan, dan lain-lain.
Buka Settings dan pilih Compose untuk mengatur preferensi penulisan email Anda.
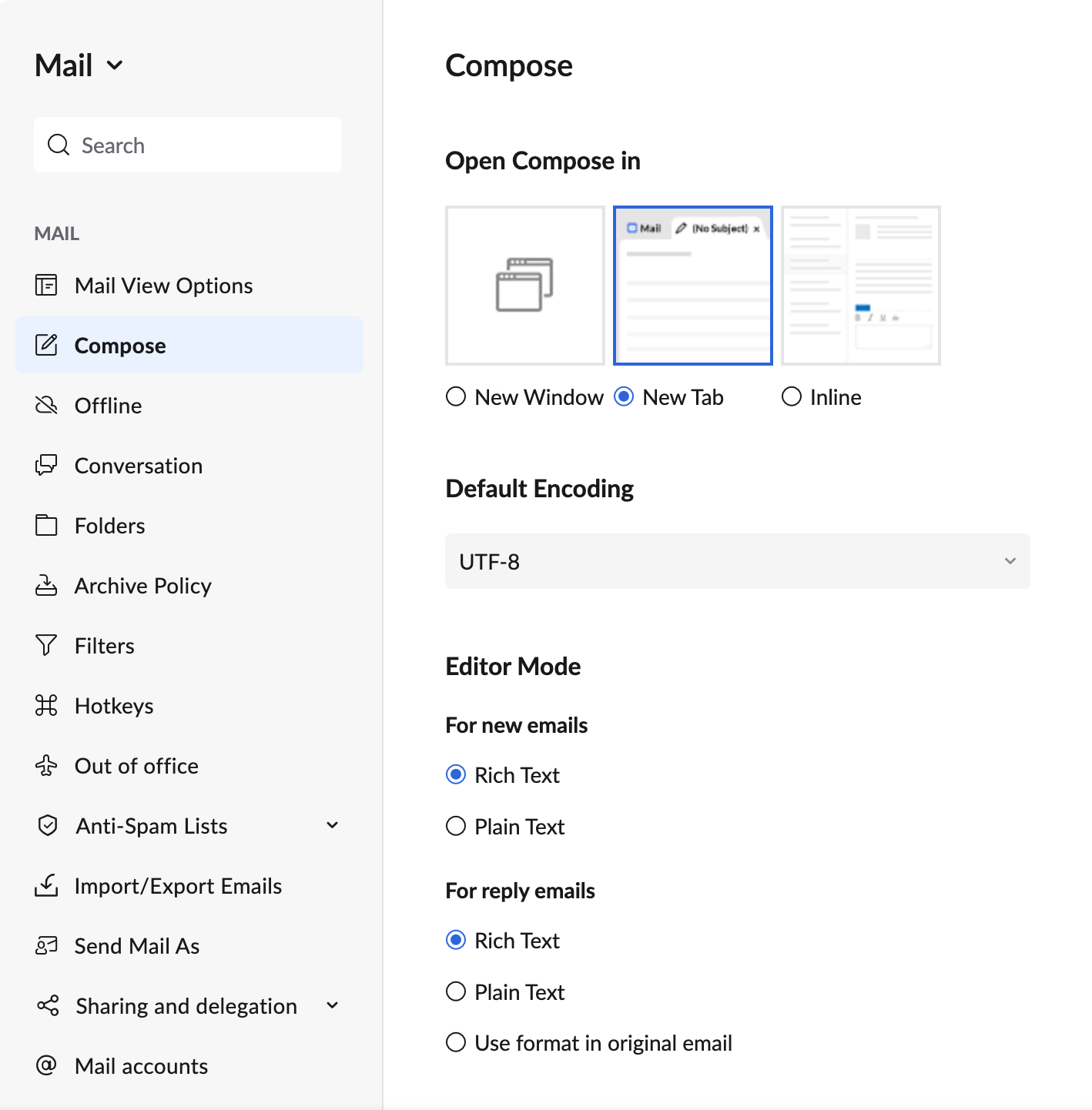
Perilaku Balasan/Penerusan
Tampilan editor balasan
Saat Anda Membalas/Meneruskan email, penulis akan terbuka sesuai preferensi Anda. Anda dapat memilih untuk membuka penulis di jendela baru, tab baru, atau secara inline dari pengaturan Compose (Penulisan).
- Login ke Zoho Mail
- Klik ikon Settings (Pengaturan).
- Buka pengaturan Mail > Compose .
- Di bawah Open Compose In, opsi berikut ini dicantumkan:
- Pilih Inline untuk membalas/meneruskan pesan sebagai teks inline.
- Pilih New Tab (Tab Baru) untuk membuka penulis di Tab Baru.
- Pilih New Window (Jendela Baru) untuk membuka penulis email di Jendela Baru.

Jika Anda memilih opsi Compose Inline (Tulis Inline), Zoho Mail akan membuka penulis di tab yang sama, di bawah email awal.
Alamat pengirim saat membalas
Saat Anda membalas/meneruskan email, Anda dapat memilih email akan dikirimkan dari alamat mana.
- Login ke Zoho Mail
- Klik ikon Settings (Pengaturan).
- Buka pengaturan Mail > Compose .
- Di bawah bagian For replies, send using, pilih dari opsi berikut:
- Same email address to which the email was sent to - Balasan email akan dikirimkan dari alamat yang menerima email tersebut.
- Default From address - Balasan email akan dikirimkan dari alamat yang telah diatur sebagai alamat email default.

Mode Editor
Anda dapat memilih jenis editor yang ingin Anda atur sebagai default untuk Composer.
- Login ke Zoho Mail
- Klik ikon Settings (Pengaturan).
- Buka pengaturan Mail > Compose .
- Di bagian Editor mode , Anda akan melihat pengaturan untuk email baru dan balasan/terusan

- Untuk email baru
- Rich text - Jika Anda ingin penulisan email default menyertakan opsi pemformatan
- Plain text - Jika Anda tidak ingin penulisan email default memilliki opsi pemformatan
- Untuk email balasan/terusan
- Rich text - Jika Anda ingin penulisan email default menyertakan opsi pemformatan
- Plain text - Jika Anda tidak ingin penulisan email default memilliki opsi pemformatan
- Use format in original email - Format email yang Anda balas/teruskan akan diatur sebagai format default piranti menulis email.
- Untuk email baru
Membatalkan Pengiriman
Setelah mengeklik Send pada email, Anda dapat menghentikan pengiriman dengan opsi Undo Send.
- Masuk ke Zoho Mail
- Klik ikon Settings (Pengaturan).
- Buka pengaturan Mail > Compose.
- Di bawah Undo Send (Batalkan Pengiriman), atur durasi opsi Batalkan akan ditampilkan setelah mengirim email.

Arah teks
Anda dapat menentukan arah pengetikan piranti menulis email Anda dari pengaturan Compose
- Masuk ke Zoho Mail
- Klik ikon Settings (Pengaturan).
- Buka pengaturan Mail > Compose.
- Di bawah bagian Text direction, pilih antara LTR (Left to right) dan RTL (Right to left).

Pengaturan Font Default
Anda dapat mengatur font untuk pesan Keluar Anda dari pengaturan Penulisan.
- Login ke Zoho Mail
- Klik ikon Settings (Pengaturan).
- Buka pengaturan Mail > Compose.
- Cari pengaturan Font Options.
- Pilih pengaturan yang diinginkan untuk opsi berikut:
- Font family (Keluarga font) - Font default yang digunakan di editor Compose (Tulis). Anda dapat memilih font yang tersedia atau membuat font kustom Anda sendiri. Masukkan nama font di kotak System font (Font sistem) dan tekan Enter untuk membuat font kustom.

- Font size (Ukuran font) - Ukuran font default untuk Compose (Tulis). Masukkan ukuran font yang diinginkan di kotak custom font size (ukuran font kustom) di ujung bidang isian Font size (Ukuran font) dan tekan enter untuk membuat ukuran Font kustom. Dukungan titik mengambang juga tersedia untuk ukuran font.

- Font color (warna font) - Warna font default yang digunakan saat menulis email.

- Font family (Keluarga font) - Font default yang digunakan di editor Compose (Tulis). Anda dapat memilih font yang tersedia atau membuat font kustom Anda sendiri. Masukkan nama font di kotak System font (Font sistem) dan tekan Enter untuk membuat font kustom.
Pratinjau gaya dan ukuran font yang dipilih akan ditampilkan di bawah opsi Font.
Menggunakan font Sistem sebagai font default
Anda dapat memilih font sistem sebagai font default untuk memilih beberapa font yang tidak tersedia sebagai opsi. Ikuti langkah-langkah di bawah ini untuk memilih font sistem.
- Login ke Zoho Mail
- Klik ikon Settings (Pengaturan).
- Buka pengaturan Mail > Compose.
- Temukan Font Properties Settings (Pengaturan Properti Font).
- Pilih System Font (Font Sistem) dan ketikkan font yang Anda inginkan.
- Pilih font yang baru ditambahkan.

- Di popup konfirmasi, klik OK untuk menjadikan font kustom sebagai font default email keluar.
Untuk memastikan bahwa email ditampilkan dengan benar, pastikan hal-hal berikut
- Pastikan bahwa font sistem telah diinstal di sistem Anda.
- Saat Anda mengetikkan nama font, pastikan bahwa tidak ada salah ketik pada nama font. Nama font peka huruf besar-kecil.
- Penerima juga harus telah menginstal font yang sama di sistem agar email dapat ditampilkan dengan benar. Jika tidak, konten email akan ditampilkan dalam font default yang dipilih di browser.
- Anda dapat memilih satu 'Custom font’ sebagai font default email keluar.
Pengodean Default
Pengaturan pengodean terutama berguna untuk memastikan bahwa teks email dapat dibaca oleh pihak penerima. Secara default, pengodean UTF-8 dipilih dan email yang dikirim dengan karakter non-ASCII akan muncul tanpa kesalahan di pihak penerima. Secara opsional berdasarkan bahasa yang Anda gunakan untuk menulis email, Anda dapat memilih opsi pengodean lain dari daftar.
- Login ke Zoho Mail
- Klik ikon Settings (Pengaturan).
- Buka pengaturan Mail > Compose.
- Cari bagian Default Encoding.

- Pilih encode pilihan Anda dari daftar drop-down.
Menambahkan penerima ke Kontak secara otomatis
Saat Anda menulis email, penerima yang belum ada di buku alamat Anda akan ditambahkan secara default. Anda juga dapat memilih untuk tidak menambahkan penerima ke Kontak secara otomatis.
- Login ke Zoho Mail
- Klik ikon Settings (Pengaturan).
- Buka pengaturan Mail > Compose.
- Centang/hapus centang opsi Automatically add recipients to Contacts.

Mengaktifkan/Menonaktifkan Penundaan Kotak Keluar
Opsi Outbox Delay memungkinkan Anda menunda email selama durasi yang telah ditetapkan, bahkan setelah Anda menekan tombol Send. Anda dapat mengatur durasi penundaan dari 1 menit hingga 120 menit. Semua email yang Anda kirim bisa diedit atau bahkan dihapus dari kotak keluar jika Anda berubah pikiran sebelum berlalunya periode waktu yang ditentukan. Email di Kotak Keluar akan dipindahkan ke folder Drafts di Zoho Mail.
Outbox delay adalah cara alternatif melakukan Undo Send setelah Anda menekan tombol Send. Meskipun kotak keluar diaktifkan, Anda dapat menggunakan opsiSend Right Now (Ctrl+Shift+Enter)/(Command+Shift+Enter) dengan mengeklik daftar drop-down di samping tombol Send di jendela penulisan email untuk menghindari penundaan dan langsung mengirimkan email.
Anda juga dapat menggunakan opsi Send Later untuk menjadwalkan email Anda agar dikirim pada waktu tertentu. Email terjadwal ini akan dipindahkan ke folder Outbox.
Langkah-langkah untuk mengaktifkan/menonaktifkan Kotak Keluar:
- Login ke Zoho Mail
- Klik ikon Settings (Pengaturan).
- Buka pengaturan Mail > Compose.
- Cari bagian Outbox delay.
- Hapus centang jika Anda ingin langsung mengirim email tanpa ditunda-tunda.
- Centang jika Anda ingin mengirim email setelah waktu yang dipilih. Di opsi ini, Anda dapat mengatur periode penundaan dalam hal berapa menit atau detik Anda ingin email Anda ditunda.

Refresh webmail untuk menerapkan perubahan. Jika Outbox diaktifkan, email akan dipindahkan ke Outbox setelah Anda mengeklik Send. Email akan dikirim saat waktu tunda yang ditentukan telah berlalu, atau saat Anda mengeklik Send Right Now di outbox. Jika Anda menjadwalkan email dengan opsi Send Later, email terjadwal akan dipindahkan ke folder Outbox dan dikirim pada waktu yang telah ditentukan.
Semua email di kotak keluar dapat dikirim dengan memilih email dan memilih ‘Send Right Now’ (Kirim Sekarang) dari bilah menu atas. Email yang ditunda akan dikirim ke penerima selewat periode penundaan yang dipilih meskipun Anda tidak online. Selain email biasa, Email terjadwal juga akan disimpan di kotak keluar.
Pengaturan bidang isian Compose (Tulis)
Anda dapat memilih bidang isian yang ingin Anda lihat di jendela penulisan email Anda. Anda dapat menampilkan atau menyembunyikan bidang isian Cc dan Bcc.
- Login ke Zoho Mail
- Klik ikon Settings (Pengaturan).
- Buka pengaturan Mail > Compose.
- Anda dapat mencentang opsi yang tertera untuk menampilkan atau menyembunyikan bidang
- Show CC in Compose - Pilih untuk menampilkan bidang isian CC di jendela penulisan.
- Show BCC in Compose - Pilih untuk menampilkan bidang isian BCC di jendela penulisan.

Pengingat tindak lanjut otomatis
Kadang, email yang Anda kirim mungkin berisi waktu rapat atau kata-kata seperti 'PENTING', menjadikannya email prioritas tinggi yang memerlukan tindak lanjut. Agar Anda mendapatkan pengingat terkait hal tersebut, aktifkan opsi Remind to Follow up when sending emails di Settings. Saat diaktifkan, opsi ini akan otomatis mengirimkan pengingat untuk menindaklanjuti email berdasarkan kata kunci yang dipilih. Untuk mengaktifkan opsi ini, ikuti langkah-langkah berikut.
- Login ke Zoho Mail
- Klik ikon Settings (Pengaturan).
- Buka pengaturan Mail > Compose.
- Gulir ke bawah dan cari opsi Remind to follow up when sending emails.

- Jika opsi ini dipilih, email selanjutnya yang mengandung kata kunci pilihan Anda akan otomatis memicu pengingat tindak lanjut.
Halaman Terkait
Mengirim Email | Mengelola Pengaturan Email | Penjadwalan Email | Pengingat Email dan Tindak Lanjut















