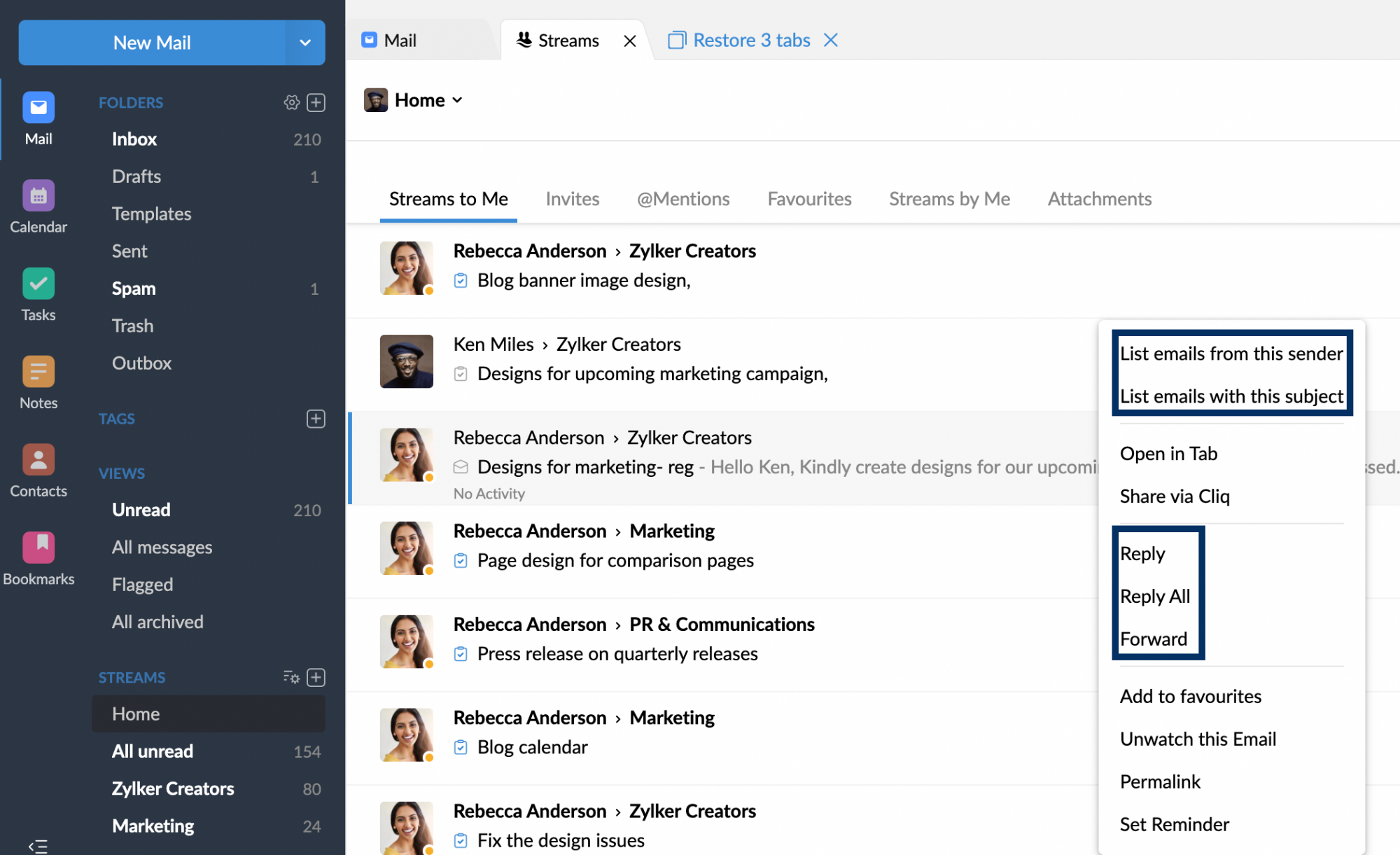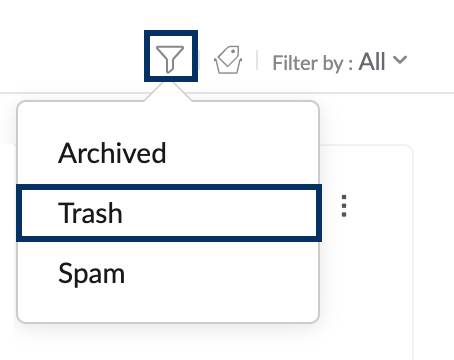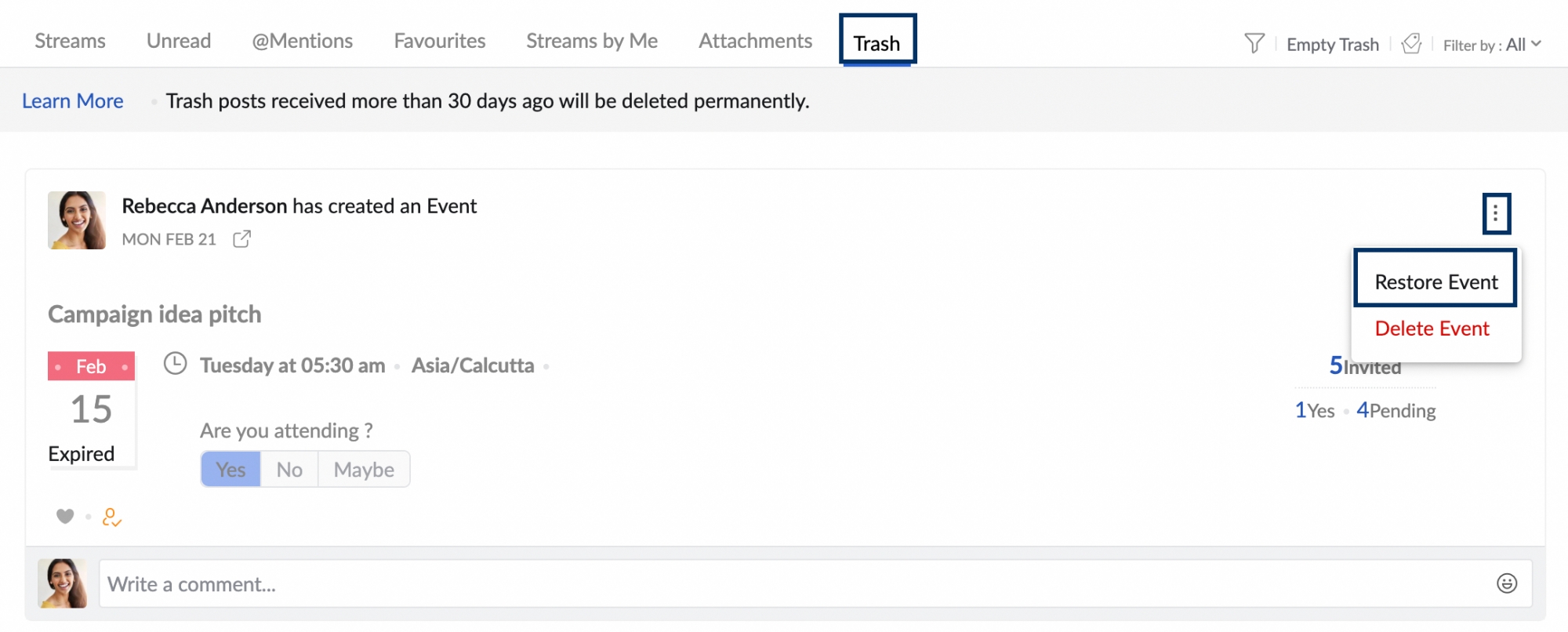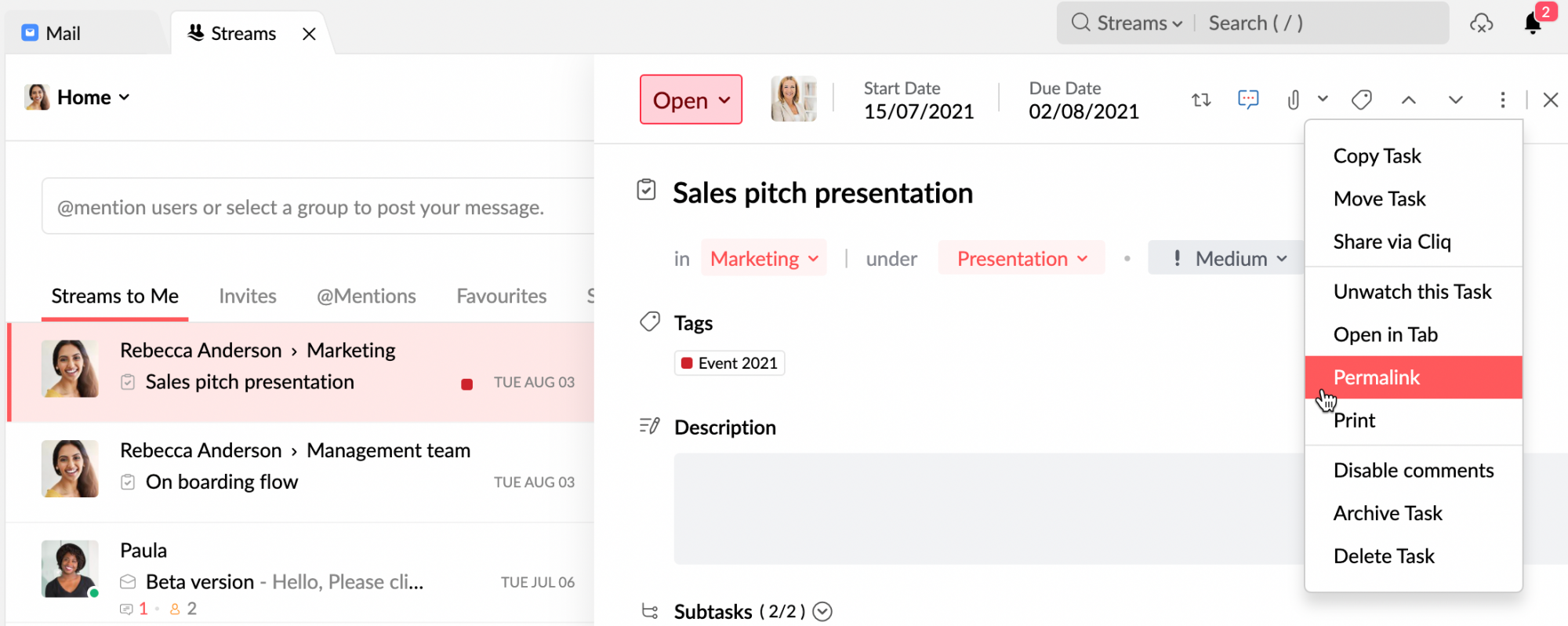تدفقات المجموعة
يمكن أن يكون كل مستخدم عضوًا في عدة مجموعات أو مجموعات تنظيمية (أنشأها المسؤول) أو مجموعات شخصية (أنشأها المستخدمون). باستطاعة مشرفي أو مالكي المجموعة تمكين التدفقات للمجموعات. يتم إدراج المجموعات التي تم تمكين التدفقات لها ضمن التدفقات لكل المستخدمين.
تحتوي تدفقات المجموعة على رسائل البريد الإلكتروني والرسائل والأحداث والمهام والملحوظات المختلفة التي ينشرها أعضاء المجموعة. ويمكن لكل الأعضاء عرض الكيانات المتنوعة المشتركة مع المجموعة. ويمكن للأعضاء الاستجابة للمنشورات من خلال تسجيل الإعجاب بالمنشور أو إضافة تعليقات إليه. كل تدفق من تدفقات المجموعة تكون به علامات التبويب الآتية بشكل افتراضي.
Streams - يتم سرد كل الأنشطة في المجموعة بترتيب زمني من الحديث إلى القديم في علامة التبويب هذه.
Unread - تكون الأنشطة التي لم تقرأها أو تشارك فيها بعد مدرجة هنا.
@mentions (@الإشارات) - تلخص علامة التبويب هذه كل المنشورات في المجموعة، والتي @تشير إليك بوضوح.
Favorites (المفضلة) - تجمع علامة التبويب هذه المنشورات التي قمت بتحديدها كمفضلة.
Streams by me (التدفقات بواسطتي) - يتم سرد كل المنشورات التي قمت بنشرها في المجموعة في علامة التبويب هذه.
Attachments (المرفقات) - تعرض علامة التبويب هذه كافة المرفقات التي قد تم نشرها في المجموعة.

علامة التبويب السابعة هي علامة تبويب قائمة على البحث. عند الضغط على اسم أي مستخدم، يتم سرد كل المنشورات التي نشرها المستخدم في المجموعة في علامة تبويب منفصلة. وبشكل مشابه، سيؤدي النقر فوق أي علامة# إلى سرد المنشورات التي تحتوي على علامة# في المجموعة كعلامة تبويب جديدة.
خيارات شريط العناوين
تحتوي كل مجموعات التدفقات على رأس يتضمن الخيارات التالية.
- Group Name (اسم المجموعة) - يتضمن الشريط العلوي اسم المجموعة. عند النقر فوق اسم المجموعة، تظهر قائمة منسدلة تعرض كل مجموعات التدفقات الخاصة بك. يسمح لك ذلك بالتبديل بين المجموعات بسرعة.
- Members (الأعضاء) - يتم عرض إجمالي عدد الأعضاء. يمكنك النقر فوقه لعرض كل الأعضاء في المجموعة. ويمكنك أيضًا تحرير قائمة الأعضاء عن طريق إزالة الأعضاء أو إضافتهم، ضمن قيود دورك في المجموعة.
- Chat with this group (دردشة مع هذه المجموعة) - يتيح لك رمز الدردشة في الشريط العلوي بدء دردشة مع كل الأعضاء في مجموعة التدفقات.
- Views (طرق العرض) - يتضمن الشريط العلوي رمزَين لطريقتي العرض المتاحتين. يمكنك اختيار عرض كل منشورات مجموعتك بالعرض على مواقع التواصل الاجتماعي أو بعرض القائمة.
- Group email ID - في حال كانت المجموعة مجموعة مؤسسة تم تمكينها لاستخدام البريد الإلكتروني، يتم أيضًا عرض معرف البريد الإلكتروني للمجموعة في الشريط العلوي.
- More Options (مزيد من الخيارات) - يتضمن خياريّ إدارة المجموعة وإخفاء المجموعة. يمكن لمالكي المجموعات والمشرفين عليها أيضًا رؤية خيار Add New member (إضافة عضو جديد) هنا.

النشر في مجموعات التدفقات
يمكنك النشر في مجموعات التدفقات الخاصة بك في شكل رسائل أو ملاحظة أو حدث أو مهمة أو إشارة مرجعية. انقر داخل مربع Post a message to (نشر رسالة إلى) أسفل الشريط العلوي لبدء منشور.

يمكنك اختيار Post Message (نشر رسالة)، أو Create Note (إنشاء ملاحظة)/ Create Event (إنشاء حدث)، أو Assign Task (تعيين مهمة) أو Add Bookmark (إضافة إشارة مرجعية) من خلال التحديد من الخيارات، قبل صياغة المنشور.
Post Message (نشر رسالة) - يمكنك صياغة رسالة ونشرها في المجموعة ليعرضها كل الأعضاء. يمكنك إضافة مرفقات إلى الرسالة بالنقر فوق رمز Attach files (إرفاق ملفات). يمكنك أيضًا تنسيق محتوى المنشور باستخدام خيارات النص المنسّق.
Create Note (إنشاء ملاحظة) - يمكنك إضافة ملاحظة جديدة إلى المجموعة لمشاركتها مع كل أعضاء المجموعة. وسيتم أيضًا تحديث أي تغييرات أخرى في الملاحظة.
بعد نشر ملاحظة، سيتاح لمالك الملاحظة خيار تغيير لونها ومشاركتها كبريد إلكتروني وجعلها ملاحظة ملصقة. يمكن للمالك الوصول إلى هذه الخيارات من خلال التبديل إلى Social view والنقر فوق More Options. لمعرفة المزيد عن طرق عرض Streams، انقر هنا.
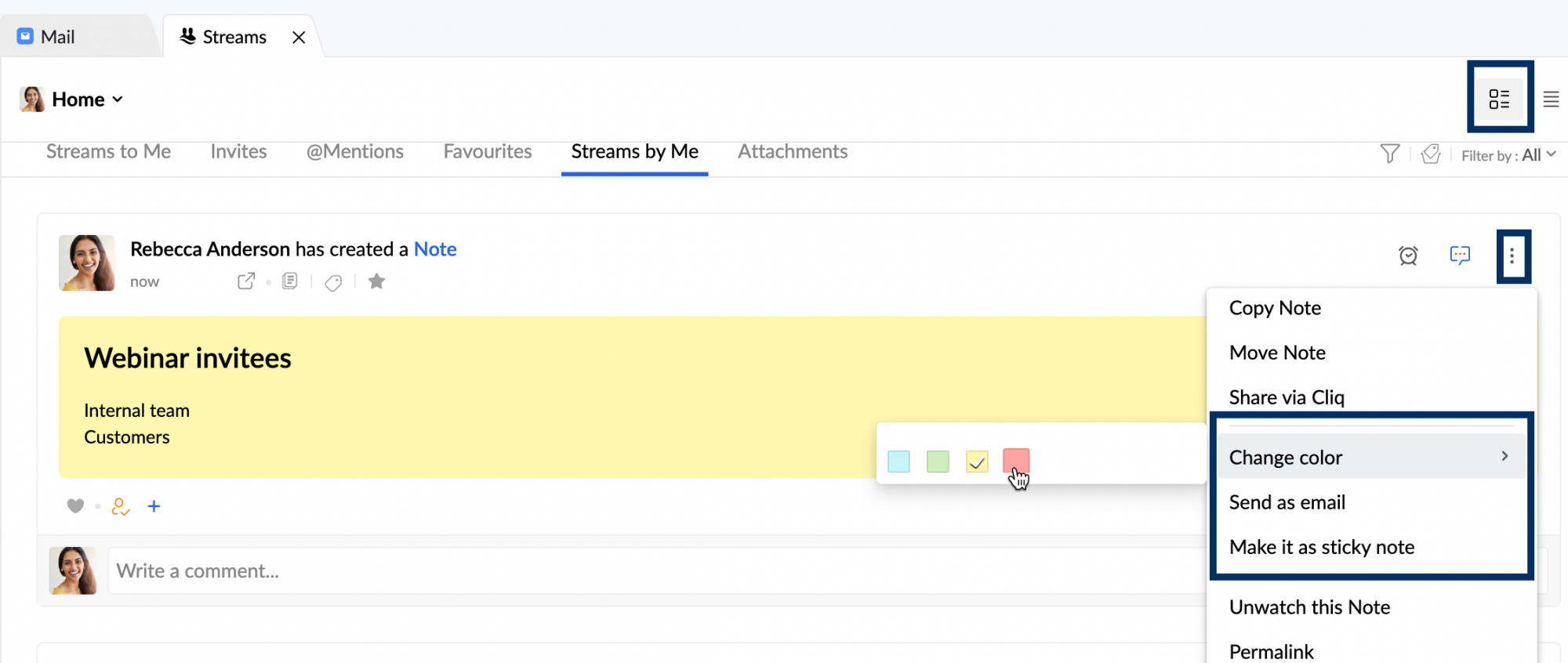
Create Event (إنشاء حدث) - يمكنك إنشاء حدث في المجموعة لكل أعضاء المجموعة. ويمكنك إضافة عنوان الحدث والحضور والتاريخ والوقت والمدة والموقع في أثناء النشر. قم بإلغاء تحديد مربع Invite all group members (دعوة كل أعضاء المجموعة) لدعوة الحاضرين المذكورين فقط إلى الحدث.
Assign Task (تعيين مهمة) - يمكنك تعيين مهام لنفسك أو لأعضاء آخرين في المجموعة. اذكر عنوان المهمة والشخص المعيّنة له والمهمة الفرعية في حال وجودها، ثم انقر فوق Assign لإضافة المهمة إلى المجموعة.
Add Bookmark - يمكنك إضافة صفحات كإشارات مرجعية في المجموعة ليقرأها أعضاء المجموعة الآخرون أو يستخدموها كمرجع. انقر فوق Add Bookmark (إضافة إشارة مرجعية) وأدخل عنوان URL الويب والعنوان والوصف. اختر المجموعة التي تريد إضافة الإشارة المرجعية إليها إذا كان لديك أي منها وانقر فوق Add (إضافة) لمشاركة الإشارة المرجعية مع المجموعة.
قبول/ رفض المدعوين
بعيدًا عن أعضاء المجموعة/الفريق، يمكن لمالك المنشور أو أعضاء المجموعة دعوة مستخدم آخر في المؤسسة ليس جزءًا من المجموعة، بصفة مدعو لعرض المنشور المحدد لـ Streams. غالبًا ما تتم دعوة الأشخاص الآخرين للحصول على ملاحظاتهم أو تفويض مهمة أو إخطار الشخص بمناقشة ذات صلة. يمكن لمالك المنشور قبول دعوة المدعوين من قبل أعضاء آخرين في المجموعة أو رفضها. عند نشر الحالة، يمكن للمالك النقر فوق رمز القفل لرفض المدعوين الآخرين إلى المنشور. تجدر الإشارة إلى أن مالك/مشرف المجموعة سيكون لديه الإذن بإضافة مدعوين جدد لعرض المنشور حتى لو قام مالك المنشور بالنقر فوق زر رفض المدعوين.
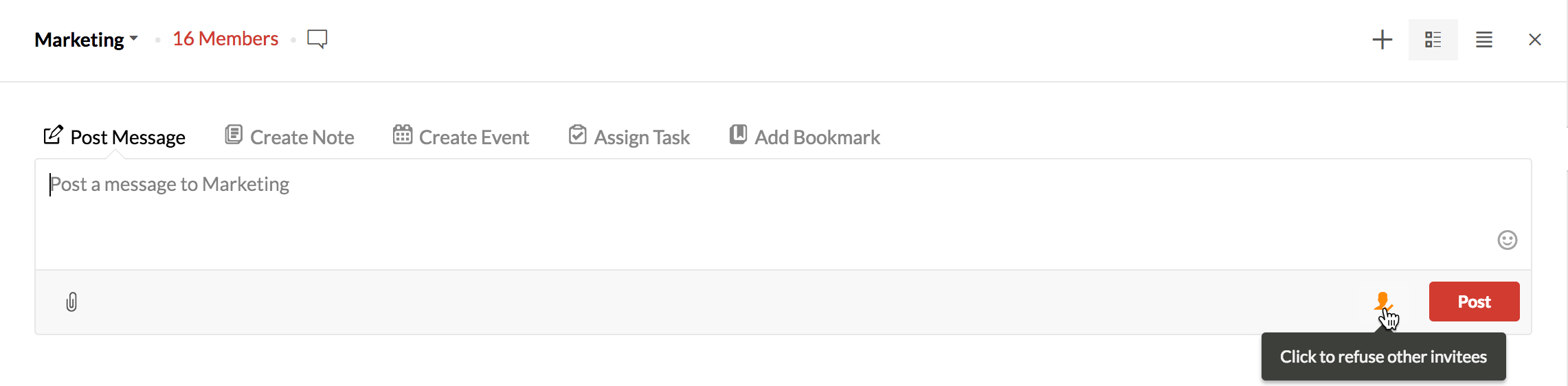
وبشكل مشابه، إذا قرر المستخدم نفسه لاحقًا السماح بمزيد من المدعوين/ الضيوف على المنشور، فيمكن للمالك النقر فوق الرمز للسماح للأعضاء الآخرين بإضافة المدعوين إلى المجموعة أو عدم السماح لهم بذلك.
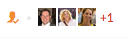 - يمكن للأعضاء إضافة مدعوين إلى المنشور. يمكن لمالك المنشور/ المشرف النقر فوق رمز المدعوين لحظر المزيد من المدعوين إلى المنشور.
- يمكن للأعضاء إضافة مدعوين إلى المنشور. يمكن لمالك المنشور/ المشرف النقر فوق رمز المدعوين لحظر المزيد من المدعوين إلى المنشور.
 - لا يمكن للأعضاء إضافة مدعوين إلى المنشور. يمكن للمالك/ المشرف على المجموعة النقر فوق الرمز لقبول المدعوين إلى المنشور.
- لا يمكن للأعضاء إضافة مدعوين إلى المنشور. يمكن للمالك/ المشرف على المجموعة النقر فوق الرمز لقبول المدعوين إلى المنشور.
مشاركة البريد الإلكتروني
تهدف Streams Groups إلى تحسين الاتصال داخل الفريق وزيادة الإنتاجية. Email Sharing هي ميزة فريدة تحقق هذا الغرض من خلال تمكين التعاون بشأن رسائل البريد الإلكتروني من دون إرسال عدة رسائل بريد إلكتروني واستقبالها.
@اذكر اسم مجموعة Streams في مربع التعليقات الوارد في نهاية أي سلسلة رسائل بريد إلكتروني لمشاركة السلسلة بأكملها مع المجموعة. إذا كنت تريد مشاركة رسائل بريد إلكتروني مختارة من السلسلة، فاضغط على رمز Share (المشاركة)  في رأس رسائل البريد الإلكتروني ذات الصلة قبل أن @تذكر مجموعة التدفقات التي يجب مشاركة رسائل البريد الإلكتروني هذه معها.
في رأس رسائل البريد الإلكتروني ذات الصلة قبل أن @تذكر مجموعة التدفقات التي يجب مشاركة رسائل البريد الإلكتروني هذه معها.
عوامل التصفية
طرق العرض
تحتوي القائمة المنسدلة لعامل تصفية Views على خيار عرض منشورات Archived وTrash وSpam في ما يتعلق بالمجموعة المختارة. انقر فوق رمز Views واختر الخيار الذي تريد عرضه. سيتم إدراج المنشورات ورسائل البريد الإلكتروني من الخيار الذي تم اختياره ضمن القسم المعني (Archived أو Trash أو Spam).
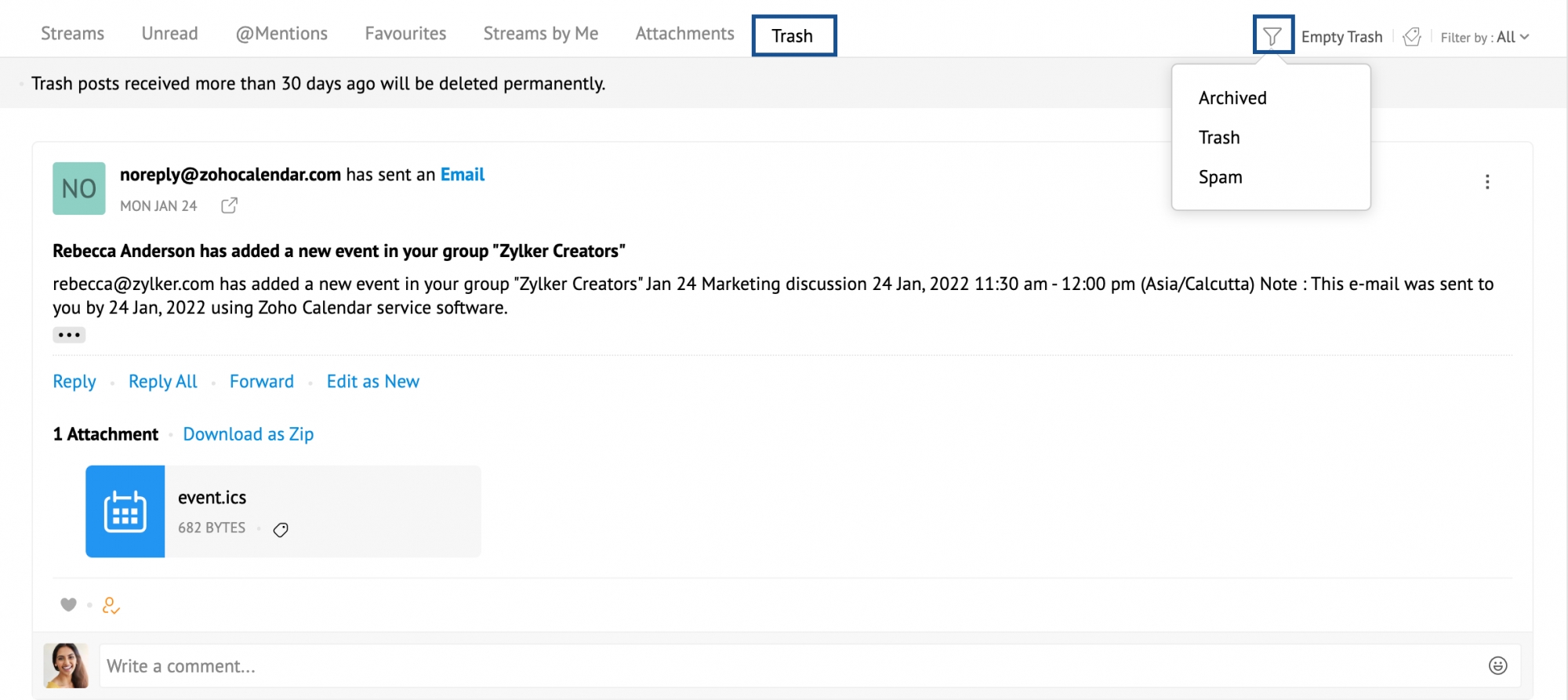
العلامات وعلامات#
يمكنك إضافة علامات وعلامات# إلى منشوراتك لتصنيفها. عند النقر فوق أي علامة أو علامة#، سيتم سرد كل المنشورات ذات الصلة التي تحمل العلامة/ علامة# المحددة في علامة تبويب جديدة. ستتم تعبئة علامات# الشائعة الموجودة في مجموعة ما ويمكنك النقر فوقها لعرض كل المنشورات التي تحمل علامة# المحددة.
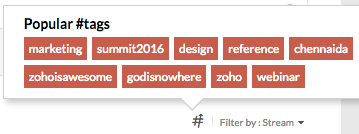
تصفية حسب
يمكنك استخدام خيار Filter by (التصفية بحسب) لاختيار نوع المنشورات التي تريد عرضها. ويمكنك عرض كل المنشورات أو عرض نوع واحد فقط من المنشورات (Emails وMessages وNotes وما إلى ذلك).
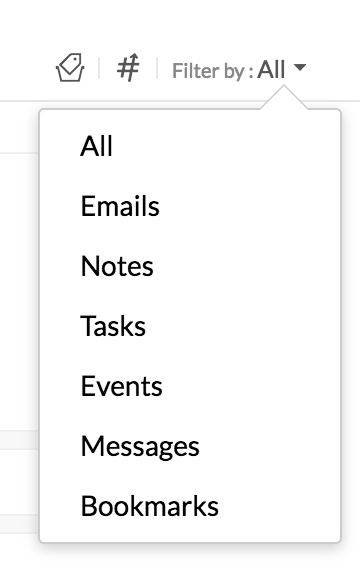
الخيارات المتوفرة
ثمة عدد من الخيارات المتاحة في المنشورات الموجودة بالفعل. يمكنك استخدام هذه الخيارات للوصول بسهولة إلى المنشورات التي تريدها وكذلك للتنسيق بشكل أفضل مع أعضاء المجموعة الآخرين.
إعجاب/ تعليق
يمكنك تسجيل الإعجاب بأي منشور بالضغط على رمز القلب الموجود في الزاوية السفلية اليسرى. يمكنك أيضًا التعليق على المنشورات للمناقشة حول المنشور. ويمكن أن تتضمن التعليقات @إشارات من أجل طلب التعليقات من أعضاء المجموعة الآخرين أو تفويض المهام إليهم أو إبلاغهم بشيء.
المدعوون
يمكنك دعوة أشخاص غير أعضاء في المجموعة لعرض المنشور عندما يكون ذلك ضروريًّا. ويمكنك النقر فوق قسم المدعوين لعرض المدعوين أو إضافة مدعوين جدد إلى المنشور إذا كان المنشور يقبل المدعوين. يمكنك منع الأعضاء الآخرين من إضافة المدعوين إلى منشورك بالنقر فوق زر Click to refuse invitees بجوار زر تسجيل الإعجاب. تجدر الإشارة إلى أن مالك/مشرف المجموعة سيكون لديه الإذن بإضافة مدعوين جدد لعرض المنشور حتى لو قمت بالنقر فوق زر رفض المدعوين.
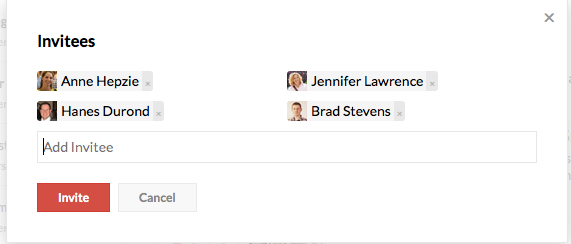
يمكن إلغاء دعوة الضيف في أي وقت، في حال رأى المالك أن المناقشات الإضافية خاصة بالمجموعة. لا يمكن إلغاء دعوة المستخدمين أو إزالتهم إلا بحذفهم من قائمة المدعوين. سيؤدي حذف التعليقات إلى حذف التعليقات فقط، وليس إلغاء دعوة المستخدمين.
مثال: يمكن دعوة مدير المبيعات إلى منشور معين حول بعض أنشطة التسويق في مجموعة التسويق لإطلاعه على الأحداث/للحصول على ملاحظاته حول النشاط.
يمكنك أيضًا نشر تعليقات خاصة، في حالة عدم رغبتك في مشاركة بعض التفاصيل الحساسة أو السرية مع المجموعة بأكملها. ويمكن كتابة تعليقات خاصة على المنشورات أو حتى على التعليقات الأخرى. وستكون المحادثة الخاصة مرئية لك وللشخص الآخر فقط.
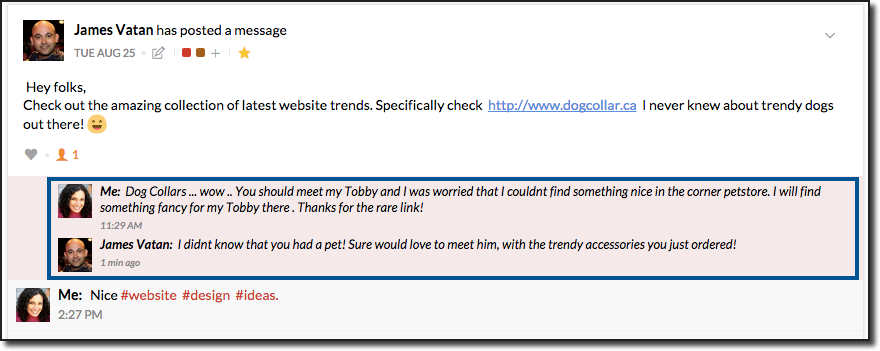
سيكون التعليق الخاص مرئيًا لك وللشخص الذي أرسلت إليه التعليق فقط.
المفضّلة
يمكنك إضافة منشور كمفضلّ، وهو ما يمكن استخدامه بشكل أساسي كمرجع ويمكن استرجاعه باستخدام طريقة عرض المفضلة. عندما تضيف عنصرًا إلى المفضلة، فيعدّ ذلك نوعًا من الإشارات المرجعية، ولن يتم إعلام المالك بهذا الإجراء. يمكنك الضغط على علامة التبويب "Favorites" (المفضلة) في المجموعة لعرض كل المنشورات المفضلة لتلك المجموعة. بالإضافة إلى ذلك، يمكن استخدام "العلامات" التي تم إنشاؤها في البريد هنا أيضًا لتصنيف المنشورات.
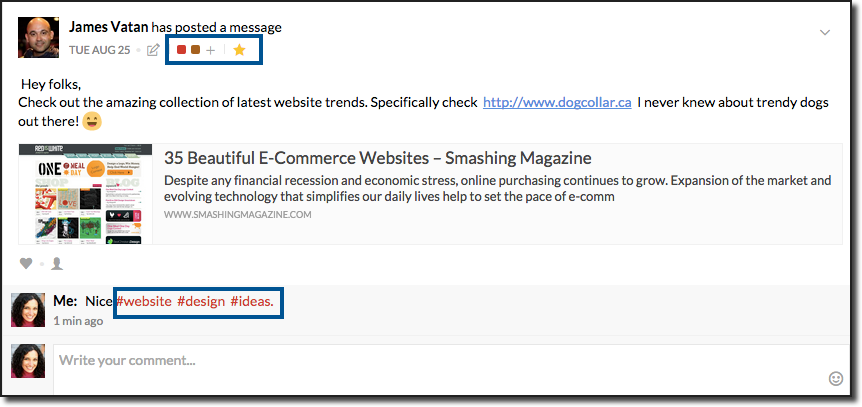
@الإشارات
يمكنك @الإشارة إلى أي مستخدم في المجموعة للفت انتباهه إلى المنشور. عندما @تشير إلى أي مستخدم، سوف يصله إشعار حول المنشور أو التعليق الذي @تمت الإشارة إليه فيه. كما يمكنك أيضًا @الإشارة إلى المجموعات مباشرة لإخطار كل أعضاء المجموعة بمنشورك أو تعليقك.
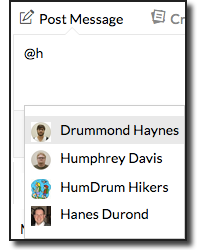
في المهام، يمكنك @الإشارة إلى المستخدم لتعيين المهمة أو المهمة الفرعية له.
مزيد من الخيارات
انقر فوق رمز More options الموجود في الزاوية العلوية اليمنى لأي منشور لعرض القائمة المنسدلة More options.
مشاركة رسالة التدفق
يمكنك مشاركة منشور موجود في مجموعة ما إلى مجموعة أخرى بالإضافة إلى التعليقات والمرفقات وحتى المدعوين إلى المنشور. حدد خيار share من قائمة المنشور more options.
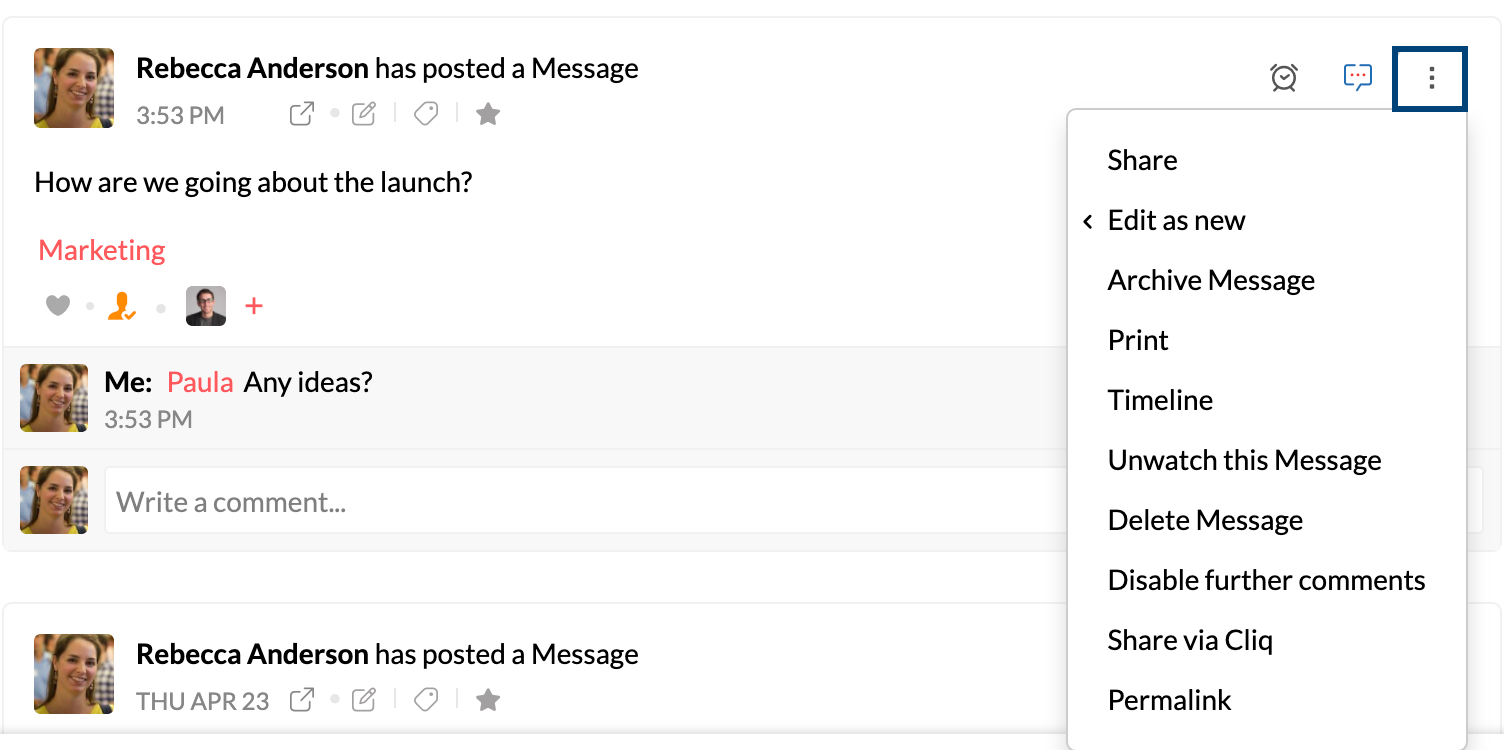
يمكنك اختيار تضمين التعليقات الأصلية أو مشاركة الرسالة فقط دون التعليقات باستخدام مربع الاختيار. وبشكل مشابه، يمكنك دعوة المدعوين الأصليين إلى المنشور، الذي تمت مشاركته مع المجموعة الأخرى، لتمكينهم من المشاركة في المناقشة هنا. ويمكنك إضافة رسالة مخصصة إلى المنشور الأصلي عند مشاركته مع مجموعة مختلفة.
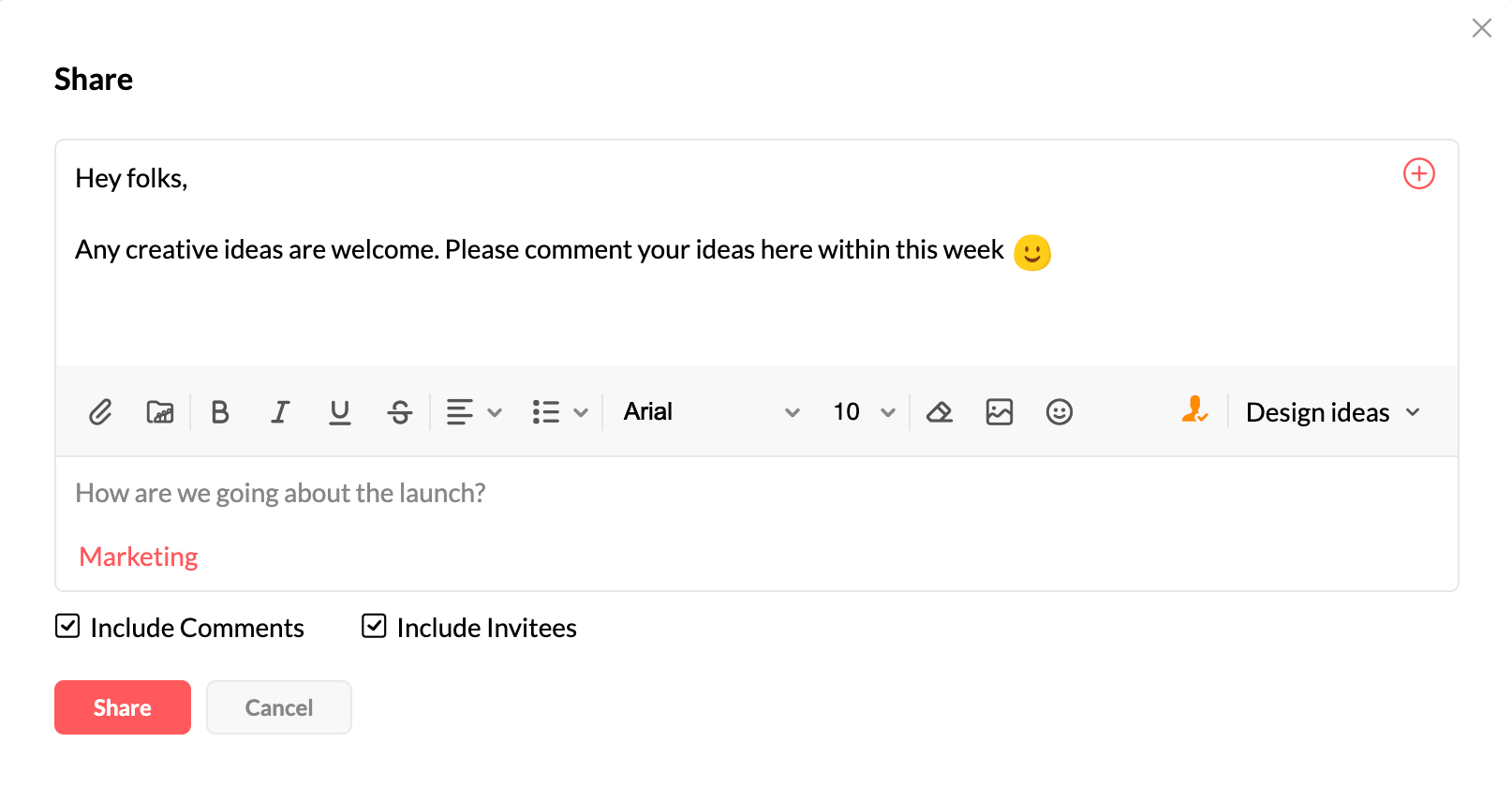
ويظهر المنشور الأصلي والتعليقات على شكل نص مقتبس في المنشور الذي تمت مشاركته.
على شكل جدول زمني
يمكنك عرض المخطط الزمني للأنشطة لكل منشور ما يوفر لك رؤية شاملة للمنشور المحدد. وبصفة خاصة في حالة المهام، يعرض الجدول الزمني معلومات مهمة مثل وقت إنشاء المهمة، ومن قام بتعيين المهمة وإلى من، ومن قام بتغيير حالة المهمة، ووقت تغيير تاريخ الاستحقاق وهكذا. وإلى جانب ذلك، يتم تضمين تفاصيل من قام بدعوة الضيوف إلى المنشور، والوقت الذي تمت دعوتهم فيه أيضًا في الجدول الزمني.
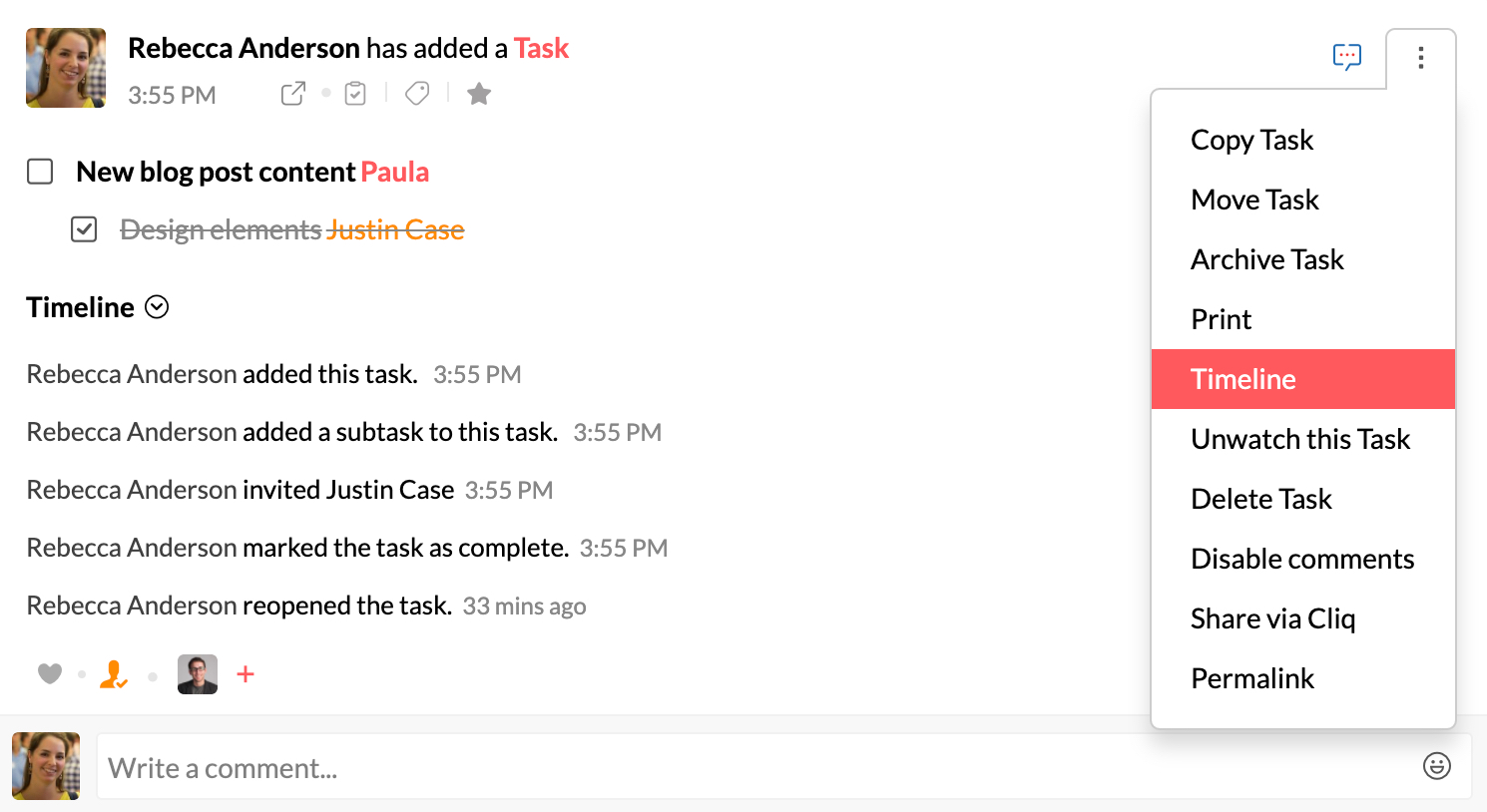
وضع علامة كبريد عشوائي
يمكنك وضع علامة على بريد إلكتروني كبريد عشوائي (في المجموعة الممكَّنة لاستخدام البريد الإلكتروني) من سلسلة Streams. لوضع علامة على بريد إلكتروني كبريد عشوائي اضغط على رمز More options في الزاوية العلوية اليمنى من البريد الإلكتروني وانقر فوق Mark as Spam. انقر فوق Ok في نافذة التأكيد المنبثقة.
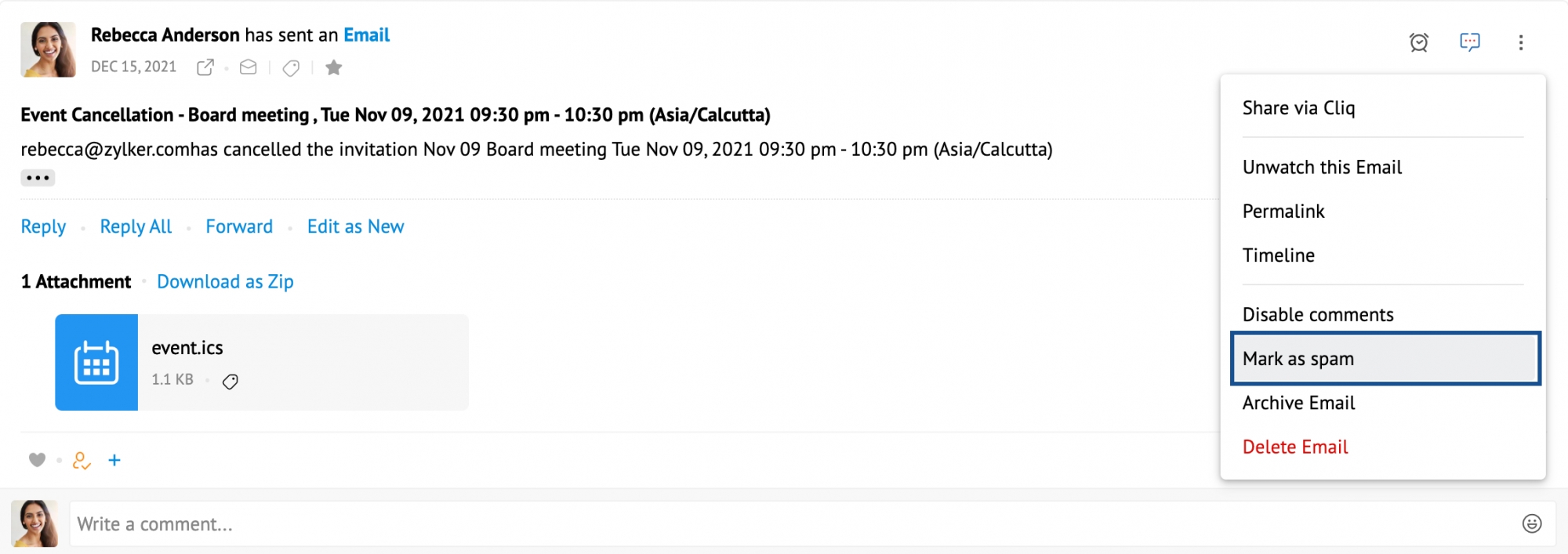
سيتم نقل رسالة البريد الإلكتروني إلى مجلد Spam. يمكنك الوصول إلى رسائل البريد الإلكتروني بالنقر فوق عامل تصفية Views واختيار Spam من القائمة المنسدلة.
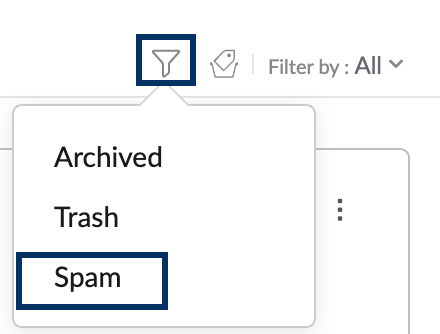
يمكنك عرض رسائل البريد الإلكتروني ضمن قسم Spam في سلسلة Streams. يمكنك أيضًا اختيار إلغاء تحديد بريد إلكتروني كبريد عشوائي من قسم Spams.
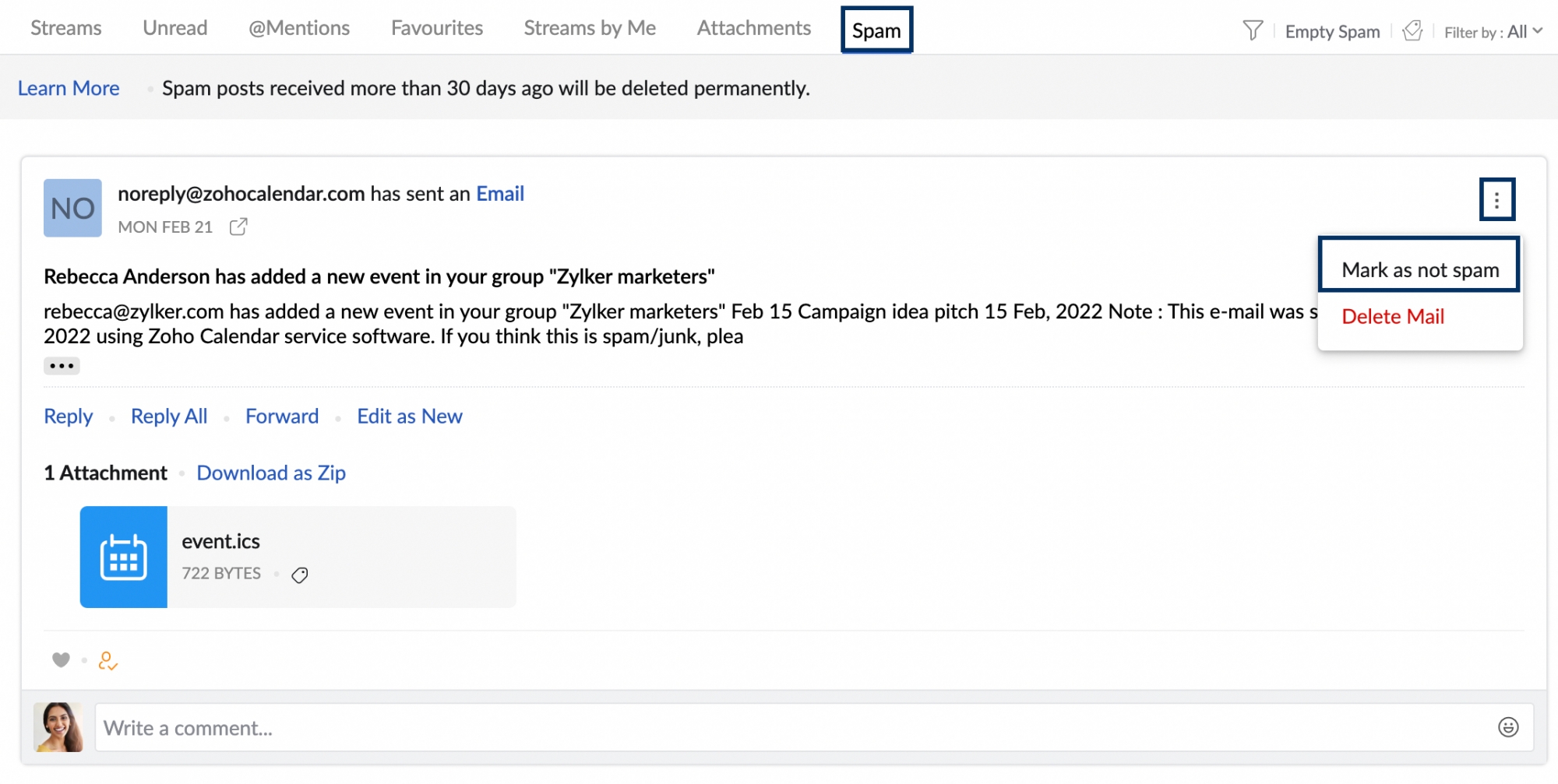
الأرشيف
يمكنك أرشفة المنشورات من خلال تحديد خيار Archive (أرشفة) من القائمة المنسدلة More Options (مزيد من الخيارات). يمكن أرشفة المنشورات الموجودة في مجموعة ما بواسطة مالك المنشور ومالك المجموعة ومشرف المجموعة فقط. وستتم أرشفة المنشور لكل الأعضاء في المجموعة. انقر فوق رمز Views (طرق العرض) وحدد خيار Archived (المؤرشفة) لعرض كل المنشورات المؤرشفة. يمكنك إلغاء أرشفة منشور ما في طريقة العرض هذه من القائمة المنسدلة More Options (مزيد من الخيارات).
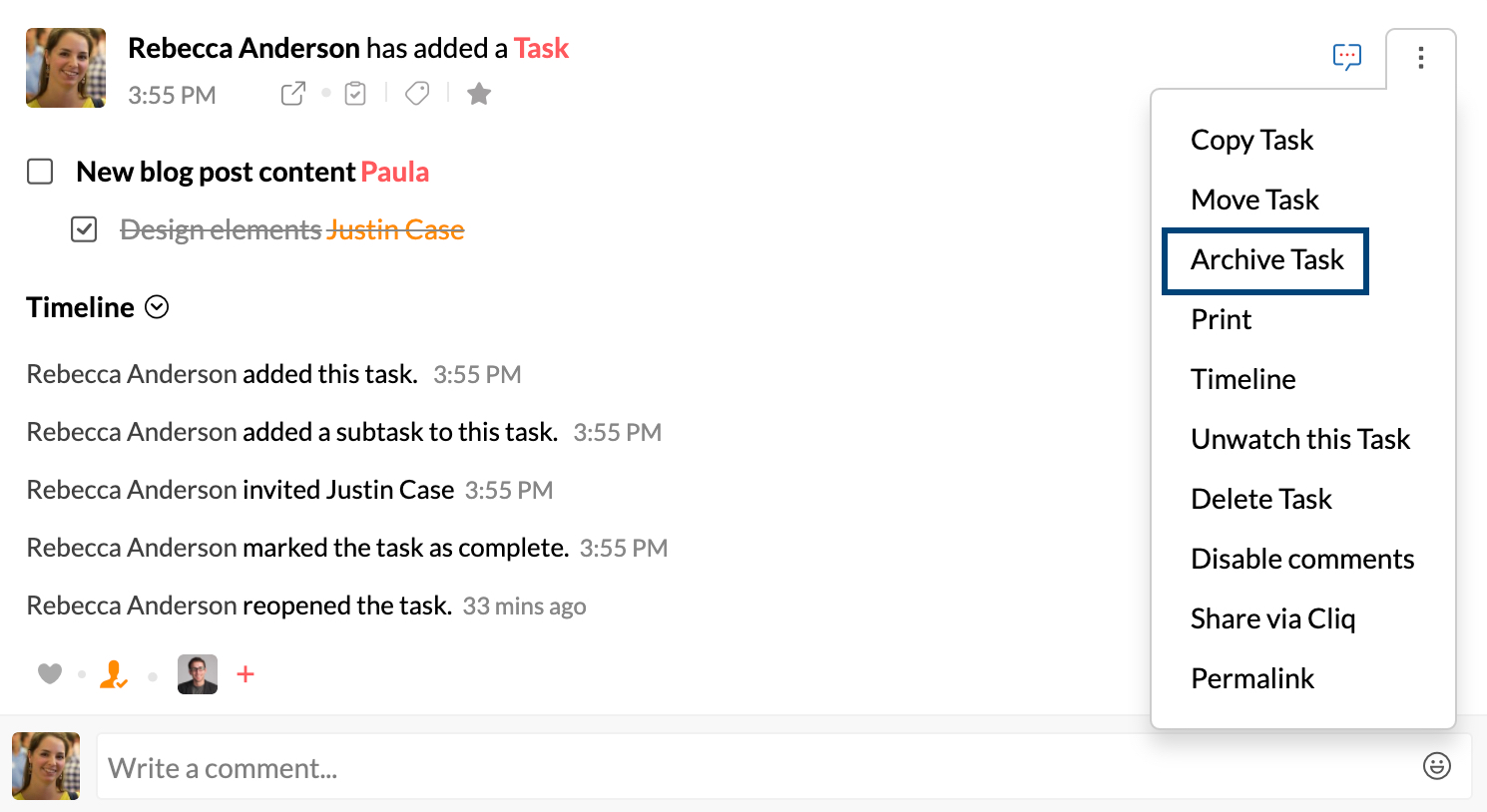
نسخ المحتوى
يمكنك بسرعة نسخ منشور Streams بالكامل أو التعليقات بسرعة باستخدام خيار Copy Content.
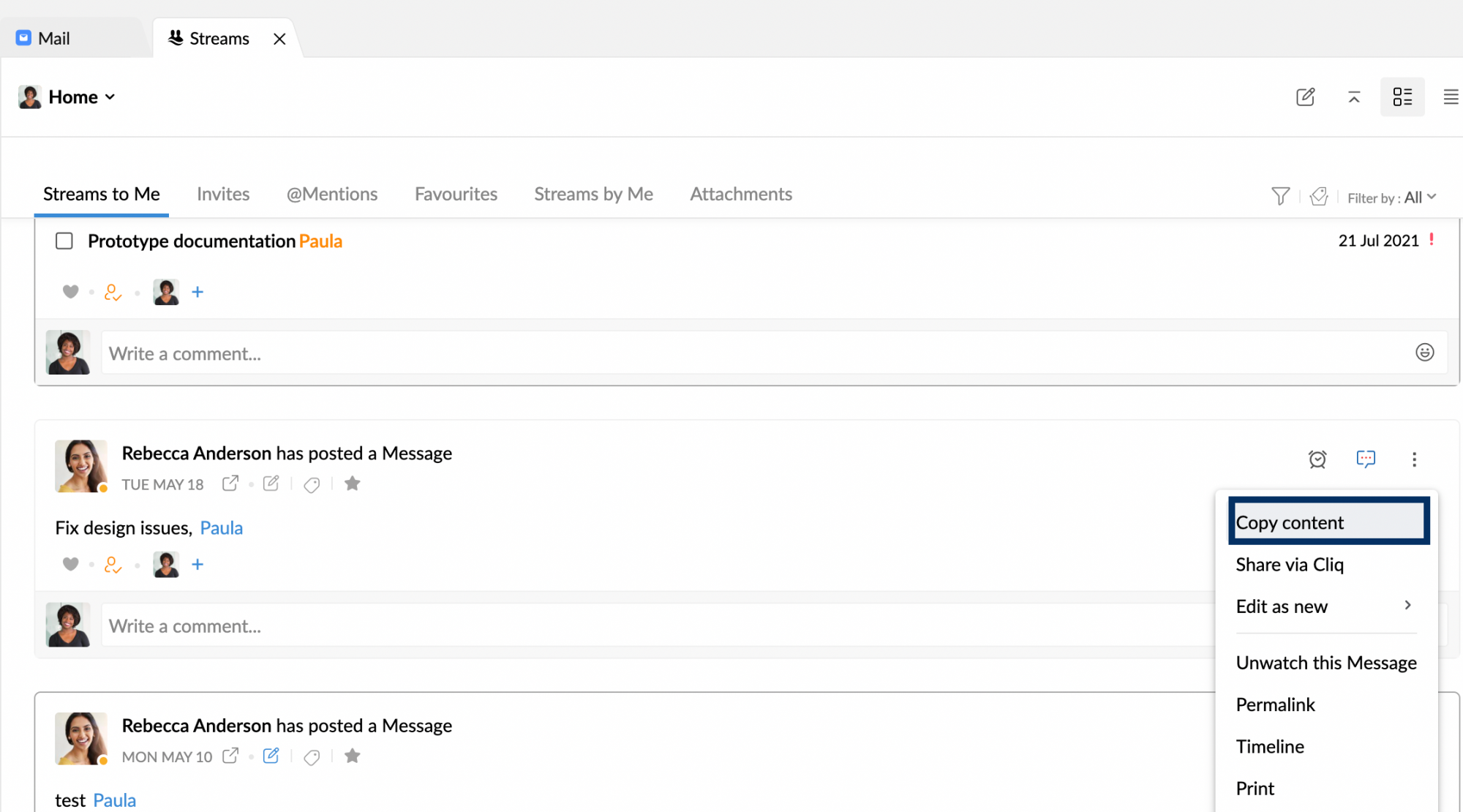
تتضمن الخيارات الأخرى
- Watch the post (مشاهدة المنشور) - يمكنك متابعة أي منشور دون الحاجة إلى التعليق على المنشور. انقر فوق القائمة المنسدلة more options (مزيد من الخيارات) وحدد خيار Watch (مشاهدة). سوف تتلقى بعد ذلك إشعارات لأي تعليقات جديدة على المنشور.
- Delete post - يمكنك استخدام هذا الخيار لحذف المنشور مع جميع التعليقات والأنشطة.
- سيتم نقل المنشورات المحذوفة إلى Trash وسيتم الاحتفاظ بها لمدة 30 يومًا قبل أن يتم حذفها بشكل دائم. للوصول إلى هذه المنشورات، انقر فوق رمز عامل تصفية Views واختر Trash من القائمة المنسدلة.
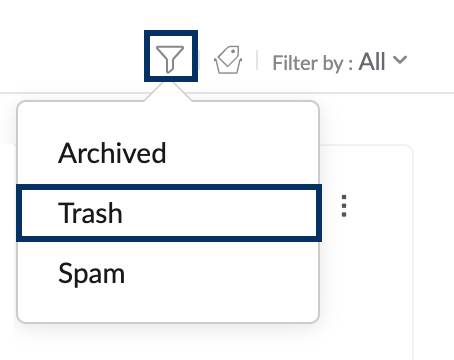
- يمكنك عرض المنشورات ضمن قسم Trash. يمكنك أيضًا اختيار استعادة المنشورات من Trash بالنقر فوق رمز More options على البريد الإلكتروني/المنشور/الحدث المعني والنقر فوق Restore من القائمة المنسدلة.
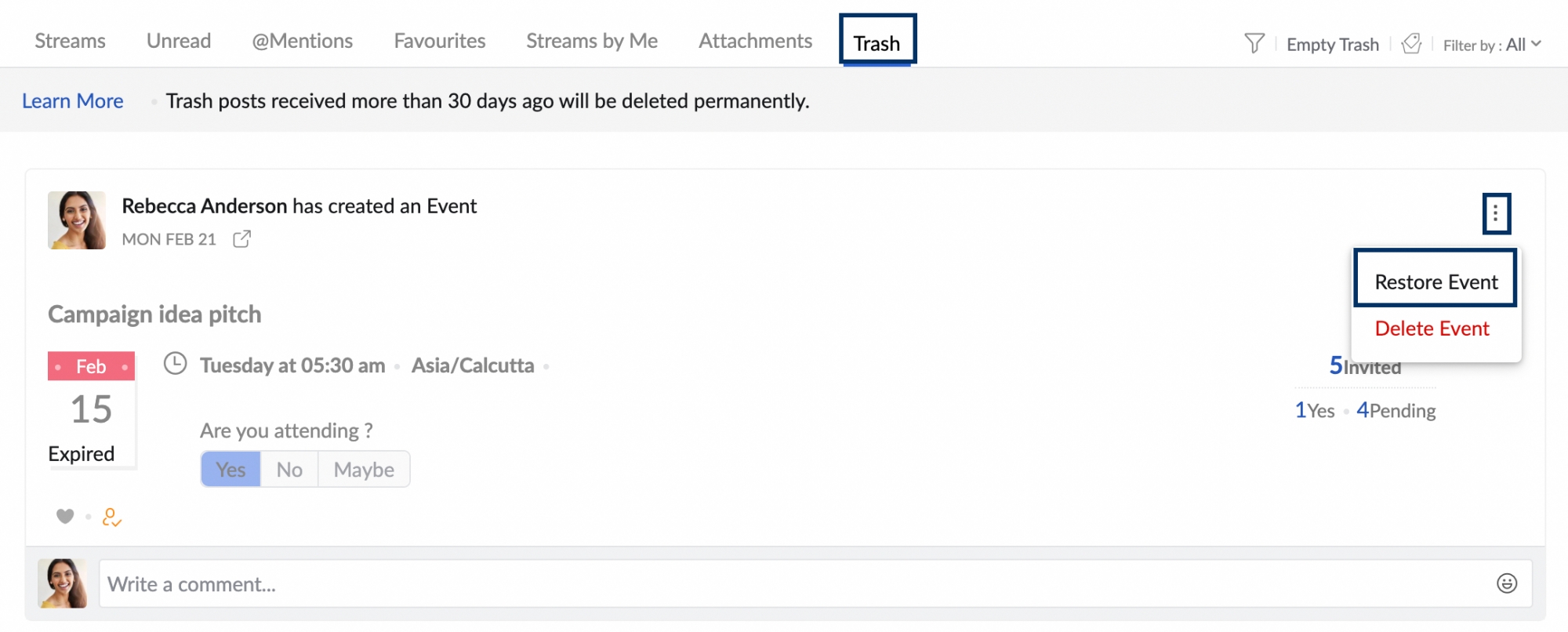
- سيتم نقل المنشورات المحذوفة إلى Trash وسيتم الاحتفاظ بها لمدة 30 يومًا قبل أن يتم حذفها بشكل دائم. للوصول إلى هذه المنشورات، انقر فوق رمز عامل تصفية Views واختر Trash من القائمة المنسدلة.
- Disable comments - عند استخدام هذا الخيار، لا يمكن لزملائك التعليق على منشورك.
- Share via Cliq - يمكنك استخدام هذا الخيار لمشاركة الارتباط الثابت الخاص بالمنشور في صيغة رسالة في Zoho Cliq.
- Permalink (الارتباط الثابت) - يستخدم للحصول على عنوان URL للمنشور. إذا كنت قد قمت بمشاركة الارتباط الثابت مع مستخدم لا يمتلك حق الوصول إلى المنشور، فيمكنه استخدام خيار Request Access (طلب الوصول) لطلب الإذن لعرض المنشور. يمكن لمالك المنشور حينئذ اختيار قبول الطلب أو رفضه من إشعاراته.
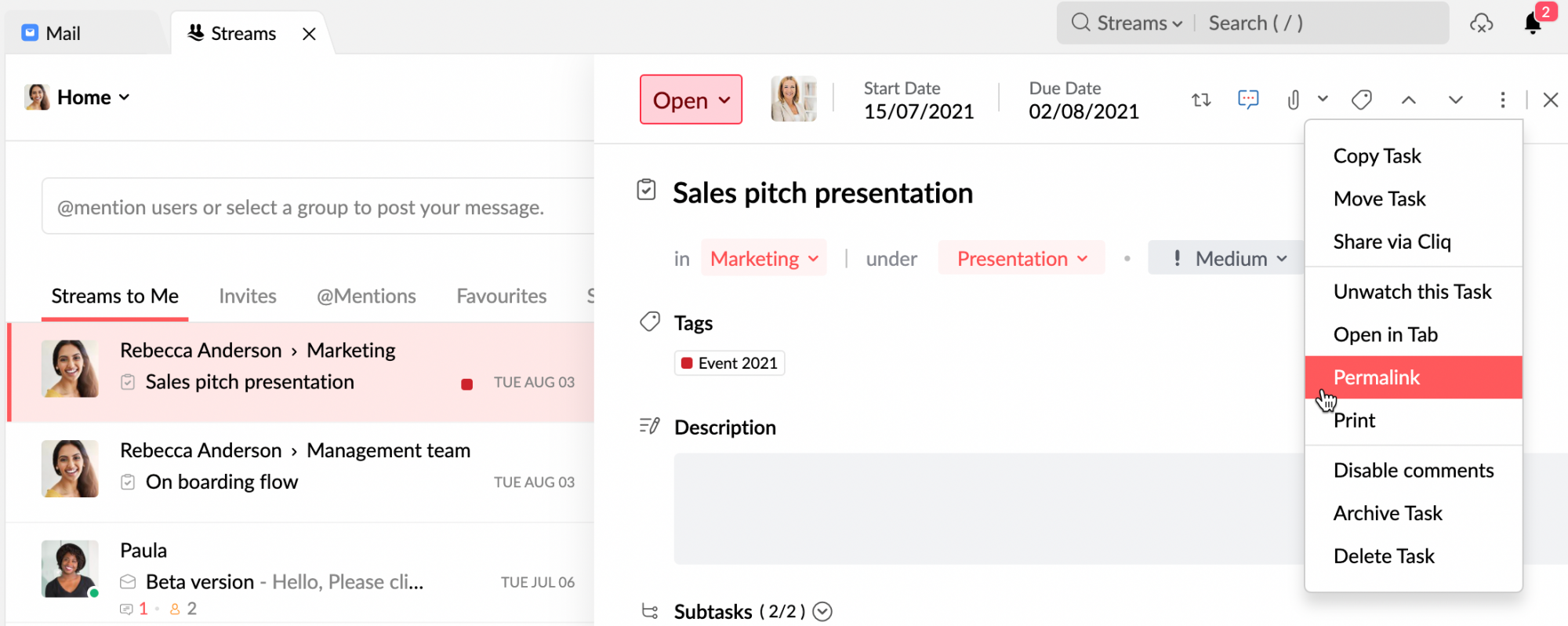
- Print (طباعة) - يمكنك طباعة المنشور بالنقر فوق Print (طباعة) في القائمة المنسدلة.
خيارات قائمة السياق
عندما تكون في Streams List view، انقر بزر الماوس الأيمن فوق منشور ما لعرض خيارات قائمة السياق.
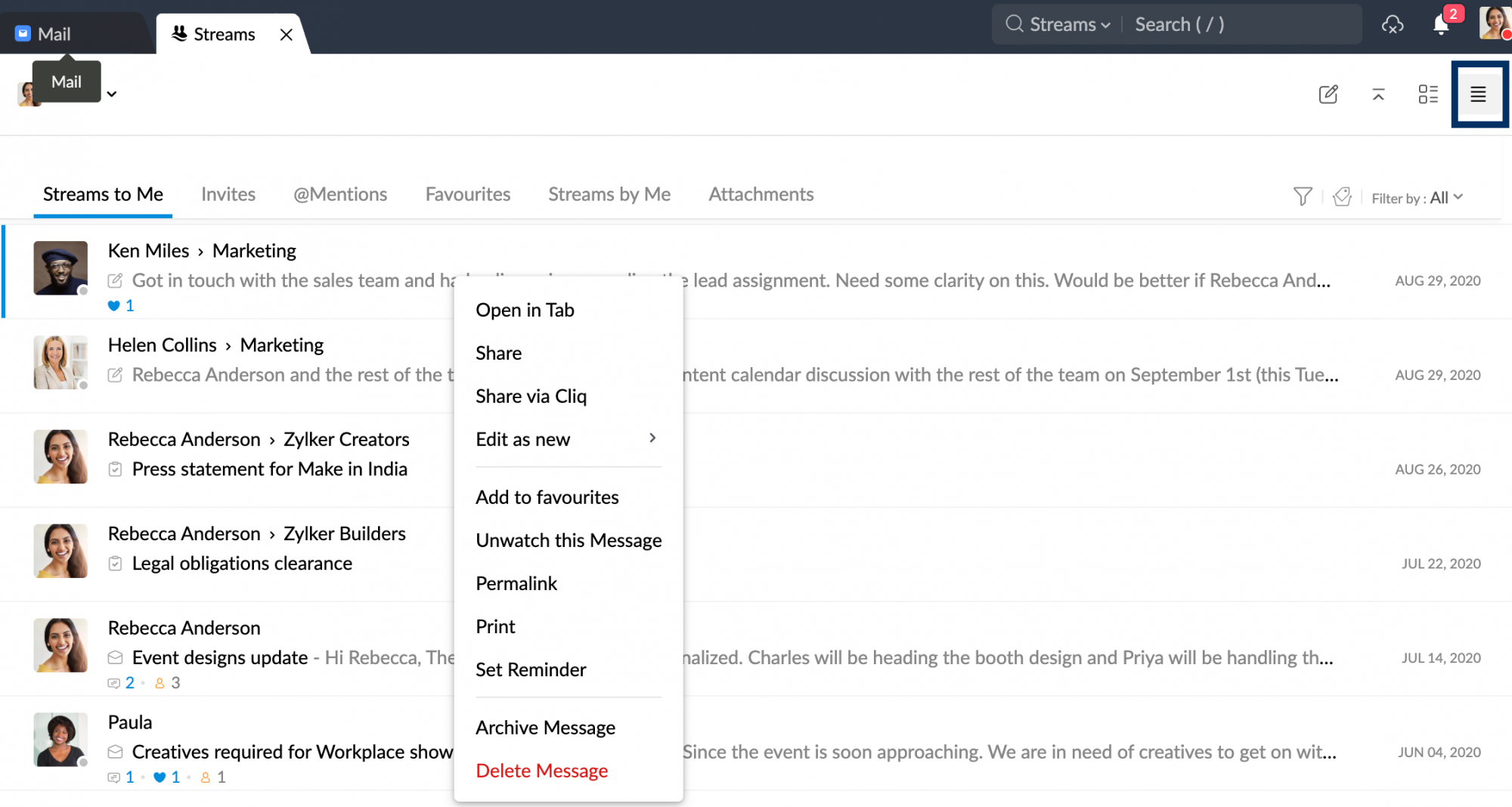
Share (Streams post) يمكنك مشاركة منشور موجود في مجموعة ما إلى مجموعة أخرى بالإضافة إلى التعليقات والمرفقات وحتى المدعوين إلى المنشور.
Share via Cliq- يمكنك مشاركة رابط المنشور مع أي مستخدم عبر Cliq. بل يمكنك المشاركة مع عدة مستخدمين.
Watch/Unwatch post- يمكنك متابعة أي منشور من دون الحاجة إلى التعليق على المنشور. سوف تتلقى بعد ذلك إشعارات لأي تعليقات جديدة على المنشور. إذا لم تكن ترغب في تلقي المزيد من الإشعارات للمنشور، فيمكنك إلغاء مشاهدته.
Archive post- يمكنك أرشفة المنشورات عن طريق تحديد خيار Archive من قائمة السياق. يمكن أرشفة المنشورات الموجودة في مجموعة ما بواسطة مالك المنشور ومالك المجموعة ومشرف المجموعة فقط. وستتم أرشفة المنشور لكل الأعضاء في المجموعة. انقر فوق رمز Views وحدد خيار Archived لعرض كل المنشورات المؤرشفة.
Permalink- يُستخدم للحصول على عنوان URL للمنشور. إذا كنت قد قمت بمشاركة الارتباط الثابت مع مستخدم لا يمتلك حق الوصول إلى المنشور، فيمكنه استخدام خيار Request Access (طلب الوصول) لطلب الإذن لعرض المنشور. يمكن لمالك المنشور حينئذ اختيار قبول الطلب أو رفضه من إشعاراته.
خيارات قائمة السياق الإضافي لوحدات رسائل البريد الإلكتروني الموجودة في Streams
أصبح بإمكانك الرد وإعادة التوجيه والحصول على رسائل البريد الإلكتروني الواردة من مرسل محدَّد أو المتضمنة موضوعًا محدَّدًا في مكان وحدات رسائل البريد الإلكتروني الموجودة في Streams.