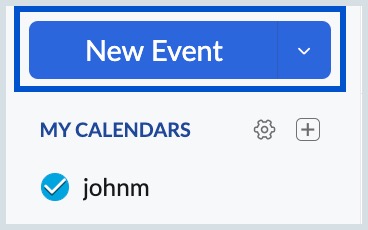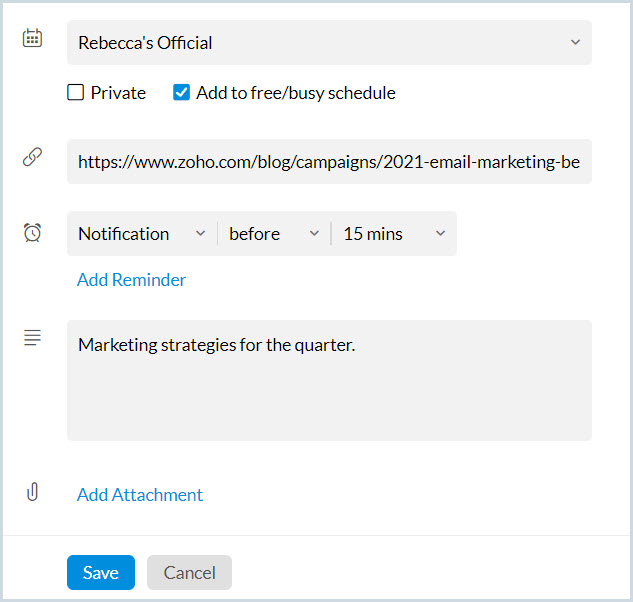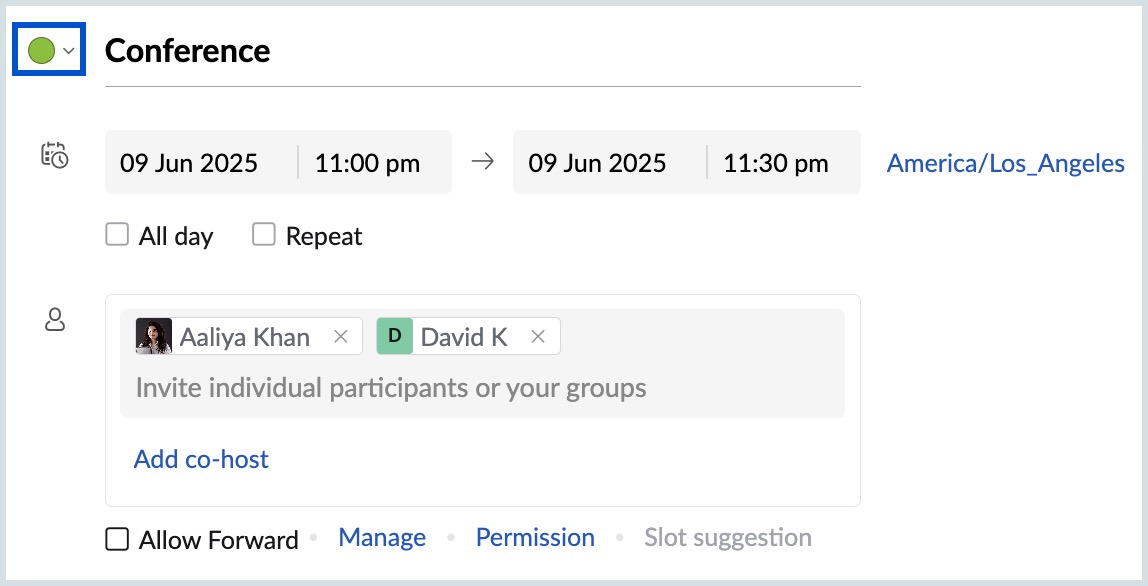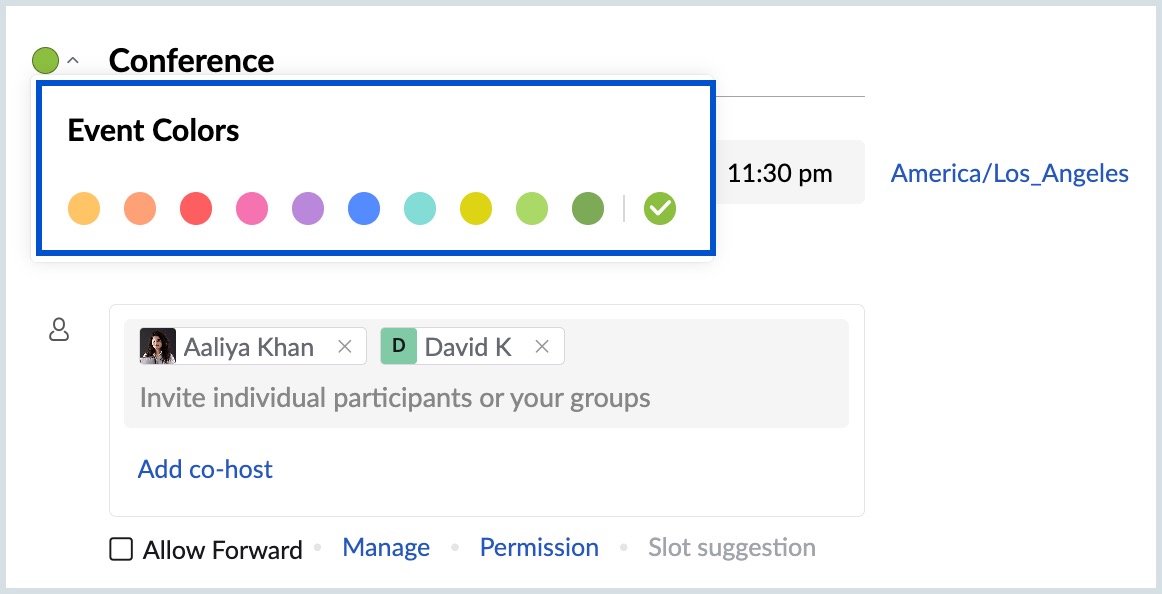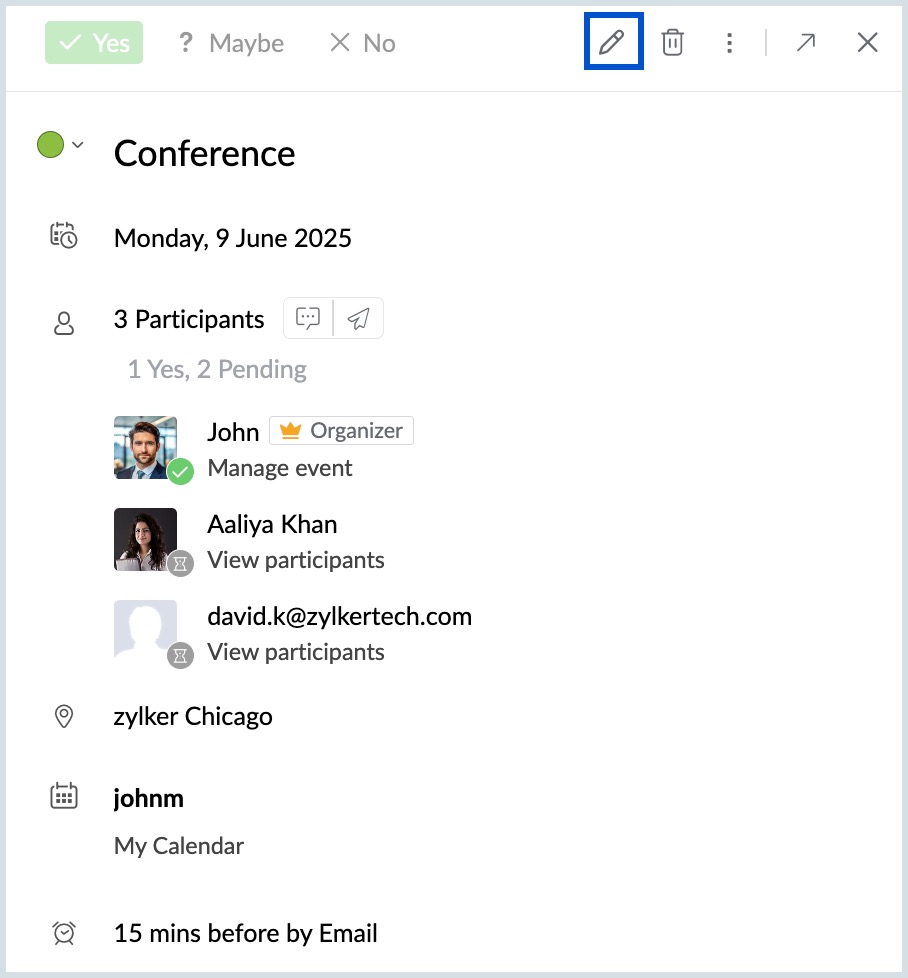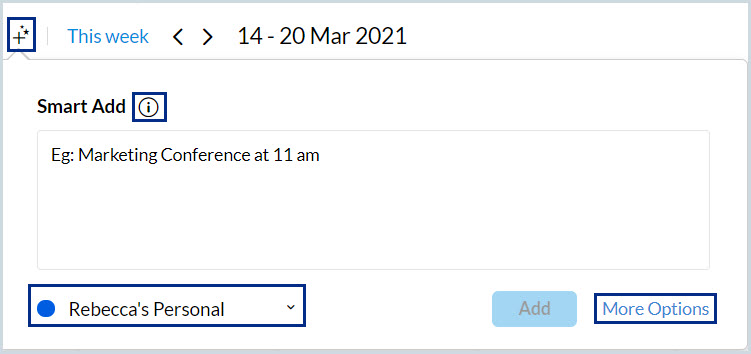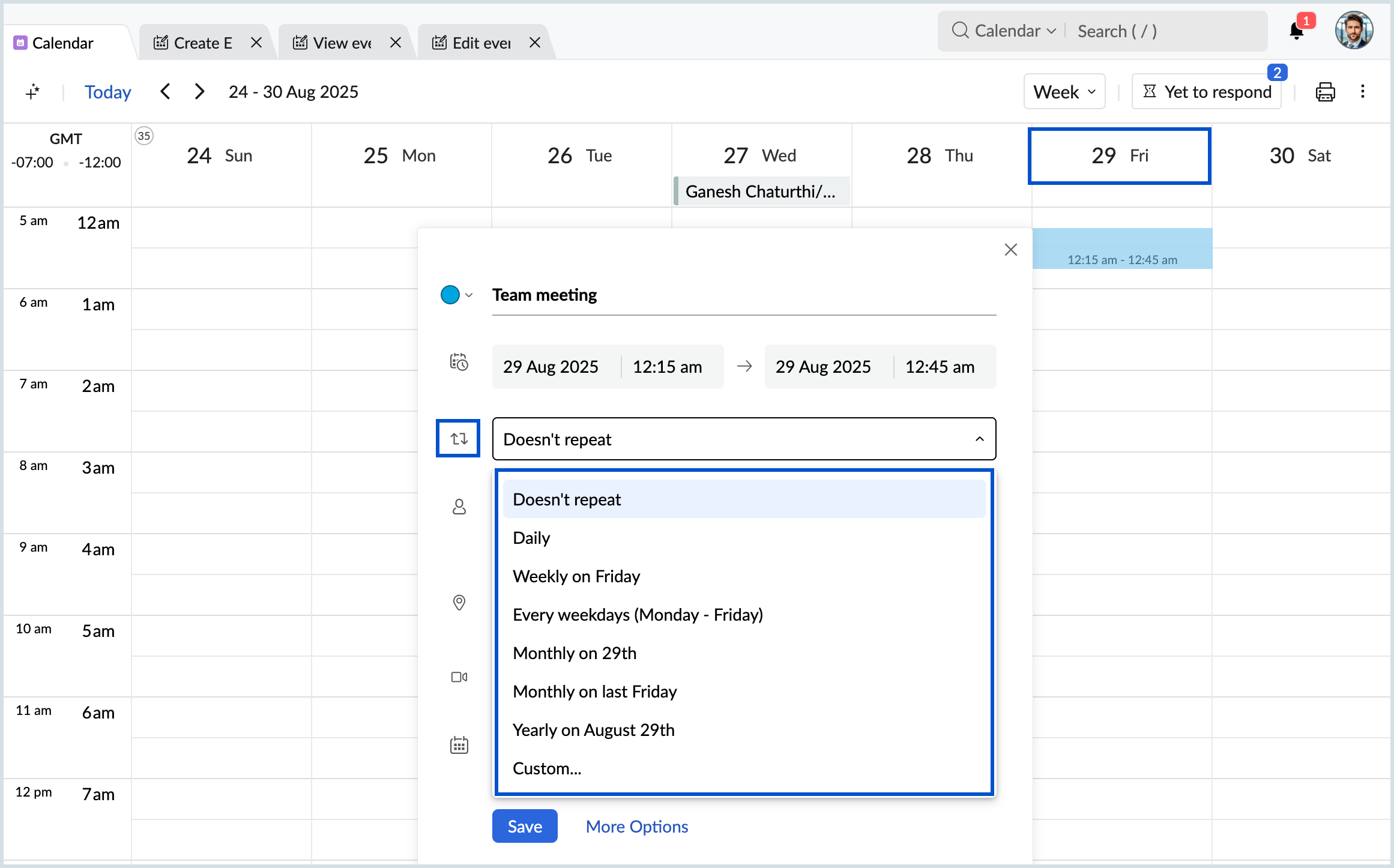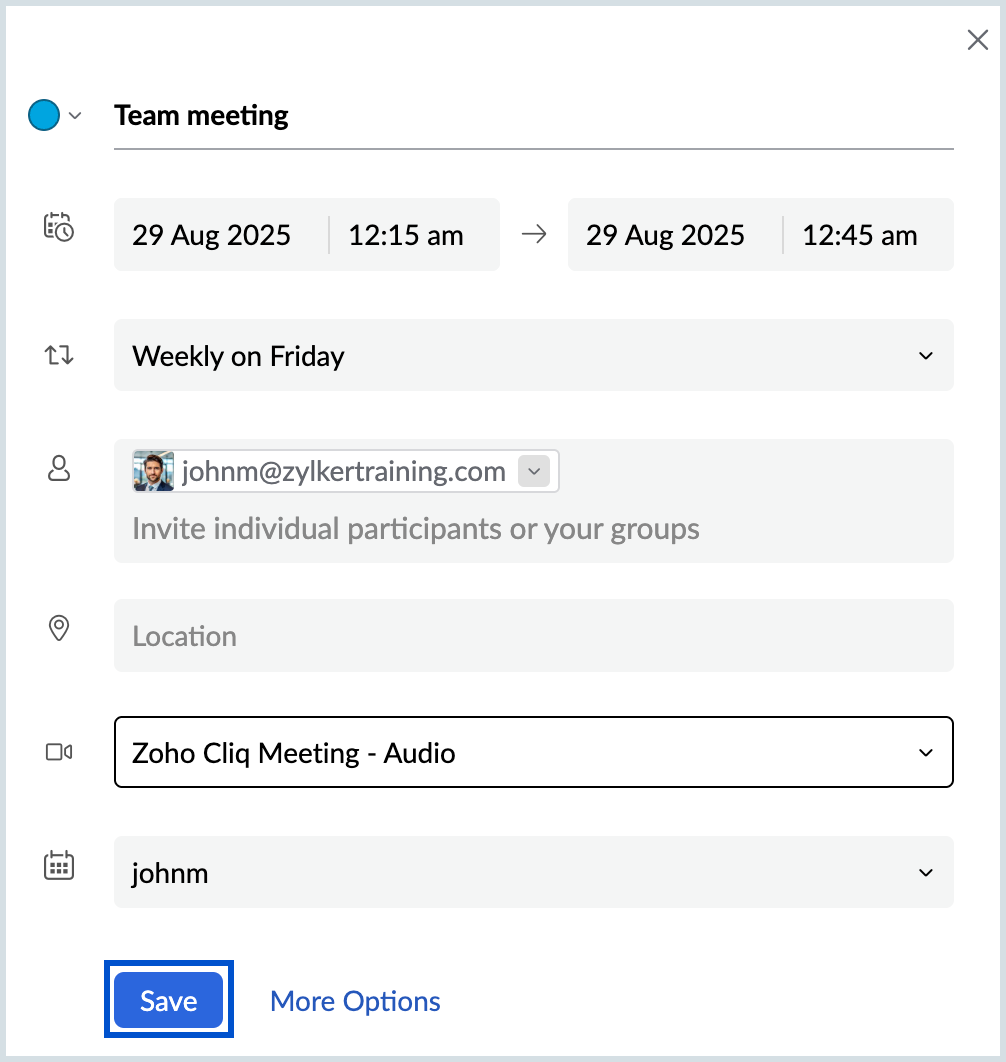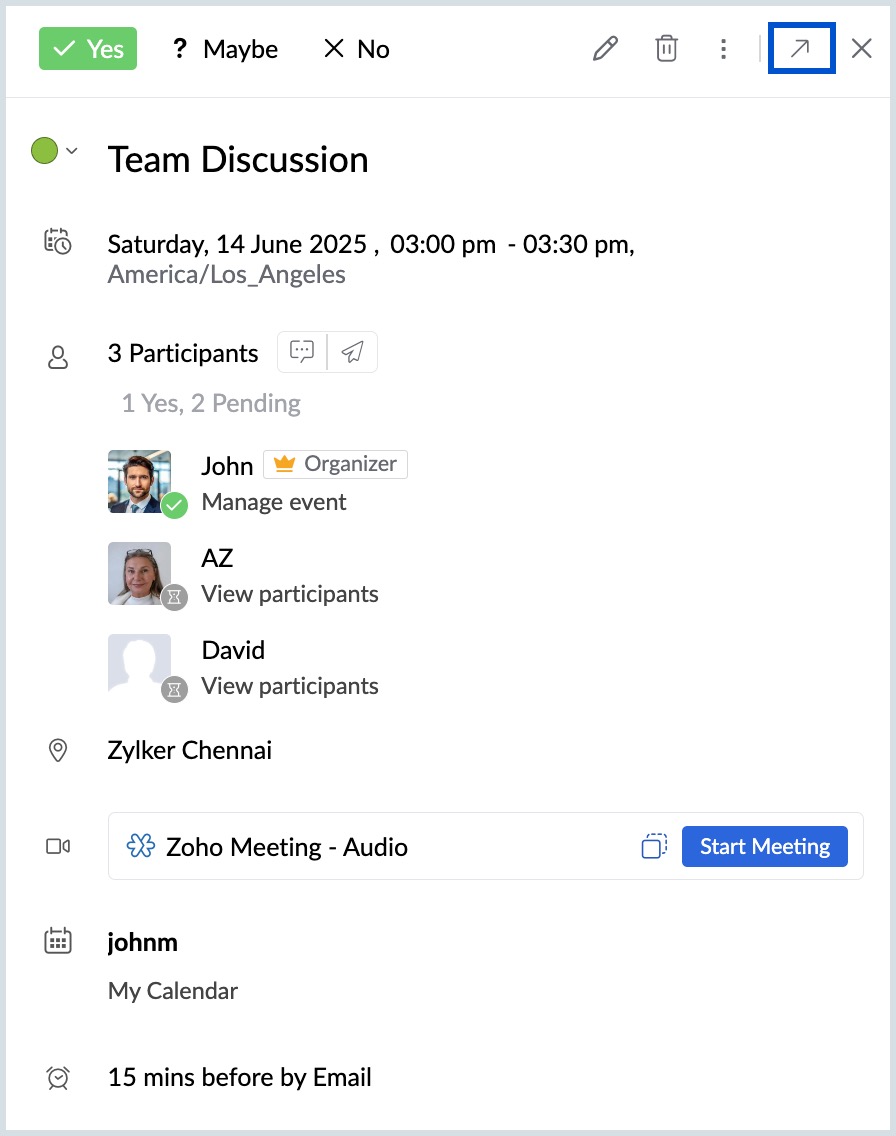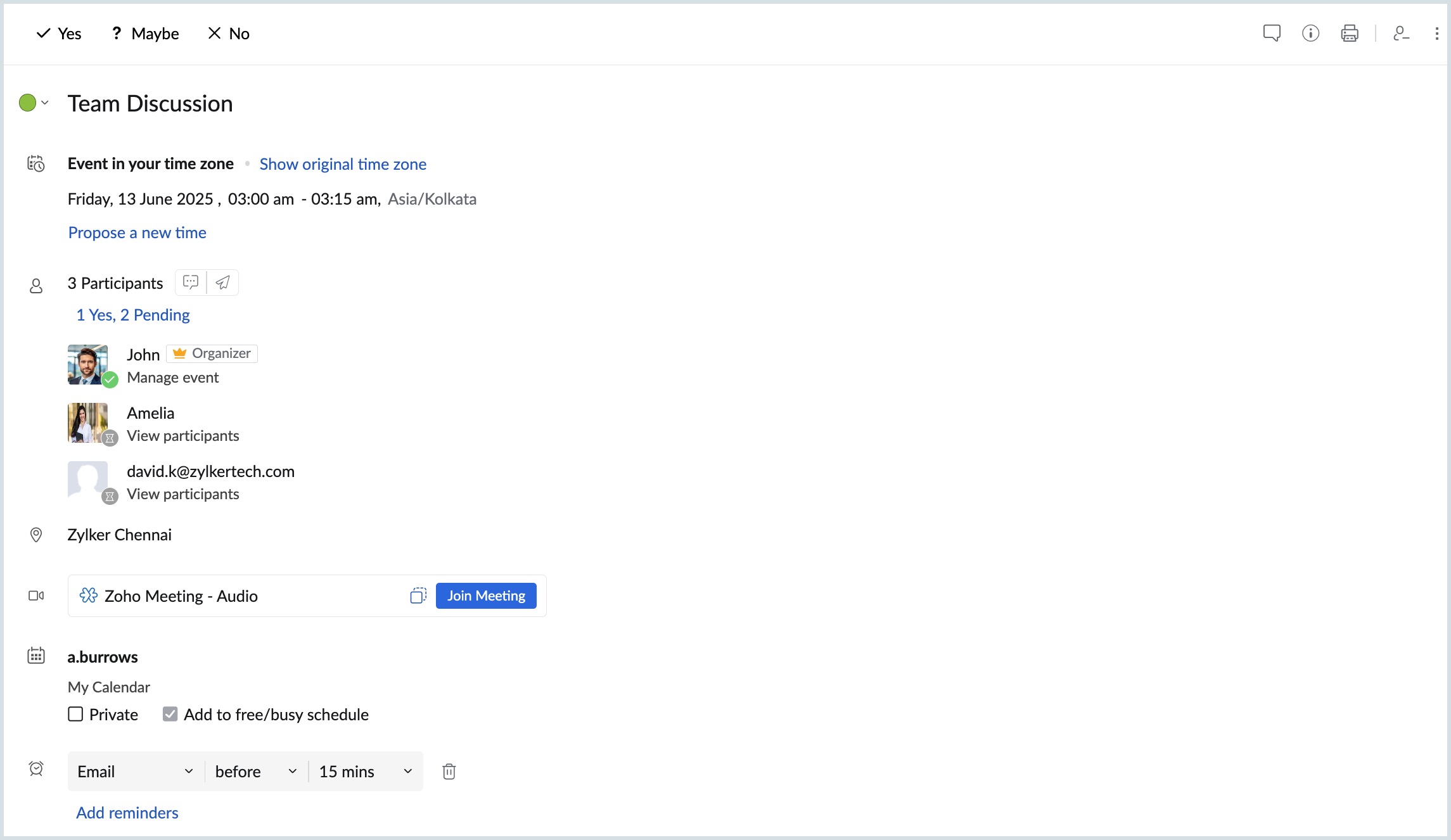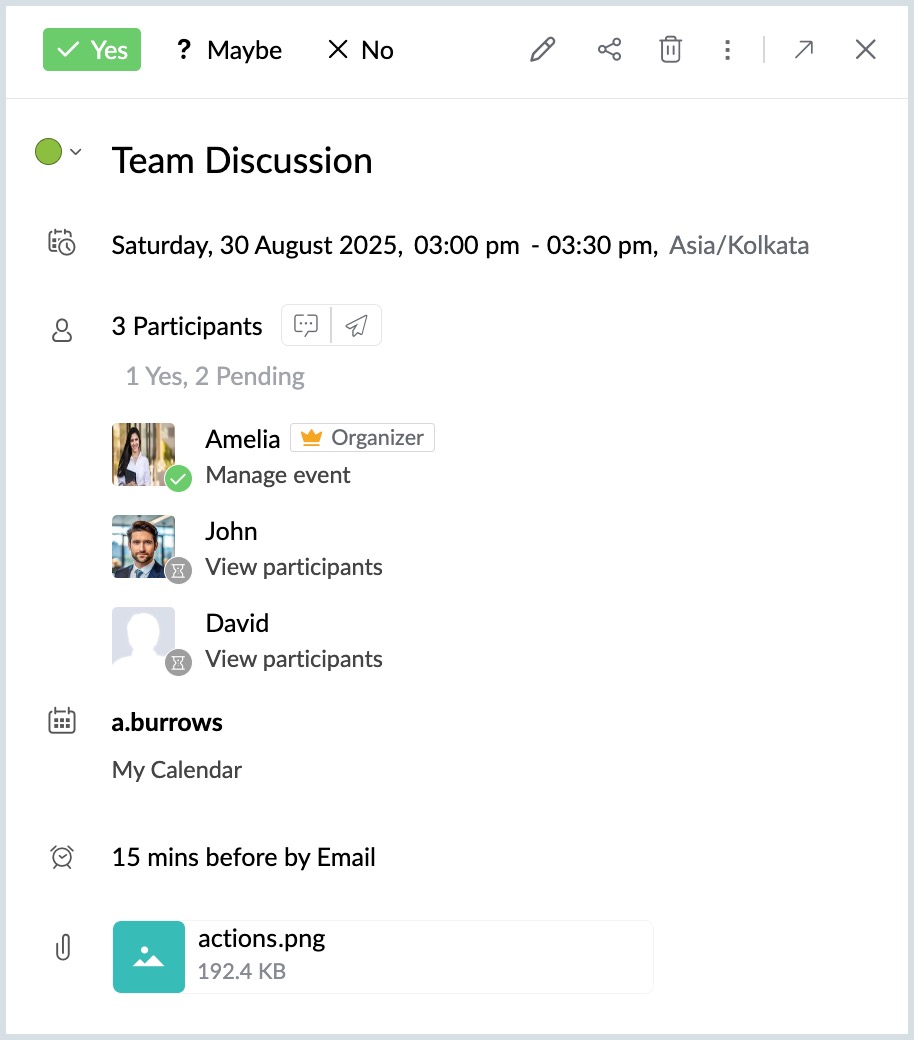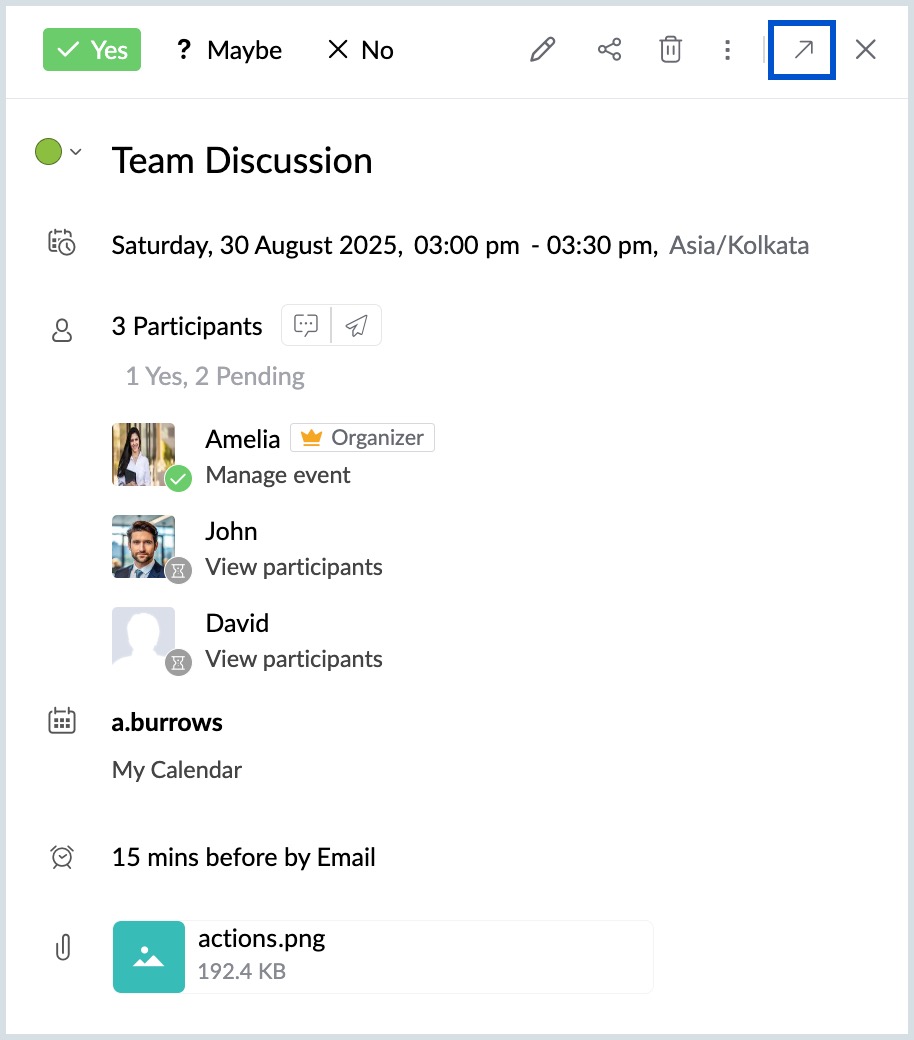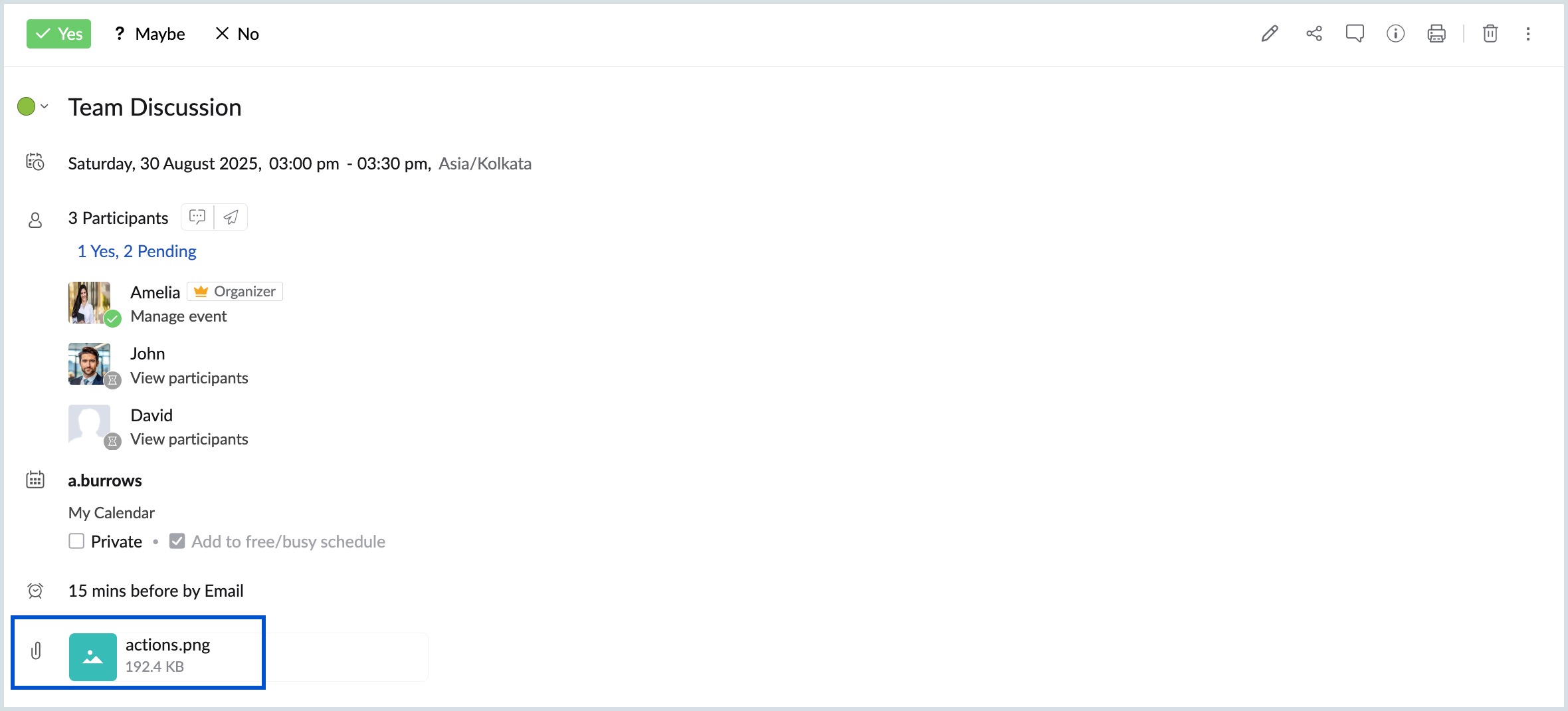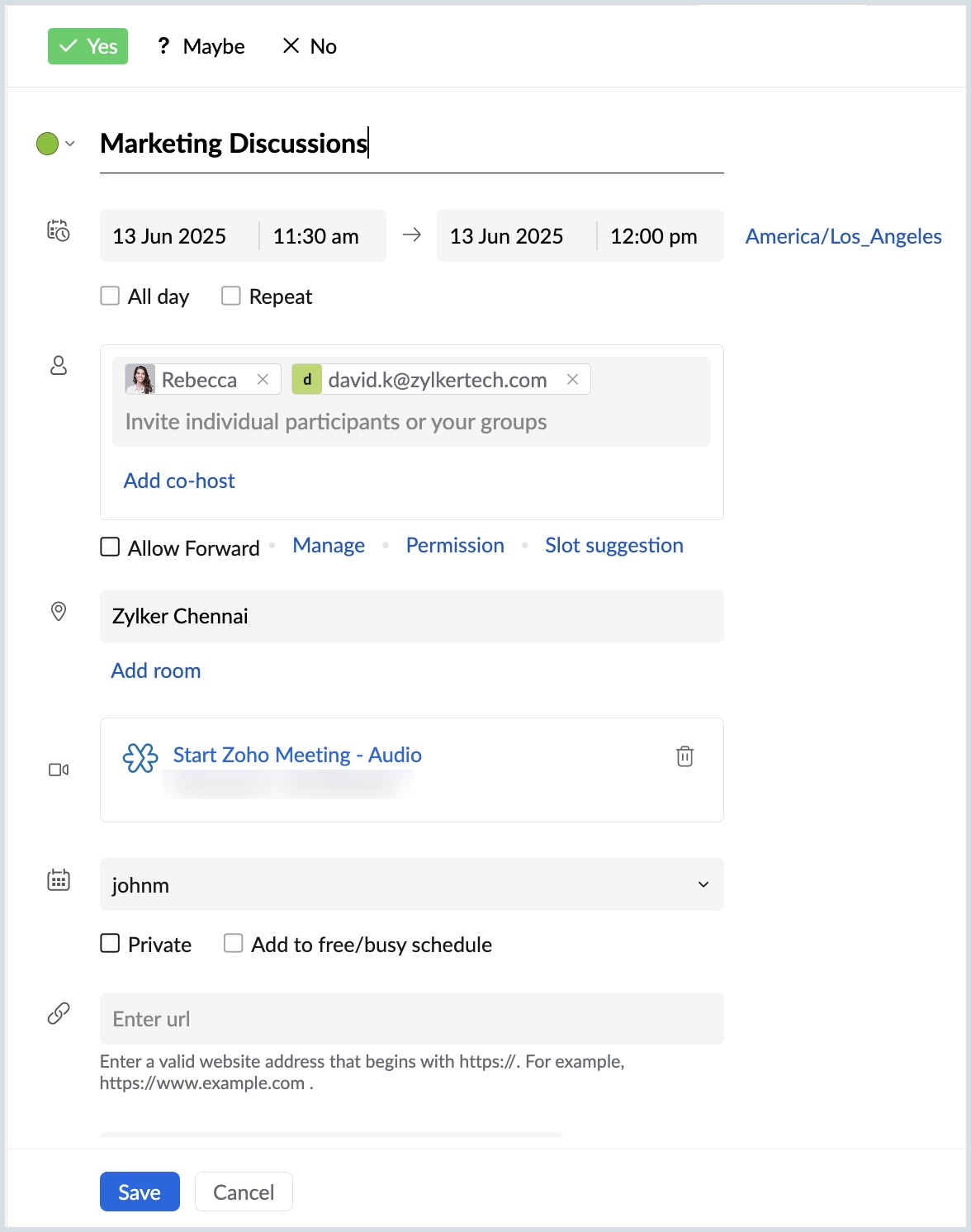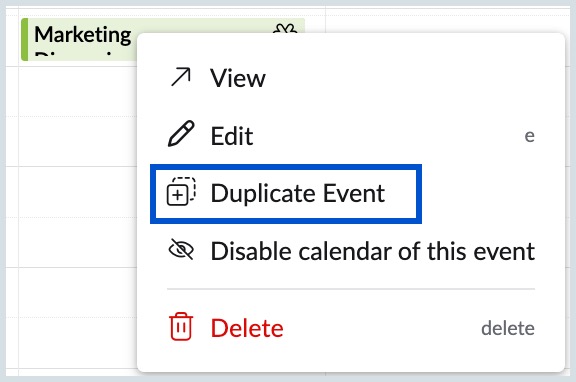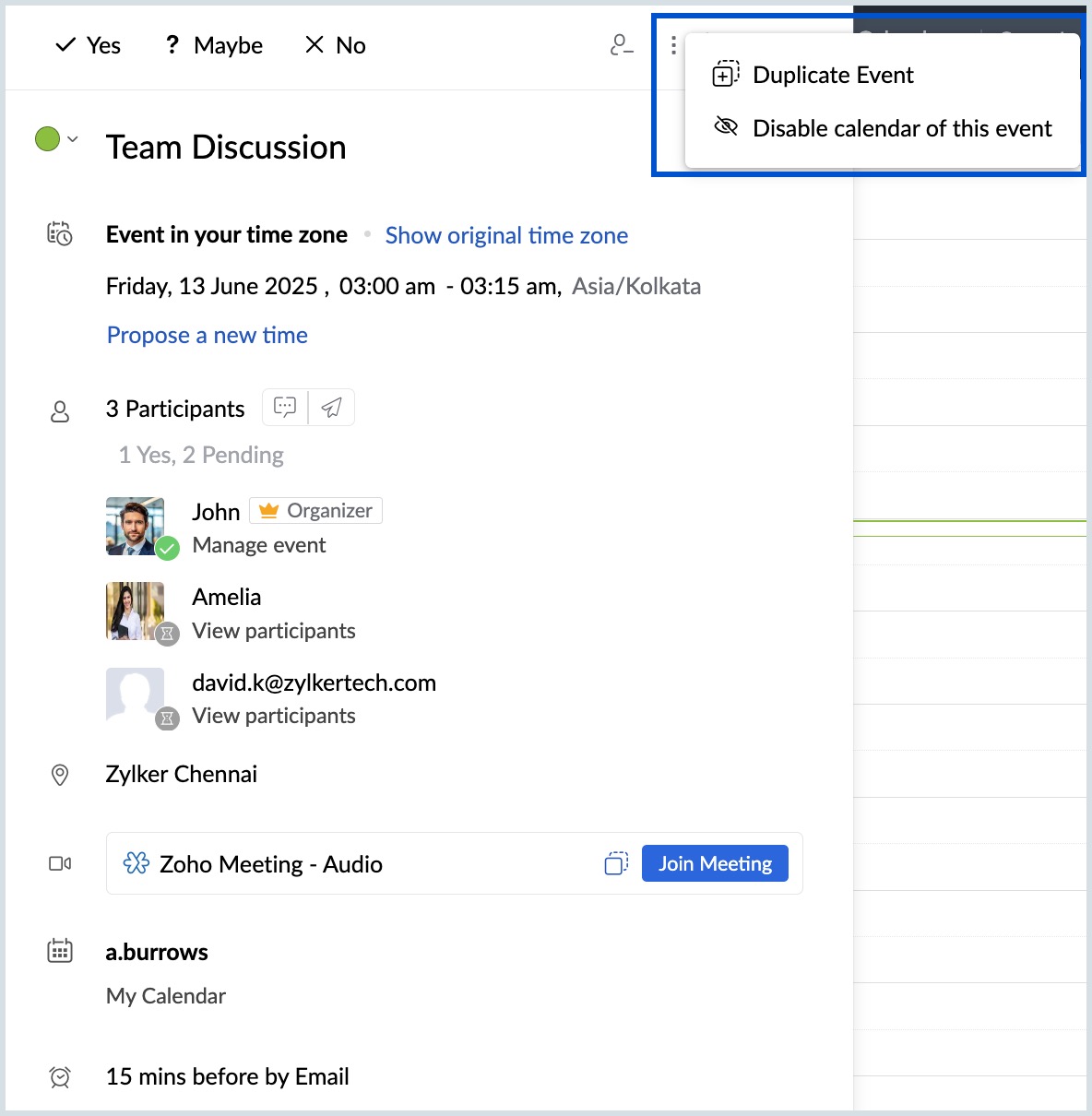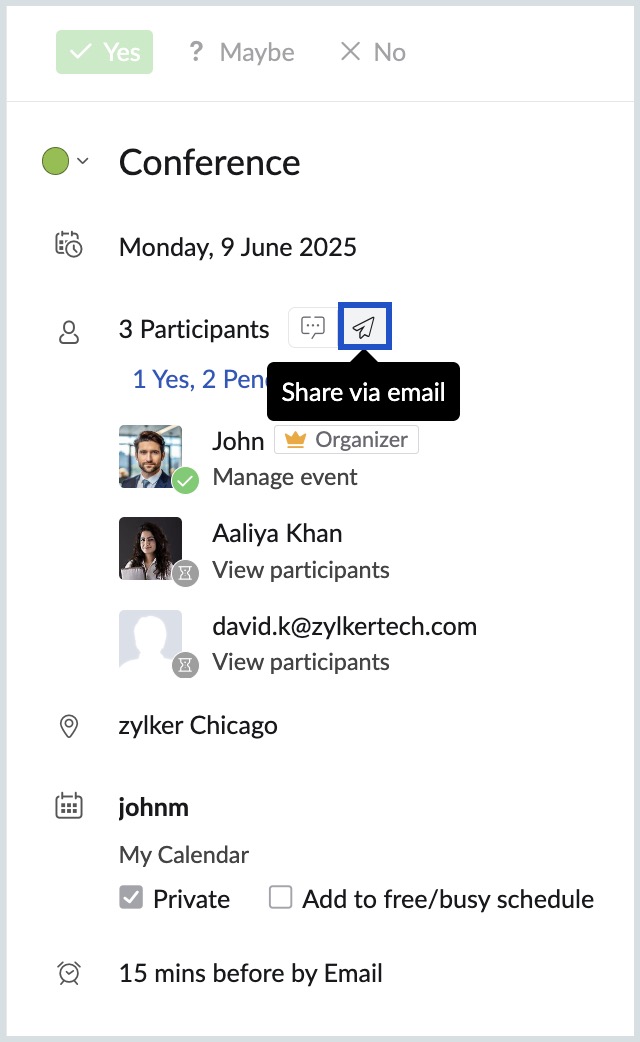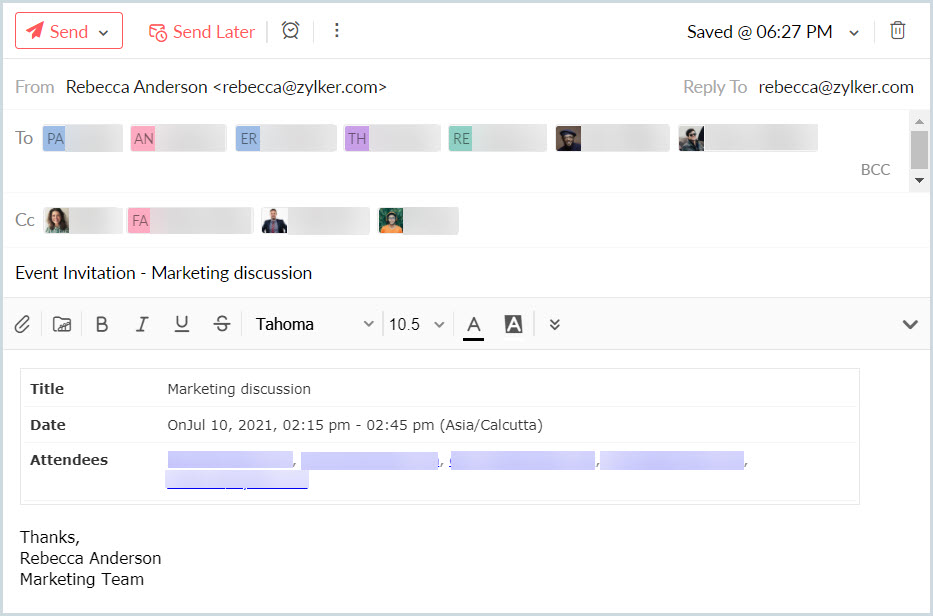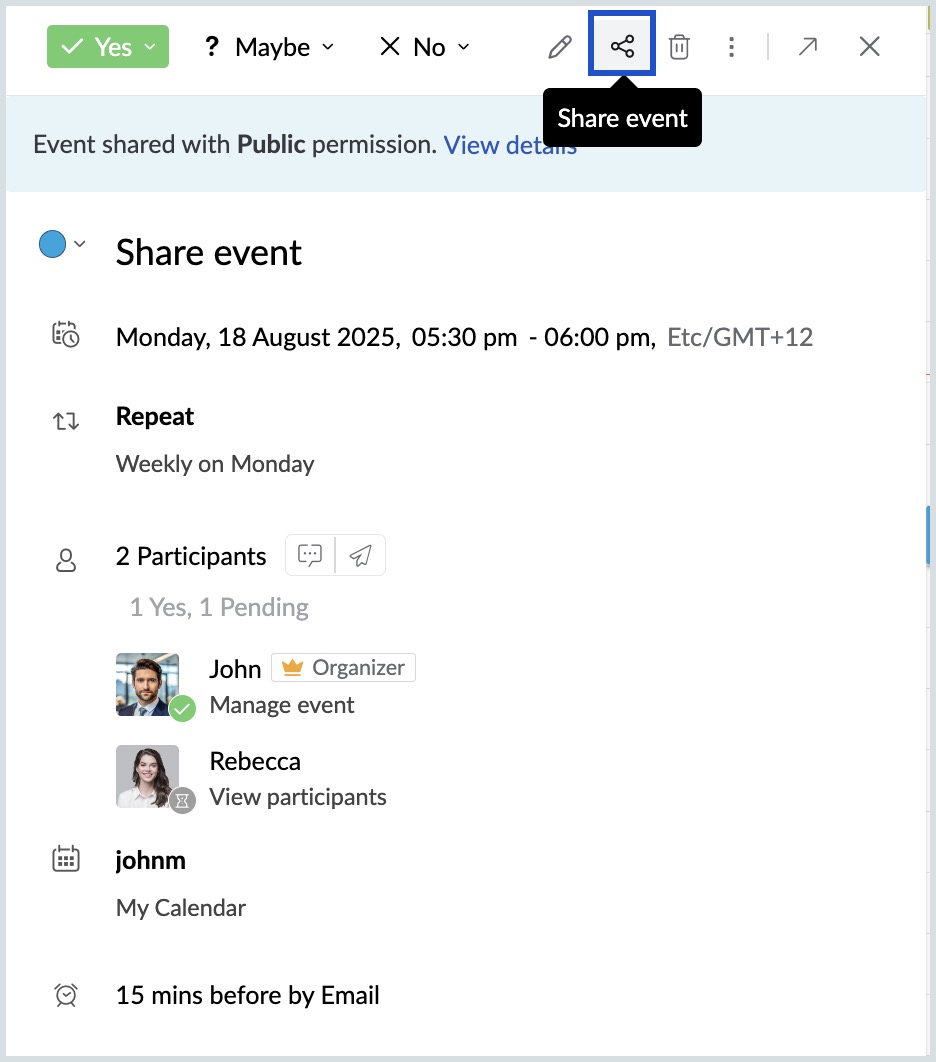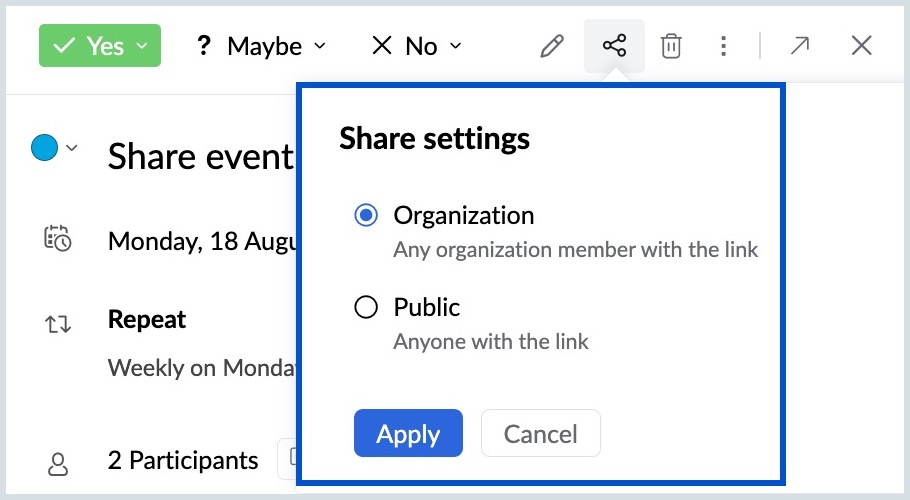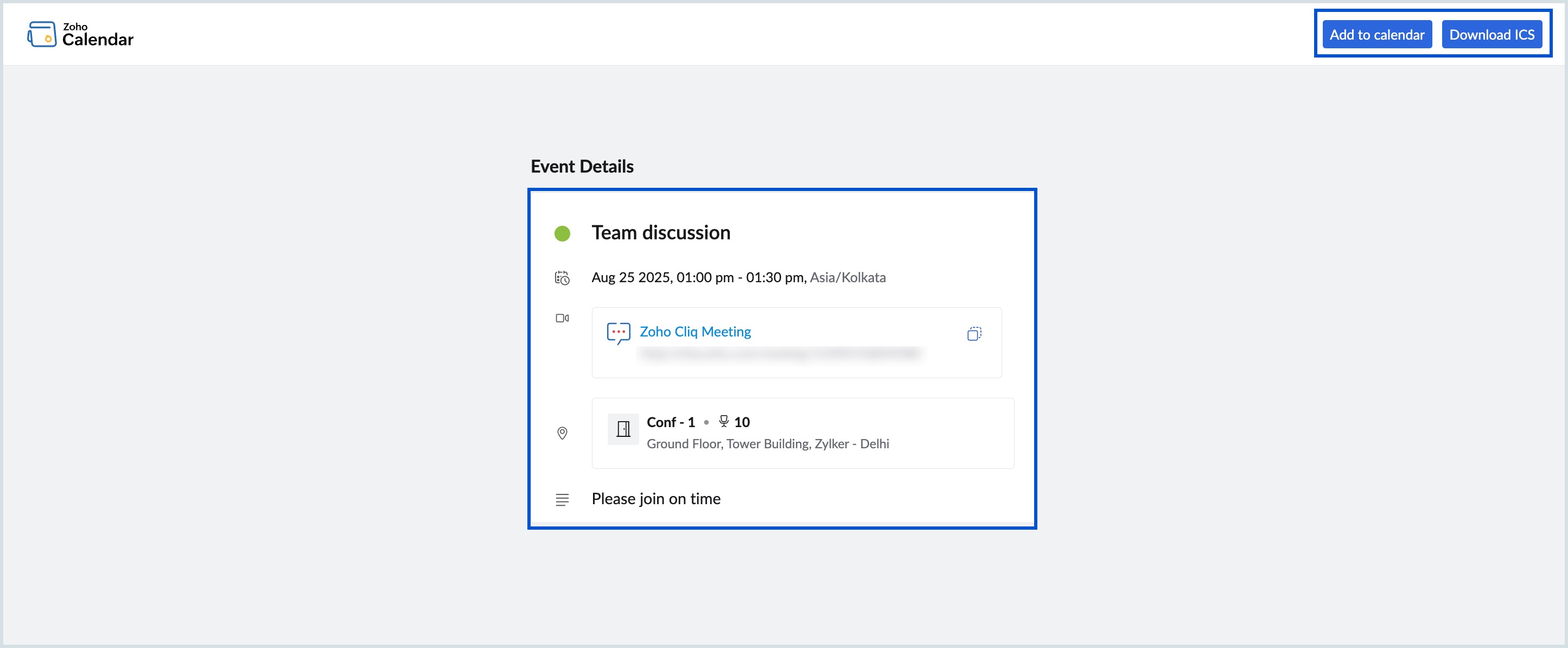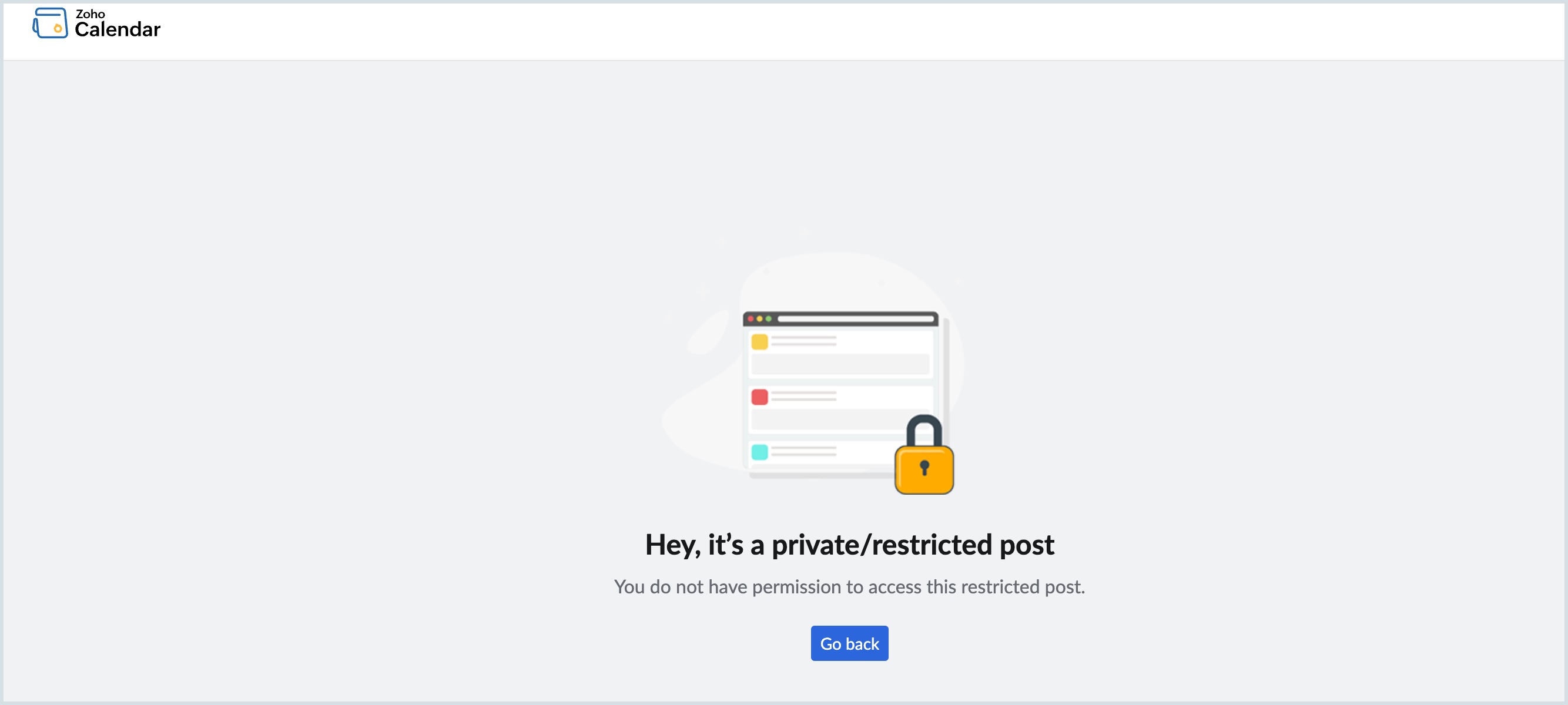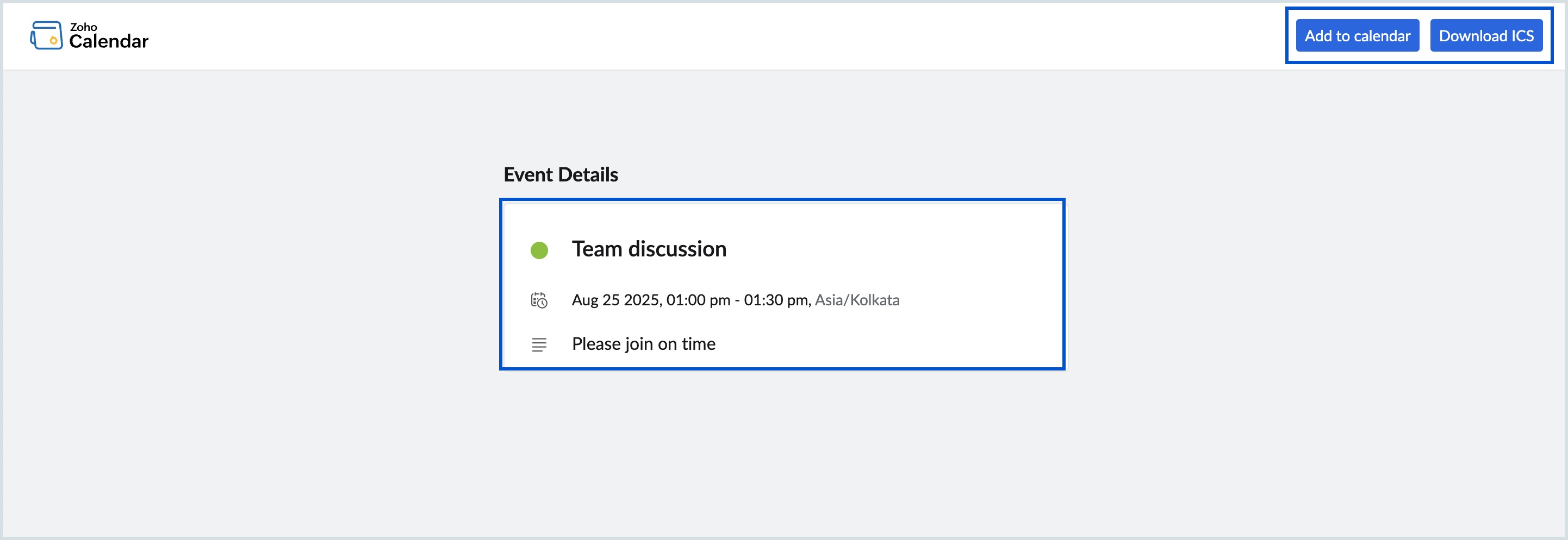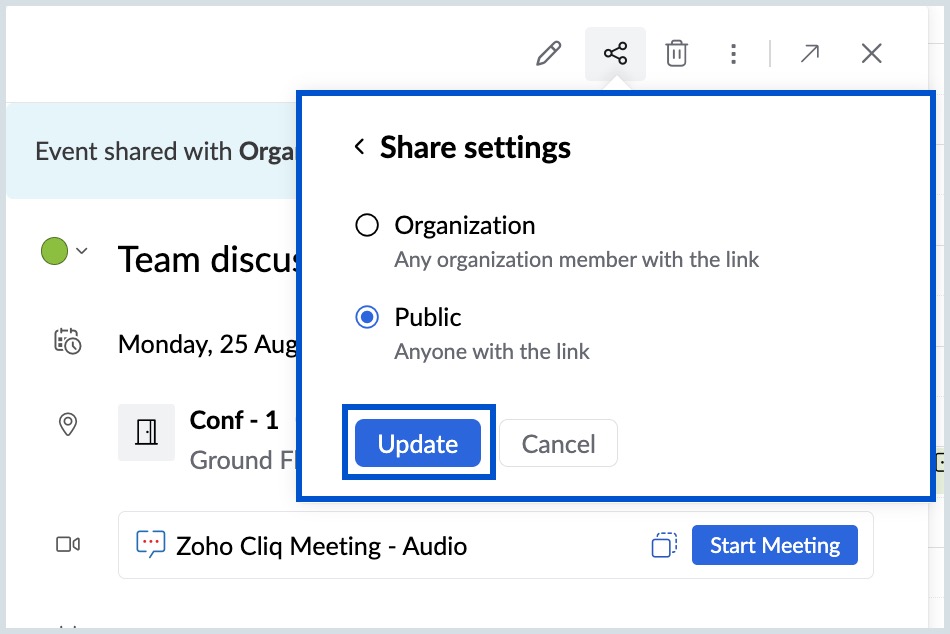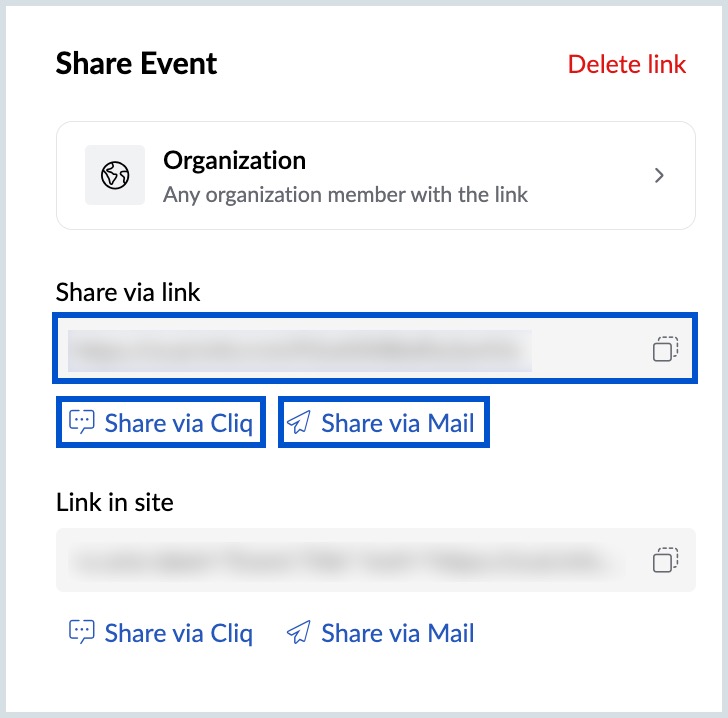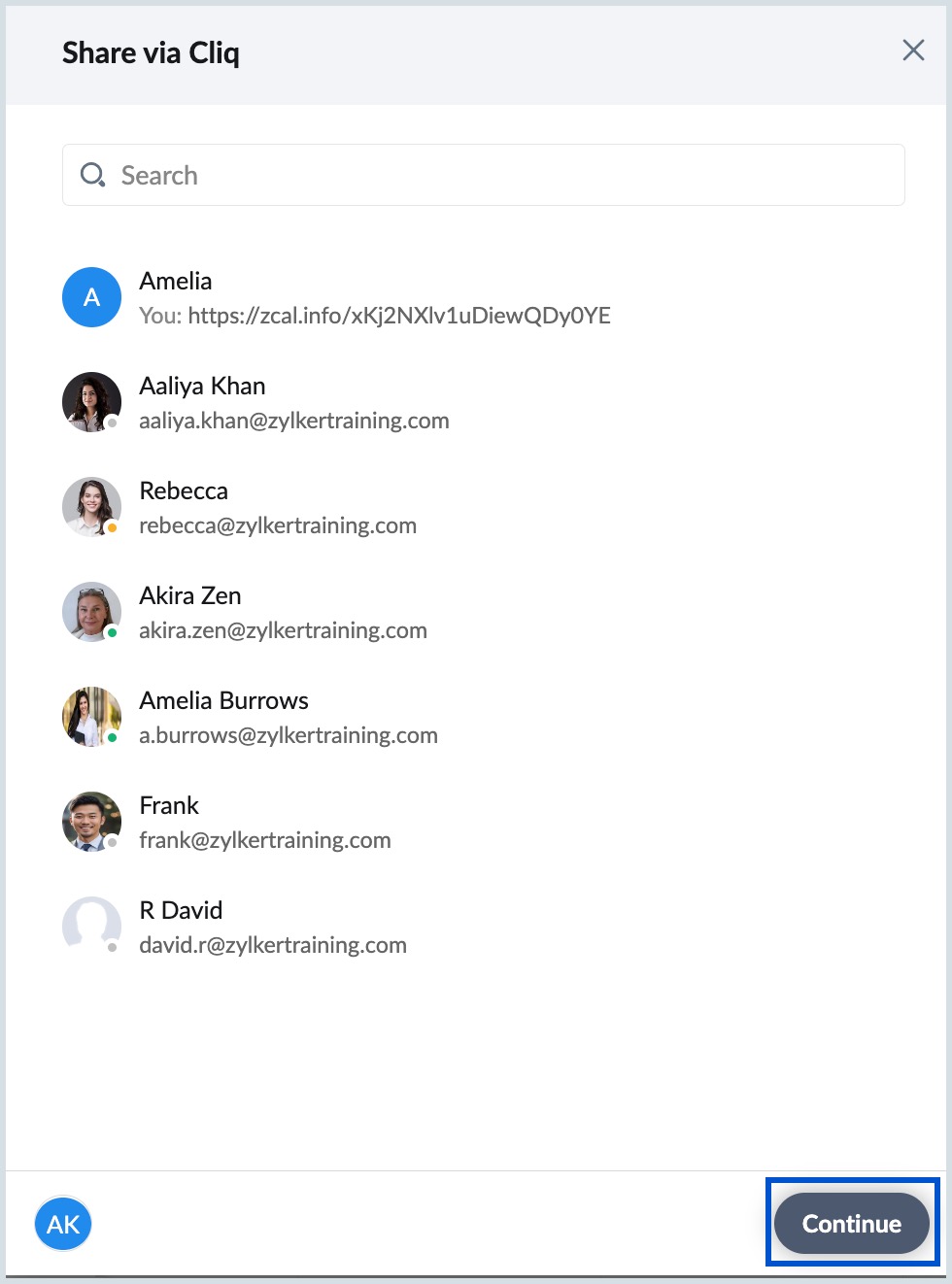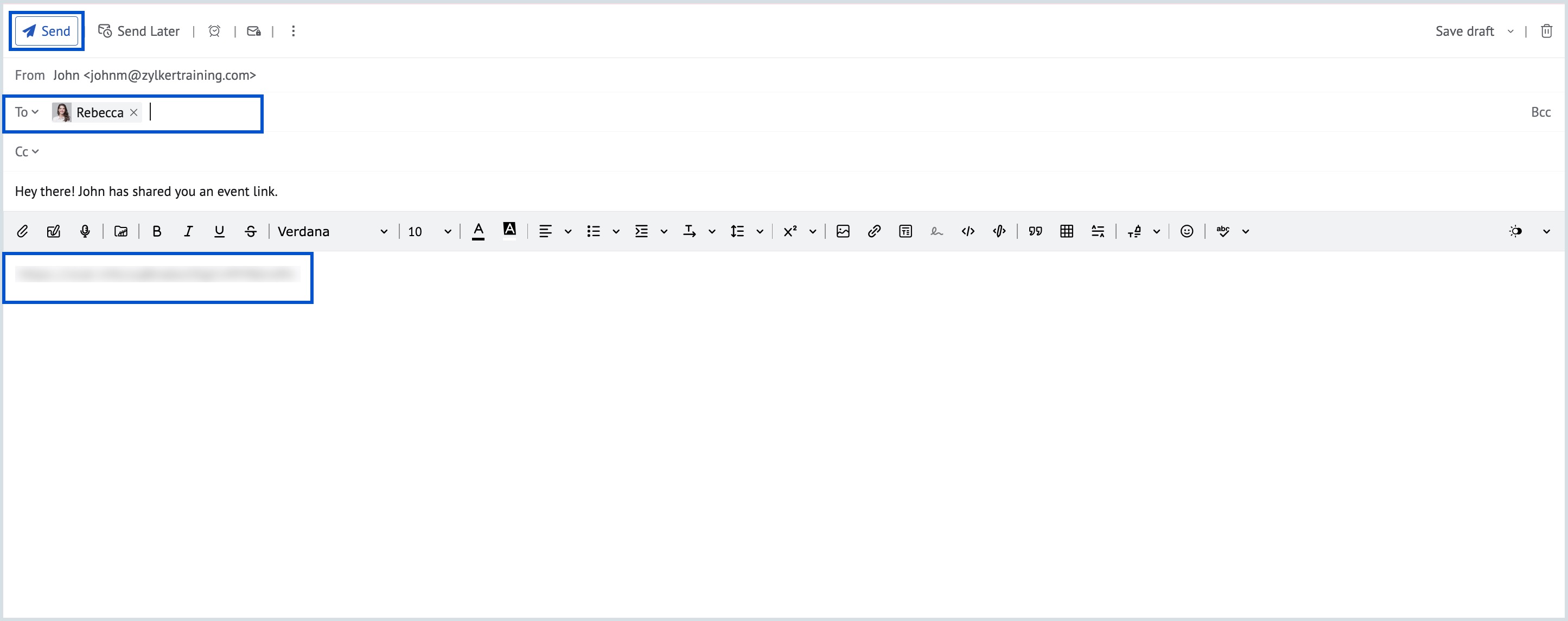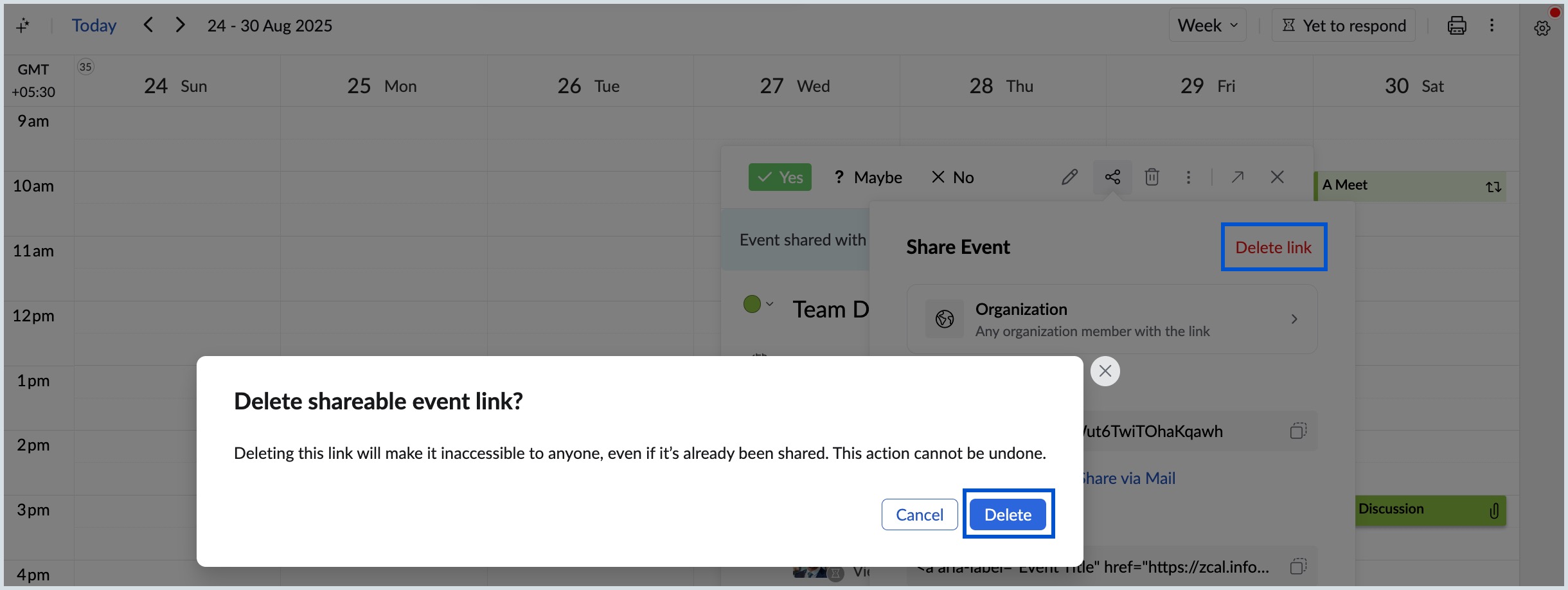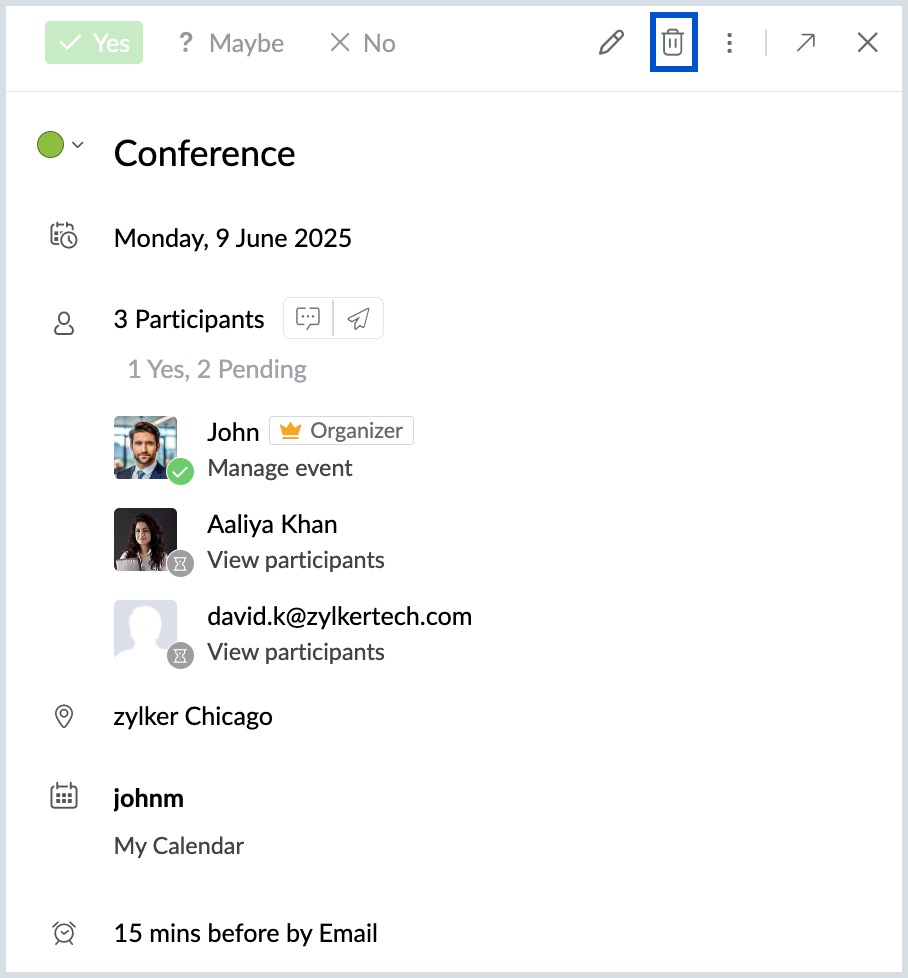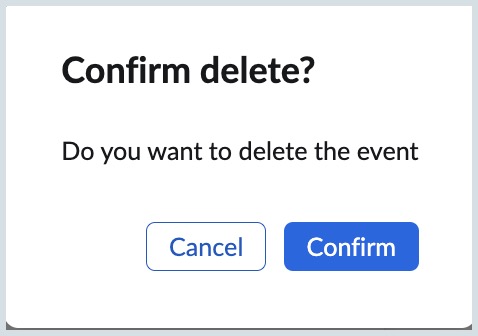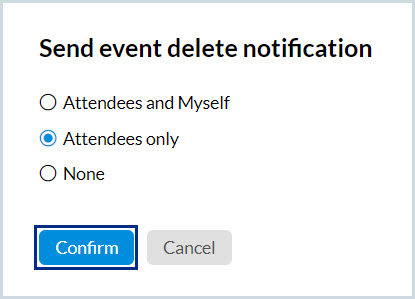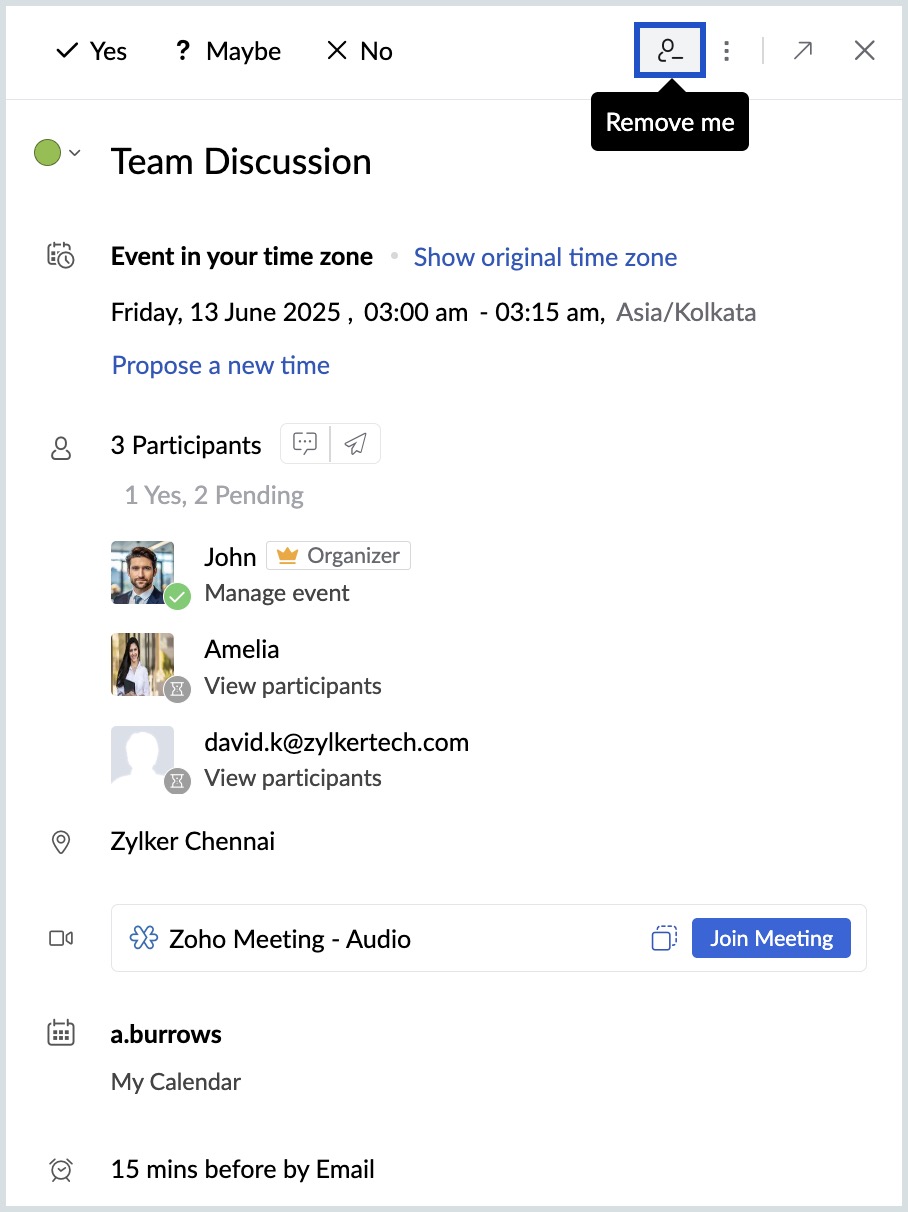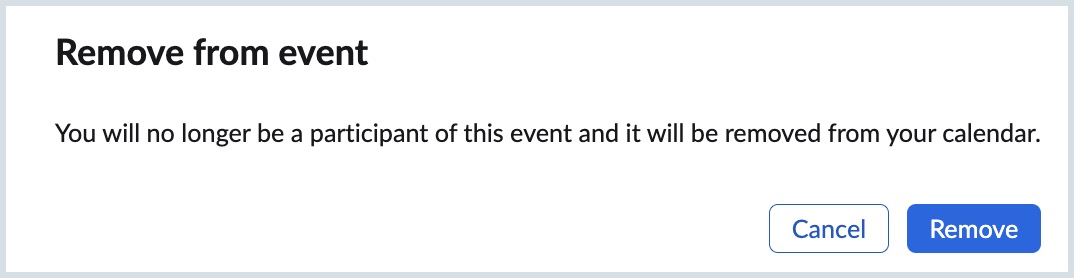Create and Edit events
You can create an event in the Zoho Calendar using three methods. Any of the three methods can be chosen based on the details required to create an event. If the event creation requires a more detailed description you can use the New Event button to create an event. If you want to add an event using just a line like "Conference at 11 AM", you can use the Smart Add icon in the left top corner of your calendar. Quick Add can be used to create an event by clicking on the calendar cell based on the chosen time or date.
Steps to Create a New Event
- Log into Zoho Calendar.
- Click on the New Event button on the top of the left pane.
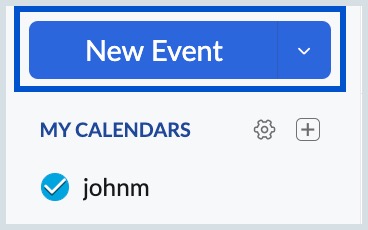
Provide the following details to create an event.
- Event title and Event colour.
- Date and time of the event. You can change the Time-zone if the event location varies from your present time zone.
- Event attendees.
- Location.
- Associate the event with other Zoho Apps.
- Add conferencing through Zoho Meeting.
- Calendar in which the event should be created.
- Any URL which will be clickable by the attendees.
- Reminder options.
- Description about the event.
- Attachments related to the event.
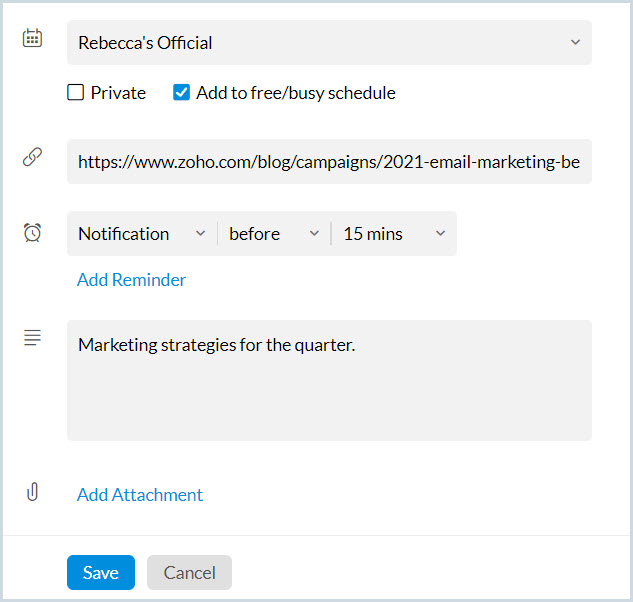
Note:
The maximum file size limit for attachments is 10,240 KB.
- Click Save.
By default, Primary email address is selected in the Create Event. If you wish to protect the privacy of your primary email address, you can choose to use your Alias email address to create an event and send the event invitation.
To use your Alias email address when creating an event, click on the drop-down menu next to your primary email address in the Invite participants field. Then, choose your Alias email address and proceed to create the event.
Note:
Once the email address (Primary/Alias) is selected during the event creation, you will not be able to edit it for that event.
Event Color
To distinguish between various events in the same calendar you can choose different colors of your choice from the colors preset provided.
Steps to Choose the Event Color
- Log in to Zoho Calendar.
- Click on the New Event button on the top of the left pane.
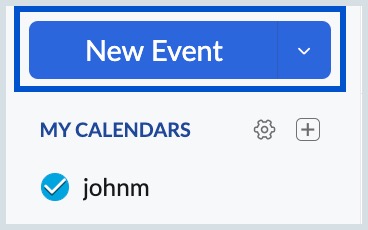
- Click on the Event color left to the Event title.
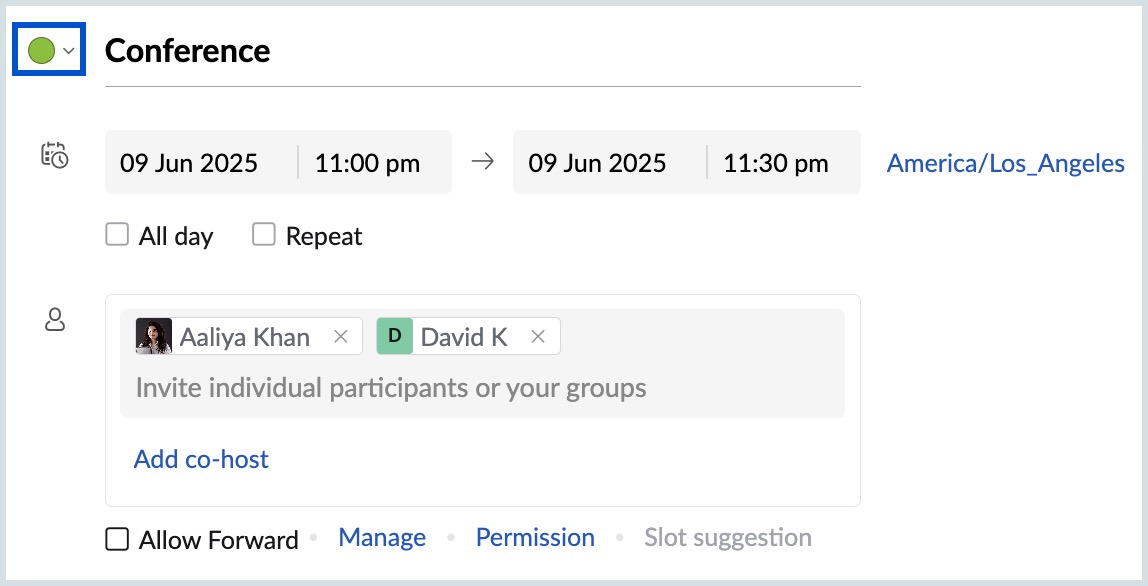
- Choose the preferred color for the event from the colors preset provided.
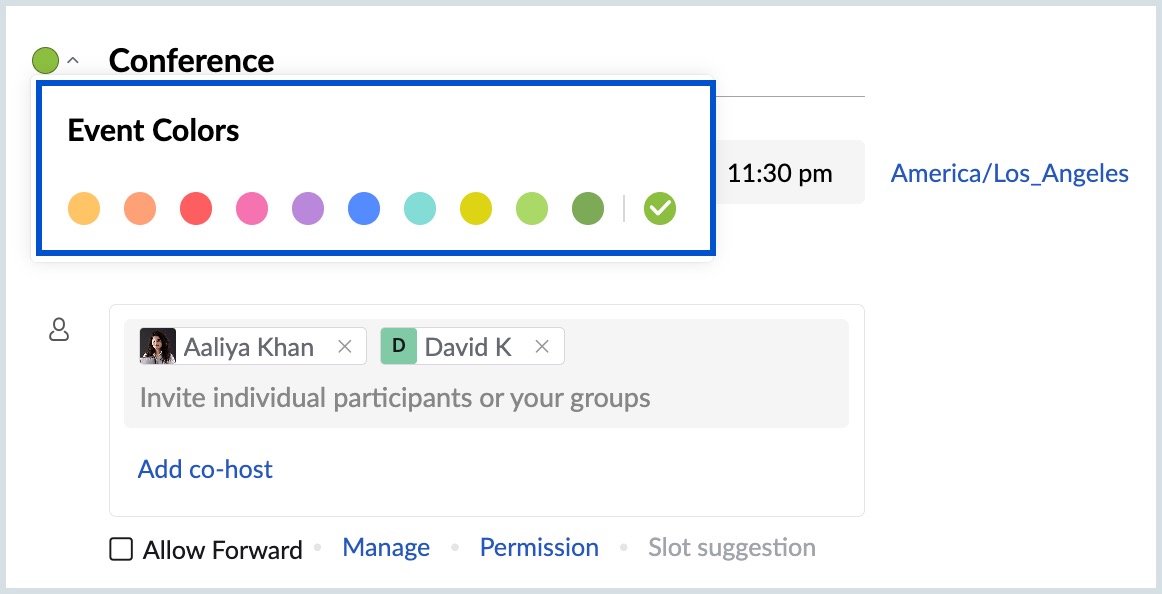
- Provide other details of the event and click Save.
The event will be saved and the chosen color will be displayed to the left of the event title in the calendar grid. If the event is an all-day event, the color band will be displayed to the length of the date grid.
Note:
If you don't pick any color for the individual event you're creating the calendar color in which the event is being created will be chosen as the event color.
Steps to Edit the Event Color
- Log into Zoho Calendar.
- Click on the event you have added to your calendar.
- Click on the Edit icon at the top of the event view pop-up.
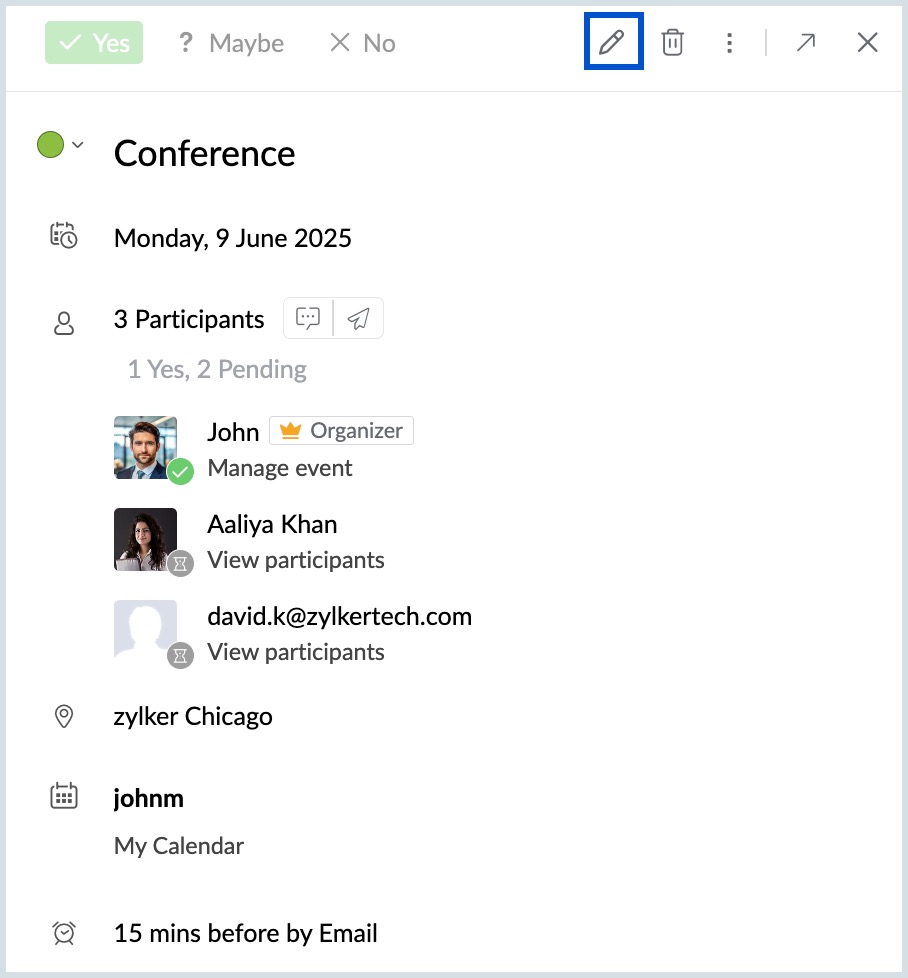
- The Edit event tab will be opened. Click the Event color left to the Event title.
- Pick the preferred color from the color presets provided.
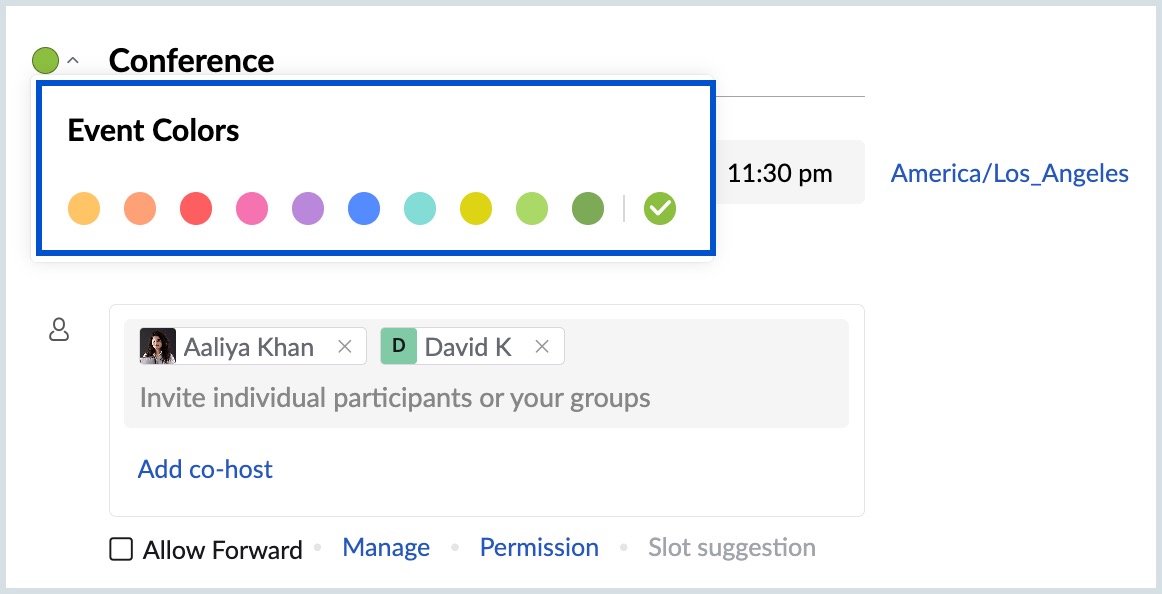
- Click Save.
The event color will be changed and the changes can be seen in the calendar grid. 
Smart Add
The Smart Add feature helps you create an event by identifying the event details from just a single sentence entered. For eg: If you have entered "Marketing Conference at 11 A.M. on Monday", the feature immediately creates the event as "Marketing Conference" for the coming Monday at 11 A.M.
Steps to Smart Add an Event
- Log into Zoho Calendar.
- Click on the "+" icon on the top left side of the calendar.
- Fill in the event details in the Smart Add popup box.
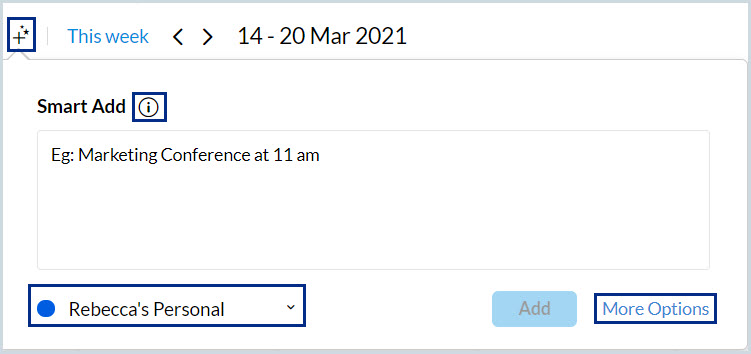
- Choose the calendar in which the event should be added by clicking the calendars dropdown icon.
- Click enter or the Add button.
- Your event will be added to the chosen calendar.
Note:
- Click More options to open the detailed event creation tab if you want to add more details.
- The date entered in Smart Add should be of the format "mm/dd/yyyy".
- Use the information icon in the Smart Add window to know about the syntaxes supported in Smart Add.
| Format | Example | Action |
| Date format | Cricket Tournament from 3rd June to 29th August. | Creates an all-day event with the event title "Cricket Tournament" from 3rd June to 29th August in the current year. |
| Coding Marathon from 20-Jun-2019 to 01-Jul-2019. | Creates an all-day event with the event title "Coding Marathon" from 20th June 2019 to 1st July 2019. | |
| Business meets from July 2nd to August 13th. | Creates an all-day event with the event title "Business meet" from July 2nd to August 13th of the current year. | |
| Time format | Partners meet from 3-5 pm. | Creates an event with the event title "Partners meet" from 3-5 pm for the current date. |
| Team meeting from 10 am to 11 am. | Creates an event with the event title "Team meeting" from 10 am to 11 am for the current date. | |
| Days of the week | Security Exhibition from Monday to Friday. | Creates an all-day event from Monday to Friday of the following week with the event title "Security Exhibition". |
| State book fair next Friday. | Creates an all-day event for next Friday on your calendar with the event title "State book fair". | |
| Start-up meets from today till the day after tomorrow. | Creates an all-day event from today till the day after tomorrow with the event title "Start-up meet". | |
| Website designing contest from tomorrow to the weekend. | Creates an all-day event from the day after the current day till the end of the week with the event title "Website designing contest". | |
| Number of days | Tech conference from Aug 12 for 3 days. | Creates an all-day event for 3 days from August 12th with the event title "Tech Conference". |
| Marketing Discussion for 2 days. | Creates an all-day event from the current day, for 2 days with the event title "Marketing Discussion". | |
| Number of hours | Meet Paula in 3 hours. | Creates an event for a default time period of one hour, 3 hours from the current time with the event title "Meet Paula in 3 hours". |
| Client meeting for 2 hours tomorrow. | Creates a 2-hour event the next day, at the date with the event title "Client meeting for 2 hours". | |
| Meals of the day | Meeting Roger at Breakfast tomorrow. | Creates an event with the event title "Meeting Roger" for the next day at 8 am. |
| Catching up with Lara at Lunch on Sunday. | Creates an event with the event title "Catching up with Lara" at 12 pm on the upcoming Sunday. | |
| Team get-together at dinner on Monday. | Creates an event with the event title "Team get-together" at 9 pm on the upcoming Monday. |
Quick Add
The Quick Add option in Zoho Calendar helps you add an event on a particular hour/ day or for several hours/ days.
Steps to Quick Add an Event
- You can create an event by clicking on the grid of the calendar.
- If your event stretches across several hours or days, click and drag your mouse to the desired duration of the event. A simple event creation dialogue box will appear
- Type the Event Title. Select the event color.
- Set the time and date of the event duration.
Select the desired repeat option from the repeat drop-down.
Note:
The repeat drop-down populates with the options based on the date/day selected for better user convenience.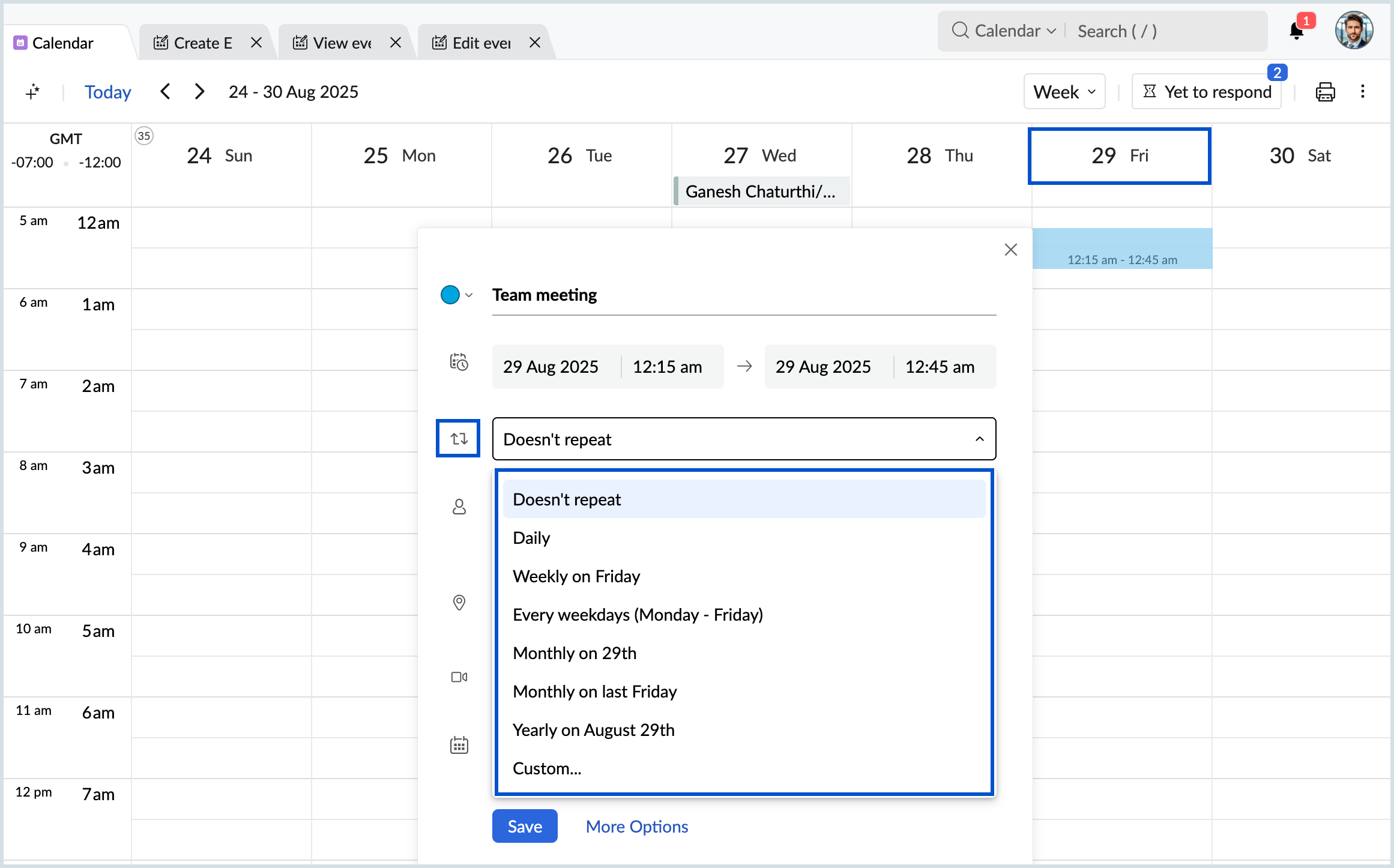
- Enter the Email address/ Group name of the participants.
- Enter the location where the event is going to be held.
- Select Zoho Meeting from the Add Conference drop-down if the meeting has virtual participants.
- Select the calendar to which the event should be added.
- Click Save.
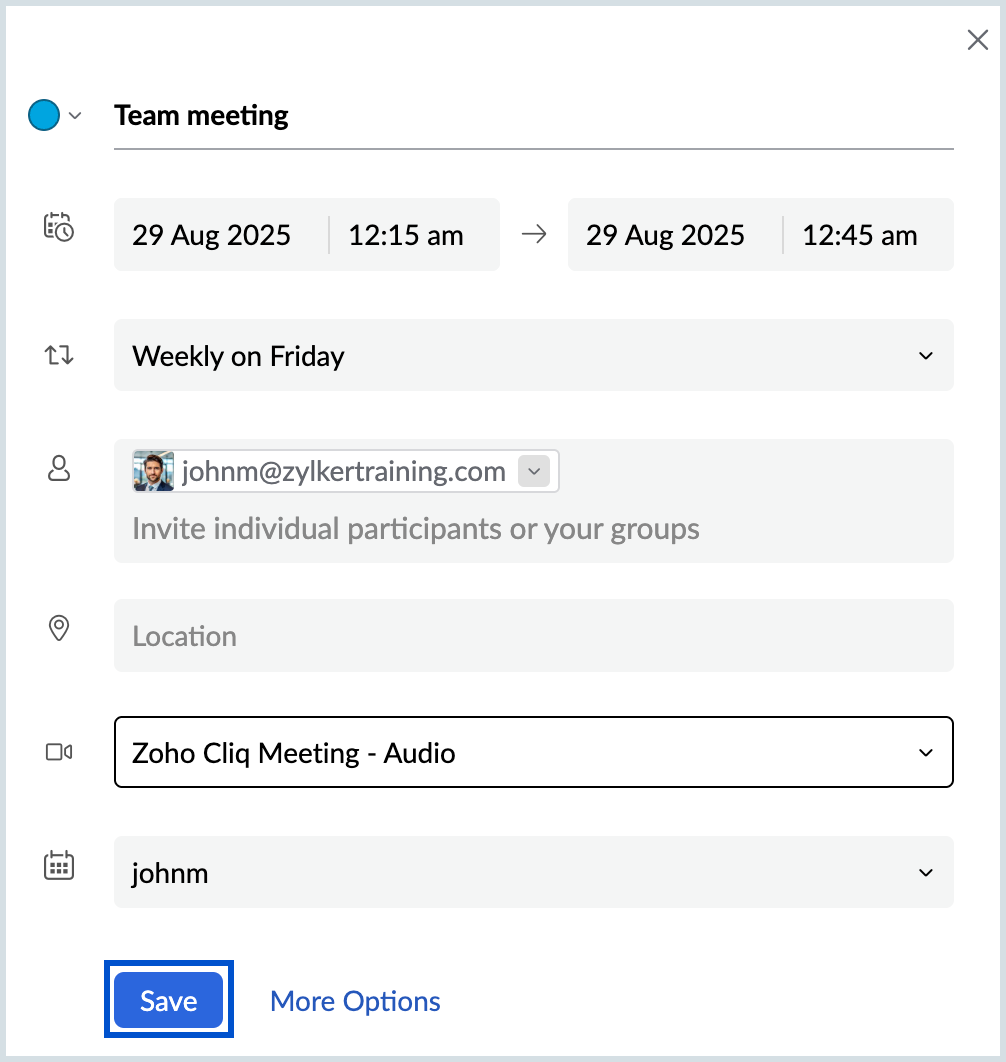
Note:
Click More options and open the detailed event creation tab if you want to add more details.
View an Event
Once you add an event to your Zoho Calendar, the event title and time will be displayed on the particular date with the color code of the chosen calendar. If it is an all-day event, the entire cell of that particular date will be shaded with your calendar color. You can follow the steps given below to view an event.
Steps to View an Event
- Log in to Zoho Calendar.
- Click on the event you want to view.
- An Event View pop-up will appear with the event title, time and date of the event in your time zone, and other details that you have given in the event creation box.
- Click on the Arrow icon on the top right corner of the event view pop-up.
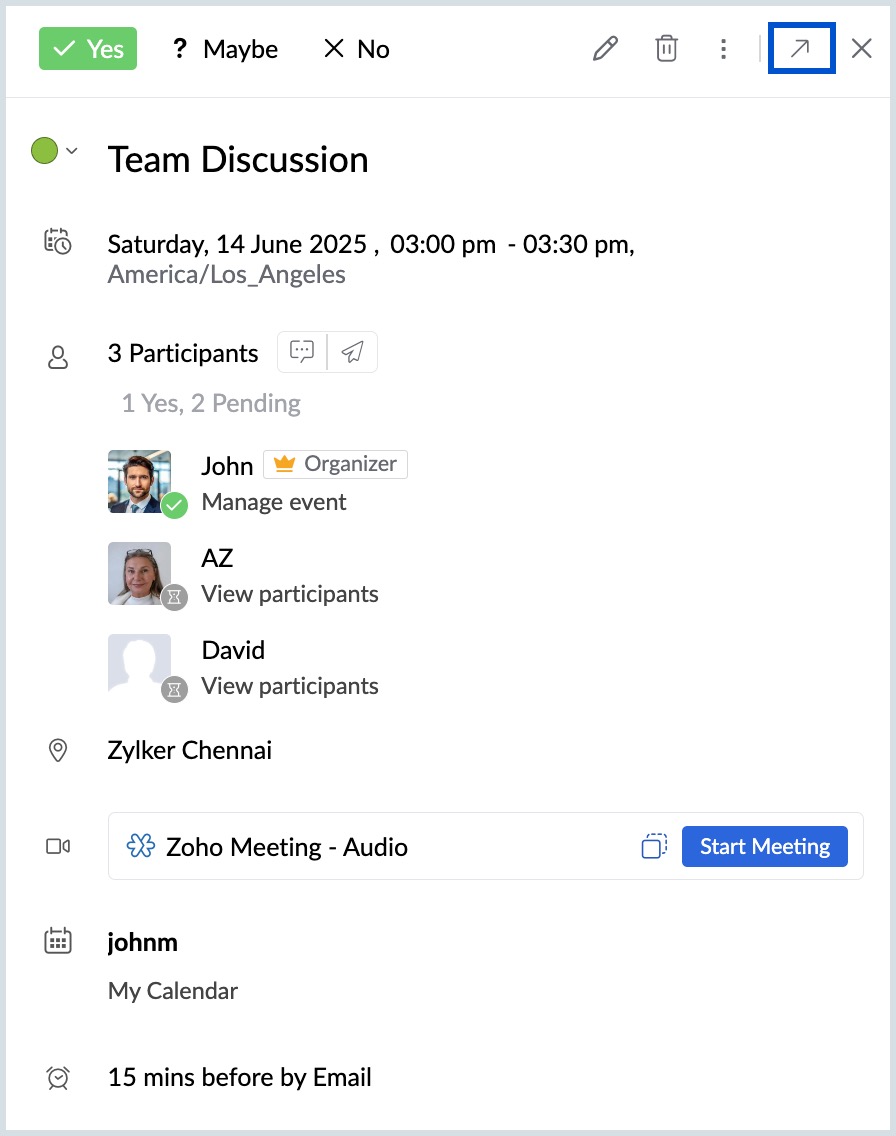
- A separate View event tab will be opened and you can view the entire info of the event.
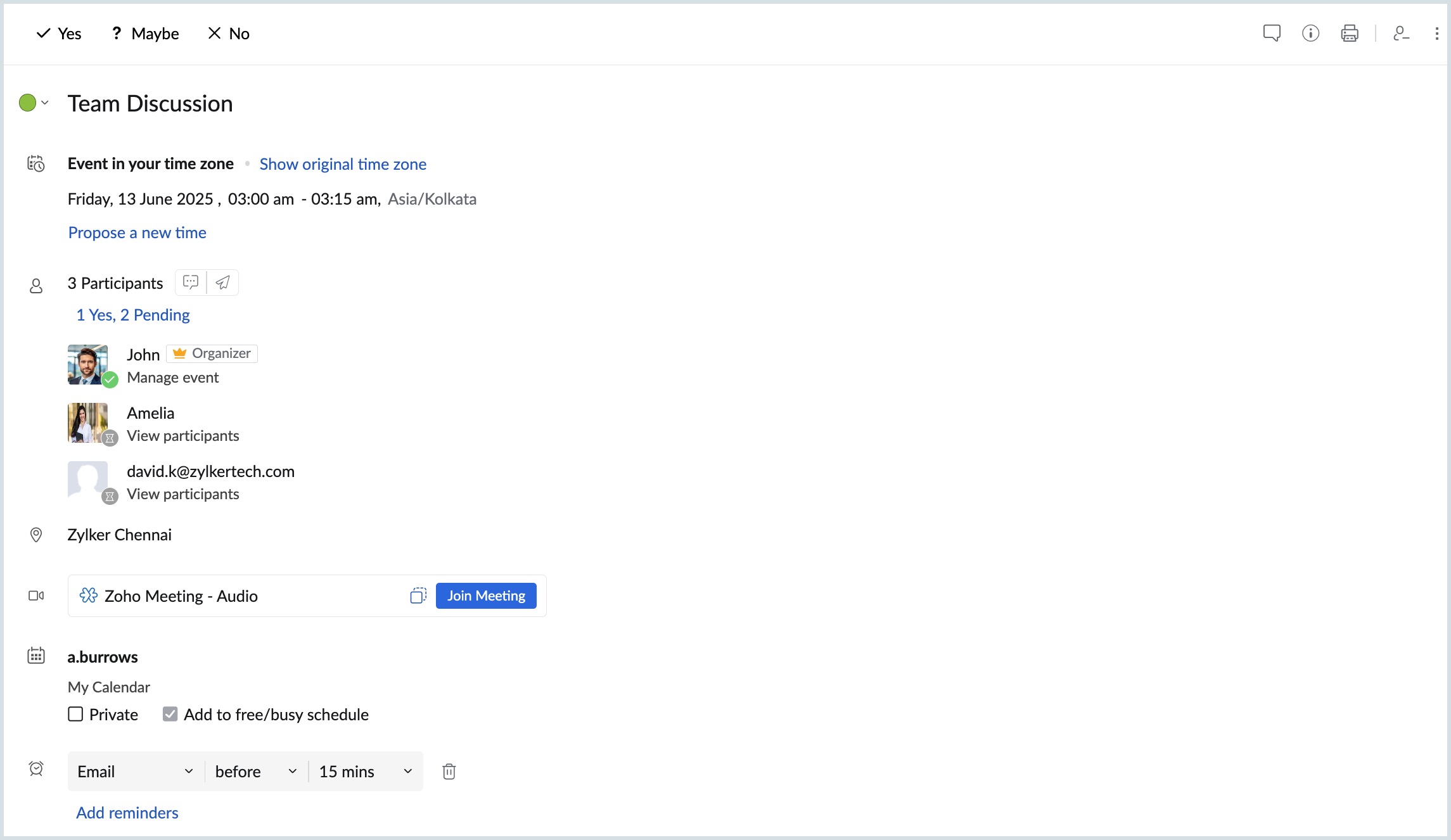
Steps to View an Attachment in an Event
You can view and access the attachments given in an event either in the quick view tab or in the view event tab by using the steps given below:
- Log in to Zoho Calendar.
- Click on the event you want to view.
- An event view pop-up will appear with the event title, time and date of the event in your time zone, attachments, and other details that you have given in the event creation box.
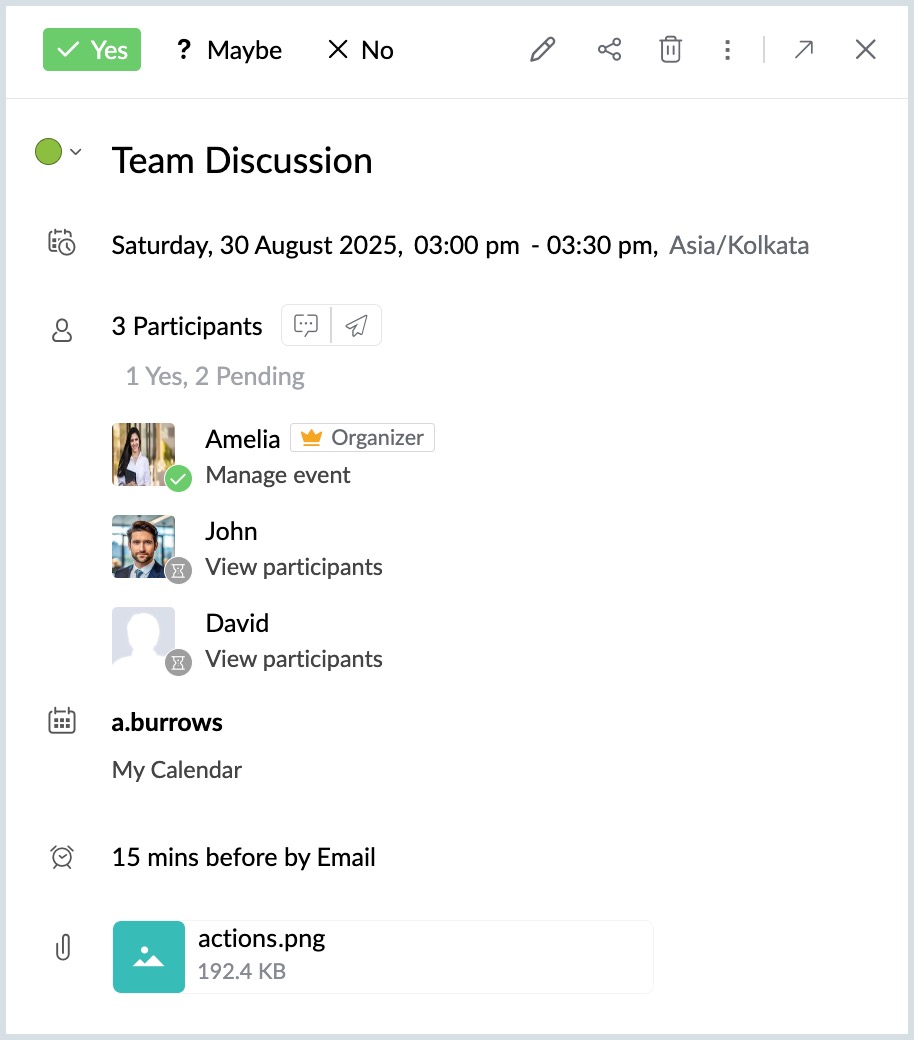
- Hover over the attachment to either view or download the attachment from the quick view tab.
- Click on the arrow icon on the top right corner of the event view pop-up.
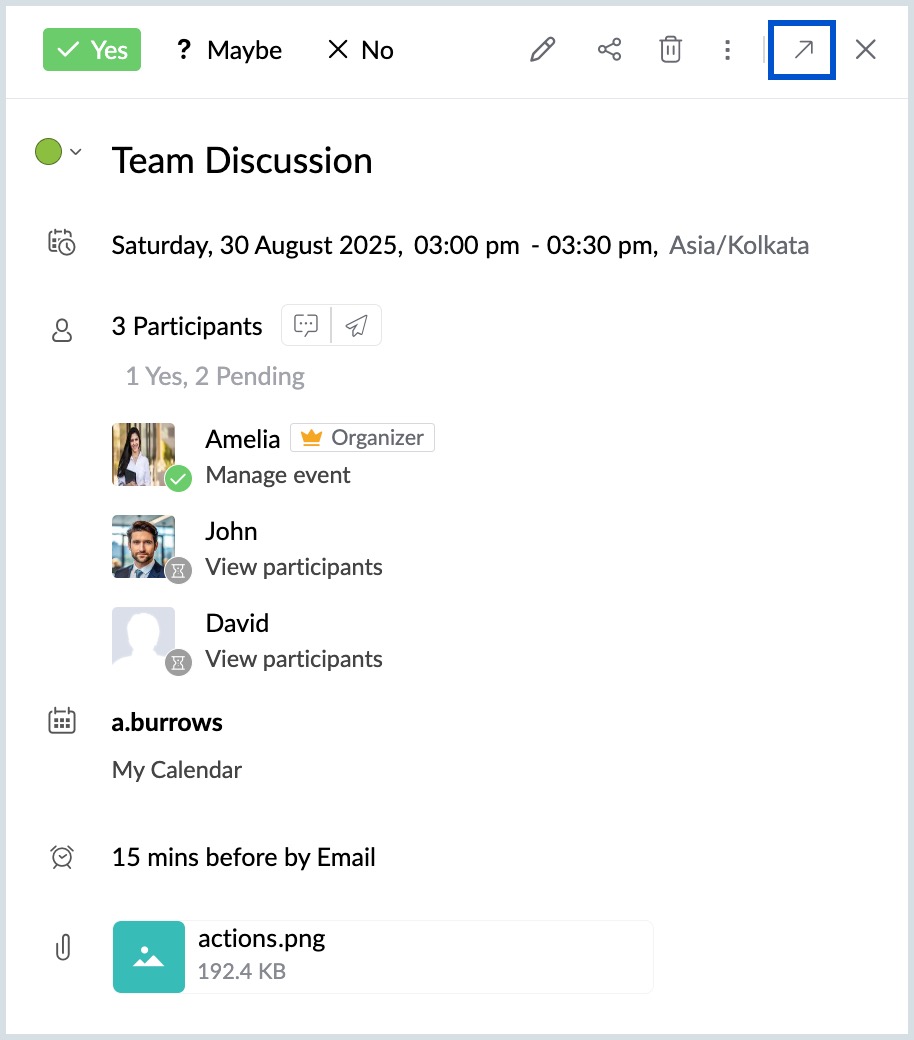
- A separate View event tab will be opened and you can view the entire info of the event.
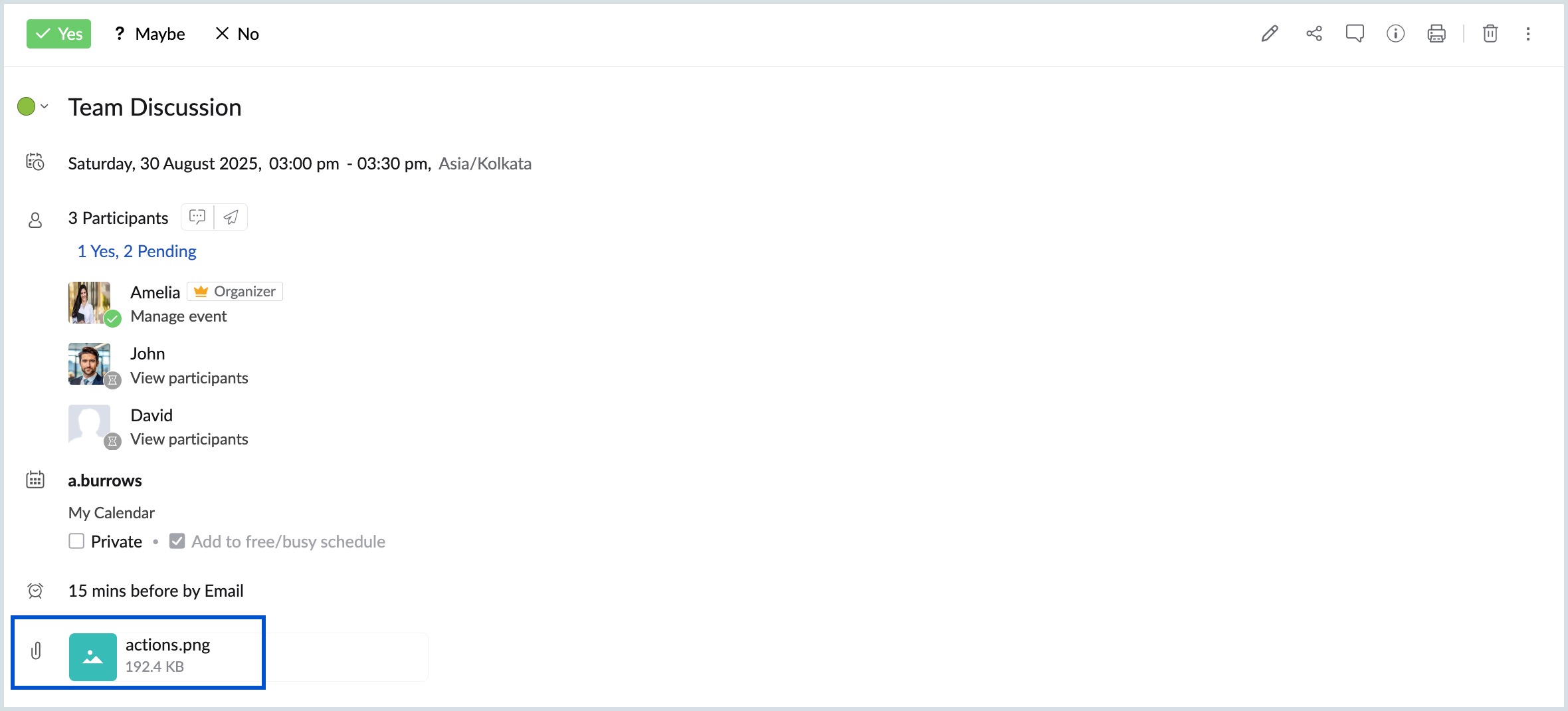
The attachment will be available at the bottom of the event view tab. You can click on the attachment and access/ download it to your computer.
Edit an Event
You can make changes to the events anytime you want using the Edit option. If you want to edit a reminder, change event timings, etc, you can do that using the Edit option.
Steps to Edit an Event
- Log in to Zoho Calendar.
- Click on the event you have added to your calendar.
- Click on the Edit icon at the top of the event view pop-up.
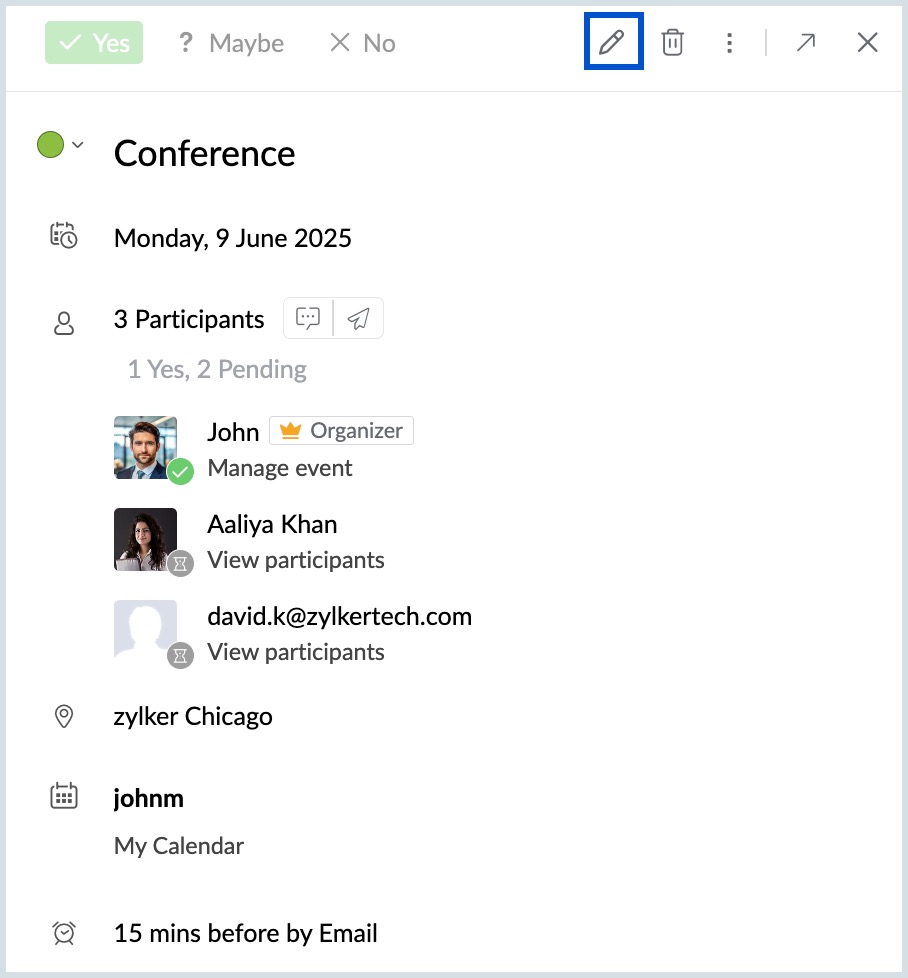
- An Edit event tab will be opened for you to edit the details of the event.
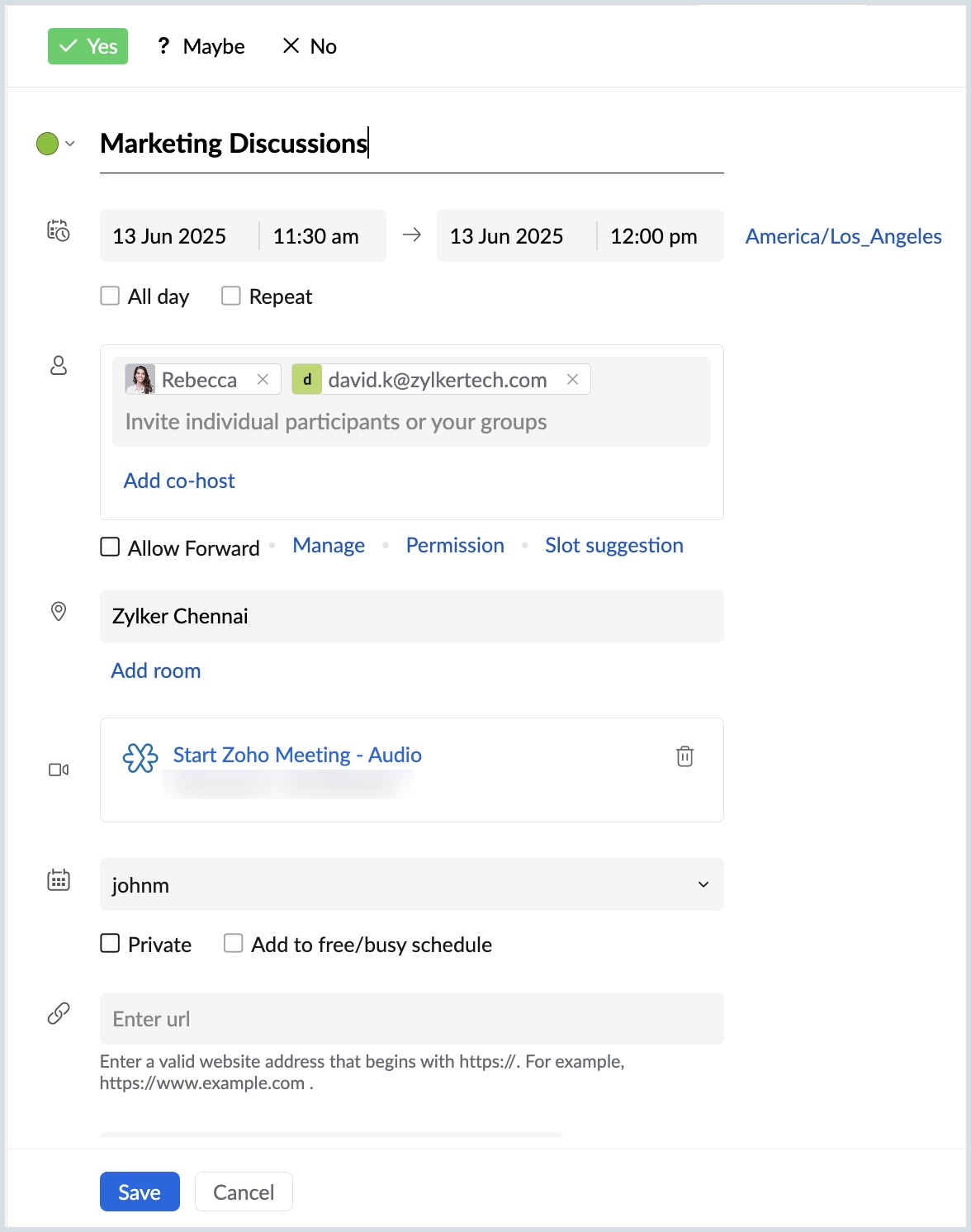
- You can make the necessary changes and click Save.
Duplicate an Event
Once you have created an event in Zoho Calendar, you can create a similar event without having to add all the details like attendees, location, etc., by simply duplicating the event to the necessary date and time. Follow the steps given below to duplicate an event.
Steps to Duplicate an Event
- Log into Zoho Calendar.
- Right-click on the event you want to duplicate.
- Select the Duplicate event option in the drop-down.
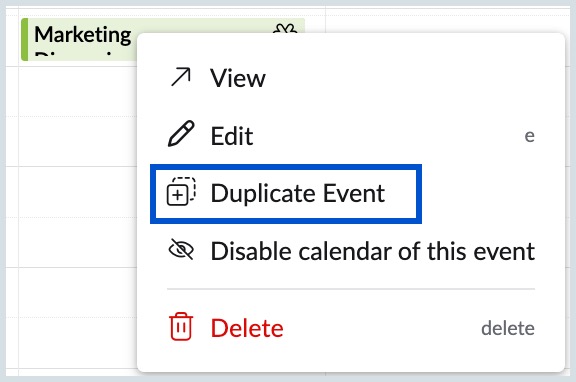
- A separate Edit Event tab will be opened and you can view the entire info of the event.
- Provide the date and time for which you want to duplicate the event and verify whether all the information are correct.
- Click Save
The event will be duplicated for the selected date with all the information from the original event.
Note:
- You can also duplicate the event from the more options icon on the top right corner of the event view tab.
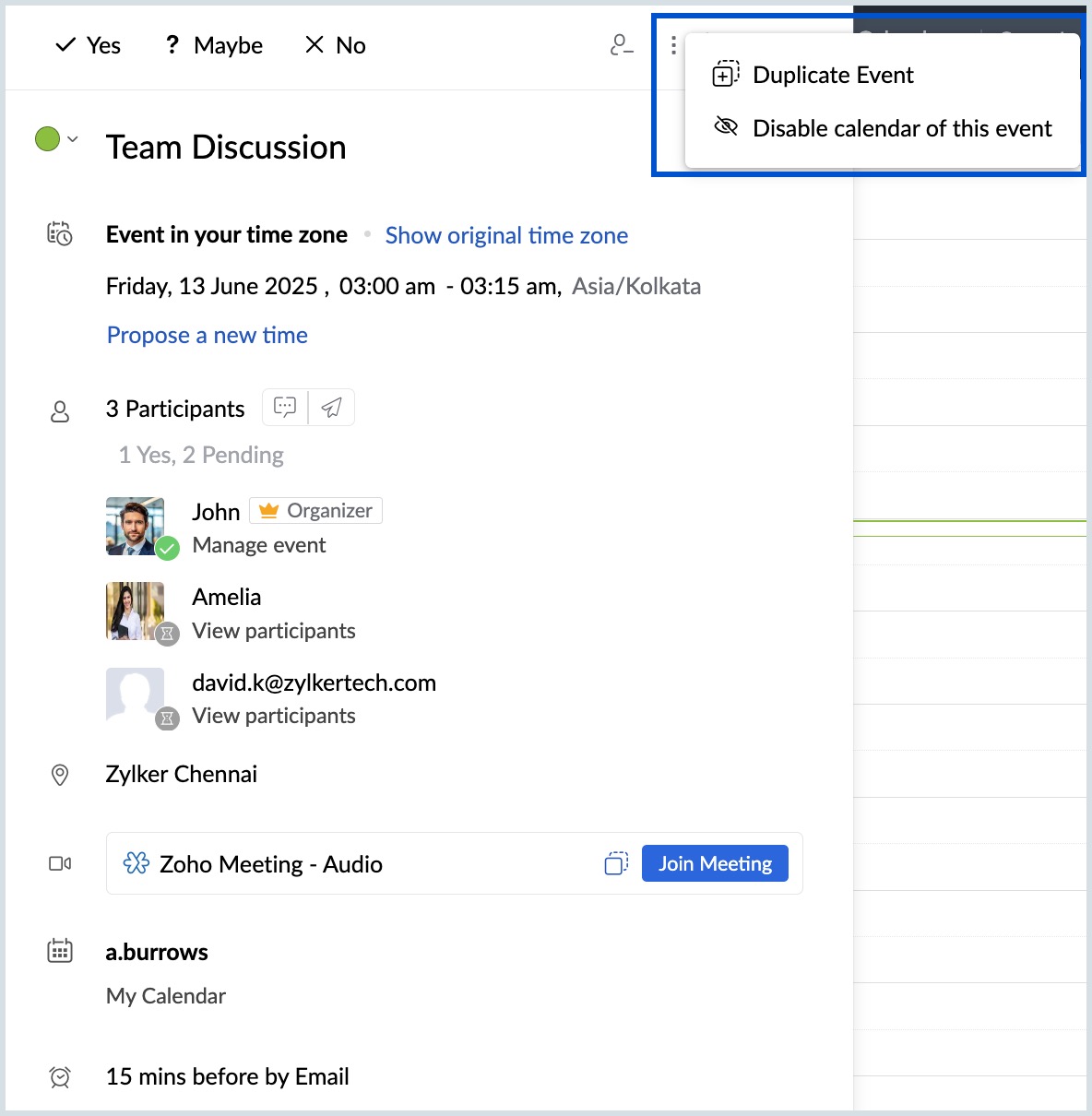
- While Duplicating an event, your attachments, comments and chat lists will not be duplicated.
Share an Event Invite
When you create an event, invites will be sent to the attendees via email. If you want to share the invite with people apart from the attendees you can choose either of the below options:
Share via email
You can use the Send icon in the Quick view pop-up or the View event tab to share the invite through email.
Steps to Share an Event via Email
- Log in to Zoho Calendar.
- Click on the event you want to view.
- An Event View pop-up will appear with the event title, time and date of the event in your time zone, and other details that you have given in the event creation box.
- Click on the Send icon next to the participants section in the View event tab.
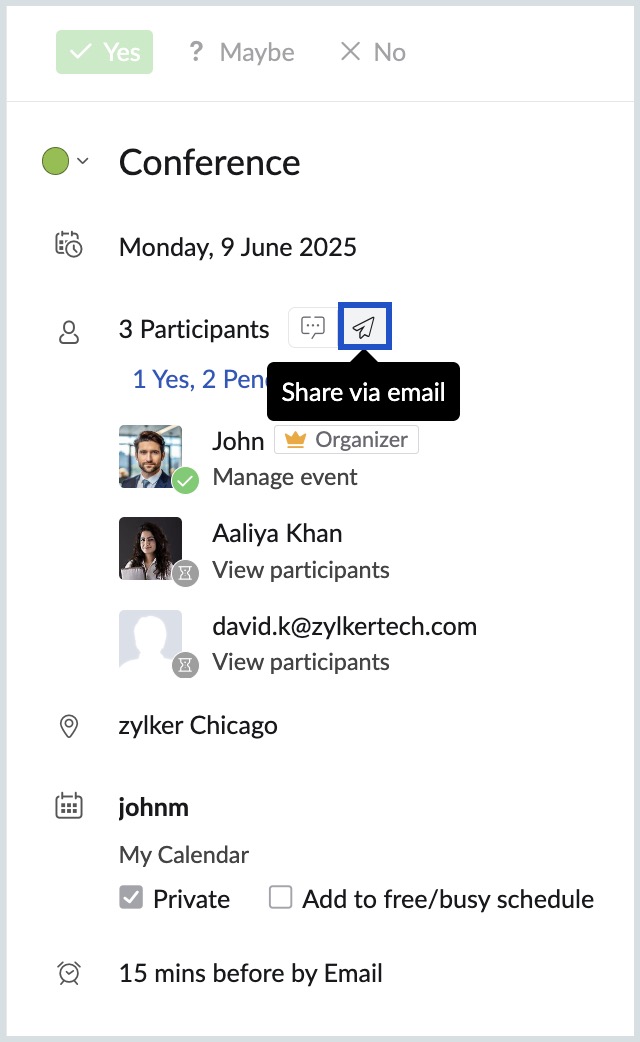
- An email will be composed with the attendees' email addresses in the To field. You can add more recipients by providing their email addresses in the To, Cc and Bcc fields.
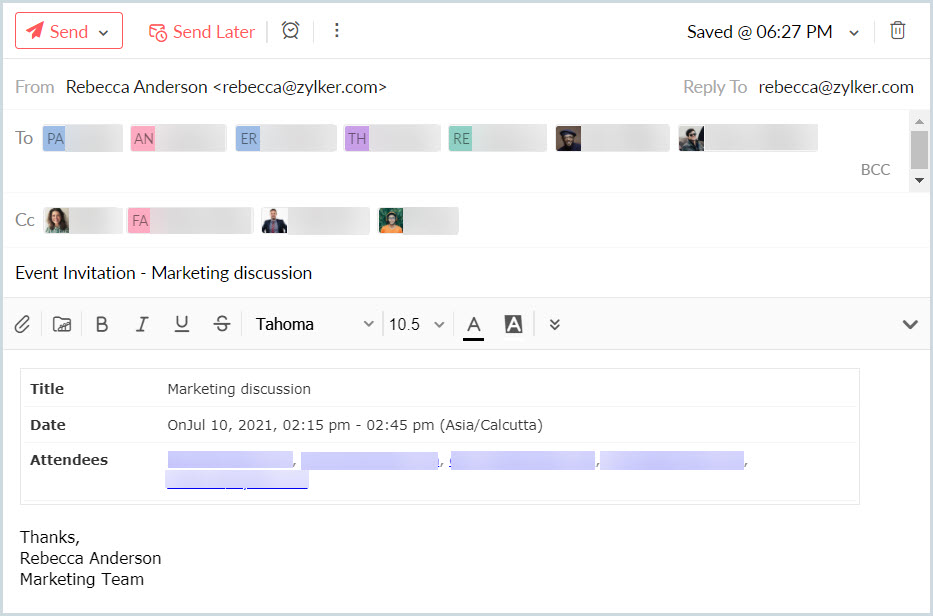
Note:
- You can send event invites via email only for the events that you create.
- The recipients you add apart from the attendees will not be able to RSVP to the event.
Share via URL
You can send the event details to someone who is not part of the event that you have created by sharing the URL of the event.
Steps to Share an Event via URL
- Log in to Zoho Calendar.
- Click on the event you want to view.
- An Event View pop-up will appear with the event title, time and date of the event in your time zone, and other details that you have given in the event creation box.
- Select the Share Event icon on the top pane.
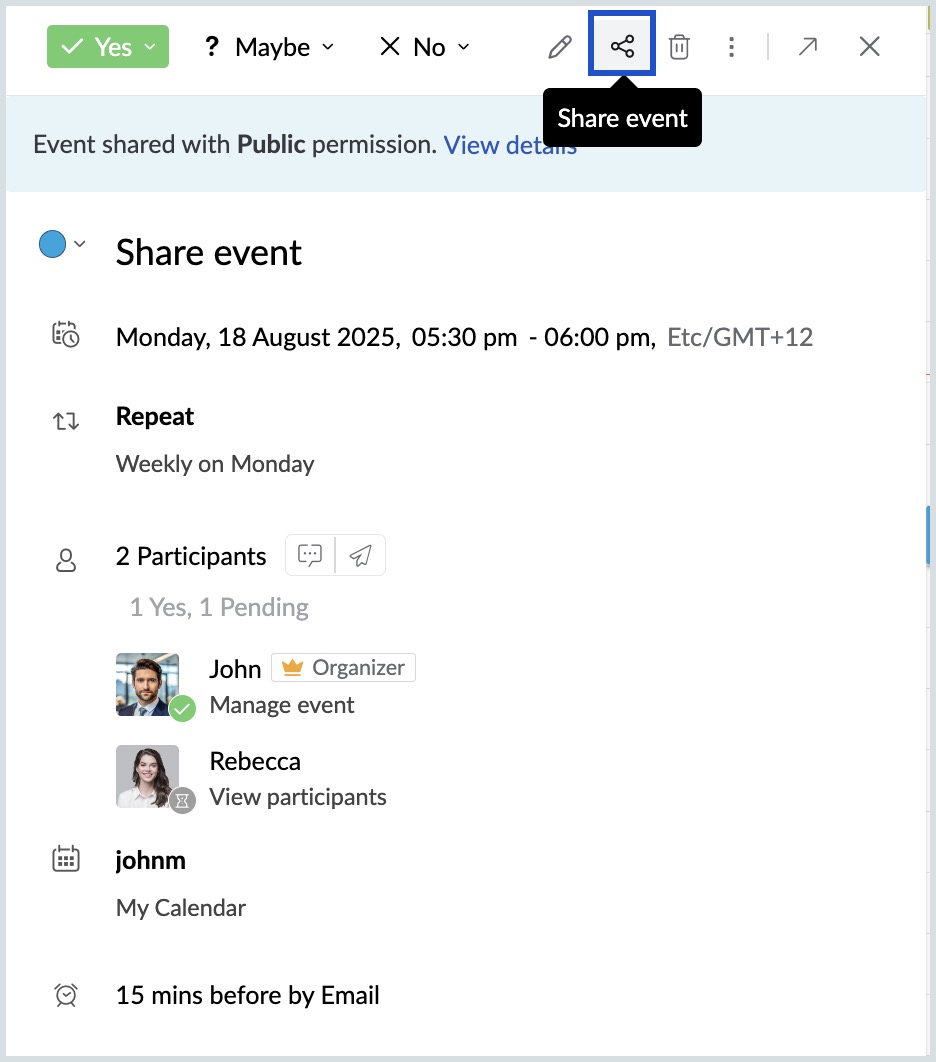
In the Share settings pop up, select either Organization or Public and click Apply.
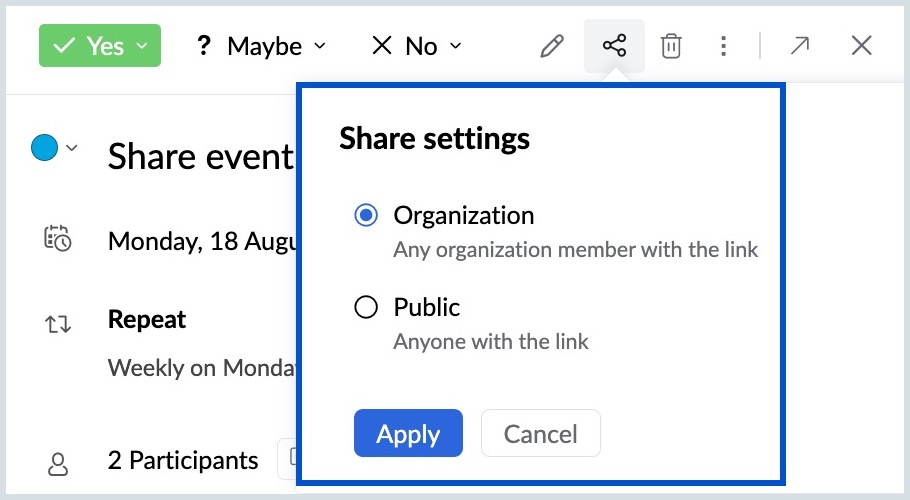
Organization - Any org member with the link can view the event details. The event details visible to the org members include:- Title
- Meeting
- Location / Resources
- Repeat instance
- All day
- Events date and time
- Description
Note:
- When an organization's member access the link that is marked as Organization, the above mentioned details are visible to them. They can either select Add to calendar or Download ICS of the event details.
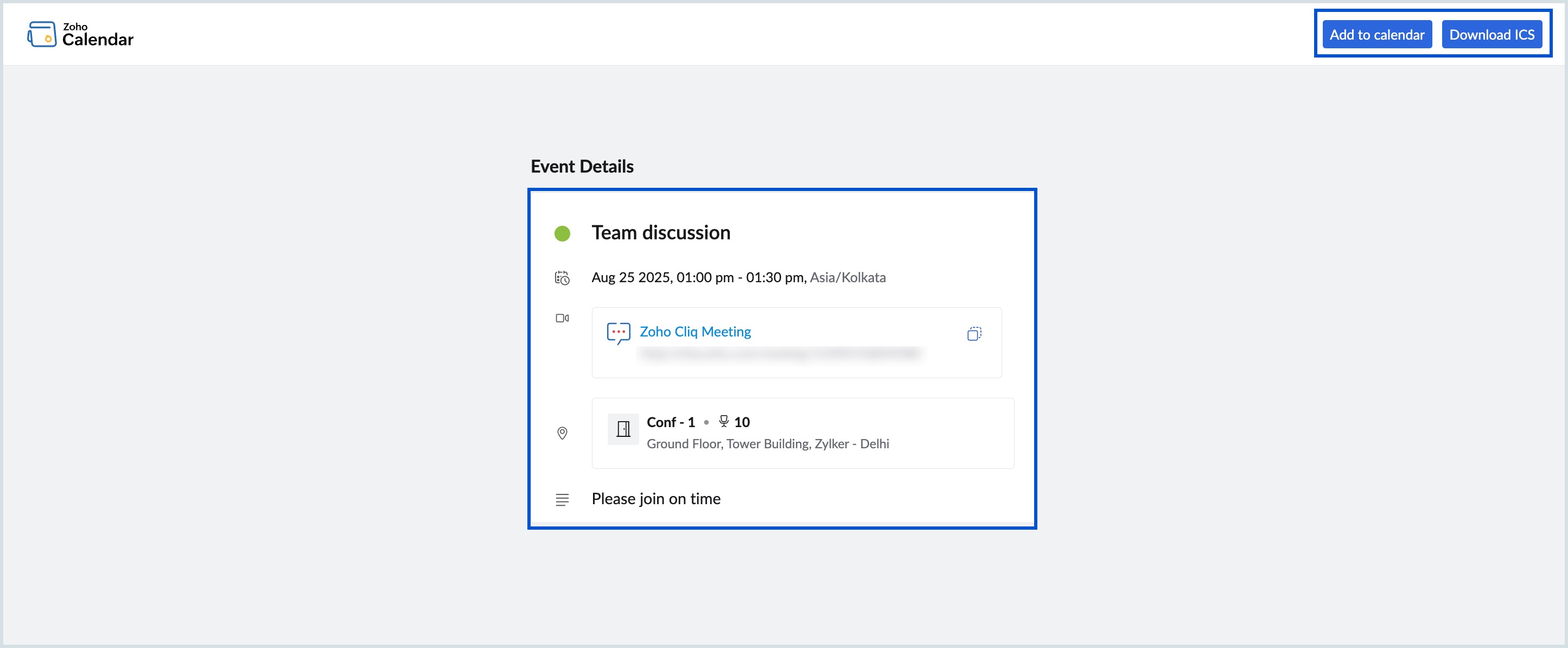
- However, a non-org member cannot access the event link that is marked as Organization in the Share settings. The following page appears mentioning that it is a private/restricted post.
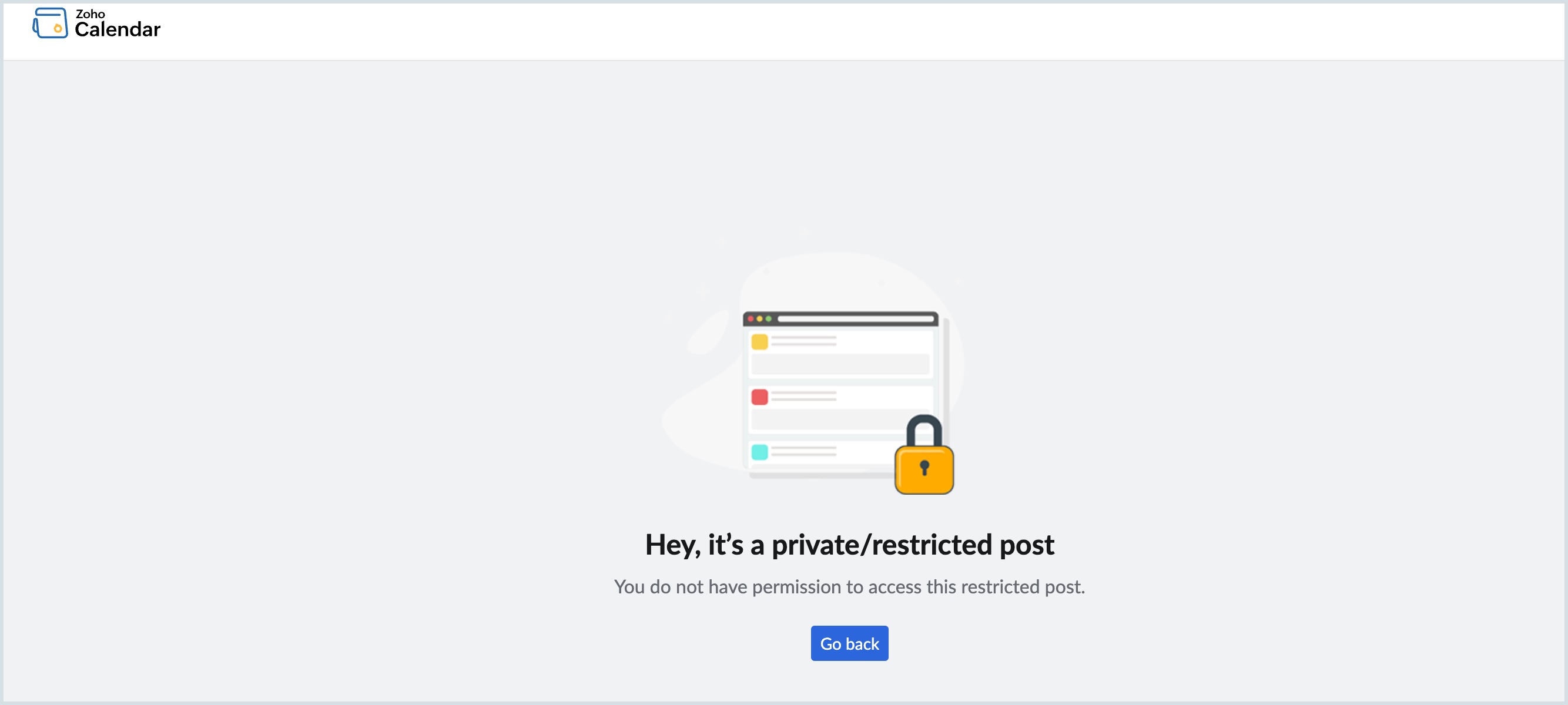
Public - Anyone with the link can view the event details with limited information. The event details visible to non-org members include:
- Title
- Repeat instance
- All day
- Events date and time
- Description
Note:
- The share event link that is marked as Public when accessed by a non-org member, the above details alone are visible to them. They can either select Add to calendar or Download ICS of the event details.
- Details like location, resources, room details, and meeting details(Zoom/Cliq conference) are hidden.
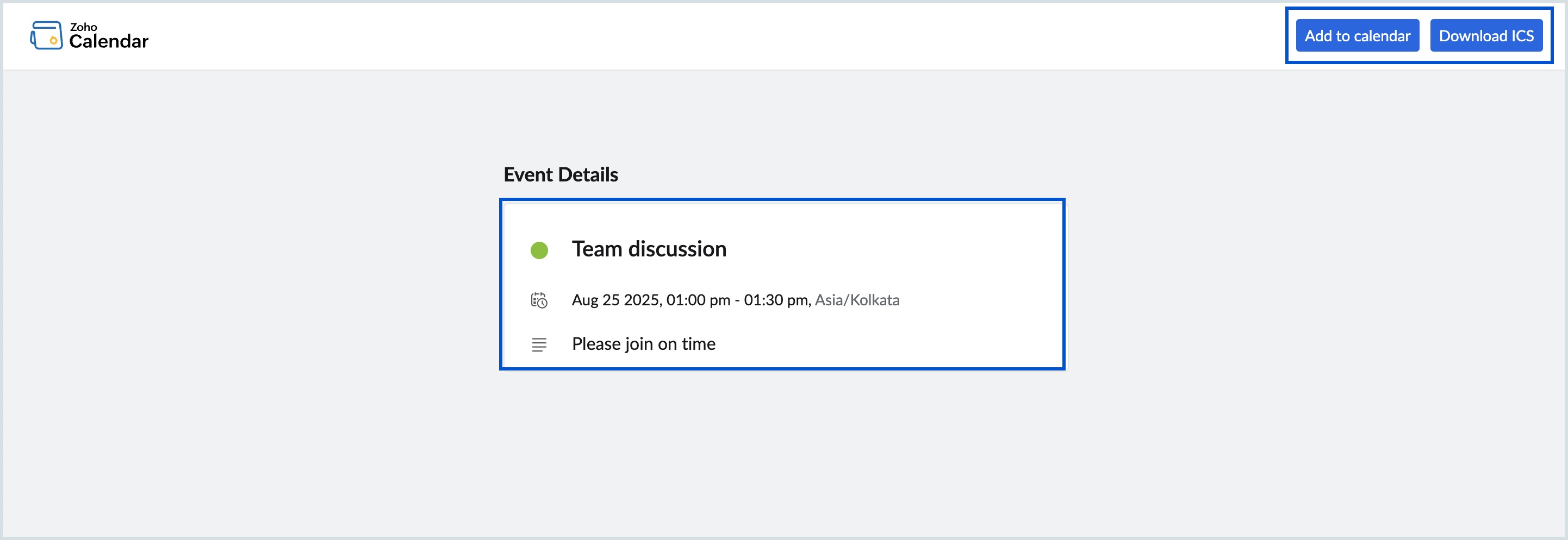
- However, when an organization's member access the link that is marked as Public, all the details about the events are visible to them.
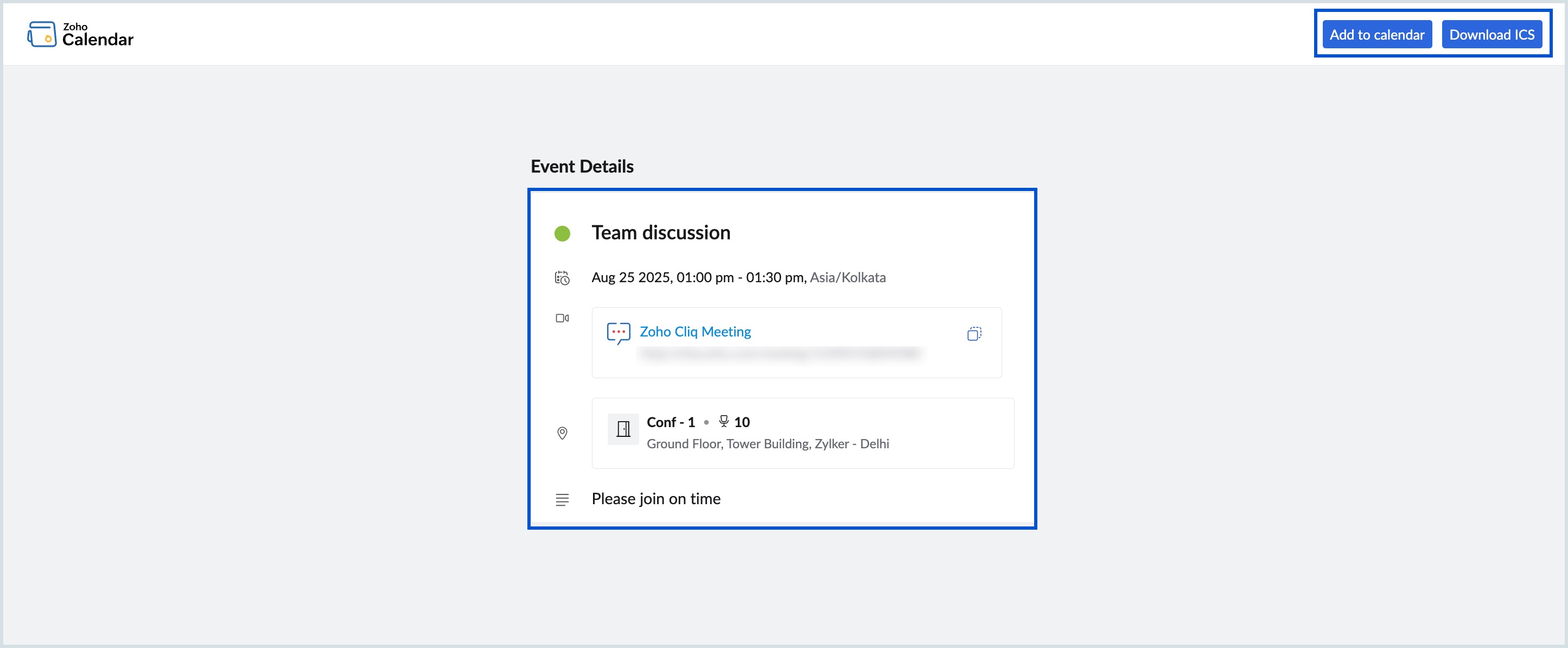
- You can switch between Organization/Public in the Share Settings and click Update to save the changes made.
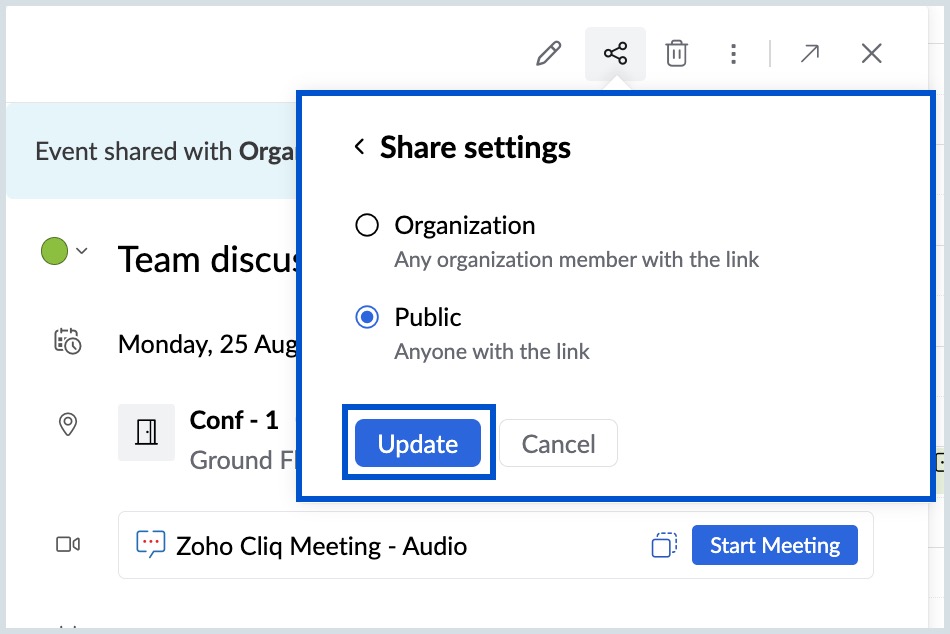
- The event link is generated in the Share Event pop up and you can copy and send to the desired participant.
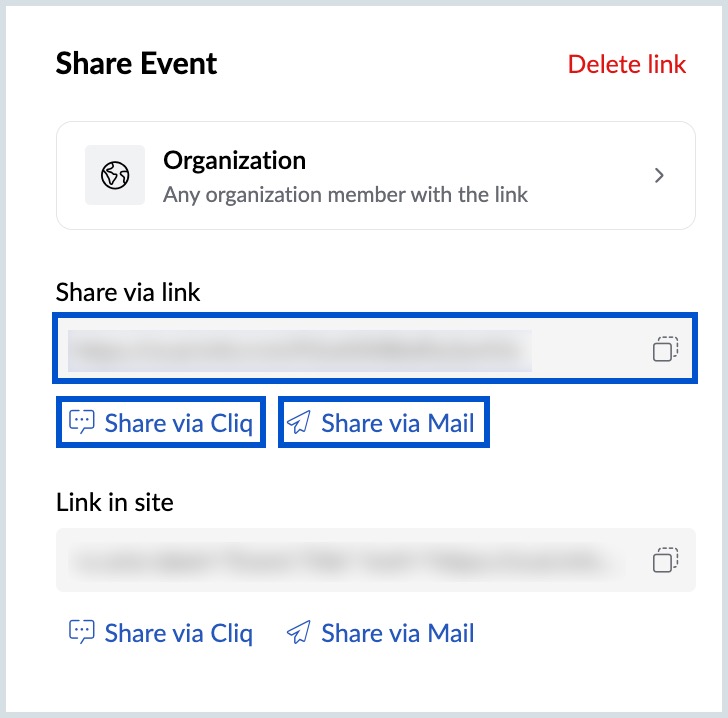
- Select Share via Cliq to send the event link through Cliq chat. Choose the desired participant, and click Continue. The meeting link will be sent to the selected participant.
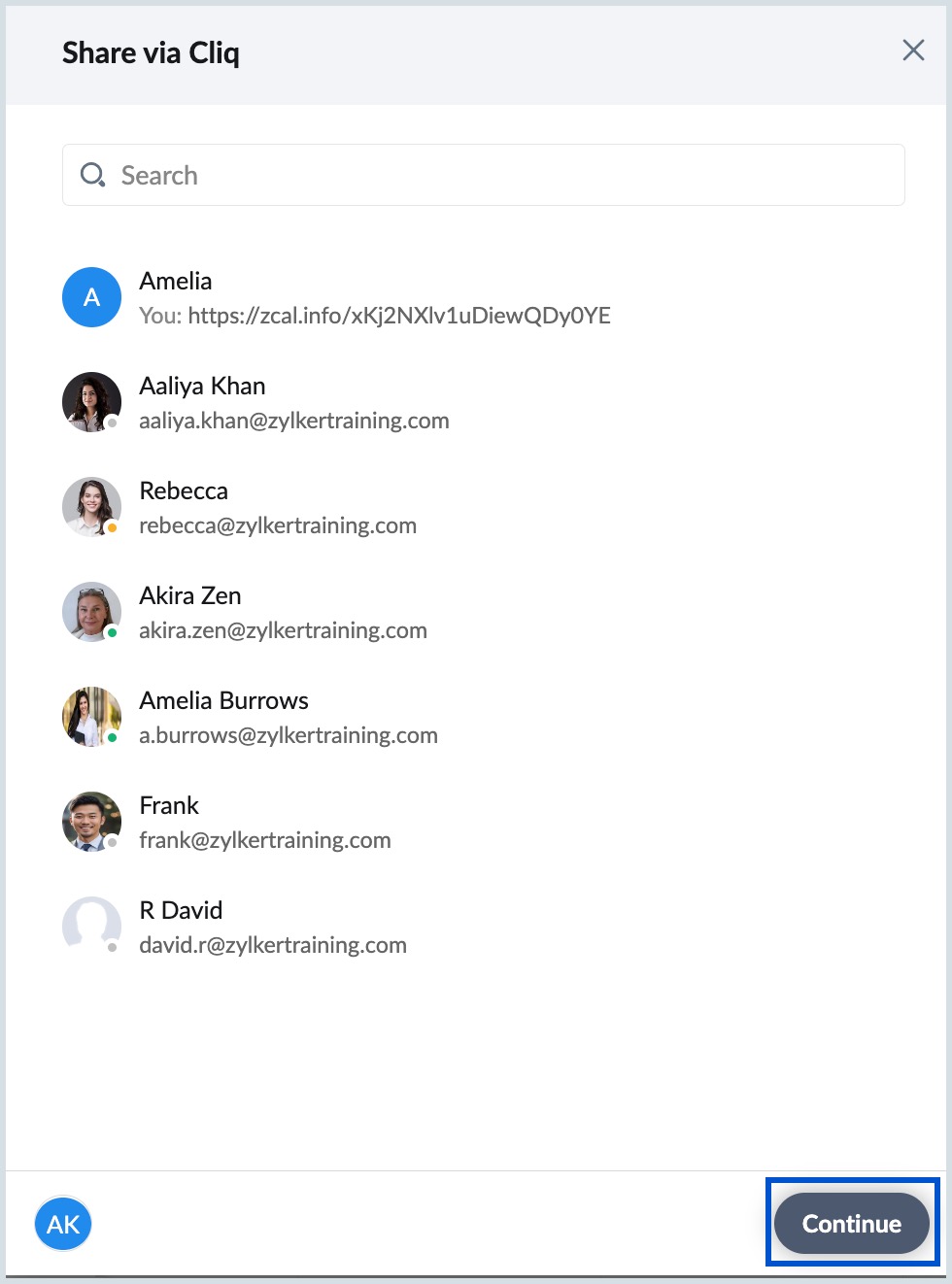
- Select Share via Mail to send the event link through Mail. Enter the desired participant(s) in the To field and click Send. The meeting link, present in the body of the Mail, is shared with the chosen participants.
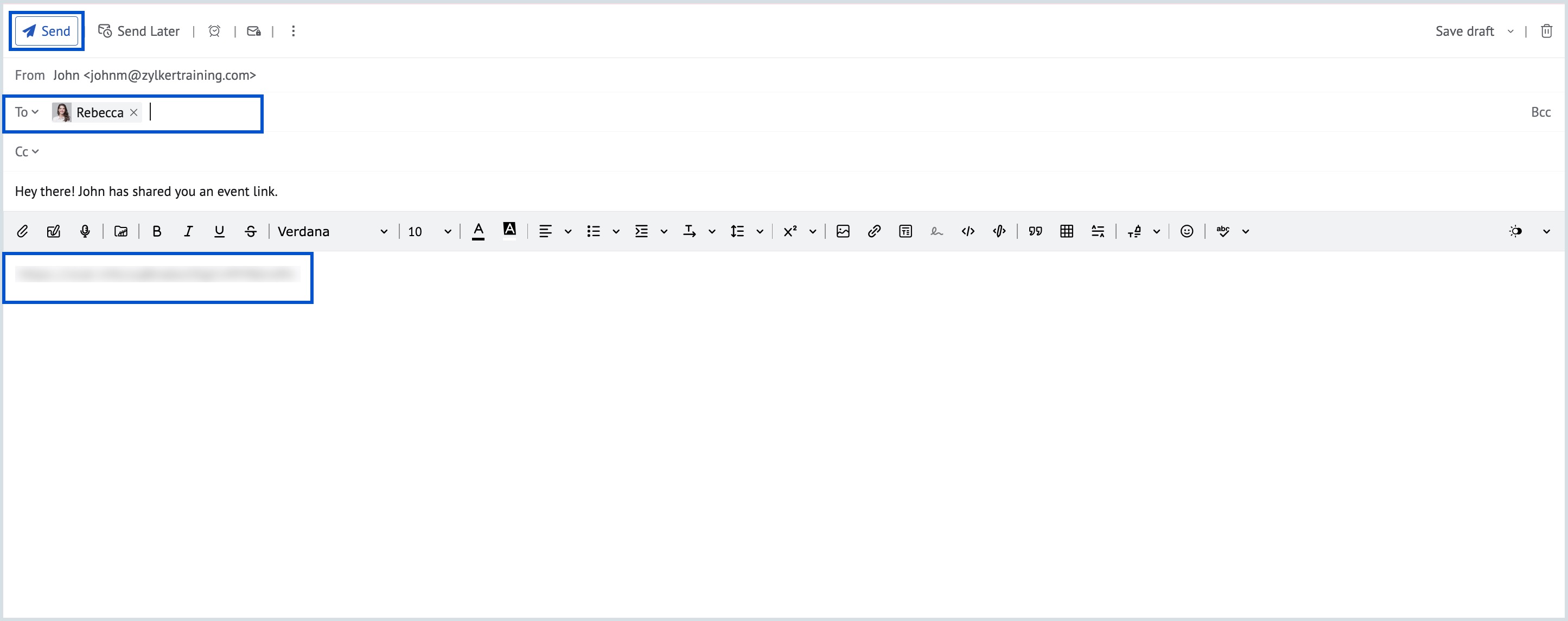
- To delete the link generated, click Delete link in the Share Event pop up and select Delete.
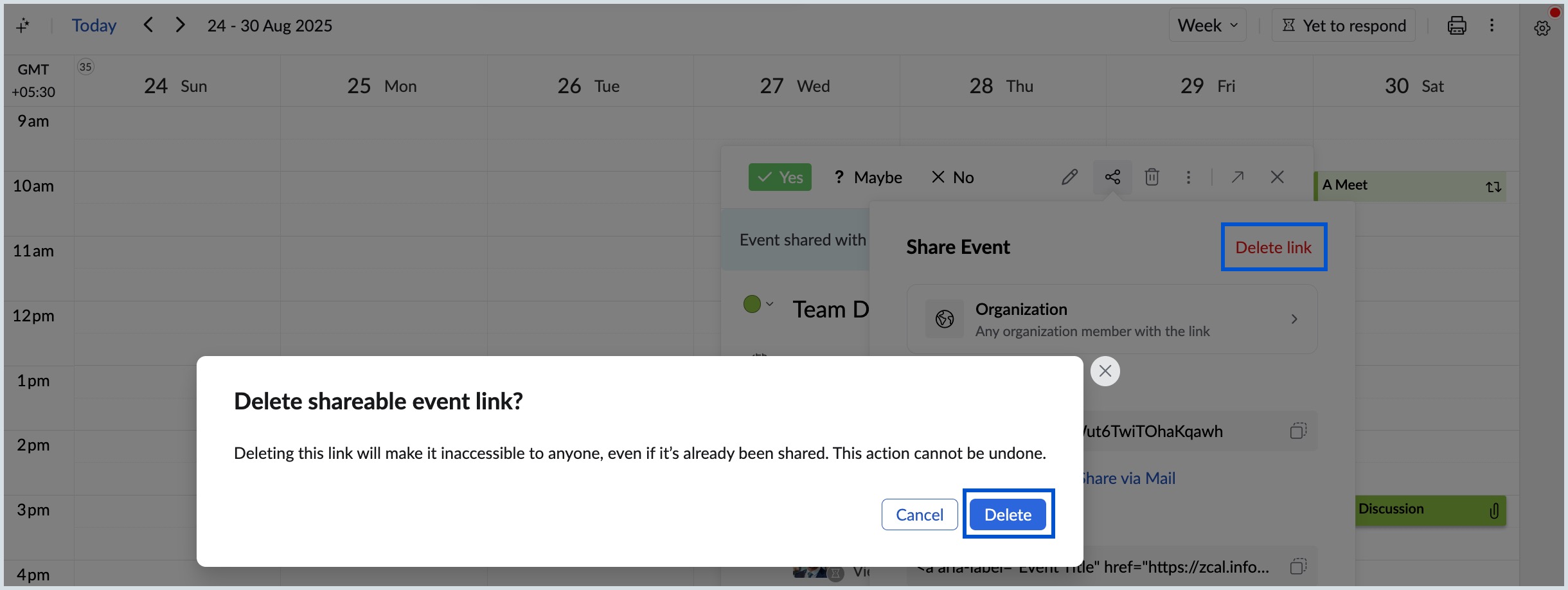
Delete an Event
You can delete an event if the event has been cancelled. You can follow the steps given below to delete an event.
Steps to Delete an Event
- Log in to Zoho Calendar.
- Click on the event you have added to your calendar.
- Click on the Delete icon at the top of the event view pop-up.
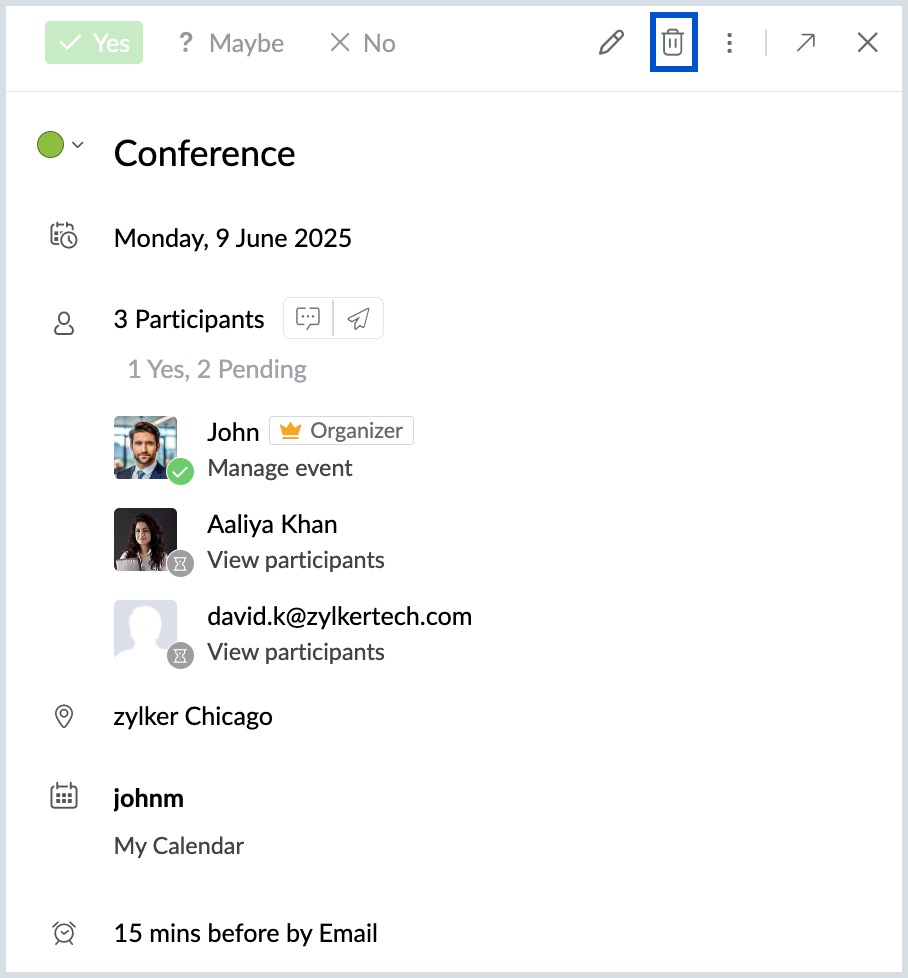
- A Confirm Delete? pop-up will appear.
- Click Confirm.
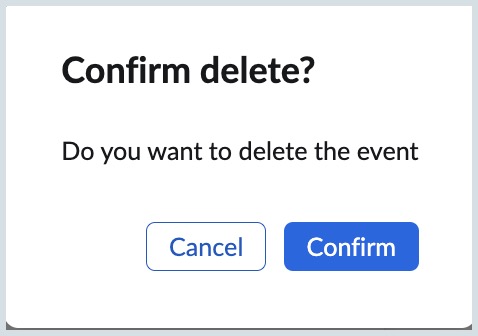
- A Send event deletes notification pop-up will appear. Select any of the options and click Confirm.
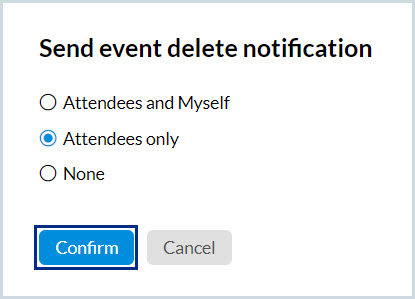
Note:
You can recover the deleted events from the Trash. Learn more on how to recover events from trash.
You can also right-click on an event in the calendar grid to view, edit, duplicate and delete the event.
Remove me from the event
At any point after the event creation, you can remove yourself from the event using the 'Remove me' option.
Steps to remove yourself from the event
- Log in to Zoho Calendar.
- Click on the event you want to remove from your calendar.
- Click on the Remove Me icon at the top of the event view pop-up.
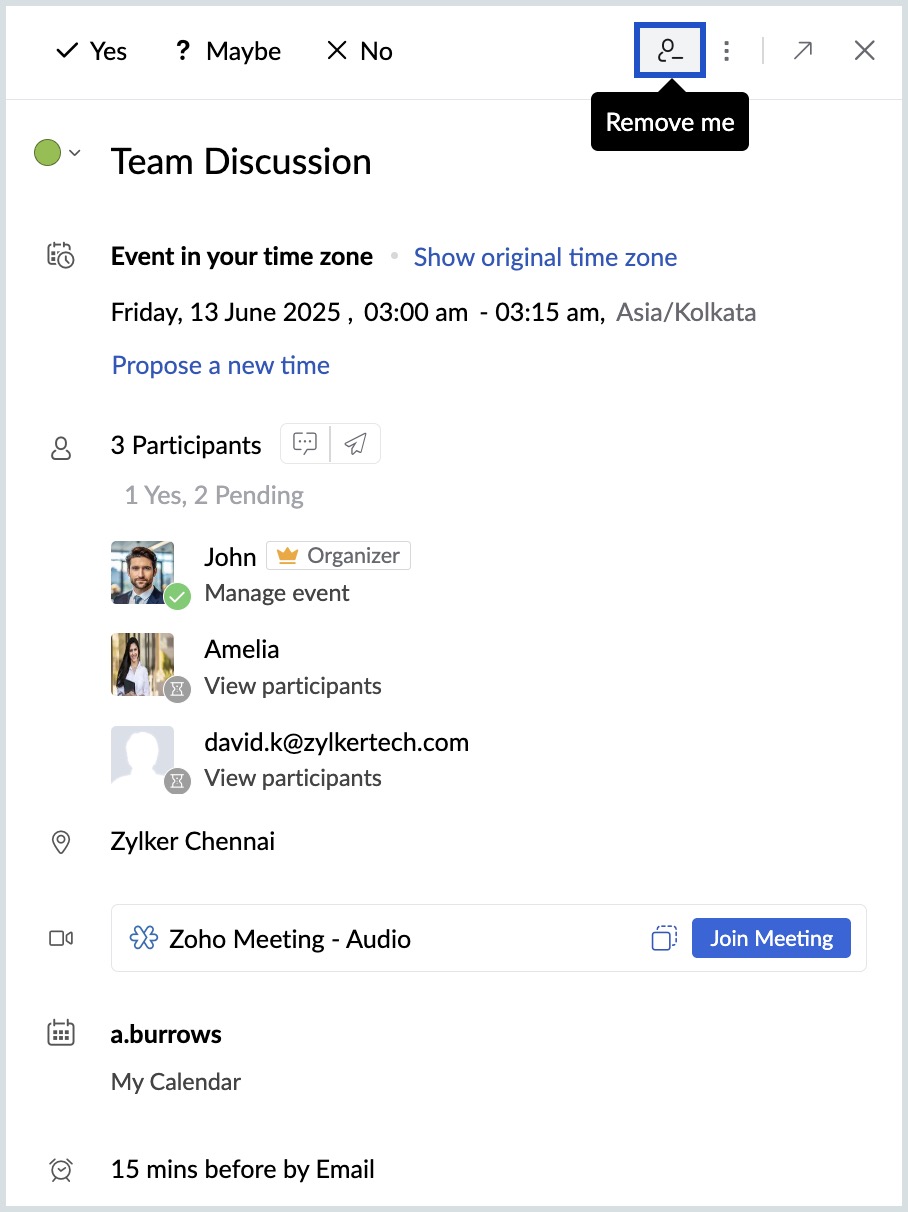
- A confirmation pop-up will appear.
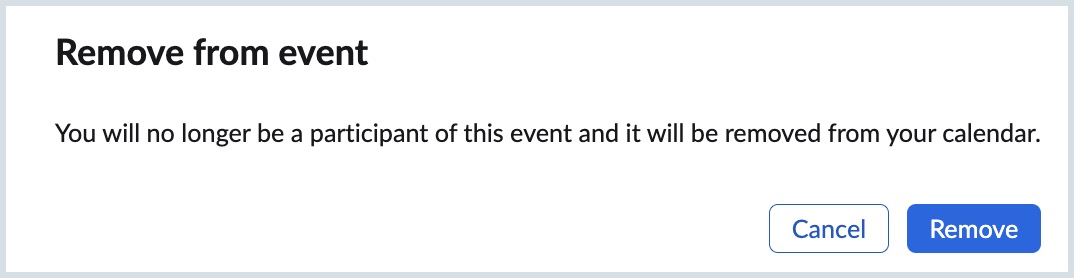
- Select 'Remove' to remove yourself from the event and the event gets removed from your calendar grid.
Note:
You can remove yourself from an event only when you are a participant for that specific event. An organizer cannot use Remove me option.