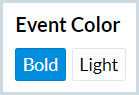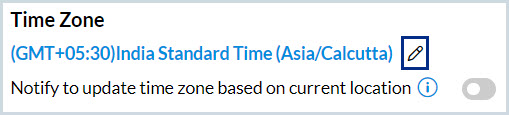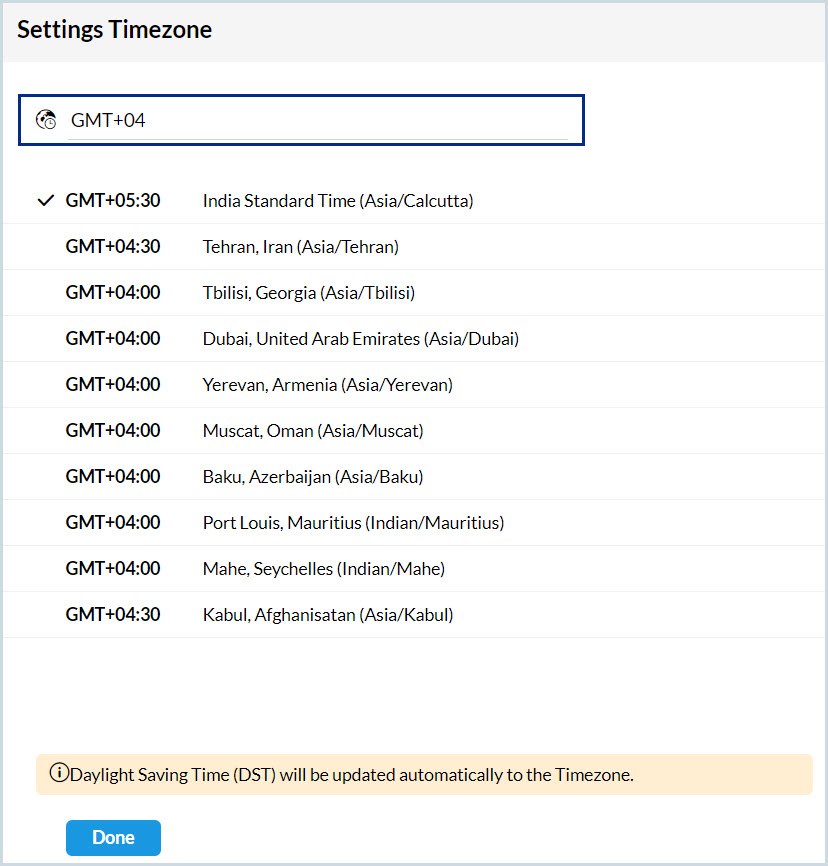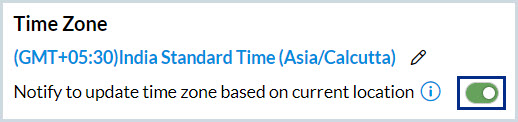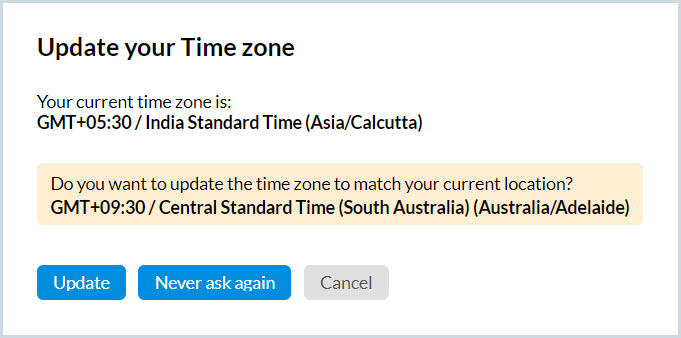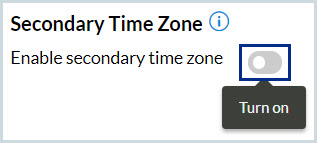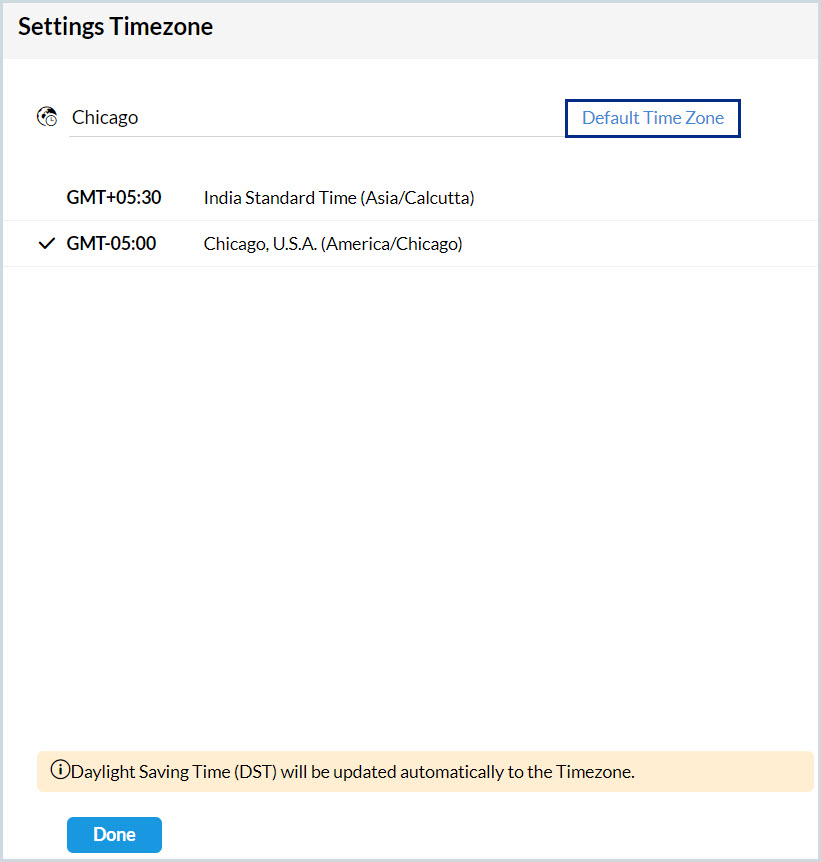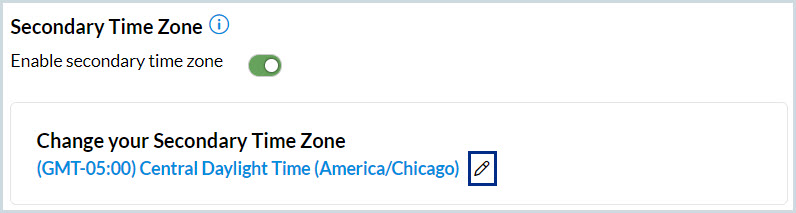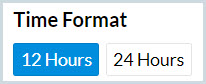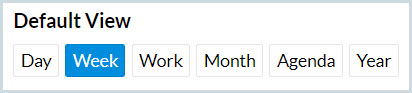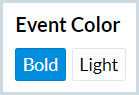Calendar Preferences
Zoho Calendar gives you options to get notified and change your time zone when you work in a different time zone. You can also use a secondary time zone when your team is located across the geo-locations. Zoho Calendar allows you to customize your date and time format, work hours, work week, etc., to make your calendar suit your working location.
Time Zone
Every time you work out of a different location, you can check for the time zone and make the necessary changes in the calendar settings. Keeping your Time zone updated will ensure that you receive the event reminders without any issues.
Steps to Change your Time Zone
- Log in to Zoho Calendar.
- Go to Settings > Calendar > Calendar Preferences.
- Click the Change your Time Zone icon.
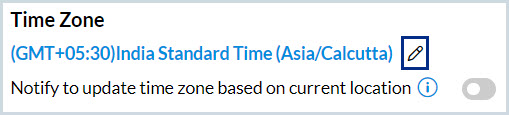
- Choose the Time Zone from the list or Search Time zone by typing the location or GMT+/- the number of hours based on your location. Click Done.
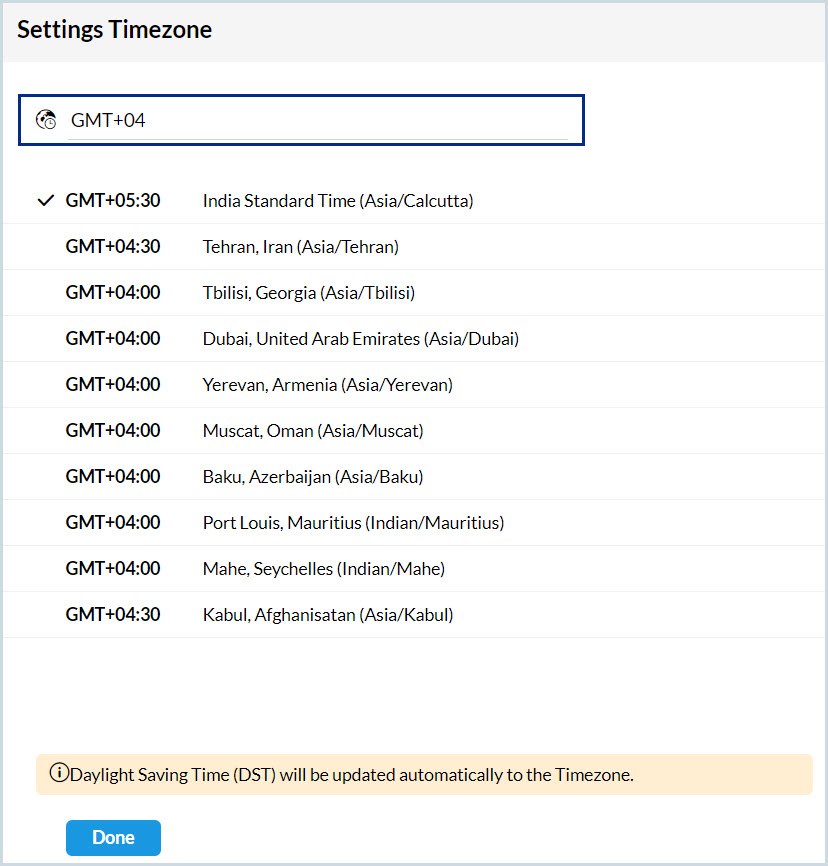
- Turn ON the Notify to update the time zone based on the current location toggle switch to get notified when you're in a different location.
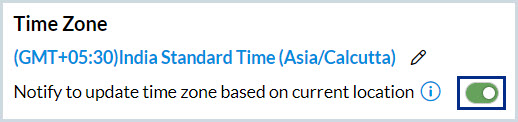
- When turned ON you will be asked to update your time zone based on your current location when you are in a different time zone. Click Yes to update the time zone, Never ask again to turn off this option, and Cancel to update later.
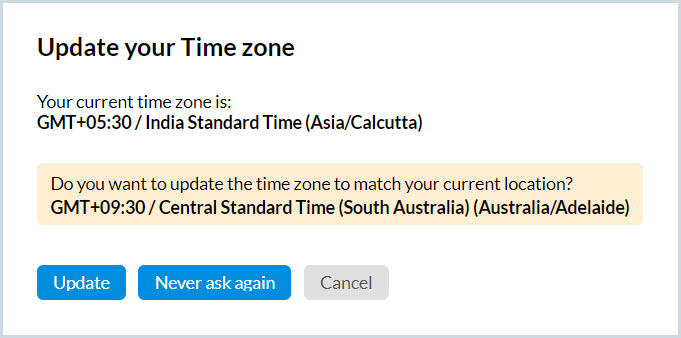
- You can turn OFF the toggle if you don't want to get notified.
Note:
- The current location will be based on the location in your desktop settings.
- Changing the time zone in Zoho Calendar will change the time zone in all your Zoho applications.
Secondary Time Zone
You can add a Secondary time zone to your calendar view so that you can view the events on your calendar with respect to the secondary time zone and the primary time zone as well. Once you configure your secondary time zone, both the primary and secondary time zones will appear on the time grid of your calendar.
Steps to Set Secondary Time Zone
- Log in to Zoho Calendar.
- Go to Settings > Calendar > Calendar Preferences.
- Turn On the Enable secondary time zone toggle switch.
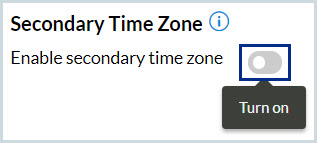
- Choose the Secondary time zone from the list or Search time zone by entering the location or GMT+/- the number of hours based on the location required. You can also choose the default time zone to be the secondary time zone and change your primary time zone later.
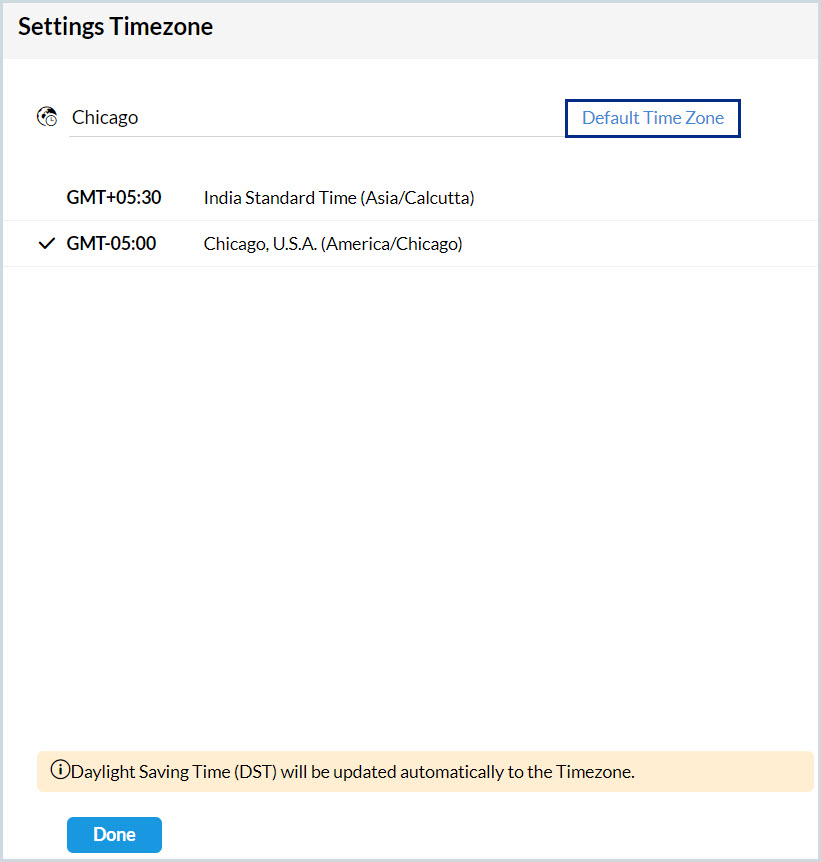
- Click Done.
- You can change your Secondary Time Zone by clicking the Edit icon.
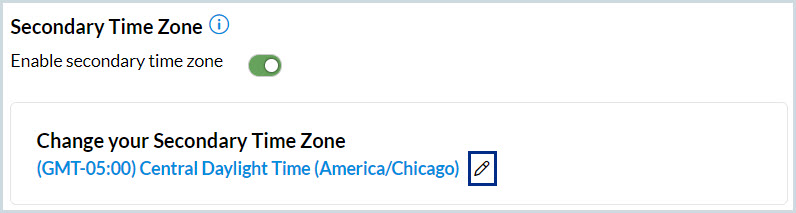
- Turn Off the Enable secondary time zone toggle switch to disable the secondary time zone.
The Secondary Time Zone can be viewed to the left of the default time zone in the time grid of your calendar.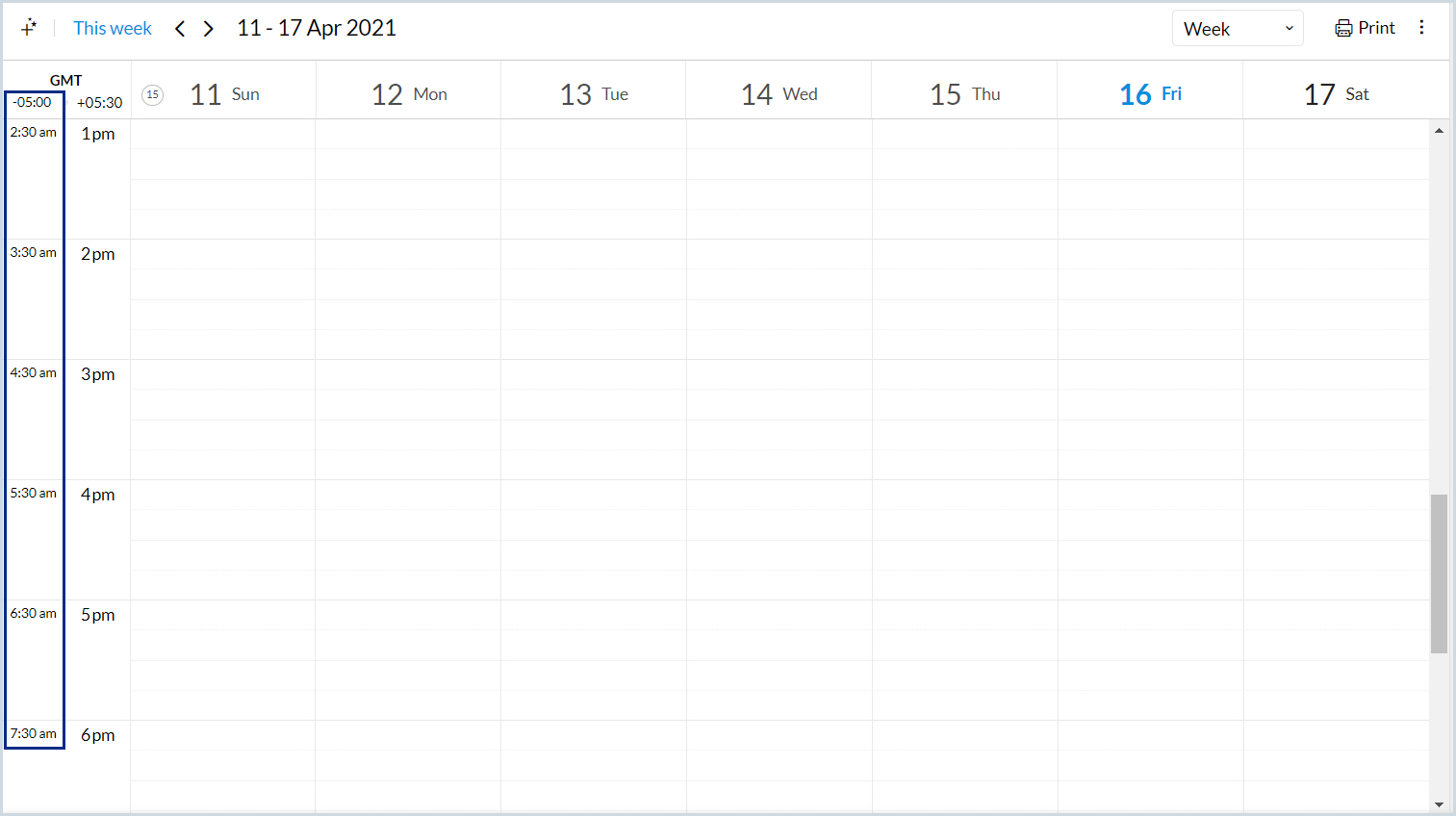
Note:
The secondary time zone will be visible only when you choose the Day, Week and Work views in the Calendar view.
Date Format
The dates in Zoho Calendar will be displayed based on the date format chosen in the calendar settings. There are four default date formats available: MM/dd/yyyy, dd/MM/yyyy, yyyy/MM/dd, yyyy-MM-dd.
Steps to Choose the Date Format
- Log in to Zoho Calendar.
- Go to Settings > Calendar > Calendar Preferences.
- Choose the preferred Date Format.

Time Format
In Zoho Calendar, you can choose to have the standard 12 Hours or 24 Hours Time format.
Steps to Choose the Time Format
- Log in to Zoho Calendar.
- Go to Settings > Calendar > Calendar Preferences.
- Choose the preferred Time Format.
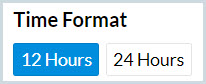
Default View
The default view represents the calendar view that is set every time you open Zoho Calendar. When you refresh the calendar, it will take you back to the default view. There are six views to choose from: Day, Week, Work, Month, Agenda and Year views.
Steps to Choose the Default View
- Log in to Zoho Calendar.
- Go to Settings > Calendar > Calendar Preferences.
- Choose the preferred Default View.
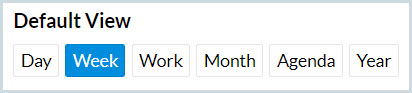
Note:
Click here to learn more about customizing calendar views and appearance.
Week Starts On
The first day of the week differs in certain parts of the world. You can customize the calendar and set your first day of the week in the settings.
Steps to Set the First Day of the Week
- Log in to Zoho Calendar.
- Go to Settings > Calendar > Calendar Preferences.
- Select the day on which the week starts with respect to your organization or region.

Work Week
Work weeks vary between different organizations, regions and fields of work. You can customize your calendar view to display the work week based on your preference. You can choose the start and end day of your work week in the calendar settings.
Steps to Set the Work Week
- Log in to Zoho Calendar.
- Go to Settings > Calendar > Calendar Preferences.
- Select the day on which the work week starts and ends with respect to your organization, region or field of work.

Work Hours
Zoho Calendar gives you the option to set your Work Hours. This helps people to look at your calendar and schedule meetings depending on your working hours.
Steps to Set the Work Hours
- Log in to Zoho Calendar.
- Go to Settings > Calendar > Calendar Preferences.
- Select the From and To work timings with respect to your organization, region or field of work.

Free/ Busy Consideration
In Zoho Calendar, you can choose to show yourself busy during non-working hours. Once Work Hours is set, you can enable this option to mark you busy in your free/ busy schedule. This will help people to avoid plan and include you in an event during your non-working hours. Learn More.
Steps to Enable or Disable Free/ Busy Consideration
- Log in to Zoho Calendar.
- Go to Settings > Calendar > Calendar Preferences.
- Turn On the Show me as busy during non-working hours toggle switch.

You can turn off the toggle switch to show yourself available during non-working hours.
Event Color
The event colors displayed in the calendar grid can be customized into Light and Bold colors based on your convenience. Learn More.
Steps to Customize Event Color
- Log in to Zoho Calendar.
- Go to Settings > Calendar > Calendar Preferences.
- Choose Bold or Light.