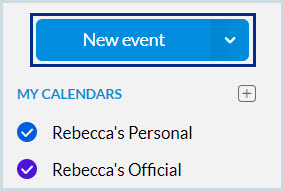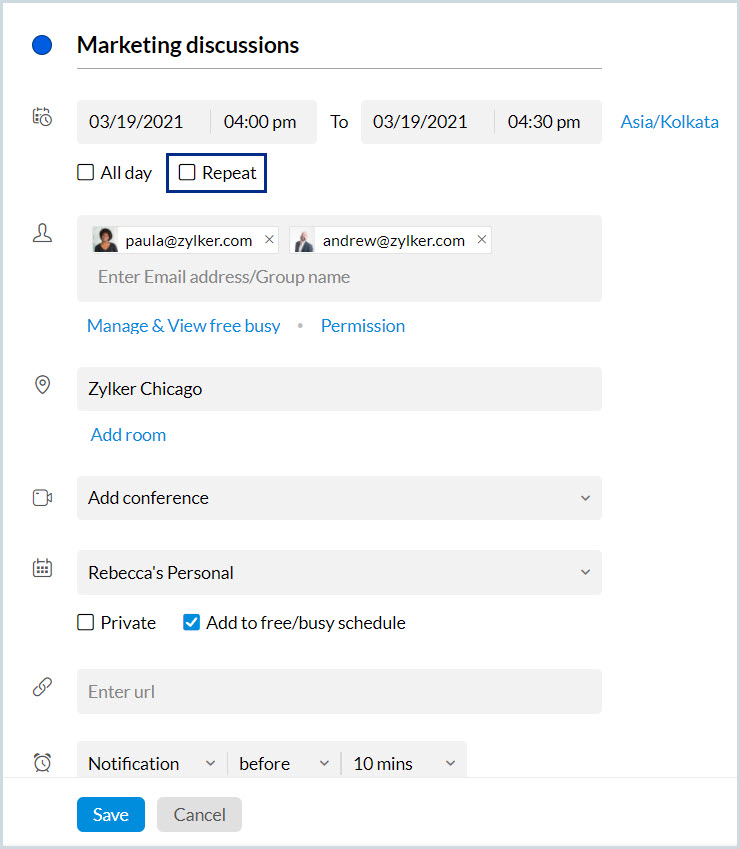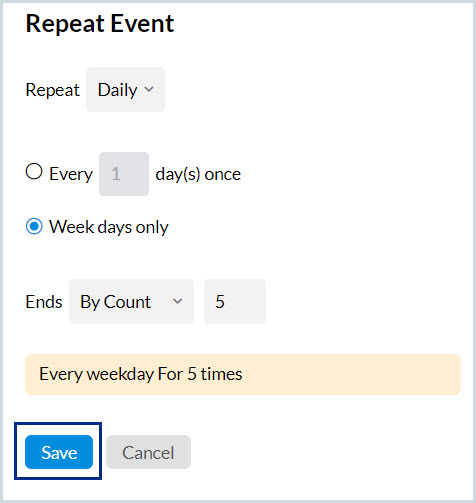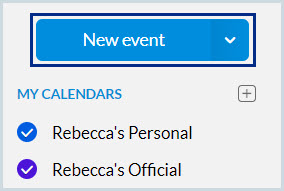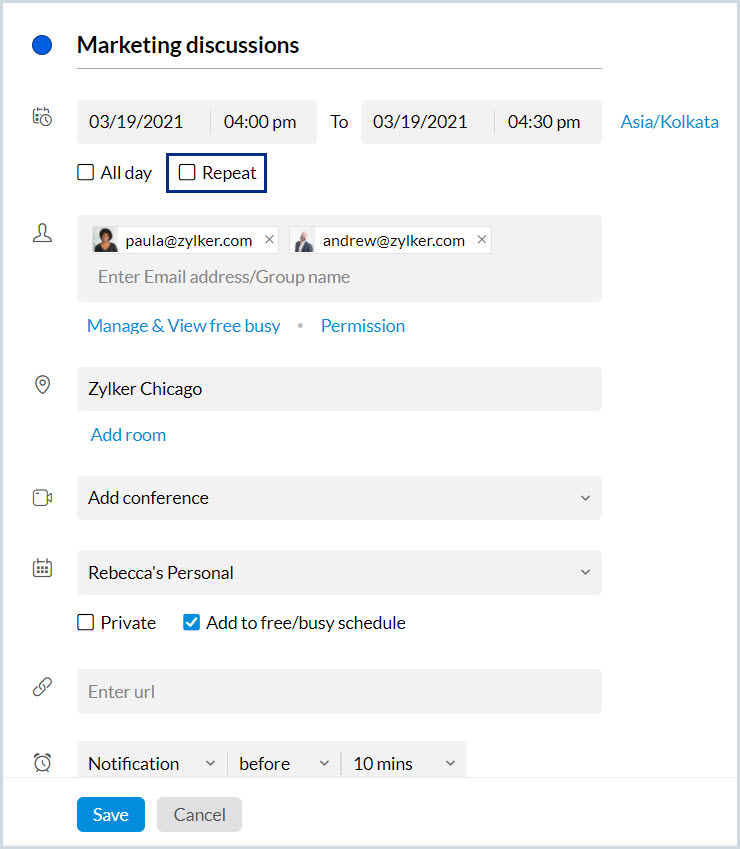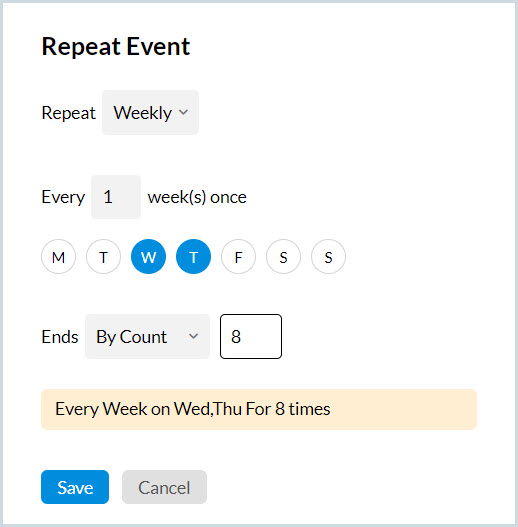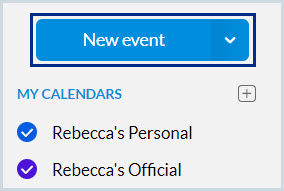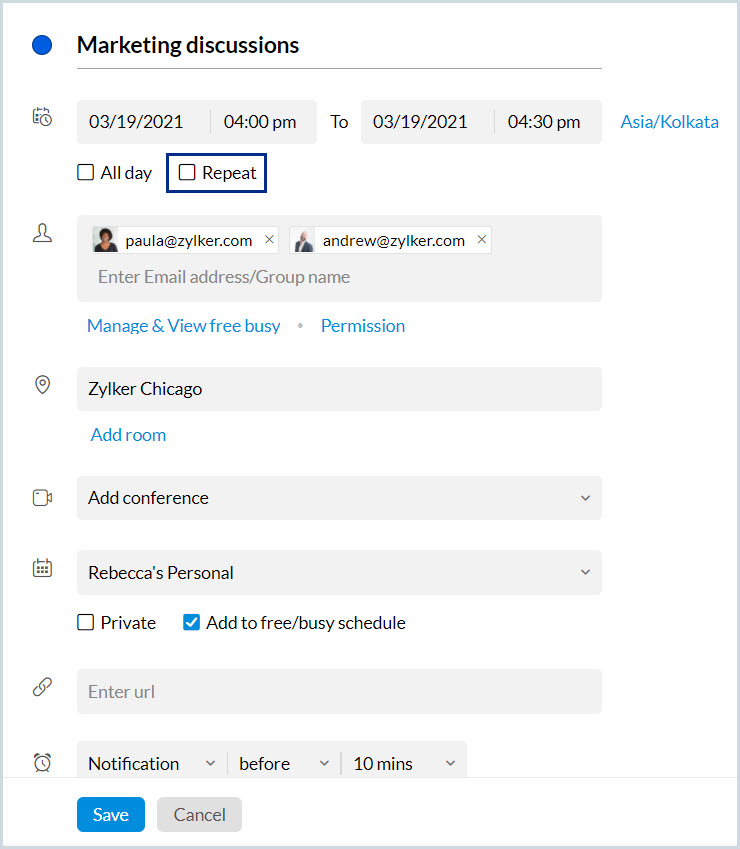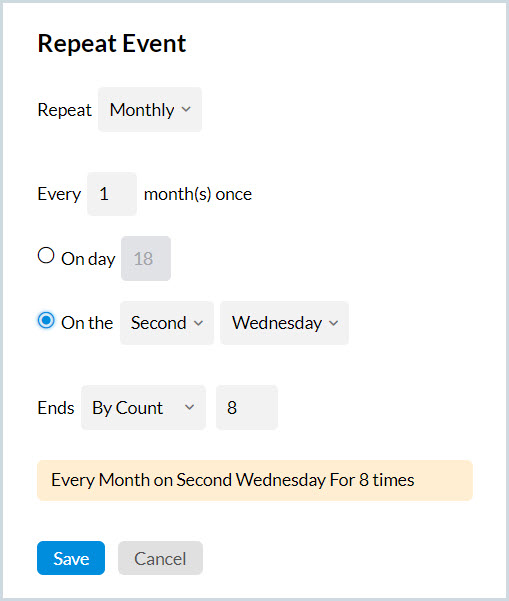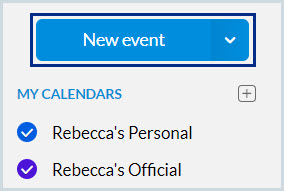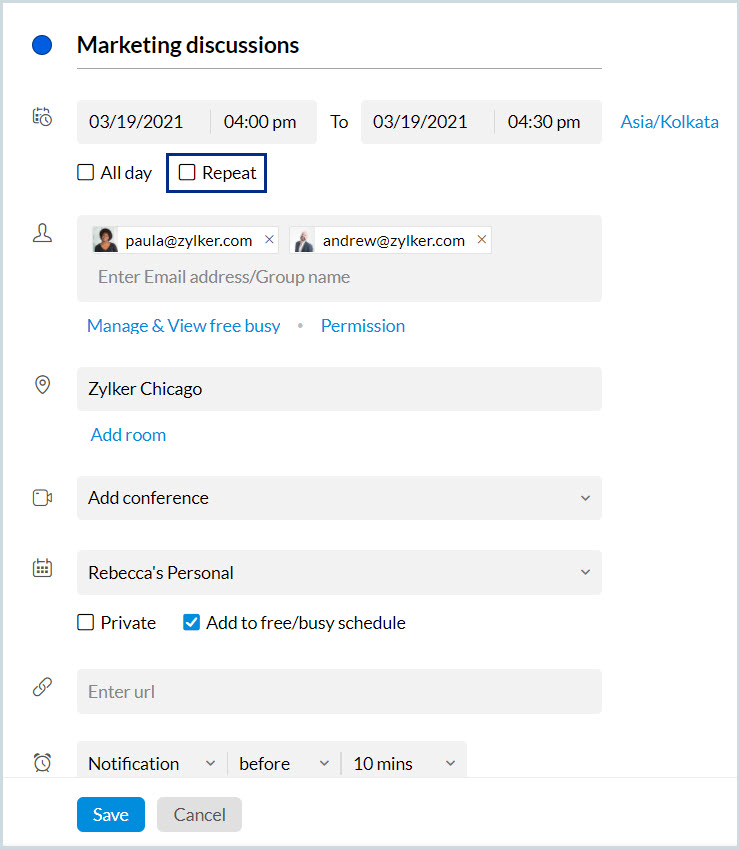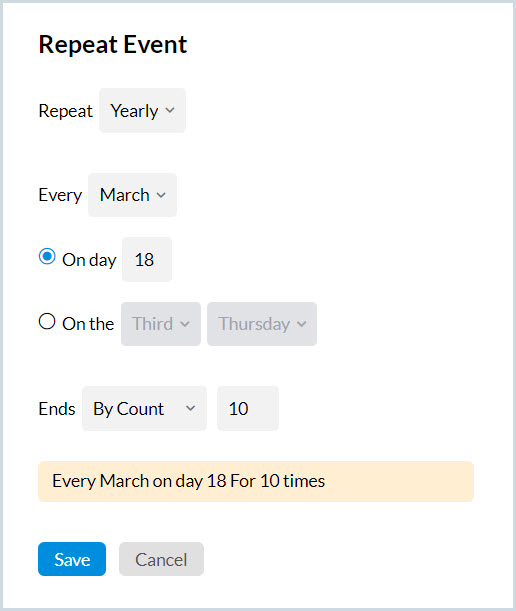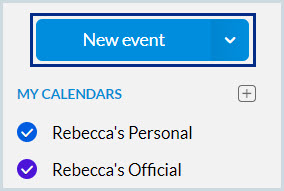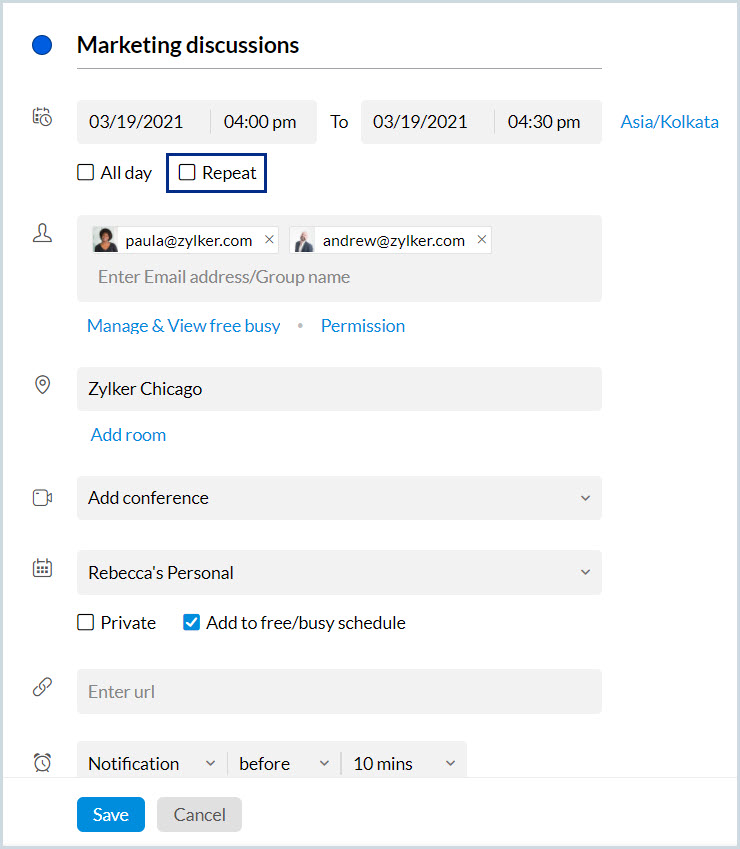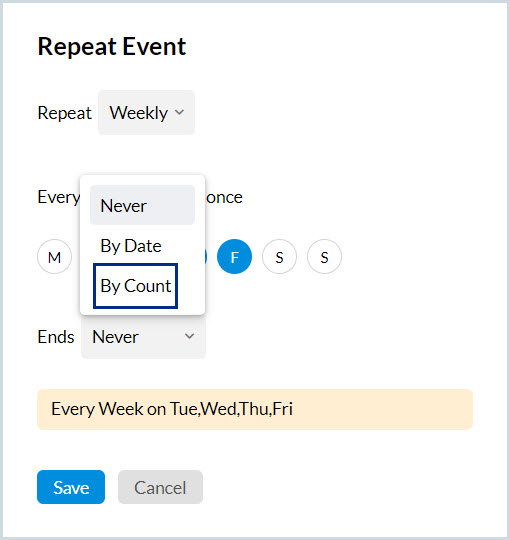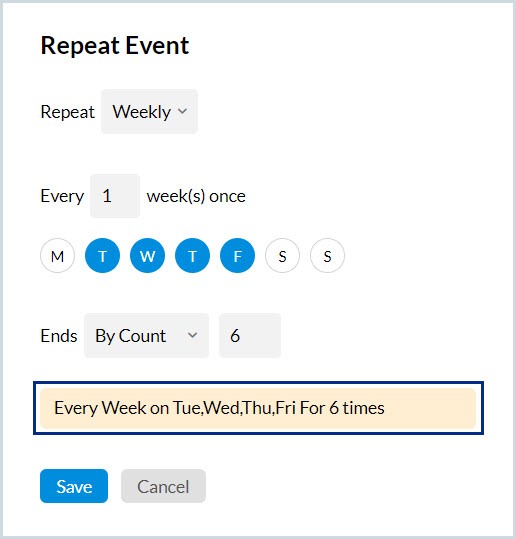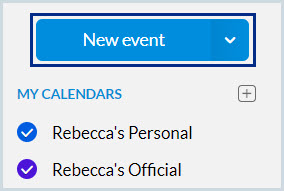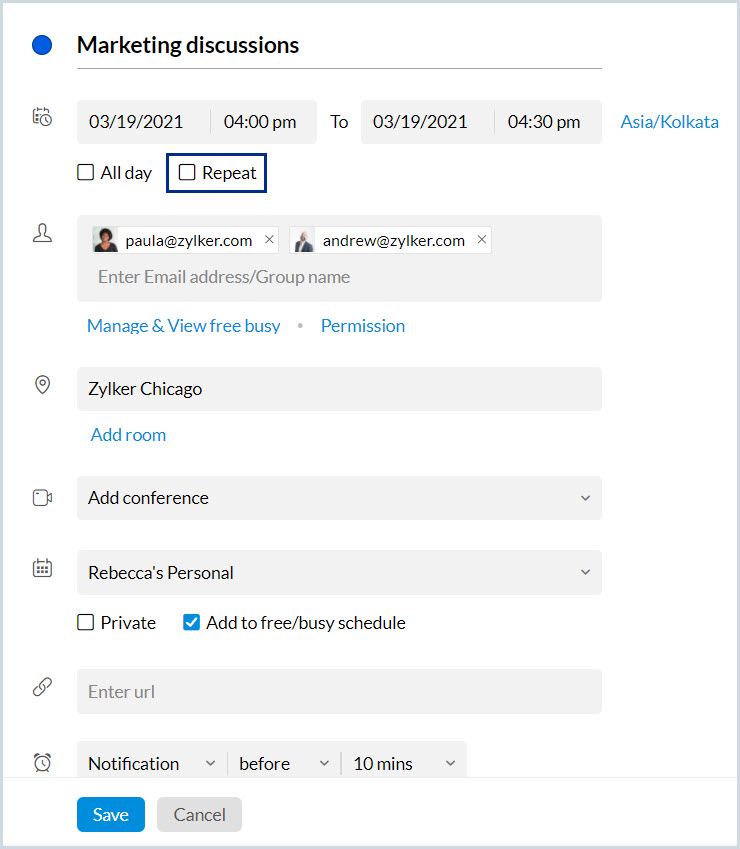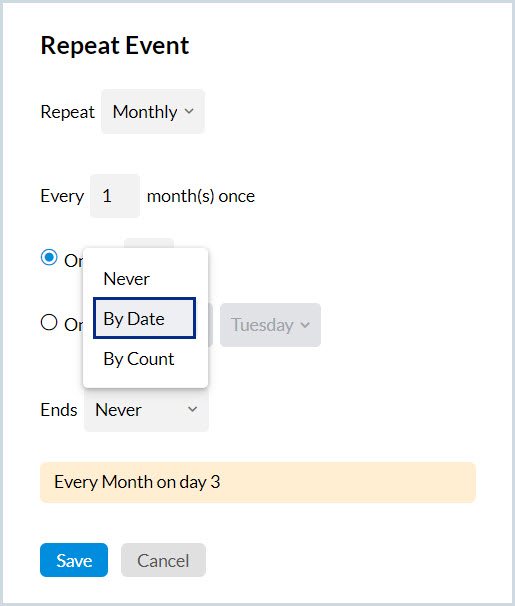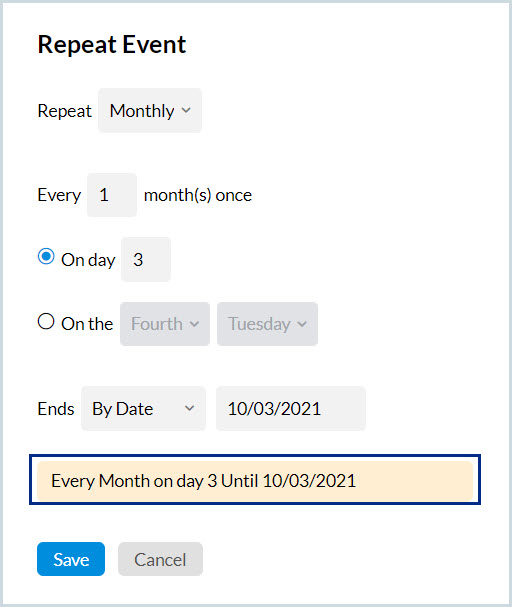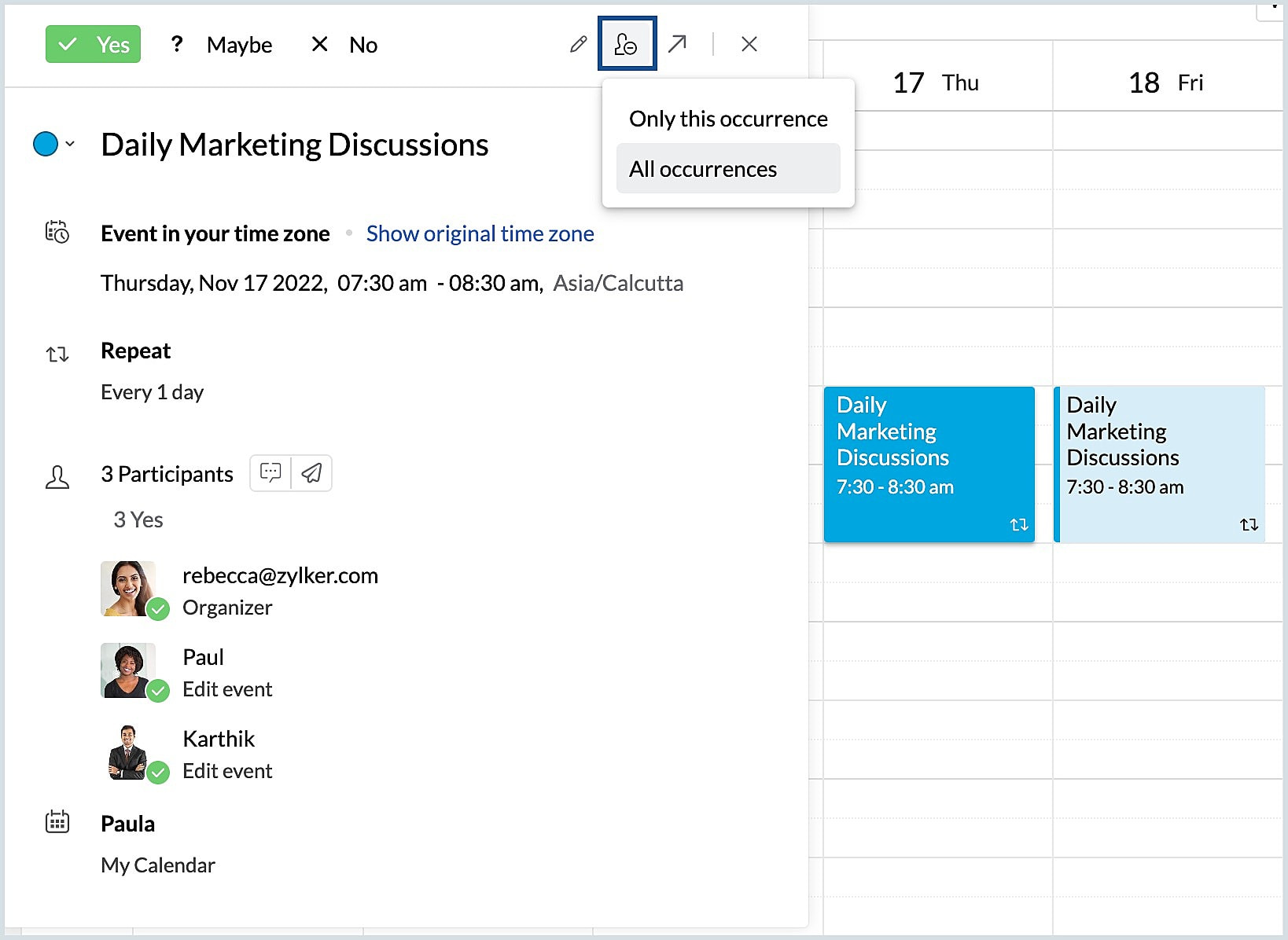Organize Repeating events
Zoho Calendar helps you create and organize repeating events. These events can occur daily, weekly, monthly, or yearly. Using the Repeat option in the event creation tab you can choose and schedule your events and get reminded before each and every occurrence. You can create a repeating event by specifying the end date or count of the last occurrence or you can also create a never-ending event.
You can create a repeating event by choosing the repeating pattern. The pattern of repetition can be on a daily, weekly, monthly, or yearly basis.
Daily Repeat Events
Events like milestone update meetings, target achievement meetings, personal events like yoga sessions, and drawing classes occur on a daily basis. In that case, creating events and organizing them will make your day a well-planned one. You can follow the steps given below to create a daily repeating event.
Steps to Create a Daily Repeat Event
- Log in to Zoho Calendar.
- Click on the New event button on the left pane. A separate Create event tab will be opened.
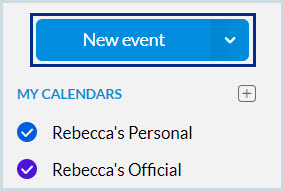
- Enter the Event title and choose the Event color.
- Choose the Time zone, Date, and Time of the event occurrence.
- Check the Repeat option check-box.
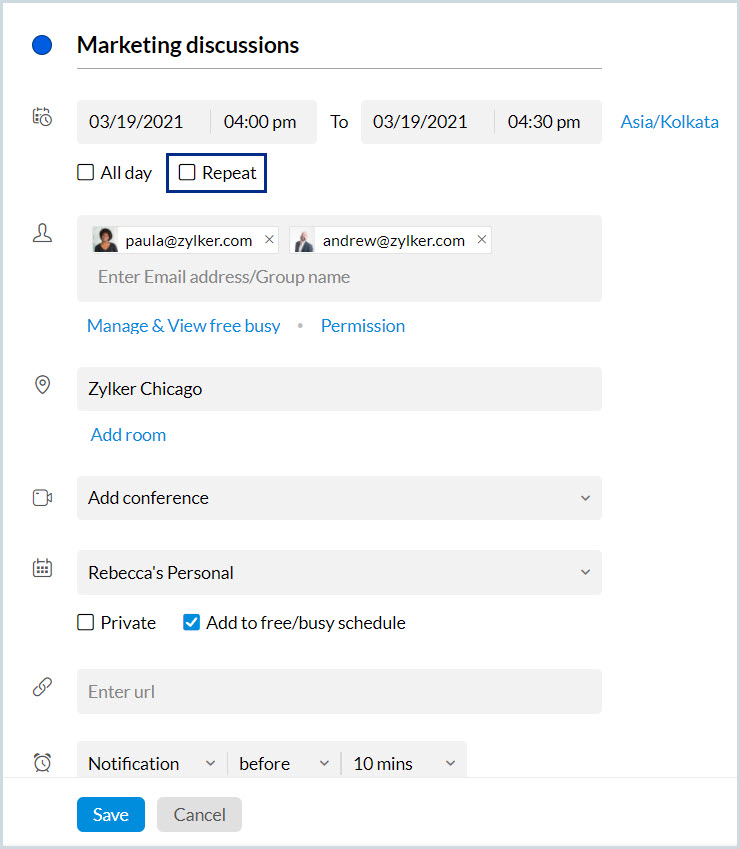
- A Repeat event pop-up will appear. Choose Daily from the Repeat drop-down menu.
- Check the days interval checkbox if you want the event to occur once in n number of days and enter the number of days once in which the event should be repeated.
- Check the Weekdays only check-box if you want the event to occur daily for all weekdays.
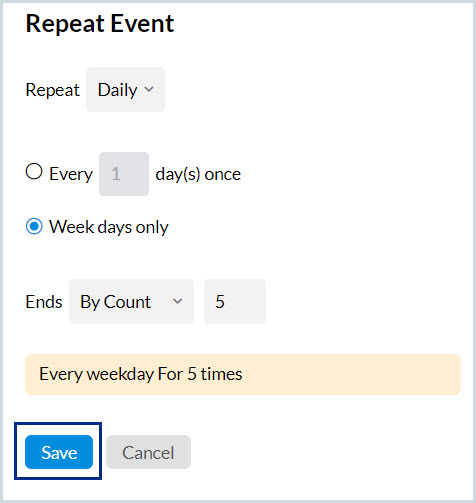
- Check the Weekdays only check-box if you want the event to occur daily for all weekdays.
- Select Never from the Ends drop-down to make the event a never-ending one.
- Select By Date and choose the date from the Calendar pop-up on which the event should end.
- Select By Count and enter the number of occurrences after which the event should end if, the event has a definite number of sessions. A statement with the details of the repeat event will be displayed at the bottom of the Repeat event pop-up.
- Click Save.
- Enter other details like the Email address of the attendees, Location, etc., and choose the Calendar in which the event should be created.
- Click Save.
An event Repeating on a daily basis will be created and displayed on the calendar grid. A color band based on the Event color chosen will be displayed with the Event title and Time in the calendar grid.
Weekly Repeat Events
Events like weekly appraisals, team meetings, or team lunches occur on a weekly basis. To keep your weekly schedule clear and organized you can follow the steps given below and create your weekly repeating events and get reminded every week.
Steps to Create a Weekly Repeat Event
- Log in to Zoho Calendar.
- Click on the New event button on the left pane. A separate Create event tab will be opened.
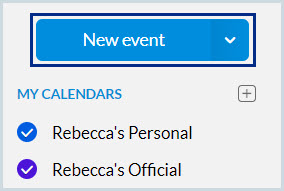
- Enter the Event title and choose the event color. Choose the Time zone, Date, and Time of the event occurrence.
- Check the Repeat option check-box. A Repeat event pop-up will appear.
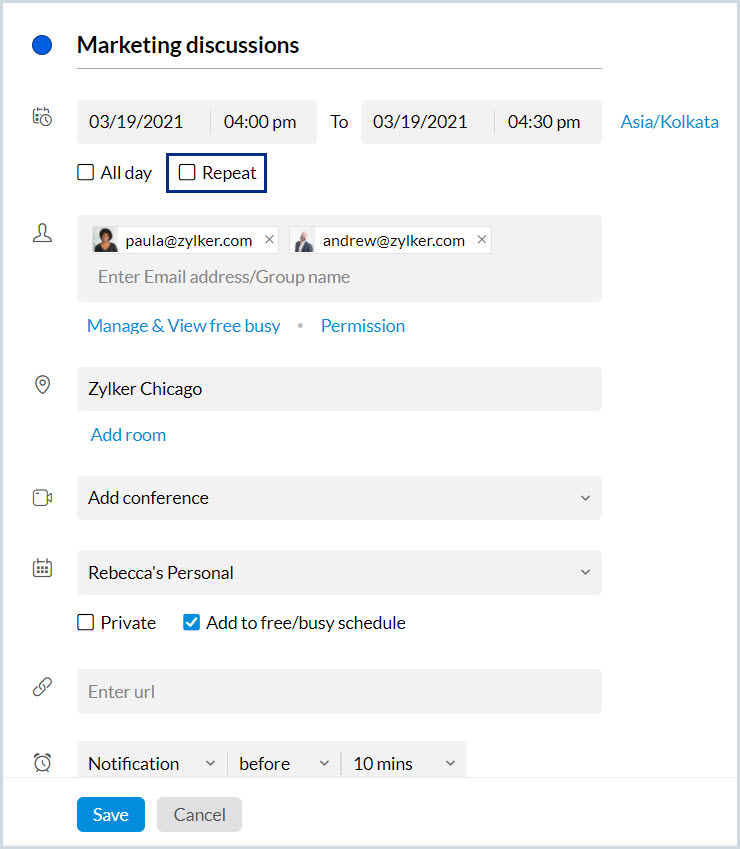
- Choose Weekly from the Repeat drop-down menu.
- Enter the number of week(s) once in which the event should be repeated.
- Select the days on which the event should be repeated weekly.
- Select the end date or times after which the event should end or select Never if the event is a never-ending one. A statement with the detail of the repeat event will be displayed at the bottom of the Repeat event pop-up.
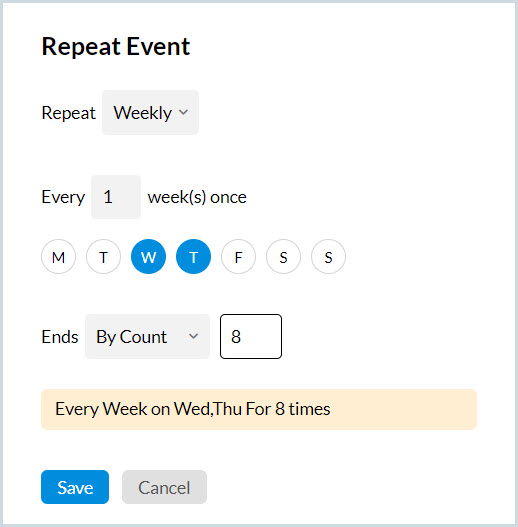
- Click Save.
- Enter the other details like the Email address of the attendees, Location and choose the Calendar in which the event should be created and click Save.
An event repeating on a weekly basis will be created and displayed on the grids of the calendar.
Monthly Repeat Events
Events like monthly review meetings repeat on a monthly basis. You can follow the steps given below to create an event that repeats monthly.
Steps to Create a Monthly Repeat Event
- Log in to Zoho Calendar.
- Click on the New event button on the left pane. A separate Create event tab will be opened.
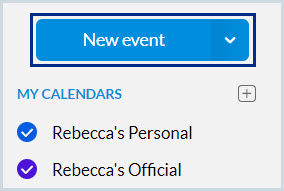
- Enter the Event title and choose the event color.
- Choose the Time zone, Date, and Time of the event occurrence.
- Check the Repeat option check-box. A Repeat event pop-up will appear.
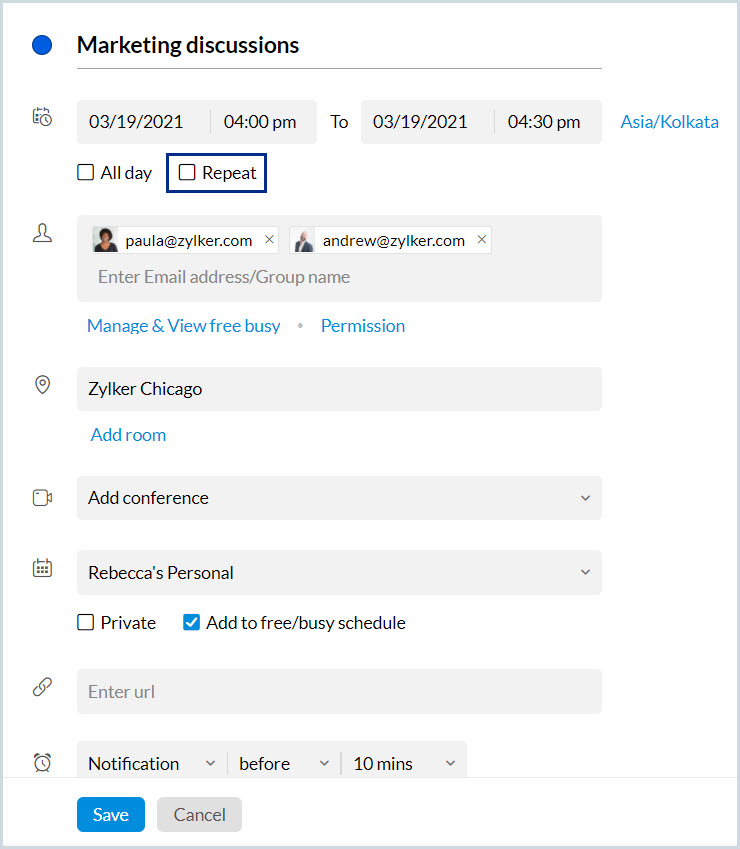
- Choose Monthly from the Repeat drop-down menu.
- Enter the number of month(s) once in which the event should be repeated.
- Check the On day check-box if the event should occur on a particular date of the month and enter the date.
- If you want the event to occur on a particular day and particular week select the week number and day from the drop-down menu.
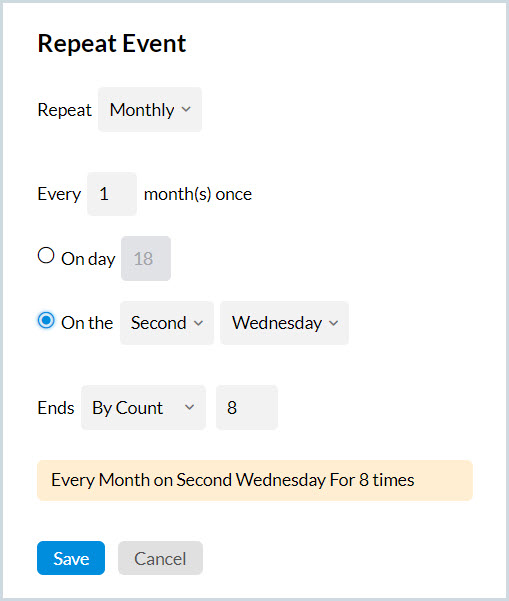
- If you want the event to occur on a particular day and particular week select the week number and day from the drop-down menu.
- Select the end date or times after which the event should end or select Never if the event is a never-ending one. A statement with the detail of the repeat event will be displayed at the bottom of the Repeat event pop-up.
- Click Save.
- Enter the other details like the Email address of the attendees, Location and choose the Calendar in which the event should be created and click Save.
An event repeating monthly will be created and displayed on the calendar grid.
Yearly Repeat Events
Events like anniversaries, birthdays, and yearly review meetings occur on a yearly basis. You can follow the steps given below to create an event that repeats yearly.
Steps to Create a Yearly Repeat Event
- Log in to Zoho Calendar.
- Click on the New event button on the left pane. A separate Create event tab will be opened.
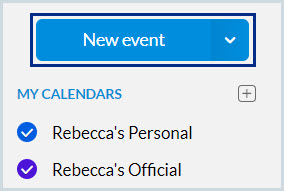
- Enter the Event title and choose the event color.
- Choose the Time zone, Date, and Time of the event occurrence.
- Check the Repeat option check-box. A Repeat event pop-up will appear.
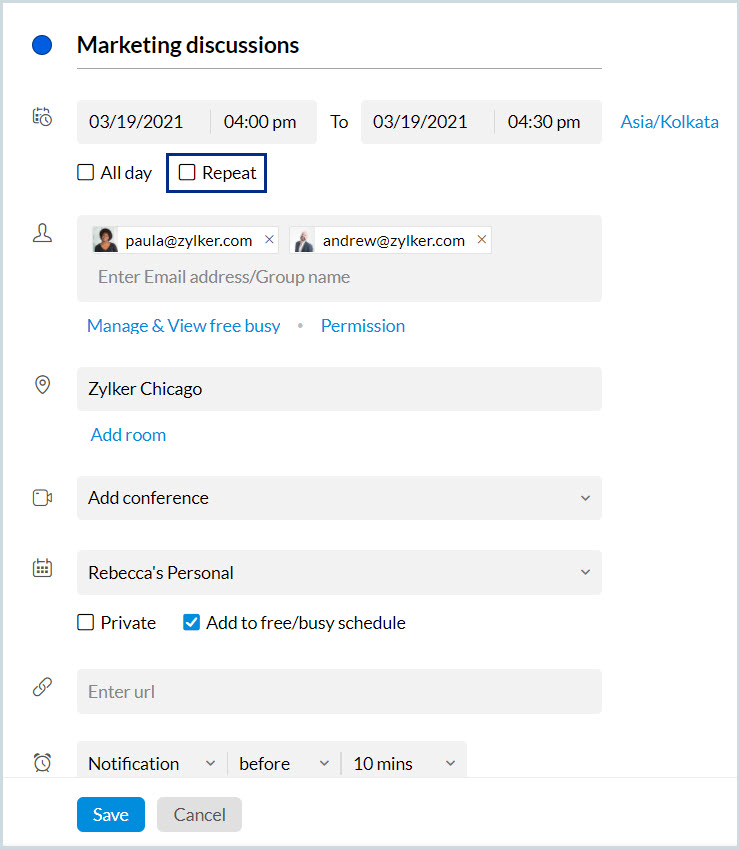
- Choose Yearly from the Repeat drop-down menu.
- Choose the month in which the event should be repeated.
- Check the On day check-box if the event should occur on a particular date of the month and enter the date.
- If you want the event to occur on a particular day and particular week select the week number and day from the drop-down menu.
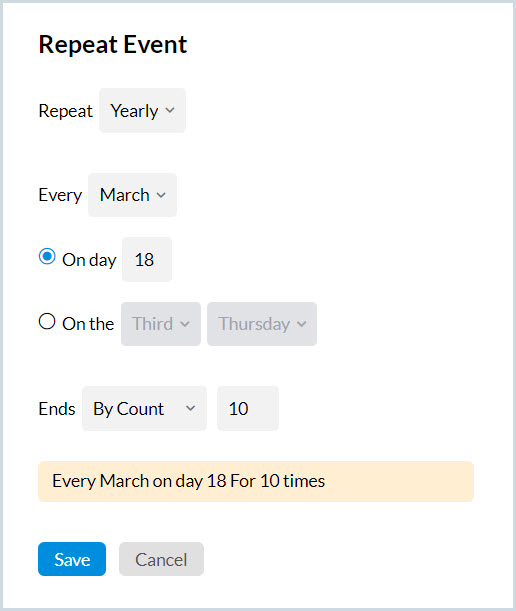
- If you want the event to occur on a particular day and particular week select the week number and day from the drop-down menu.
- Select the end date or times after which the event should end or select Never if the event is a never-ending one. A statement with the detail of the repeat event will be displayed at the bottom of the Repeat event pop-up.
- Click Save.
- Enter the other details like the Email address of the attendees, Location and choose the Calendar in which the event should be created and click Save.
An event repeating yearly will be created and displayed on the grids of the calendar.
Repeat Event Ending by Count
Repeat events created on daily, weekly, monthly and yearly bases can be made recurring endlessly or limited to a finite number of times by choosing the End by Count option.
Steps to End a Repeat Event by Count
- Log in to Zoho Calendar.
- Click on the New event button on the left pane. A separate Create event tab will be opened.
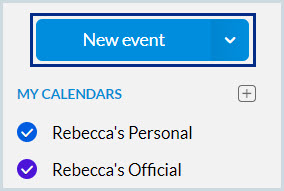
- Enter the Event title and choose the event color.
- Choose the Time zone, Date, and Time of the event occurrence.
- Check the Repeat option check-box. A Repeat event pop-up will appear.
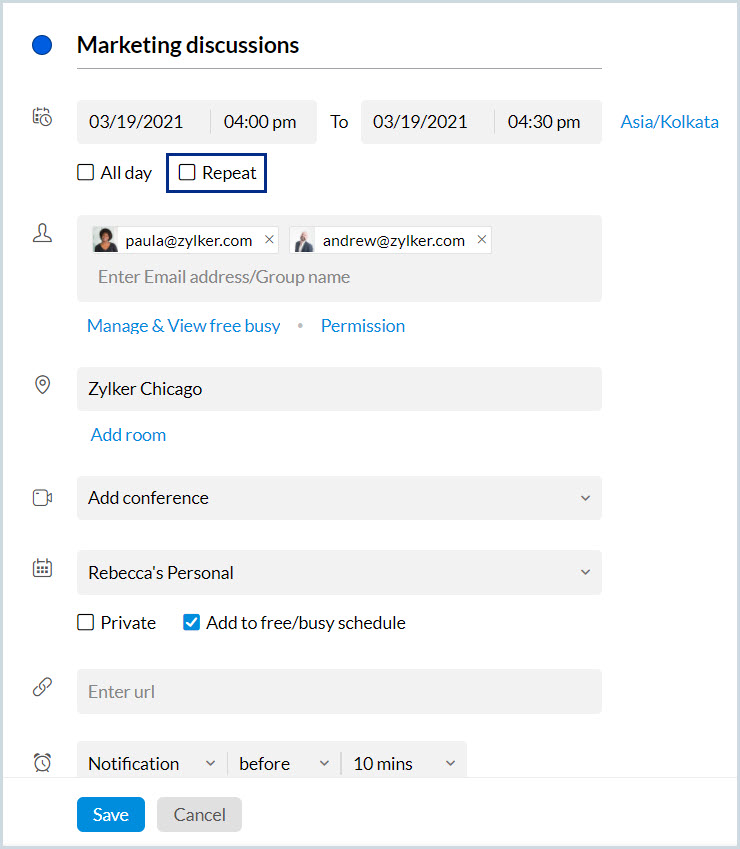
- Choose Daily/ Weekly/ Monthly/ Yearly from the Repeat drop-down menu and choose or provide the repeat conditions based on the chosen repeat pattern.
- Select By Count from the Ends drop-down and provide the number of times after which the event should end.
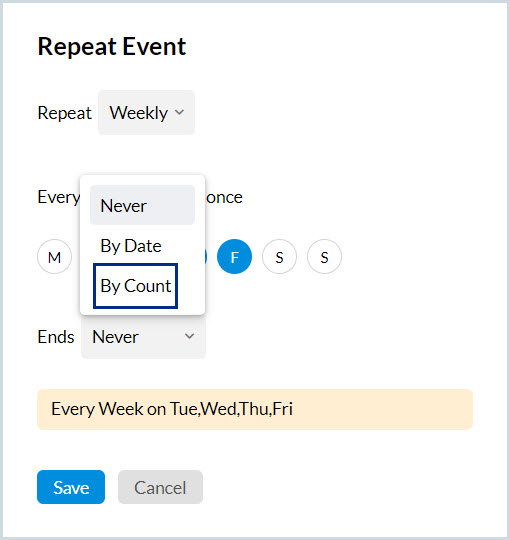
- A statement with the details of the selected repeat pattern will be shown at the bottom of the Repeat pop-up window.
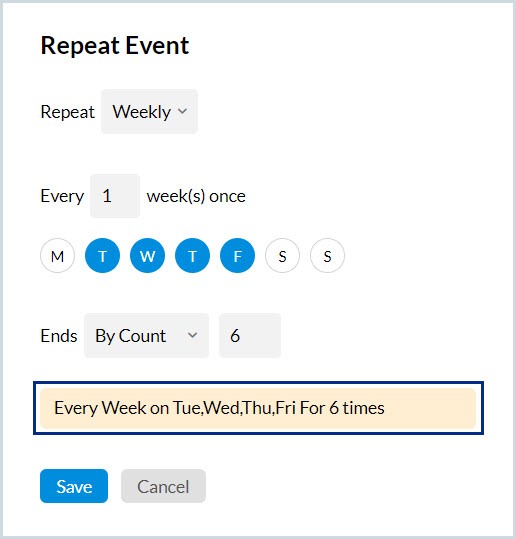
- Click Save.
- Enter the other details like the Email address of the attendees, Location and choose the Calendar in which the event should be created and click Save.
Repeat Event Ending by Date
You can create a repeat event recurring on a daily, weekly, monthly, or yearly basis and allow them to recur endlessly or limit the recurrence to a particular date.
Steps to End a Repeat Event by Date
- Log in to Zoho Calendar.
- Click on the New event button on the left pane. A separate Create event tab will be opened.
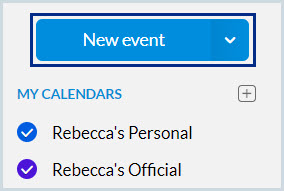
- Enter the Event title and choose the event color.
- Choose the Time zone, Date, and Time of the event occurrence.
- Check the Repeat option check-box. A Repeat event pop-up will appear.
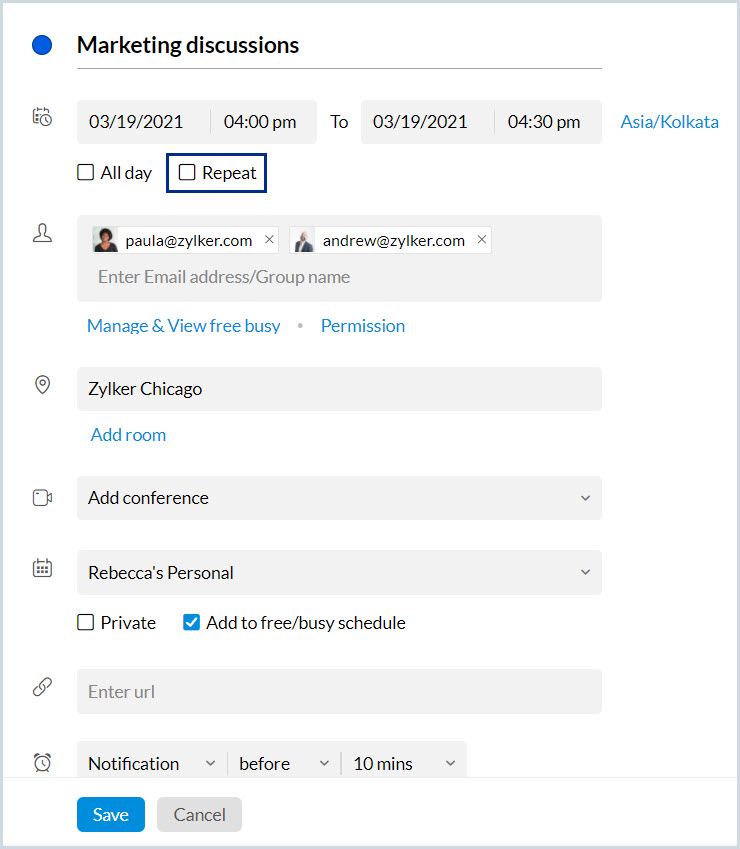
- Choose Daily/ Weekly/ Monthly/ Yearly from the Repeat drop-down menu and choose or provide the repeat conditions based on the chosen repeat pattern.
- Select By Date from the Ends drop-down and provide the date after which the event should end.
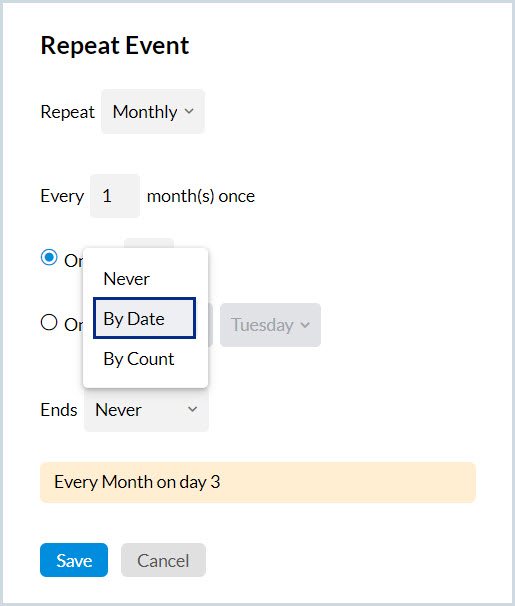
- A statement with the details of the selected repeat pattern will be shown at the bottom of the Repeat pop-up window.
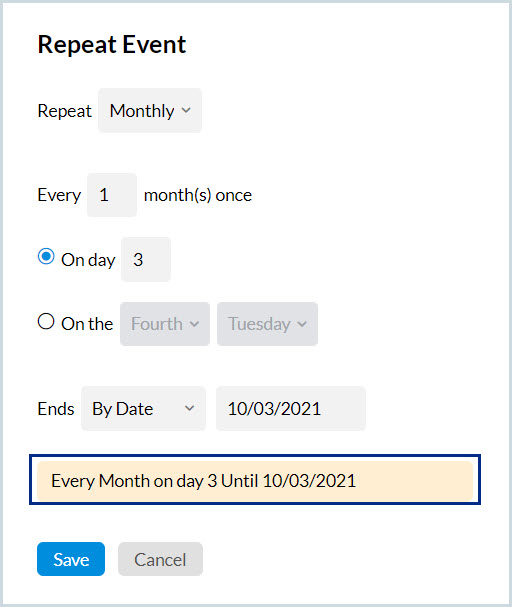
- Click Save.
- Enter the other details like the Email address of the attendees, Location and choose the Calendar in which the event should be created and click Save.
Note:
For Repeat Events, Add Conferencing option is not supported when there is no end date, i.e. if the 'Ends by' value is 'Never'.
RSVP for a repeat event
When a repeat event has been created, all the attendees can RSVP to the event from the View event tab, Yet to respond section, or in the email event invitation. Once a response has been chosen, it will be applied to all the event instances.
If you want to change your response to the repeat event later,
- Click on the event you want to change your response.
- Select your response - Yes /Maybe/ No.
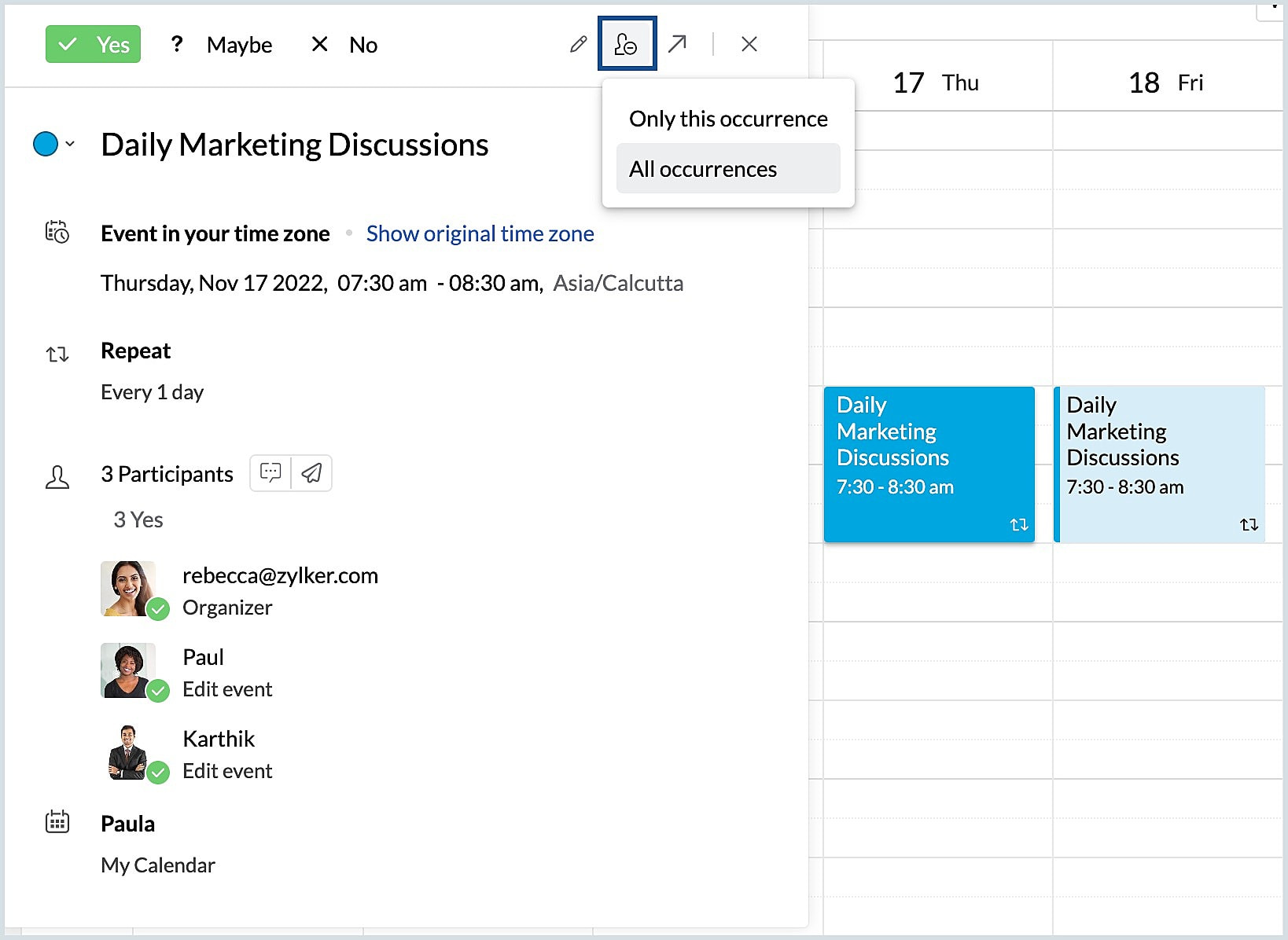
- Choose,
- 'Only this occurrence- if you want to change your response only for that instance.
- 'All occurrences' - If you want to change your response to all the instances.
- Your response will be saved.