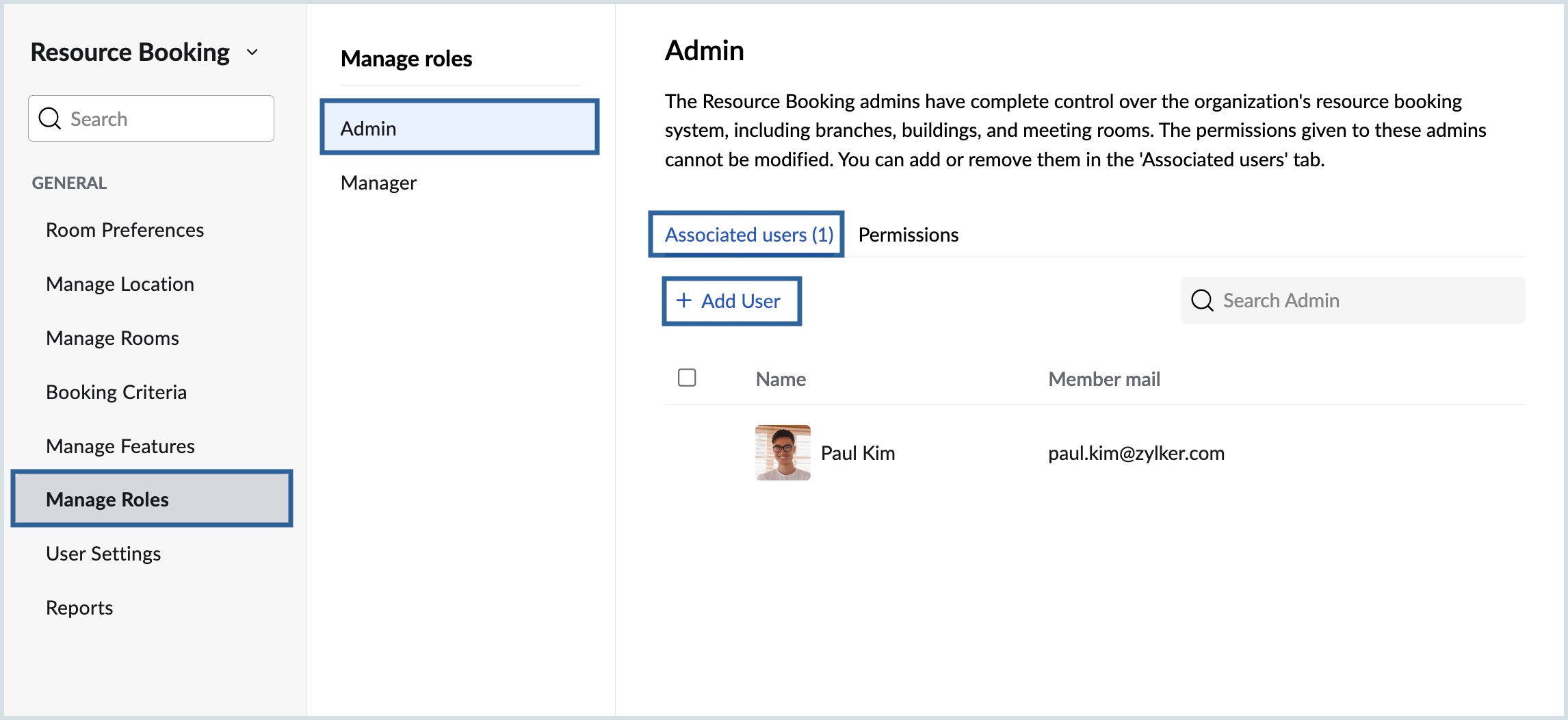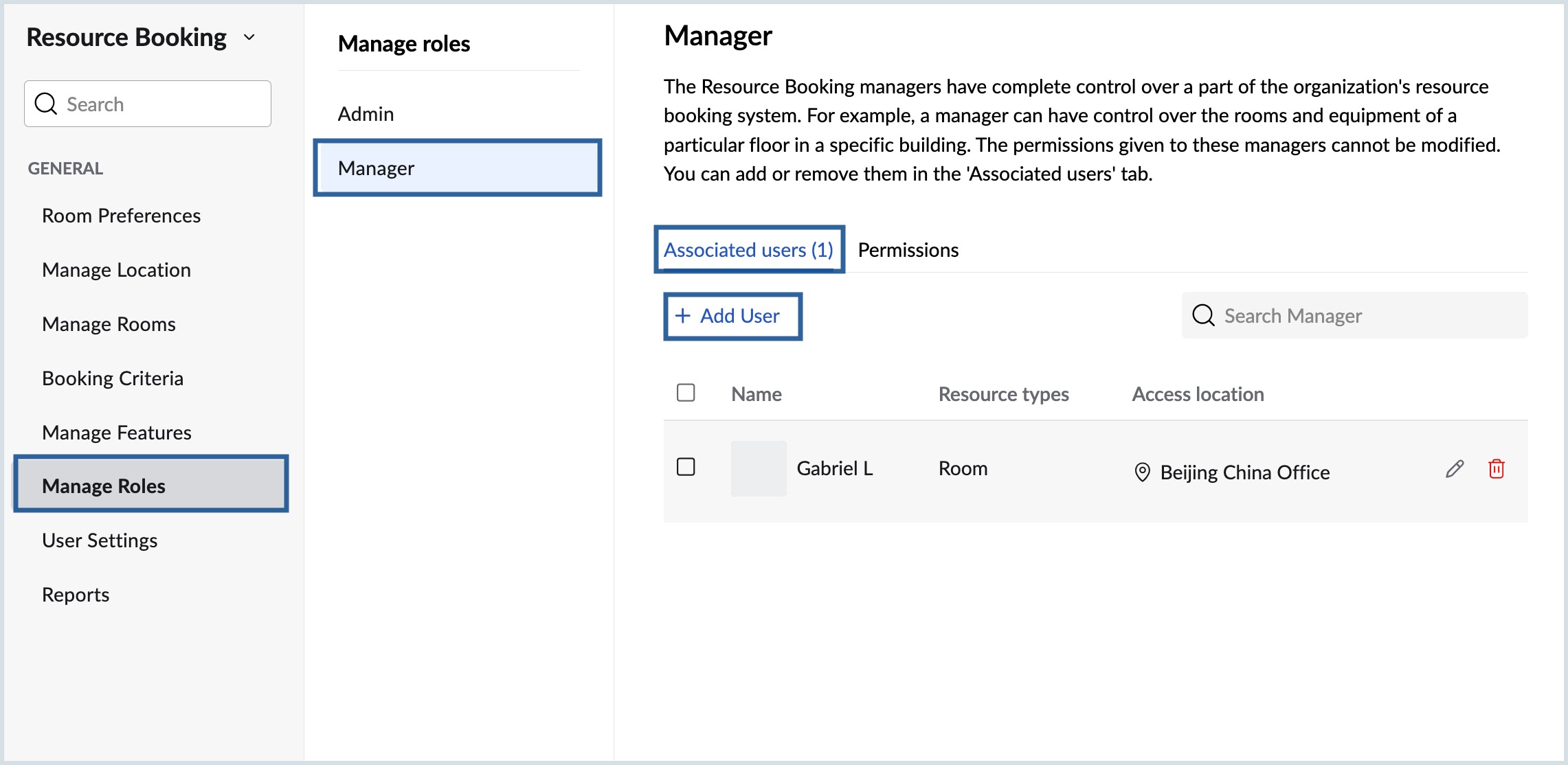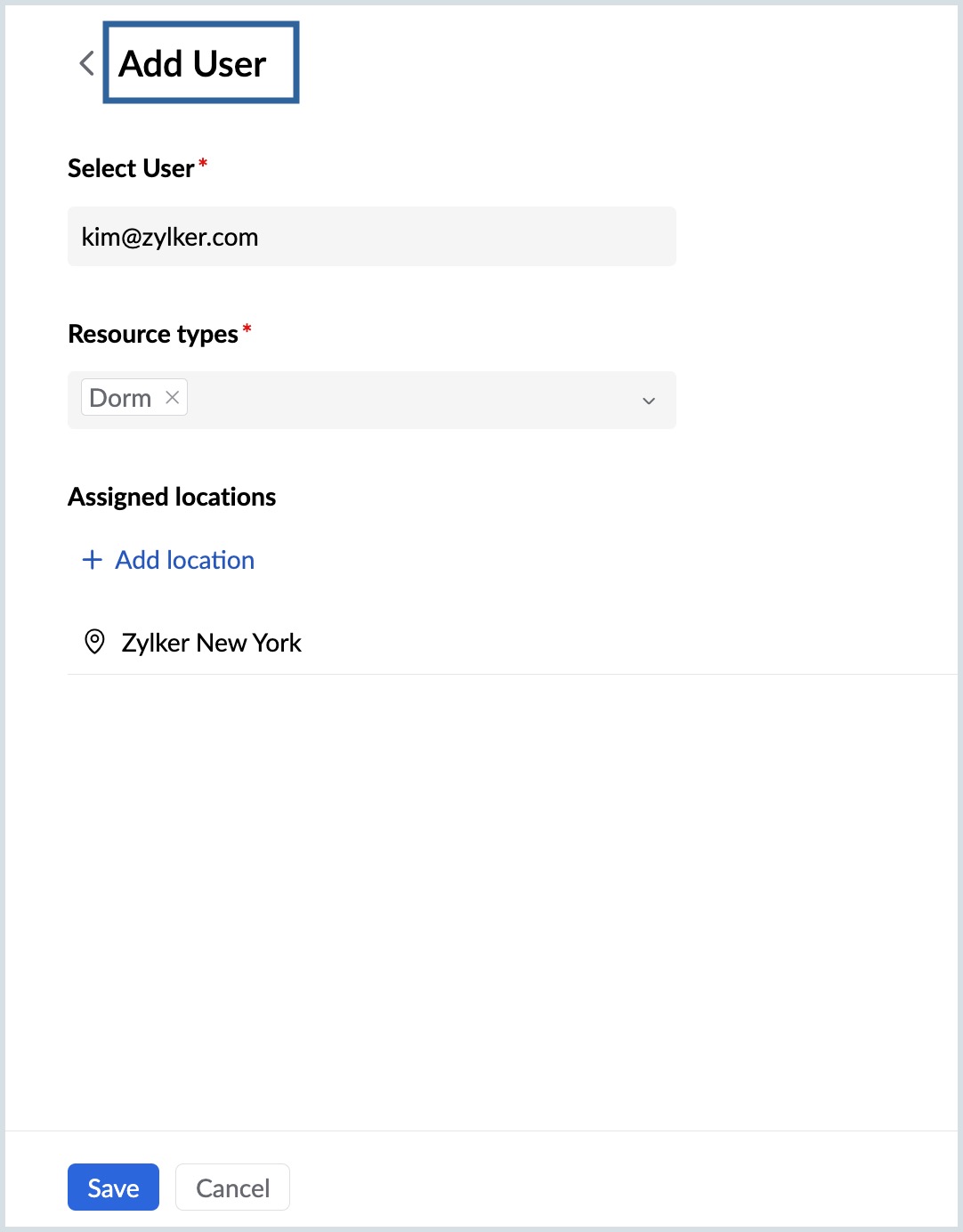Manage Roles
The organization administrator can assign different roles to members, such as Resource Admin and Resource Manager, based on the requirements. By default, all organization administrators possess the privileges of a Resource Admin. To manage the resources of the organisation more efficiently, the org admin can assign multiple Admins and Managers for each of the resources in the organization.
The available roles are:
Resource Admin
The Resource Booking admins have complete control over the organization's resource booking system, including branches, buildings, and meeting rooms. Members with the Admin role can manage all aspects of Resource Booking, except for the exclusive privileges of the Organization Administrator, which include adding or removing other admins. The Org admin can add or remove them in the 'Associated users' tab.
Privileges of the Resource Booking Admin:
- Branch: The admin can add, edit, delete, and view all branch details.
- Building: The admin can add, edit, delete, and view all building details.
- Floor: The admin can add, edit, delete, and view all floor details.
- Resource: The admin can add, edit, delete, and view all resource details.
- Bookings: The admin can view, add, edit, and delete all booking details.
Steps to Assign Admin Role
- Log in to Zoho Calendar and navigate to Resources > Settings > Manage roles > Admins
- Click on Add User under the Associated Users section.
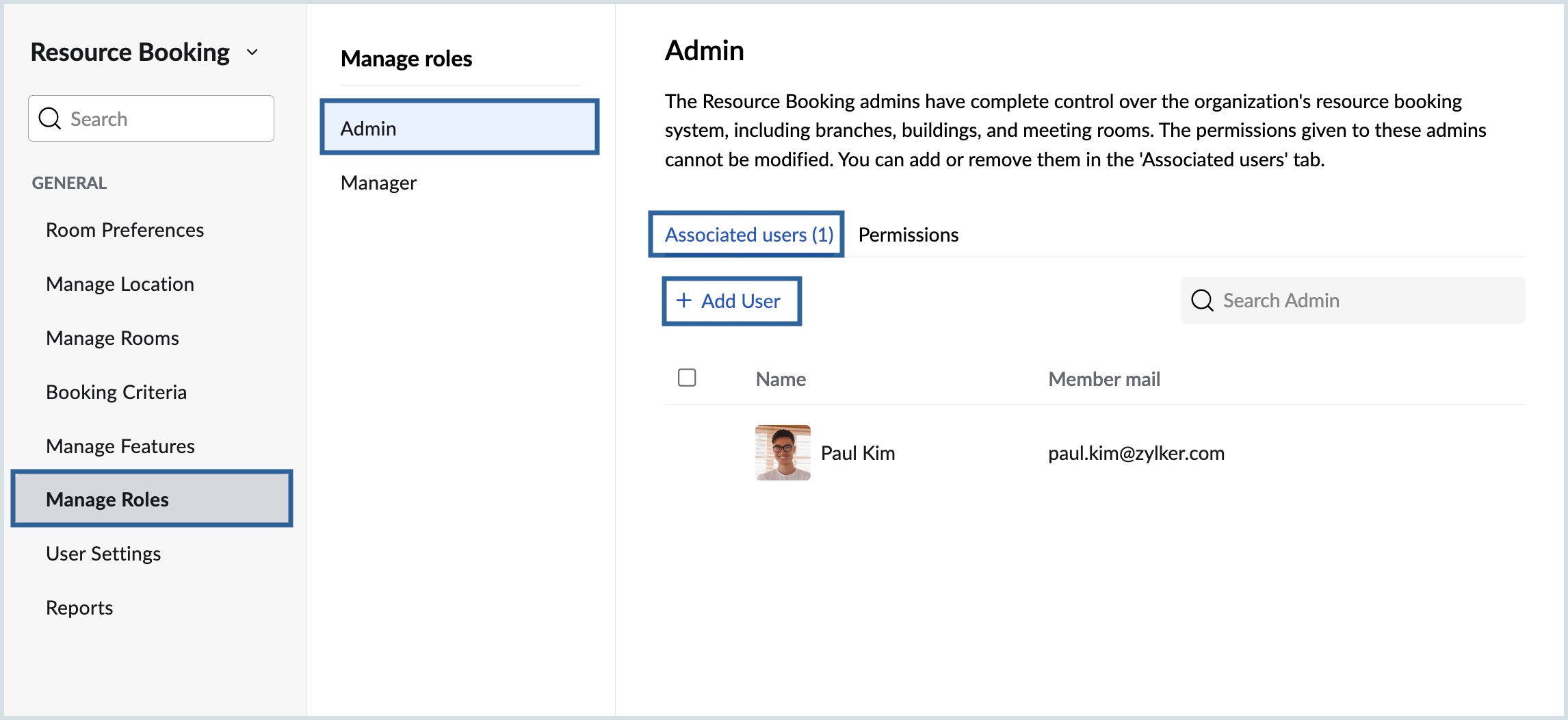
- Enter the email address of the user you want to assign the Admin role to.
- The selected user will be assigned the Admin role.
- You can add multiple Admins to manage the Resources in your organization. To remove Admin privileges from a user, click on the Delete icon next to their email address. The user will then be removed from the Admin role.
You can view the list of all users assigned the Admin role under the Associated Users tab. You can also use the search bar to find a specific user. All permissions granted to the Admin role are predefined and cannot be customized.
The Manage Roles section under settings is available only to the organization admins.
Resource Manager
The Resource managers have complete control over the assigned part of the organization's resource booking system. For example, the Admin can assign a manager with a particular branch or building. In that case, the Manager will have full control over the complete resources of the branch or building assigned to him.
Privileges of the Resource Manager:
The privileges of the Resource Manager are for the resources assigned by the Admin.
- Branch: The Manager can view and edit all branch details.
- Building: The Manager can add, edit, delete, and view all building details.
- Floor: The Manager can add, edit, delete, and view all floor details.
- Resource: The Manager can add, edit, delete, and view all resource details, such as rooms and dorms.
- Bookings: The Manager can view, add, edit, and delete all booking details.
Steps to Assign the Resource Manager role
- Log in to Zoho Calendar and navigate to Resources > Settings > Manage roles > Manager.
- Click on Add User under the Associated Users section.
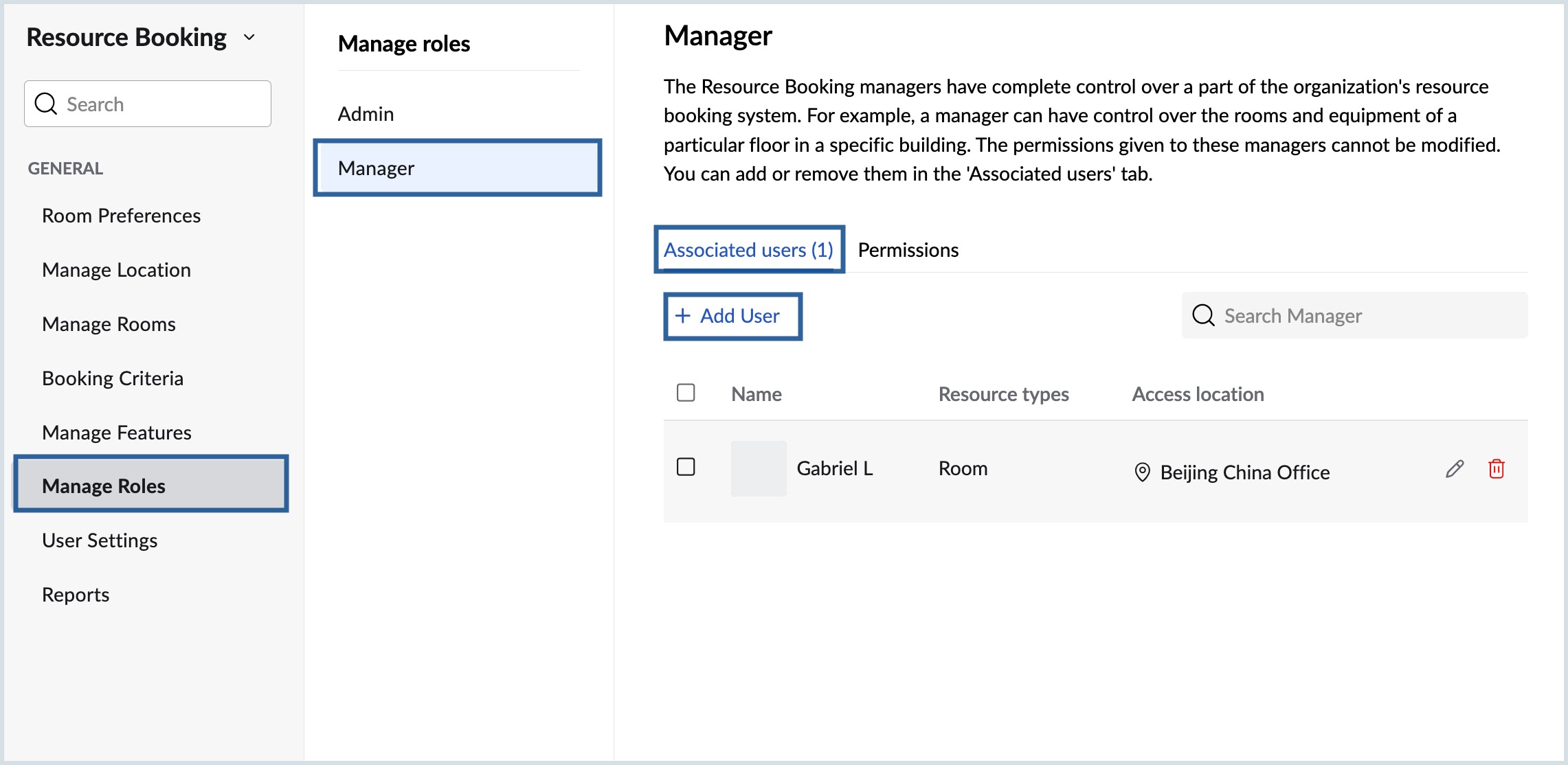
- Enter the email address of the user you want to assign the Manager role to.
- Choose the resource type from the drop-down menu.
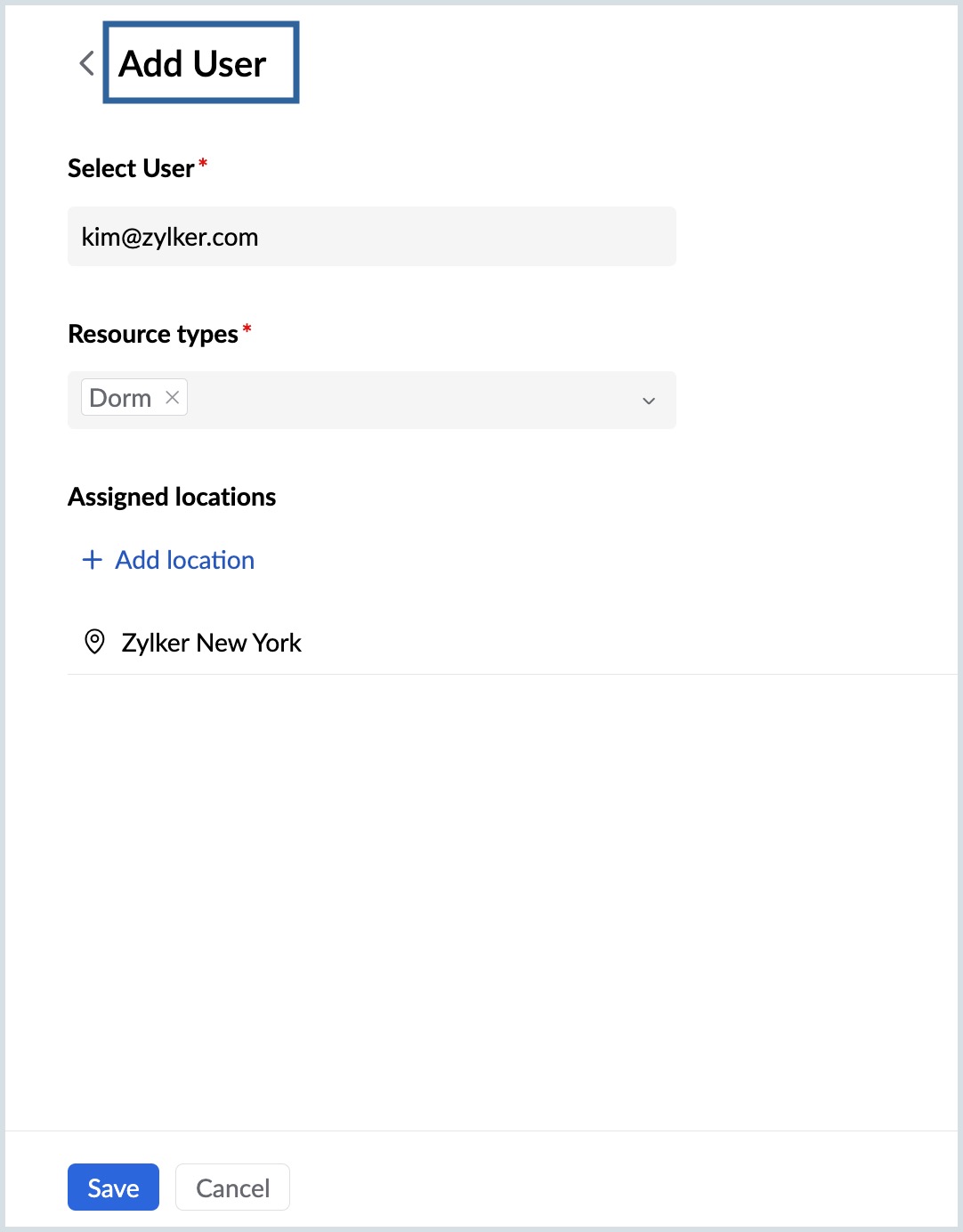
- Assign locations to the Manager by adding locations using the Add location option. Select the branch, buildings, and floors to be assigned to the Manager.
- Click on Save.
The selected user will be assigned the Manager role for the chosen locations and branches. You can also edit the assigned locations anytime using the Edit option available in the associated users' list.
You can add multiple Managers to manage the resources in your organization. To remove role privileges from a user, click on the Delete icon next to their email address in the list. The user will then be removed from the role.
You can view the list of all users assigned the Manager role and their access locations under the Associated Users tab. You can also use the search bar to find a specific user. All permissions granted to the Manager role are predefined and cannot be customized.
The Manage Roles section under settings is available only to the organization admins.