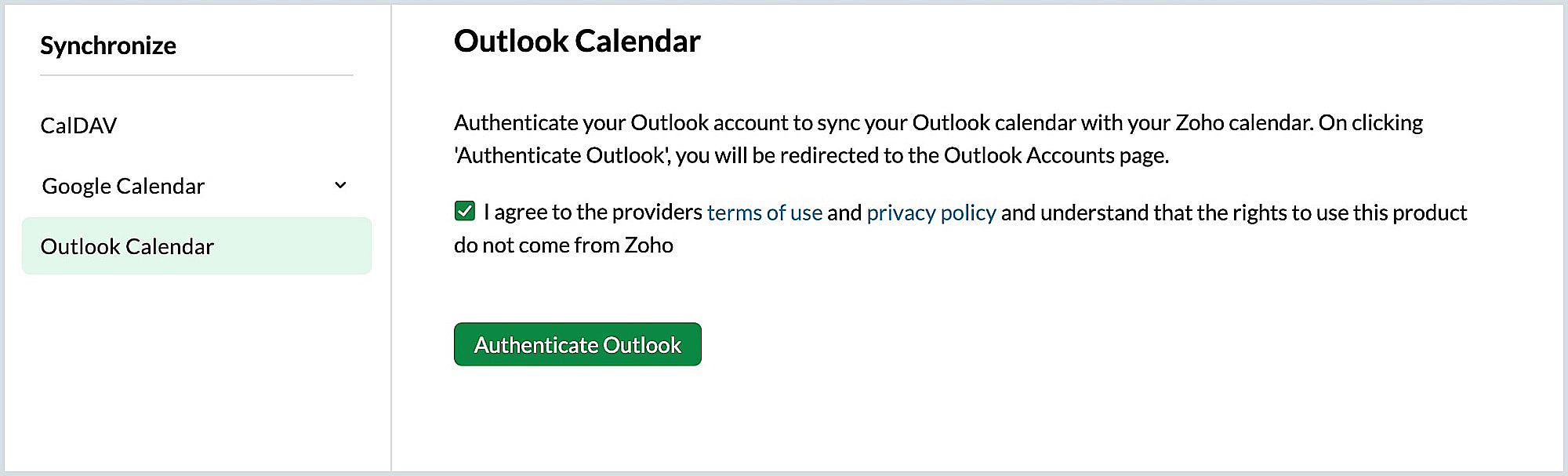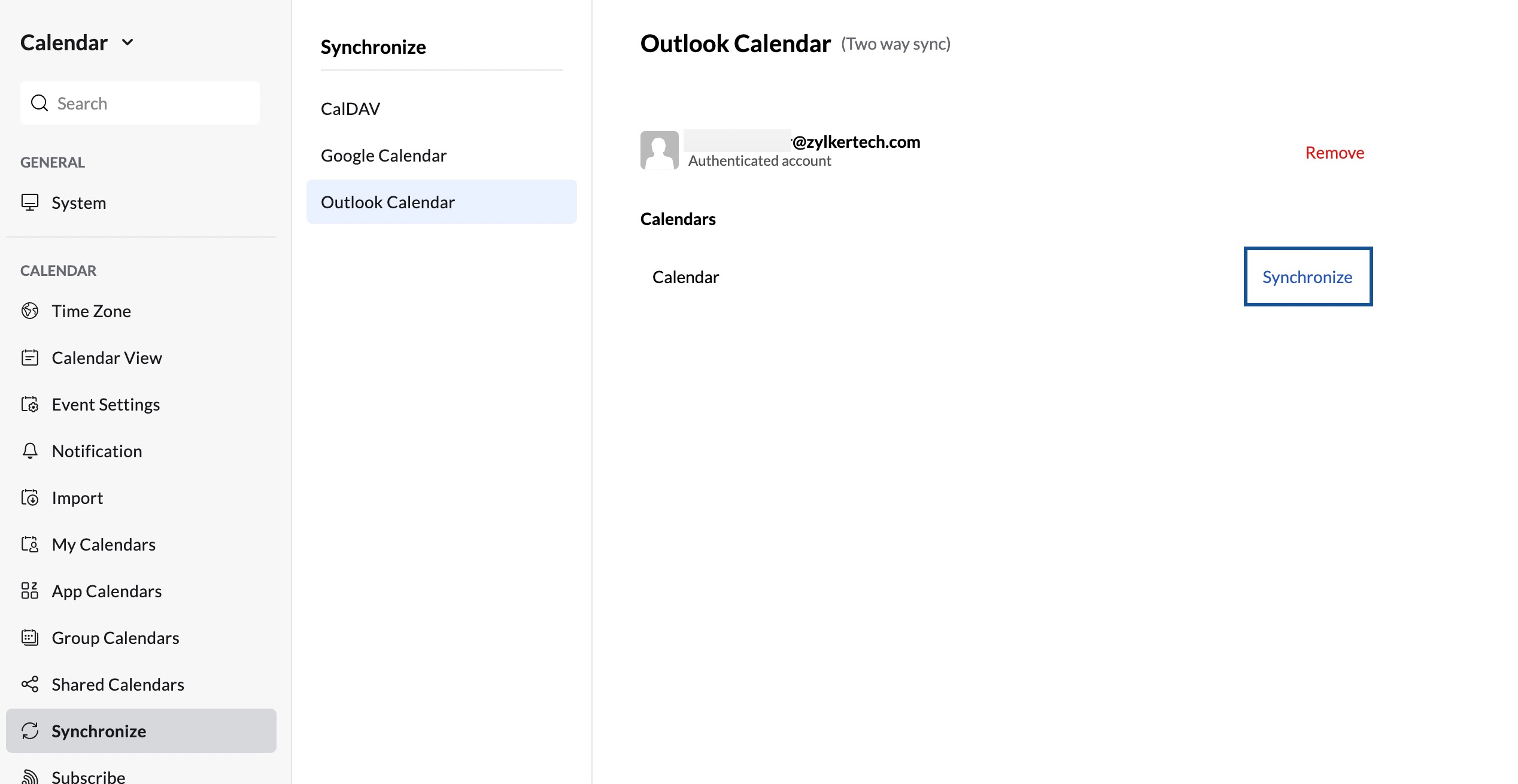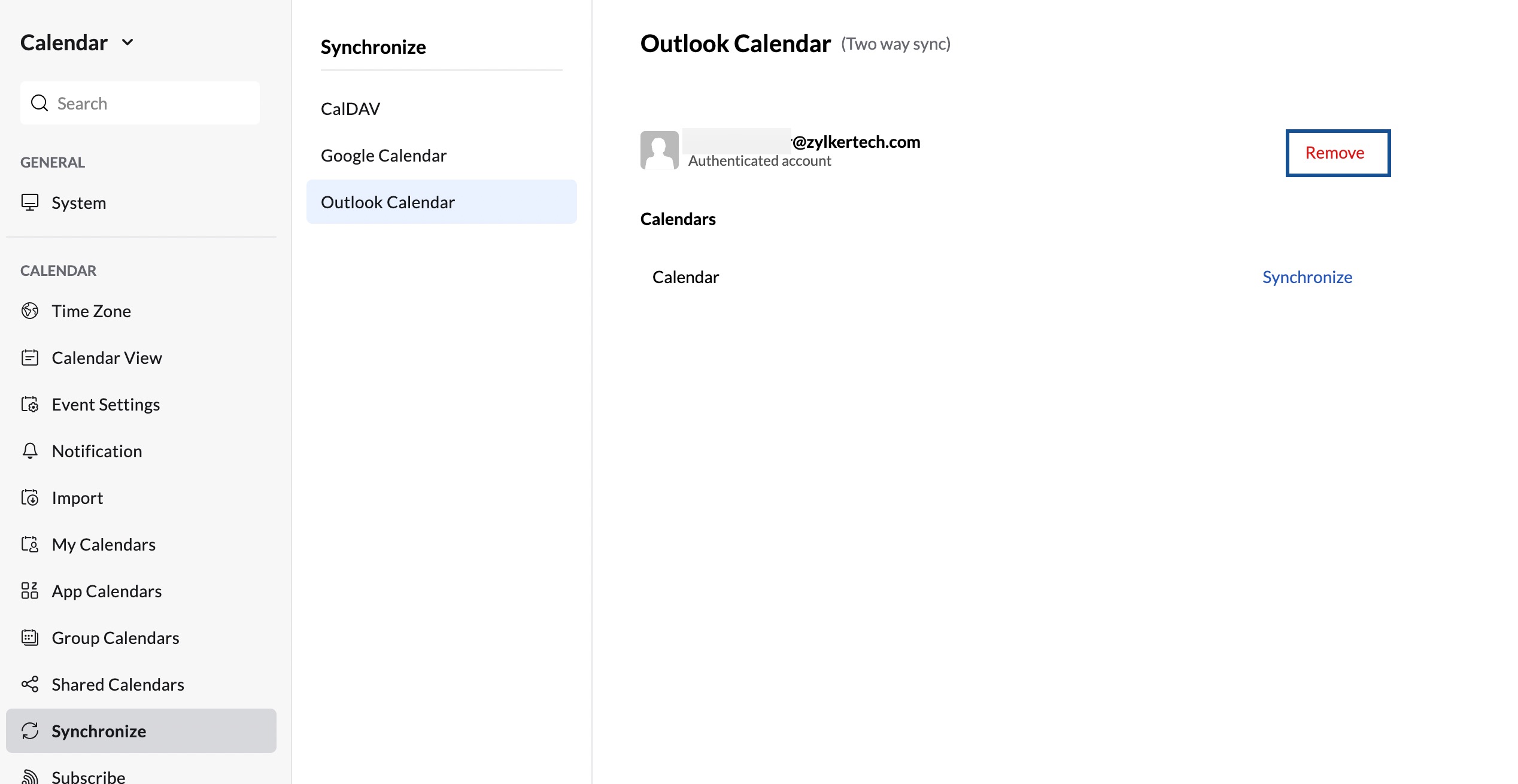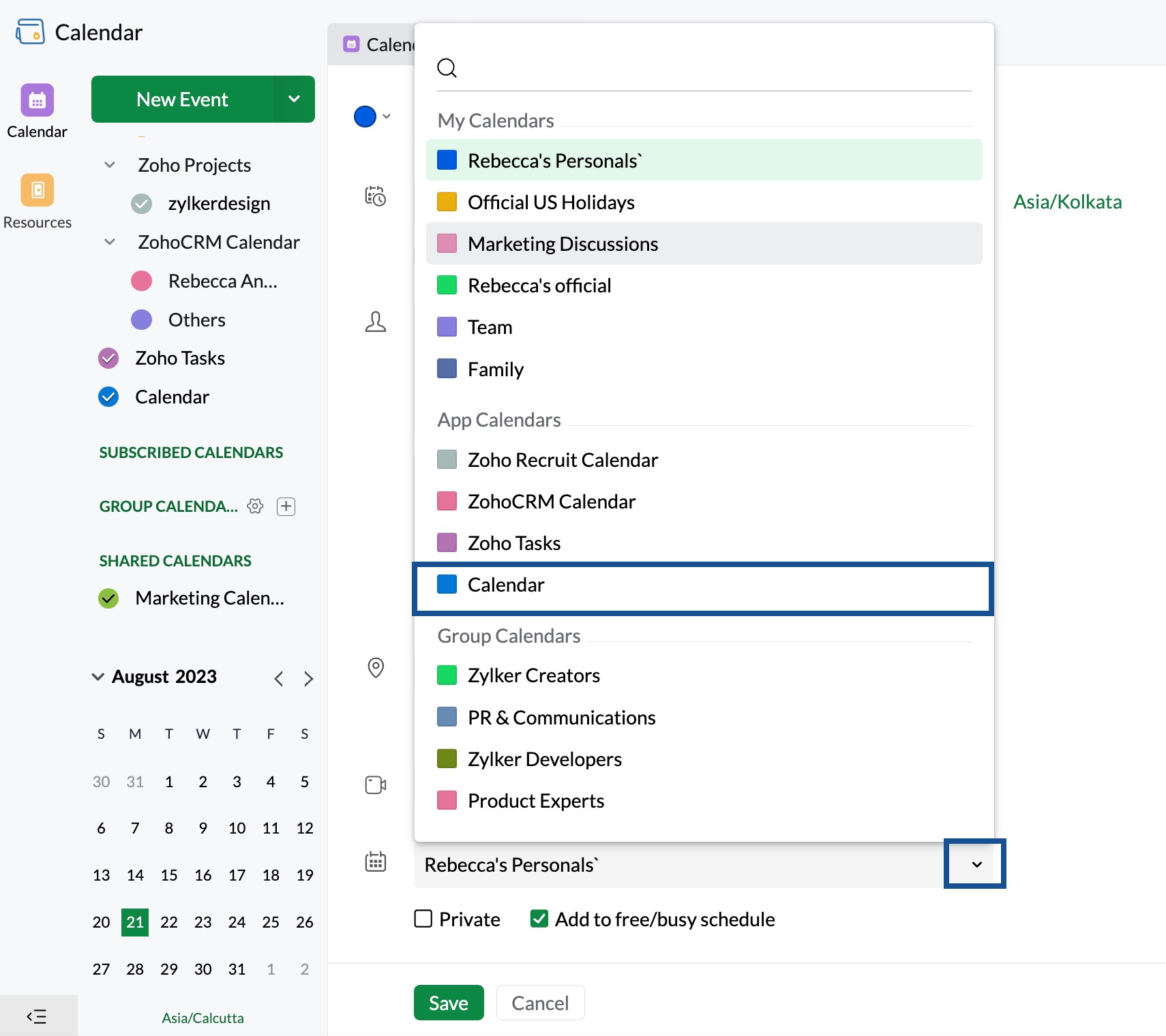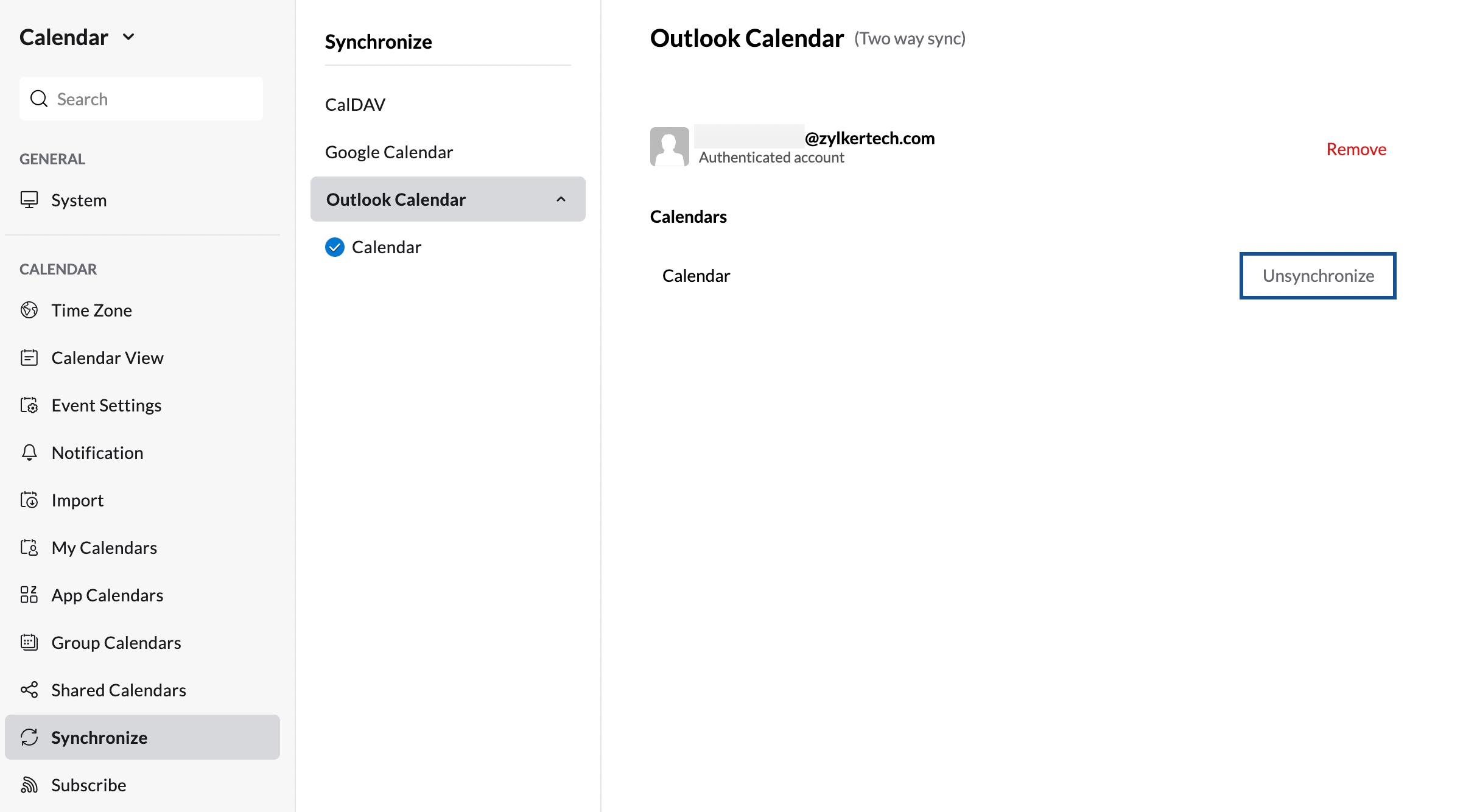Sync Outlook Calendar
Using Outlook Calendar sync, you can now manage both your Outlook calendar and Zoho calendar in one place. Outlook calendar sync allows you to synchronise your Outlook calendar with your Zoho calendar, from where you can add/edit/delete events in Outlook calendar. You can manage both calendars together with ease and schedule events perfectly without having to jump between tabs.
Note
This feature is available only for users with one of our Zoho Mail paid plans.
Steps to set up Outlook Calendar sync
- Log in to Zoho Calendar.
- Go to Settings > Calendar > Synchronize.
- Click on Outlook Calendar.
- Select the check box to agree to the Terms of Service & Privacy Policy and click Authenticate Outlook.
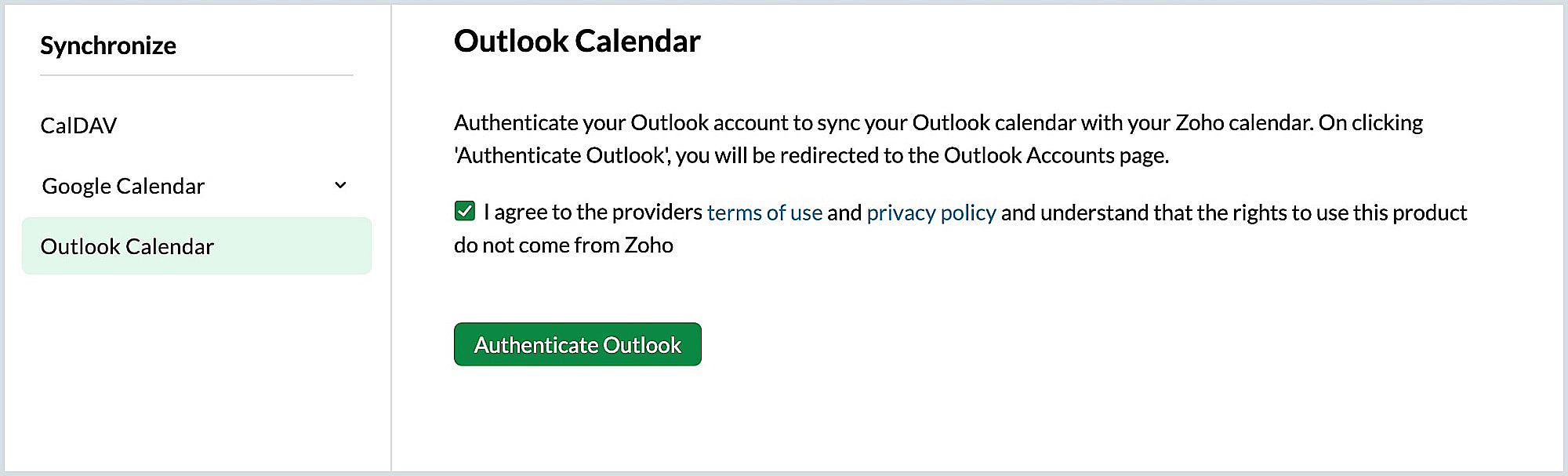
- In the authentication window, enter your Outlook account credentials and log in.
- The outlook account will be added to your Zoho Calendar.
- After the authentication is complete, you can click on Synchronize to start the synchronization.
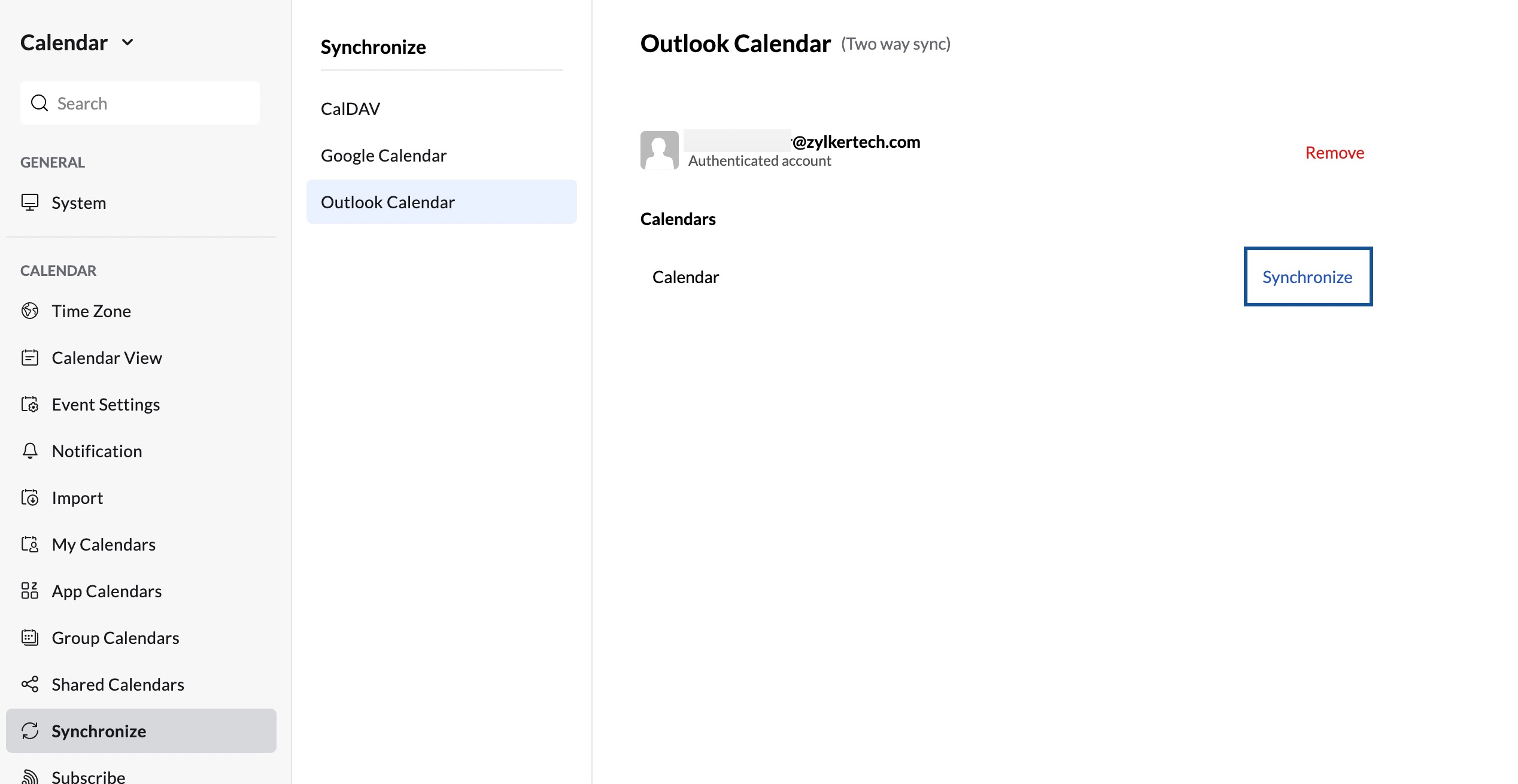
- Once the Un-synchronize button appears, the sync becomes complete.
- Refresh your calendar and the events will be updated.
- You can remove your authenticated outlook account anytime by clicking the Remove option next to your outlook account.
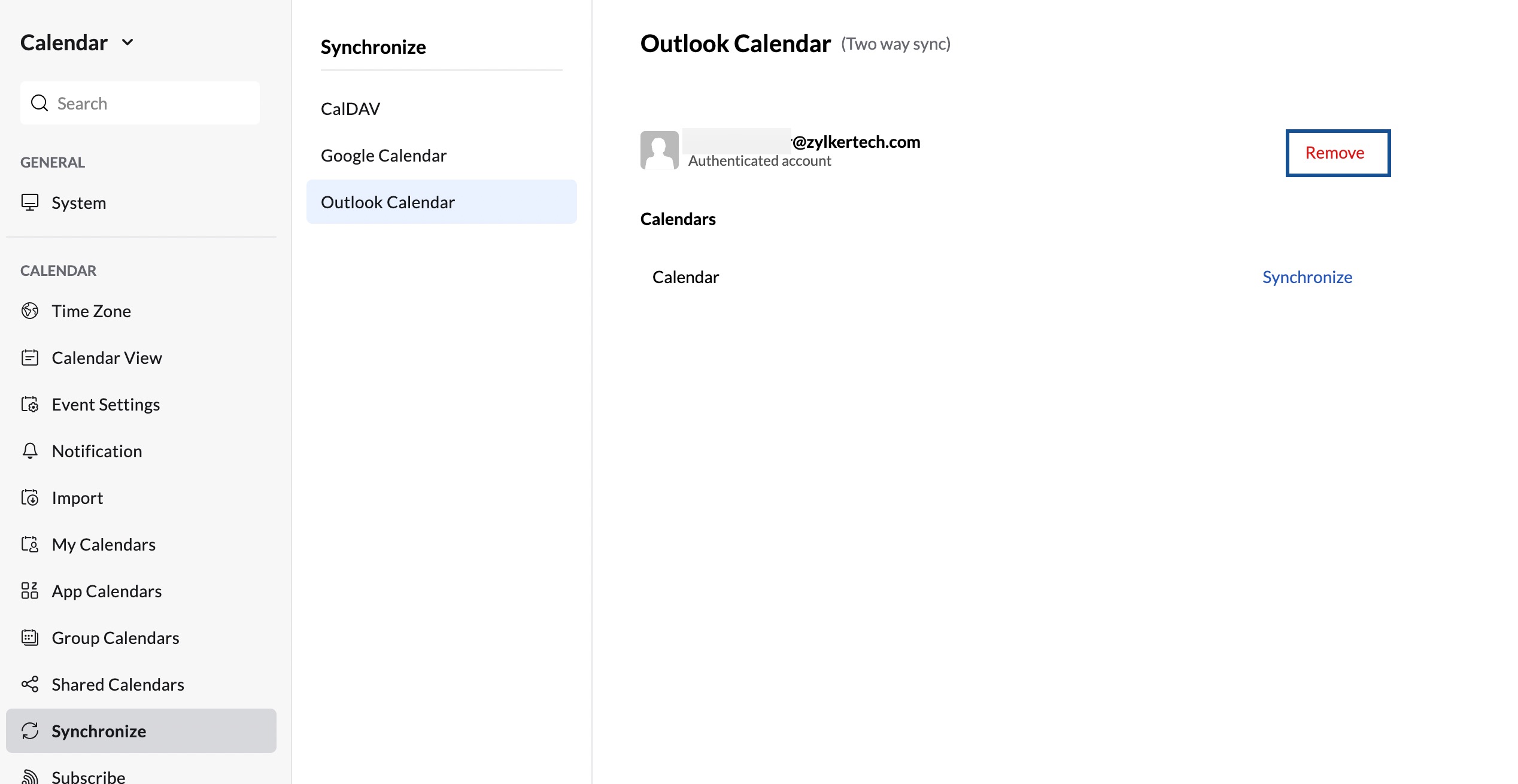
Once your Outlook calendar has been synced, you can now include conferencing when creating an event in your Outlook calendar right from Zoho Calendar.
For personal account users, Skype Meeting will be the default conferencing option and for professional accounts, both Teams meeting and Skype for Business will be available based on your licenses.
Note:
- Disable the pop-up blocker in your browser before starting the Outlook Calendar sync.
- Whenever changes are made to an event, a delay of up to 5 mins is observed for the changes to be reflected on both calendars.
- The Outlook Calendar will be available under App Calendars.
- Only the primary calendar in Outlook Calendar can be synced with Zoho Calendar.
- To add events to your Outlook Calendar from Zoho Calendar, you need to choose Outlook Calendar from the Calendar drop-down section in the Create Event window.
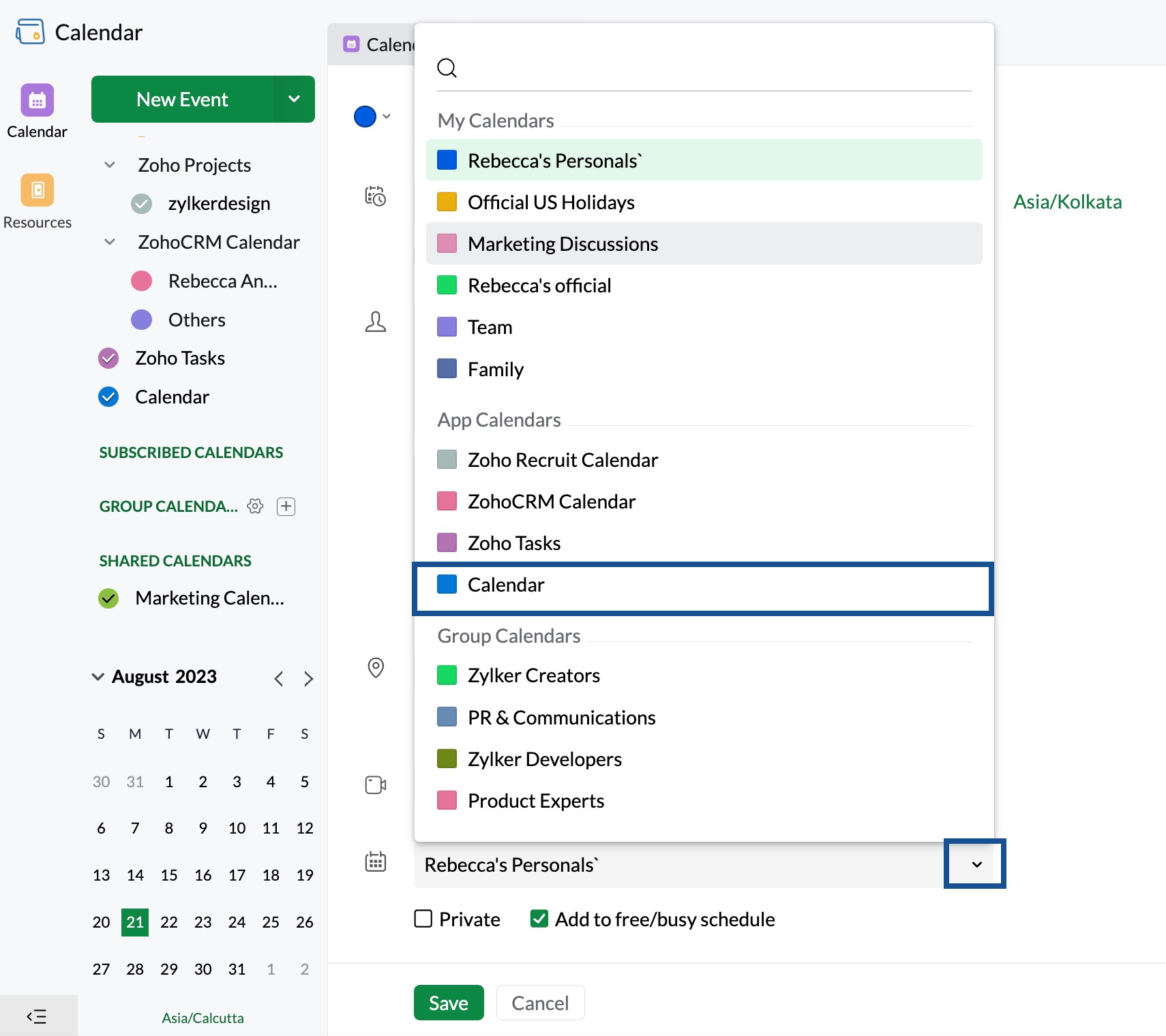
Steps to stop Outlook Calendar sync:
- Log in to Zoho Calendar.
- Go to Settings > Calendar > Synchronize.
- Click on Outlook Calendar.
- Click on Unsynchronize to stop the synchronization.
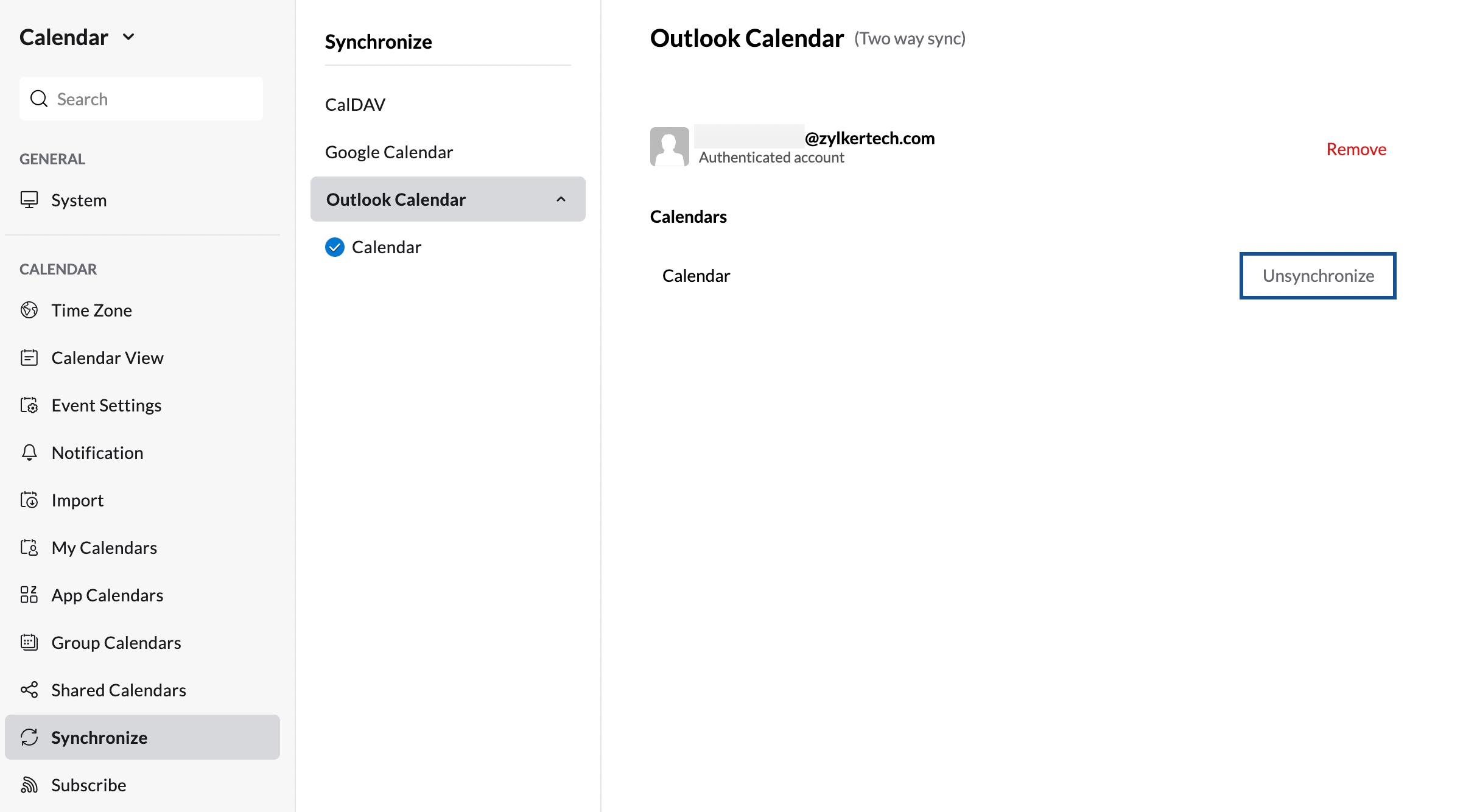
Once you stop the synchronization of Outlook Calendar with Zoho Calendar, the outlook calendar will be deleted from your Zoho Calendar along with all the events.
Troubleshoot Outlook Calendar sync
Events added on Zoho Calendar not syncing with Outlook Calendar.
While adding events to Zoho Calendar, if you find that the events are not being synced with Outlook Calendar, then you need to select the calendar as Outlook Calendar in the Create Event window while adding an event. There might be a slight delay in the event reflecting on the Outlook Calendar. Refresh after some time and the event will be added.
Clicking on Outlook Calendar sync doesn't start the sync
You might observe that when you have clicked on Outlook Calendar sync, your sync is not enabled. This happens when you have disabled the pop-ups in your browser. Once you have enabled the pop-ups in your browser, click on Outlook Calendar sync. Enter the credentials in the authentication window to proceed with the sync further.
Account expiry
If the Outlook account password has been changed or the user has not initiated the sync within 90 days from the date of authentication in the Zoho Calendar, the account sync will expire.