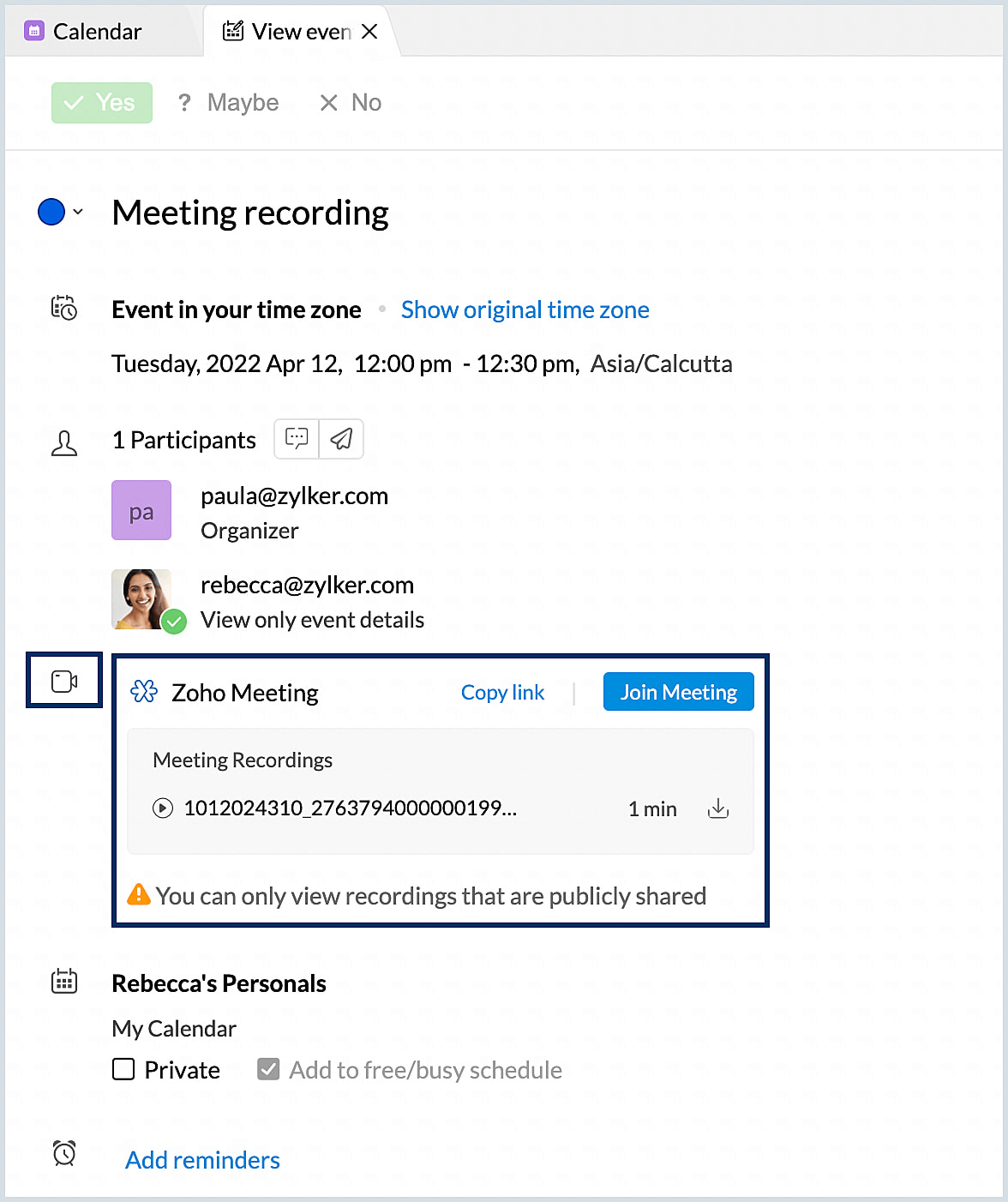Add Conferencing
When you create or edit an event in Zoho Calendar, you can also add a conferencing option to the event with Zoho Meeting or Zoom Meeting. Once Conference is added, a meeting will be created in the respective conferencing platform and the conference link will be sent to the mailbox of the attendees.
Steps to add conferencing
- Log in to Zoho Calendar.
- Create a new event or edit an event that you have already created.
- Provide the event details like Event title, Date, Time, Attendees, etc.,
- In the Create Event/ Edit Event tab, click on Add Conferencing and select Zoho Meeting from the drop-down list.

- Select whether you want an Audio or Video meeting from the drop-down.
- Click on Add co-host option in the invite participants field if you want to assign a co-host to the event.
- Click Save.
- Choose any of the options in the Send event invitation pop-up and click Confirm.
A meeting link will be created in Zoho Meeting and the session link will be displayed in the Quick View and View event tab. The meeting will be started when the organizer clicks the Start Meeting button next to the conference option. All the attendees can find the Join Meeting button to join the meeting. The attendees will see a "Meeting has been ended" message when the meeting ends. The organizer can restart the meeting multiple times. Still, once the event has passed, the organizer and attendees will see a "Meeting ended" message indicating the meeting can no longer be started.
The session link will be available also in the event invitation mail sent to the attendee.
Apart from the meeting link available on Zoho Calendar and Zoho Mail, you can navigate to Zoho Meeting and find the event scheduled as a meeting under the “My Meetings” section. You can view the Date, Time, Time zone, Presenter, Participants and Meeting link.
When you remove the event from the Zoho Calendar, the meeting will be cancelled and removed in Zoho Meeting. You can also change the meeting by updating the event on the Zoho Calendar. Refresh both apps, to apply the changes.
Note:
- You cannot add conferencing while creating an event in a Group Calendar.
- All-day/ multiday meetings are not allowed. The maximum meeting duration can be 23 hours and 45 minutes.
- Repeat meeting is not allowed when there is no end date, i.e. if the 'Ends by' value is 'Never'.
Add Co-Host
Assigning a Co-Host while creating an event in Zoho Calendar, allows you to set up the additional support you require in advance, like adding participants, sharing content, or managing the agenda, without switching between platforms. With the ability to delegate responsibilities, the primary host can focus on leading the meeting while the co-host ensures everything runs smoothly in the background.
Note
- The Co-host feature is available only to organizational users who have subscribed to either Zoho One or Zoho Workplace plans.
- The Co-host feature is being released in a phased manner, and is currently available for users in the United States(US) DC.
Record a meeting
The hosts/ organizer of an event will have the option to record the meeting in Zoho Meeting.
View a meeting recording
The recorded meeting will be available in the view event tab for the attendees to view the recordings.
Follow the steps given below to view a meeting recording:
- Log in to Zoho Calendar.
- Navigate to the event associated with Zoho Meeting in the calendar grid for which you want to view the recording.
- Click on the Open in new tab icon in the Quick view pop-up.
- The meeting recording will be available in the View event tab in the Conference section.
- Click the Watch Now button to view the recording. The recording will be played on a separate tab.
Download a meeting recording
The recorded meeting will be available to download in the view event tab for the organizers and to the attendees if Public access has been enabled for the recording in Zoho Meeting.
Follow the steps given below to download a meeting recording:
- Log in to Zoho Calendar.
- Navigate to the event associated with Zoho Meeting in the calendar grid for which you want to view the recording.
- Click on the Open in new tab icon in the Quick view pop-up.
- The meeting recording will be available in the View event tab in the Conference section.
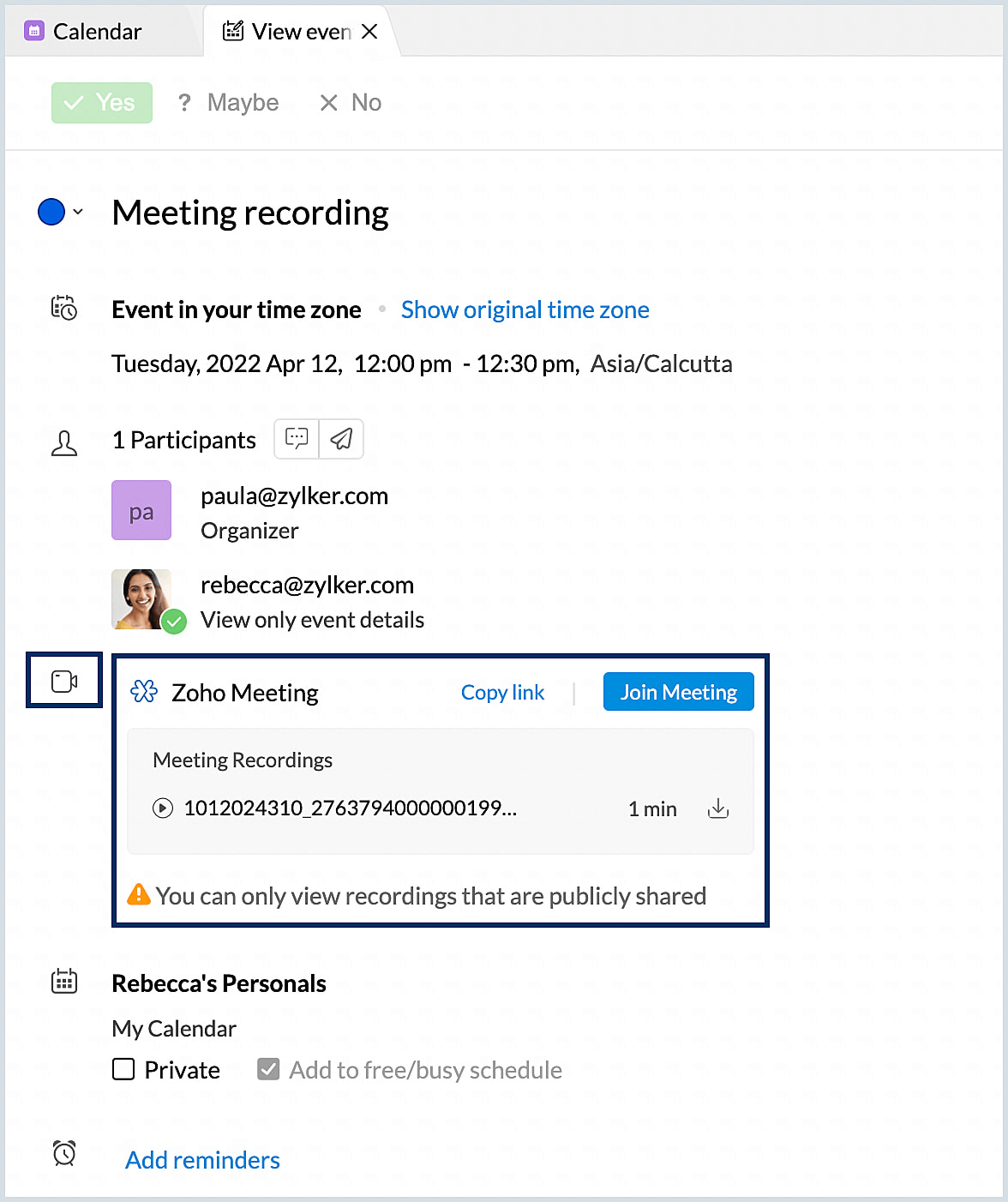
- Click the Download icon in the recording available.
The meeting recording will be downloaded to your local device.
- Only the recordings for which Public access has been enabled in Zoho Meeting will have the option to be downloaded by the attendees.
- The meeting host can choose to change the access from Zoho Meeting>My Recordings.
- The meeting host can choose to delete the recording from Zoho Meeting and the attendees can no longer have access to view or download the recordings.
To add conferencing using other platforms, refer: