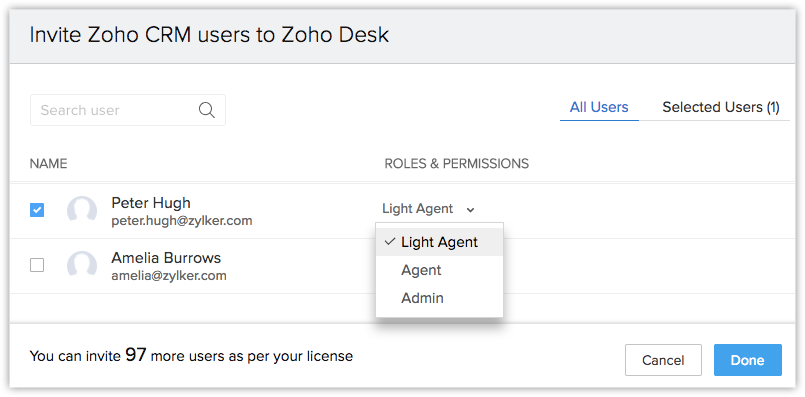Integración de Zoho Desk
Tabla de contenido…
Zoho CRM le permite integrar sus cuentas de Desk y CRM. Esta integración está diseñada para ofrecerle una sola plataforma con el fin de ver y responder los tickets del cliente directamente desde la cuenta de CRM.
Disponibilidad
![]() Se requiere permiso: los usuarios que cuenten con el permiso de la integración de Zoho Desk en su perfil.
Se requiere permiso: los usuarios que cuenten con el permiso de la integración de Zoho Desk en su perfil.
| Características | Gratuita | Estándar | Profesional | Empresarial |
| Integración de Zoho Desk |  |  |  |  |
Integración de Zoho Desk en Zoho CRM
Como administrador, puede iniciar la integración entre las cuentas de CRM y Desk. Tras la configuración, puede invitar a los usuarios de CRM a Zoho Desk, sincronizar las cuentas y los módulos de contactos, y elegir los módulos en los que desea ver los tickets en las listas relacionadas de un módulo.
Configuración de la integración
Zoho CRM le permite configurar una integración perfecta entre sus cuentas de CRM y Desk. En la siguiente lista, se ven algunas acciones que puede realizar un usuario dentro de su cuenta de CRM.
- Puede crear nuevos tickets o ver un ticket de soporte.
- Puede comentar, responder y actualizar el campo, cerrar o eliminar un ticket.
- Ajuste los detalles en el ticket, como la prioridad o el estado; asigne un propietario al ticket; ajuste una fecha de término y actualice el resto de los campos del ticket de Desk.
- Para priorizar un ticket, puede vincularlo a un acuerdo.
- Obtenga información acerca de las cuentas y los contactos de su cuenta de Desk.
Existen tres maneras para integrar su cuenta de Desk y CRM:
A) Si es un administrador de Zoho Desk, siga estos pasos:
- Vaya a Ajustes > Configuración > Catálogo de soluciones > Zoho.
- Seleccione Zoho Desk y haga clic en Configurar ahora.
- En la página de inicio de Desk, haga clic en Comenzar.
- Elija un Portal en la lista desplegable.
- Haga clic en Siguiente.
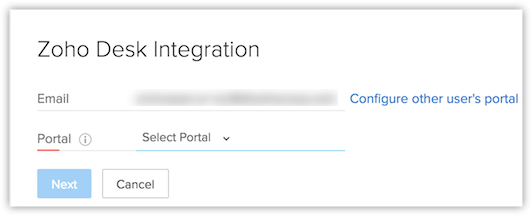
B) Si no tiene previamente una cuenta de Desk, siga estos pasos:
- Vaya a Ajustes > Configuración > Catálogo de soluciones > Zoho > Zoho Desk.
- En la página Integración de Zoho Desk, ingrese un nombre de portal.
Se creará una cuenta de Desk con los detalles del portal que seleccionó anteriormente. - Haga clic en Siguiente.
- Inicie sesión en la cuenta de Desk utilizando los detalles del portal.
C) Si no posee un portal ni desea crear uno, siga estos pasos:
- En la página Integración de Zoho Desk, haga clic en Configurar el portal de otro usuario.
- En la página emergente Configurar portal, ingrese la dirección de correo electrónico de los administradores del portal.
- Ingrese el valor de la clave ZSC.
- Haga clic en Siguiente.
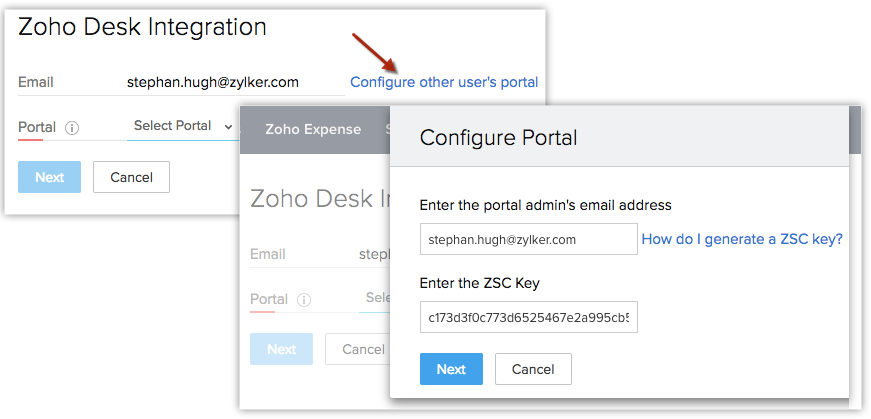
Invitación de usuarios de Zoho CRM a Desk.
Invite a los usuarios de su cuenta de CRM, y asígneles funciones y permisos en Desk según las acciones que tomen en los tickets de soporte. Los usuarios ya agregados a la cuenta de CRM y los que también son parte de un portal aparecen en la lista como usuarios mutuos.
Para invitar a un usuario y asignarle una función
- En la página Integración de Zoho Desk, haga clic en Invitar usuarios.
- Seleccione el usuario de la lista disponible.
Los usuarios recibirán una invitación por correo electrónico desde Desk para activar sus cuentas. - Elija la función en Funciones y permisos.
Hay tres tipos de funciones que se basan en las acciones que los usuarios pueden realizar en los tickets.
Agentes: pueden responder, comentar y reenviar un ticket.
LightAgent: solo puede comentar un ticket.
Administrador: puede asignar el ticket a otros usuarios y responder, comentar o reenviar un ticket.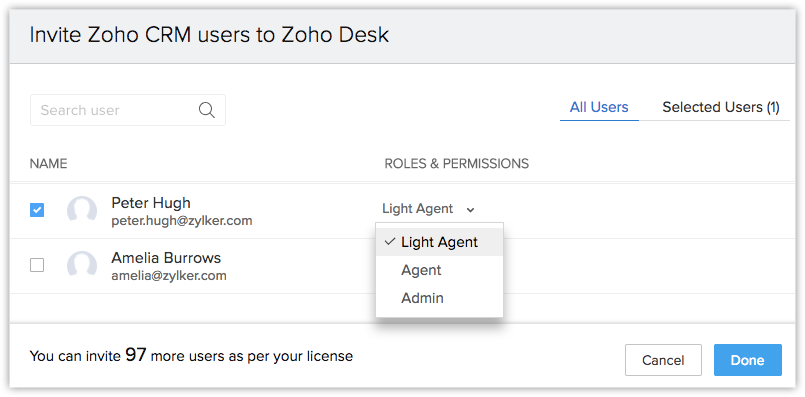
Sincronización de los módulos de cuentas y contactos de CRM con Desk
Sincronice los datos entre su cuenta de Desk y CRM para mantener una plataforma común para manejar los tickets de soporte. Si habilita la sincronización, podrá tener acceso a los detalles de los módulos de cuentas y contactos directamente desde cualquiera de las plataformas. Zoho CRM le permite sincronizar sus datos con Desk de dos maneras:
- Sincronización unidireccional: la transferencia de datos se llevará a cabo de una manera, es decir, de CRM a Desk.
- Sincronización bidireccional: la transferencia de datos será recíproca, es decir, de CRM a Desk y viceversa
Para sincronizar sus cuentas
- En la página Integración de Zoho Desk, en Ajustes de sincronización, haga clic en Configurar ahora.
- En Asignar campos, seleccione el tipo de sincronización que desea: unidireccional (de CRM a Desk) o bidireccional.
- Haga clic en Guardar.
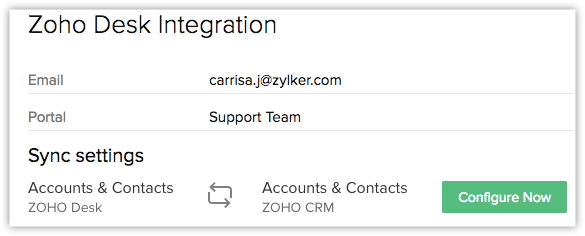
Nota:
Cuando se active la sincronización entre las cuentas de Desk y CRM, solo podrá pausar la sincronización.
Listas relacionadas de CRM
Zoho CRM le permite seleccionar los módulos que mostrarán los tickets de soporte en la lista relacionada del módulo. El equipo de soporte podrá administrar los tickets directamente desde las cuentas de CRM. Sin embargo, solamente los módulos que tienen habilitado el campo personalizado de correo electrónico aparecerá en las listas relacionadas de CRM.
Para ver los módulos
- En la página Integración de Zoho Desk, desplácese hacia abajo hasta las listas relacionadas de CRM.
- Seleccione el módulo. Los módulos de cuentas, contactos y acuerdos vienen asignados previamente.
- Haga clic en Guardar.

Tickets de Desk desde CRM
Una vez que la integración se haya completado, los equipos de ventas y soporte podrán ver y actualizar los tickets desde las cuentas de CRM. Los tickets creados en módulos específicos se podrán ver en las listas relacionadas del registro.
Creación de tickets de soporte
Los usuarios pueden crear tickets de soporte directamente en la cuenta de CRM. Los usuarios de Desk podrán crear tickets desde sus cuentas de CRM.
Para crear un ticket de soporte
- Seleccione un módulo y seleccione el registro en el cual desea crear un ticket.
- Vaya a Zoho Desk > y haga clic en Nuevo ticket.
- En la página emergente Agregar ticket, ingrese los detalles del ticket.
- Haga clic en el ícono de búsqueda del nombre de contacto y elija un nombre de contacto.
Asimismo, puede escribir el nombre de un contacto que se agregará como un nuevo contacto. - Rellene los demás detalles en el formulario.
- Para adjuntar un archivo, haga clic en el ícono de archivo adjunto.
- Haga clic en Enviar.
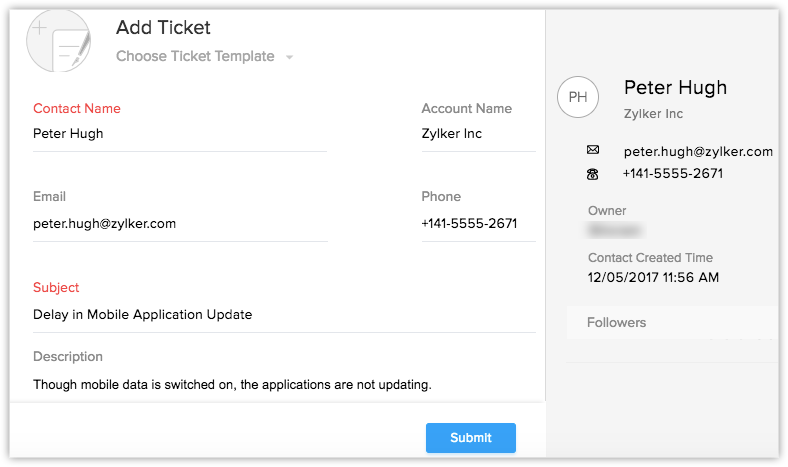
Cómo ver tickets de soporte
Los usuarios de Desk que tengan una cuenta activa de Desk con la integración habilitada podrán ver los tickets de soporte directamente desde sus cuentas de CRM. Puede elegir de la lista de tickets: vencidos, cerrados, escalados o de alta prioridad.
Para ver los tickets de soporte
- En su cuenta de CRM, seleccione el módulo en el panel superior.
- Seleccione el registro que desea ver.
- En el registro, vaya a Zoho Desk para ver los tickets.
O bien puede hacer clic en Zoho Desk en la lista relacionada del panel de la izquierda.
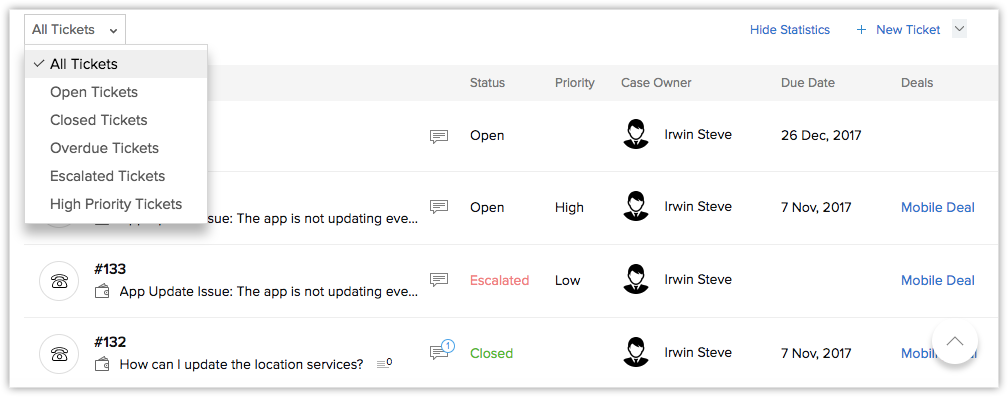
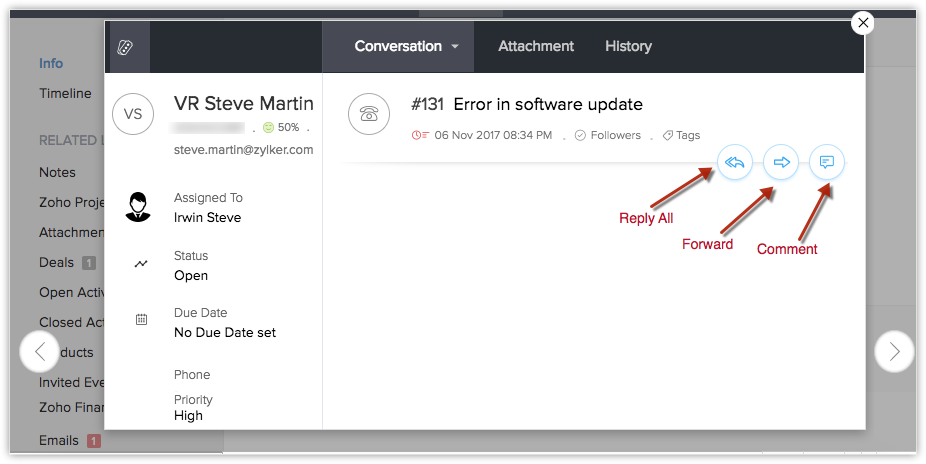
Comentario, respuesta, actualización de campo, cierre o eliminación de un ticket
Cuando se integren Desk y CRM, el usuario podrá tomar las acciones necesarias en los tickets de soporte directamente desde la cuenta de CRM. Además, un usuario que no tenga una cuenta de Desk activa solo podrá agregar comentarios en los tickets.
A) Para comentar un ticket
- Seleccione un módulo, desplácese hasta Zoho Desk y elija un ticket.
- Haga clic en el ícono del ticket (
 ).
). - En la ventana emergente de Desk, responda a todos, reenvíe o comente el ticket.
B) Para actualizar un campo en un ticket
- Seleccione el ticket y haga clic en Actualizar campo.
- Elija el campo en la lista desplegable.
- Ingrese los detalles del campo.
- Haga clic en Actualizar.
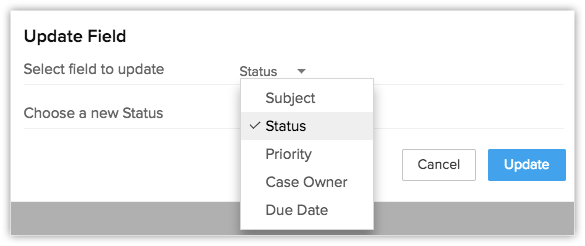
C) Para cerrar o eliminar un ticket
- Seleccione un ticket.
- En el panel superior, haga clic en Cerrar. Seleccione el ícono de más para eliminar el ticket.
Asociación de tickets con acuerdos
El equipo de soporte podrá priorizar un ticket si está asociado a un acuerdo. Una rápida resolución del ticket puede ayudar a cerrar acuerdos con mayor rapidez.
Para vincular un ticket con un acuerdo
- Seleccione el ticket de la lista relacionada.
- Haga clic en la casilla de verificación.
- Haga clic en Enlace a acuerdos.
Haga clic en Más opciones para desvincular los tickets del acuerdo. - Seleccione el acuerdo en la lista de acuerdos.

Cómo ver estadísticas de servicio al cliente
Las calificaciones del cliente y una breve descripción general de cada ticket aparecerán directamente en la cuenta de CRM. Un equipo de soporte puede ver el número total de tickets, los tickets vencidos, el tiempo promedio de respuesta y resolución, además de las calificaciones del cliente en cada ticket, sin cambiar de plataformas.
Para ver las estadísticas del cliente
- Seleccione un módulo y desplácese hasta Zoho Desk.
- Haga clic en Mostrar estadísticas para ver las calificaciones del cliente.
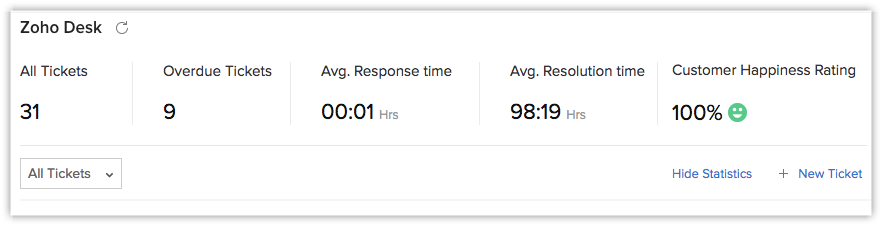
SalesSignals
Cuando se habilita la integración de Desk con CRM, aparece la información relacionada con el ticket en las notificaciones de SalesSignal. El usuario podrá ver brevemente los tickets y podrá responder, comentar o actualizar los campos al instante en estos. Consulte tambiénAyuda de SalesSignals
En los ajustes de SalesSignals, podrá ver las siguientes notificaciones de Desk:
- Nuevo ticket: para ver un nuevo ticket creado por un cliente potencial/contacto/posible cliente.
- Nuevo comentario: para ver un nuevo comentario en un ticket por cliente potencial/contacto/posible cliente.
- Nueva respuesta: para ver una nueva respuesta en un ticket por cliente potencial/contacto/posible cliente.
- Ticket vencido: para ver los tickets que pasaron su fecha de vencimiento.
- Ticket escalado: para ver los tickets que se pueden escalar.
- Nueva calificación: para ver las nuevas calificaciones dadas por clientes potenciales/contactos/clientes.
Para habilitar la notificación de SalesSignals
- En su cuenta de CRM, vaya a Ajustes > Configuración > Canales > SalesSignals.
- Desplácese hasta Desk y seleccione las opciones de la lista.
- Haga clic en Guardar.

Para ver los tickets en Salessignals
- En la página Registros, haga clic en el ícono de notificaciones de Salessignal.
- Elija un ticket en la lista.
- Haga clic en un ticket para ver los detalles.

Acceso a la pestaña de Desk
La integración de Zoho Desk con Zoho CRM está pensada para que los usuarios puedan tomar acciones más fácil en los tickets de soporte. Podrá ver todos los detalles del ticket directamente en la cuenta de CRM en la pestaña Desk. Puesto que las funciones son las mismas que en Zoho Desk, puede realizar todas las tareas y actividades que realizaría en Desk desde Zoho CRM.
Tenga en cuenta que la pestaña Desk solo aparece para los usuarios que tengan una cuenta de Desk.
- Cuando haga clic en la pestaña Desk, verá una ventana de Desk donde aparecerán todos los tickets.

Nota:
Puede elegir quitar la pestaña Desk. Para quitarla, haga lo siguiente:
- Vaya a Ajustes > Configuración > Personalización > Módulos y campos.
- En la pestaña de módulos, seleccione el módulo Desk.
- Haga clic en el ícono de más y seleccione Eliminar.
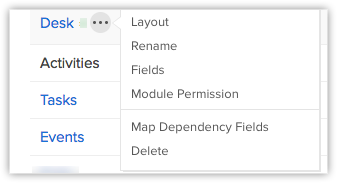
Desactivación de la integración de Desk
Puede desactivar la integración de Desk con la cuenta de CRM. La desactivación impedirá la integración desde ambas cuentas.
Para desactivar la integración
- En Zoho CRM, vaya a Ajustes > Configuración > Catálogo de soluciones > Zoho > Zoho Desk.
- En la página de Integración deZoho Desk, haga clic en Desactivar.
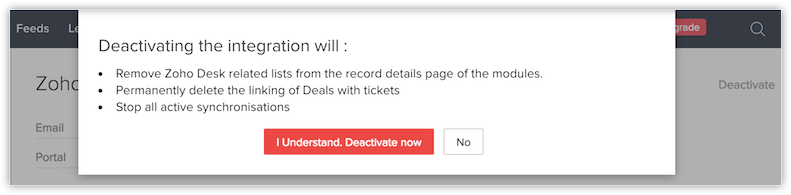
Nota:
- Solo puede asociar un portal a Zoho CRM.
- Si se usan detalles de inicio de sesión de un administrador y este ya no está asociado con la organización, los ajustes de integración se deberán reconfigurar con nuevos detalles de inicio de sesión.
- Si decide cambiar un portal, el usuario quedará desasociado de los tickets de soporte desde los módulos de clientes potenciales, contactos y cuentas de Zoho CRM. Sin embargo, estos usuarios podrán ver los tickets en sus respectivas cuentas de Desk.