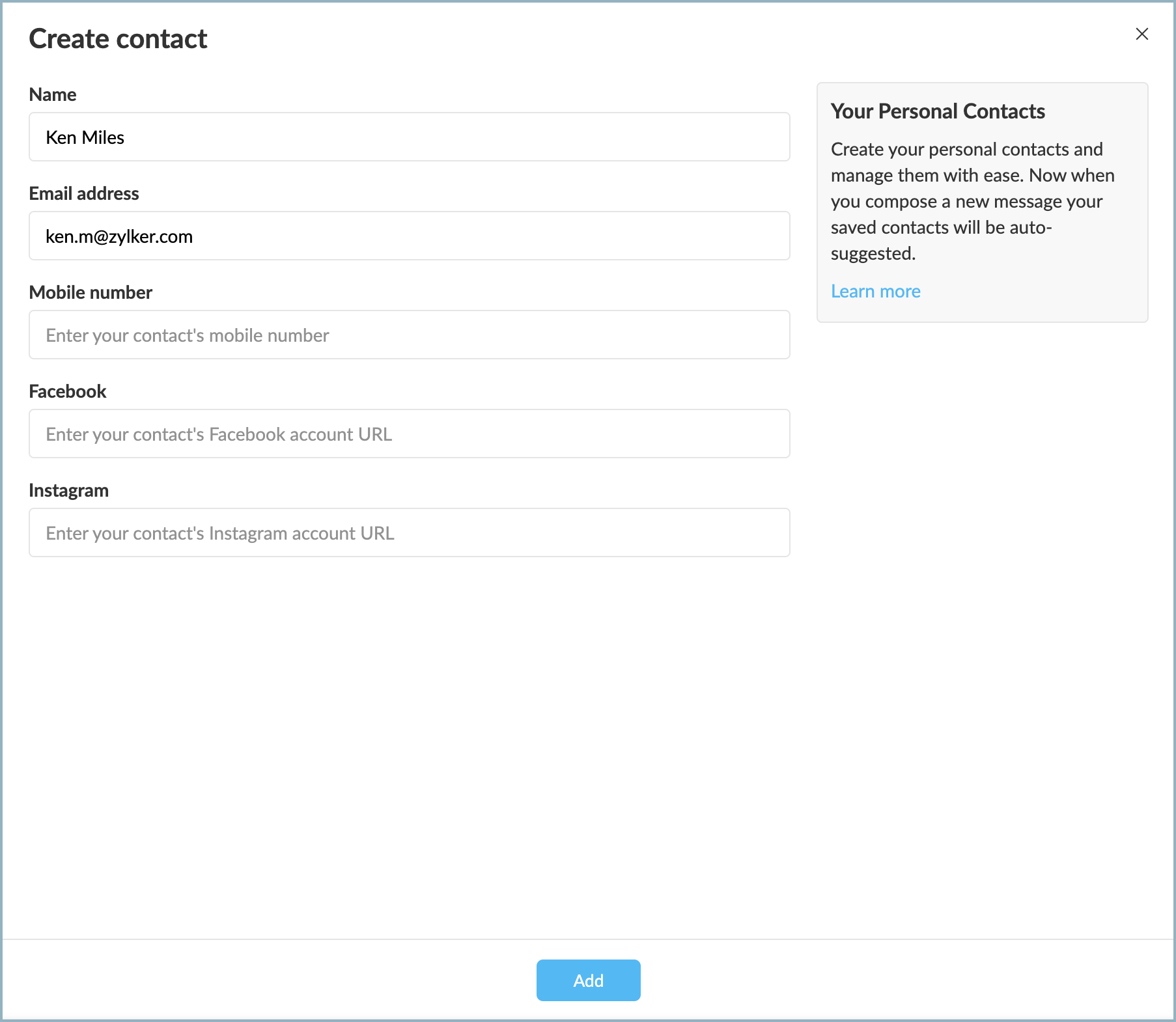Contacts
Zoho TeamInbox lets you access all your Contacts in one place. It makes it simpler for you to manage Personal and Organization Contacts inside your multichannel interface.
Shared Contacts
Zoho TeamInbox helps you manage common contacts for a team in one place, accessible by all the team members. You can add unlimited contacts along with their details in the app. Once the details are saved, the contact details will be available for auto-fill when you compose emails.These shared contacts are grouped under their specific teams, so that all the members can find and access them without any hassles. This ensures that the contacts are managed centrally, without each member having to maintain the same set of contacts, simplifing team communication.
To create a shared contact
- Log in to your Zoho TeamInbox account and click the Contacts icon located in the left pane. Here, you can view all your contacts listed under specific teams.
- Click the Plus icon in the left pane and select Contact.
- Select the contact type as Team.
- Enter the contact details.
- Select the team under which you want to create this contact, click Add.
Additionally, you have the option to add a contact directly from the email thread by clicking on their email address in the thread and selecting Add to Contacts.

Personal Contacts
Personal contacts in Zoho teamInbox is only accessible to you. Once you have created your personal contact, you will be able to view and access your personal contacts in the My contacts section under the contacts tab.
To create a personal contact
- Log in to your Zoho TeamInbox account and click the Contacts icon located in the left pane.
- Select contact as Personal Contact
- Enter the contact details, click Add.
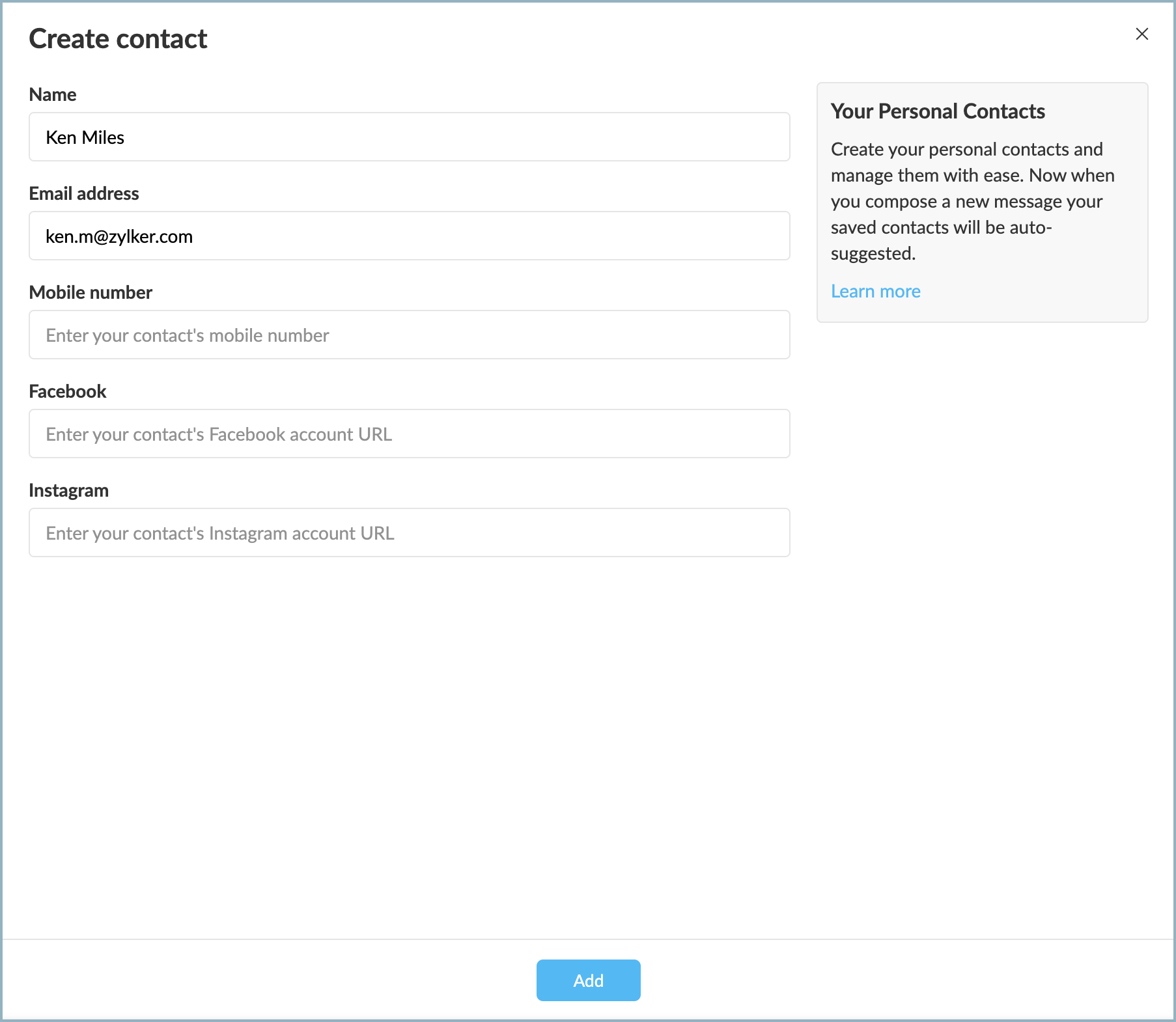
To search a contact
- In your Zoho TeamInbox account, click the Contacts icon.
- Choose the team that you want to search for a contact under.
- Click the Search icon at the top to search for a contact.
You can also use these three filters to narrow down your search:
- Name
- Mobile number

To edit a contact
- In the left panel of your Zoho TeamInbox account, click the Contacts icon.
- Select the contact you want to edit.
- Hover over the entity you want to edit, click the Edit icon, and make the necessary changes.
Note: You cannot edit or delete an email address associated with a contact in Zoho TeamInbox.

To view a contact
Zoho TeamInbox allows you to view and access all the contact details and conversations associated with a specific contact.
- In your Zoho TeamInbox account, click the Contact icon.
- Choose the contact from the list of teams to view the contact details.
You will also be able to view all the threads associated with the specific contact under the contact details section. Click on a specific thread to read the whole conversation.

To delete a contact
- In your Zoho TeamInbox account, click the Contacts icon.
- Select the team from the list of teams on the left panel.
- Select the contact you want to delete.
- Click Delete in the top-right corner, then select Delete again.