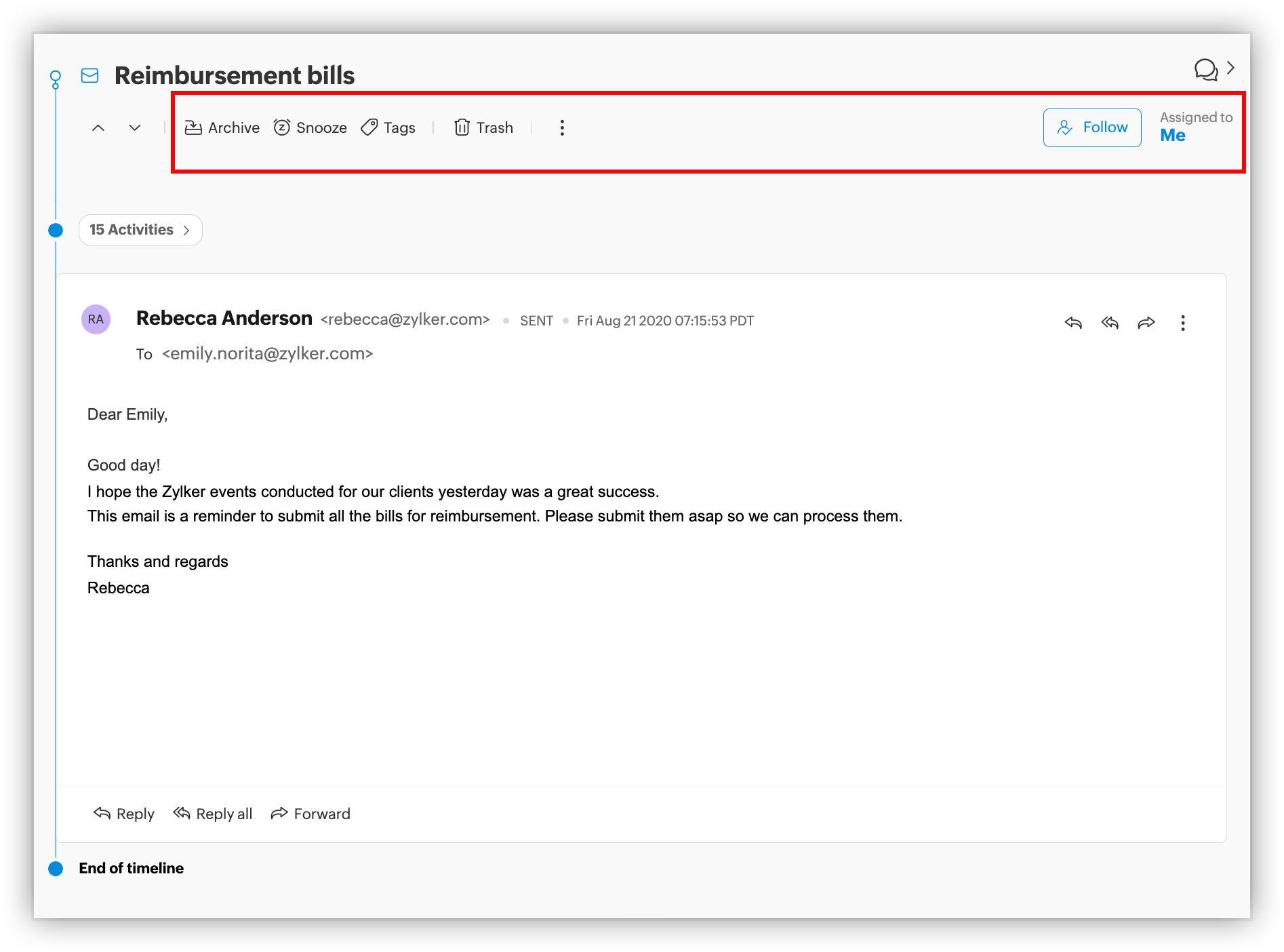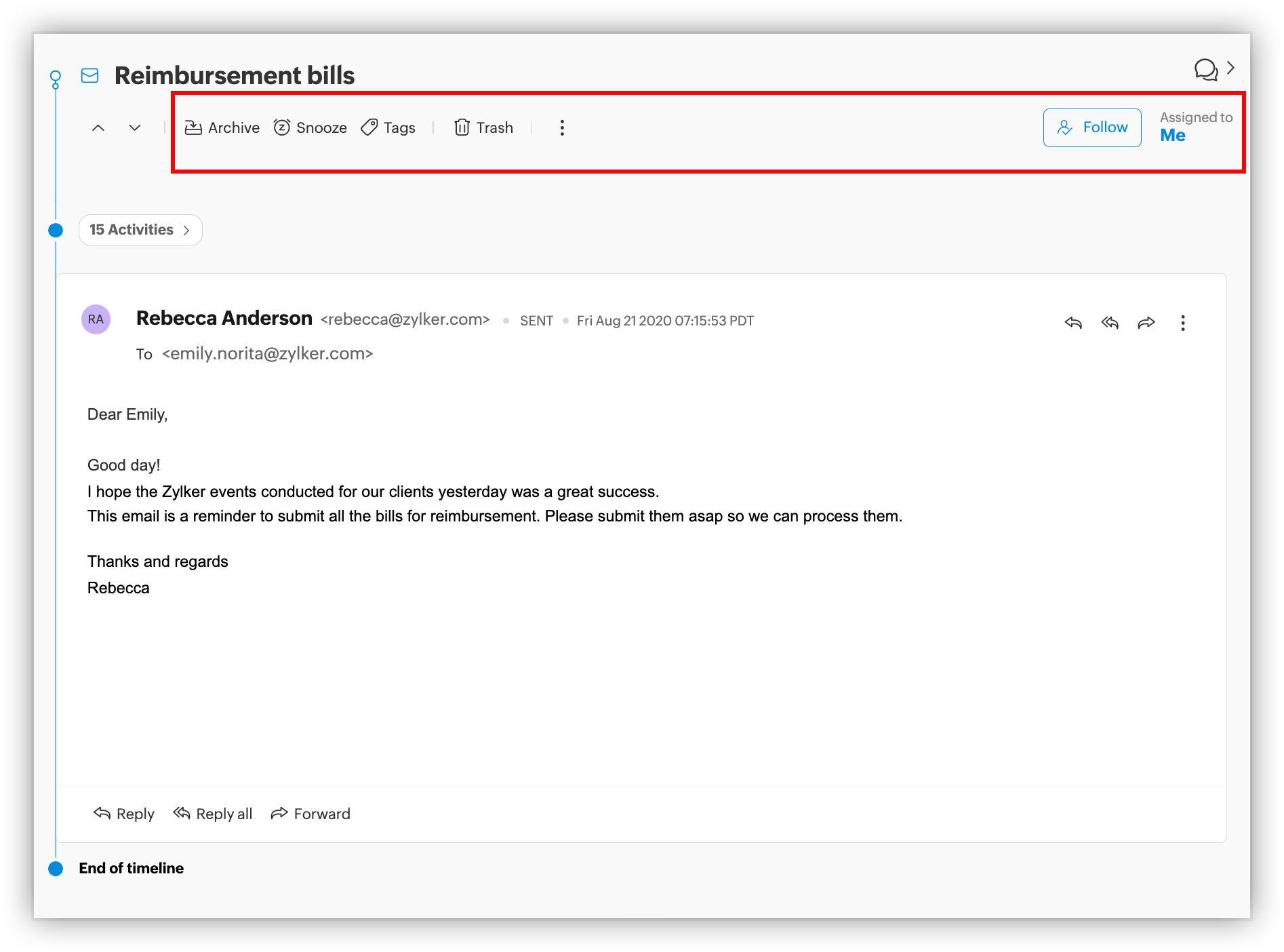Get started with Zoho TeamInbox
Zoho TeamInbox is a shared inbox tool that helps teams have better collaboration. Direct your group emails and other relevant communication channels to Zoho TeamInbox and make it accessible to the entire team in one collaborative space.Your teams can collaborate over multiple channels and send more informed and personalized responses. Additionally, you can seamlessly connect with your team directly from your inbox, enabling discreet behind-the-scenes discussions and ensuring the delivery of relevant and timely responses.
Once you've signed up for Zoho TeamInbox, the application's on-boarding will help you quickly get started with it.
Set up your organization
As soon as you onboard, you begin with setting up your organization. Enter the name of your organization in the prompt. This will create for you a workspace that'll hold all the teams and inboxes you create and the people you add as members.
Note that whoever sets up the organization will be the organization admin. There can be only one org admin but you can add any number of org moderators, who will have almost similar permissions.

Add members to your organization
After you've set up your organization, invite people to work in it. Enter their email addresses and click Invite. An invitation email is sent to the invited users from which they will be able to join your organization.
You will now be taken into your workspace. Here you can start by creating your first team.

Create your team
Create teams and put specific group of people and inboxes related to them under one team. These are separate spaces for each team in your organization.
To create a team
- In your Zoho TeamInbox account, click the Plus icon in the top right corner in the left pane.
- Select Create team .
- Enter a name for your team.
- Invite people to work in your team. Enter the email address of the users you want to invite and click Invite . These users will be sent an invitation email and will be added to the team once they've accepted the invite.
- If you want to add members who are already added to the workspace, you can just select them from the list of users.
- Click Create .

Creating an inbox
Create a shared inbox for your teams, connect various communication channels, and manage incoming messages regardless of the source channel alongside your emails. You can create multiple inboxes under each team and add multiple channels to a single inbox. Alternatively, you can keep the inbox empty by not linking any channels, it's like an organizational space into which you can move threads from other inboxes.
To create an inbox
- In your Zoho TeamInbox account, click the Plus icon from the top right corner.
- Select Inbox > Shared Inbox
- Enter a name for your inbox and select the team under which you want to create this inbox.
- Enable or disable the additional inbox settings as per your need, and click Create Inbox.

Reading and responding to messages
After you've added and verified your inboxes, you will start receiving your messages in Zoho TeamInbox. You can reply to all the messages right from here and also do the following:
- Comment on threads : To have internal discussions on a thread with your team, you can use comments. Click the Comment icon
from the top-right corner of the thread and add your comment there. @mention the team members you want to include in the discussion so they will be notified about your comment.
- Assign messages : Based on the subject, messages can be rightly assigned to people who are responsible. Click Assign on the top-right corner of the thread and select the person to whom you want to assign it. Click Assign to me if you want to assign the thread to yourself.
- Snooze messages : When there are messages that do not need your immediate response or that needs to be saved for later follow-up, you can snooze them for a definite time period. On snoozing a message, it will be hidden from the inbox until the snooze time you've set. Click Snooze from the top bar and select the snooze time.
- Follow thread : If you are interested in the matter of any thread you can follow it to be notified about the activities happening in the thread. Click Follow from the top-right corner of the thread. This thread will then be moved under your Following view.
Create Response Time Goals : Response time goal ensures that responses to incoming messages go out within a set time. Team admins can set the time from the Rules that the entire team should adhere to. If the response is not made within the set time, you can choose to perform an action automatically, like sending an auto-response or delegating the thread to another member.