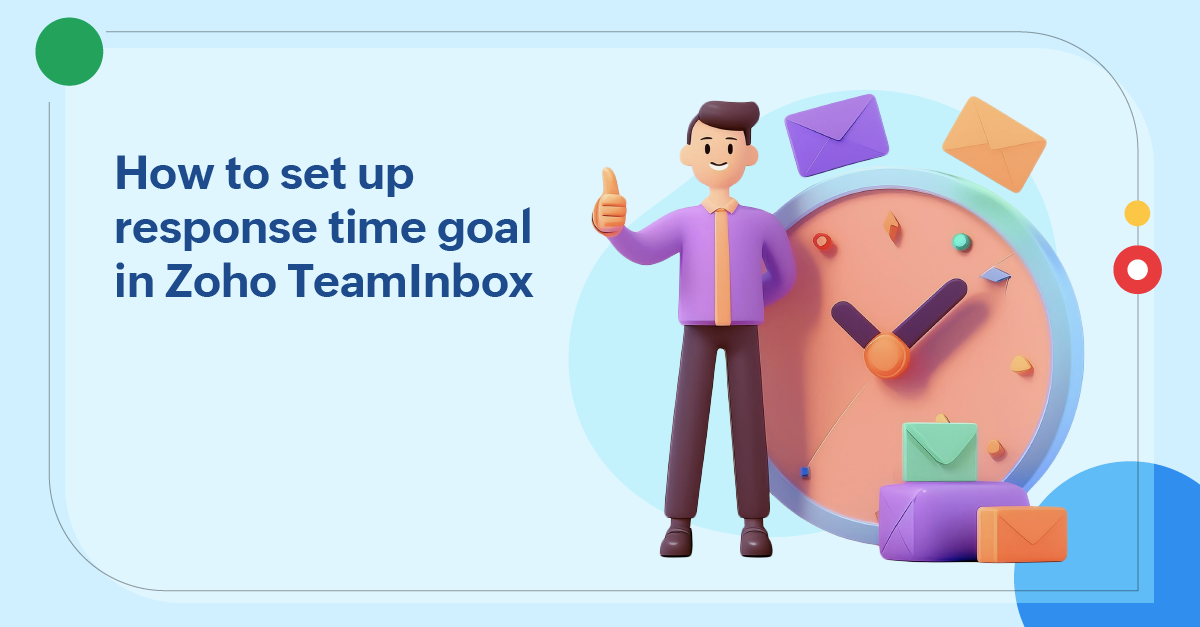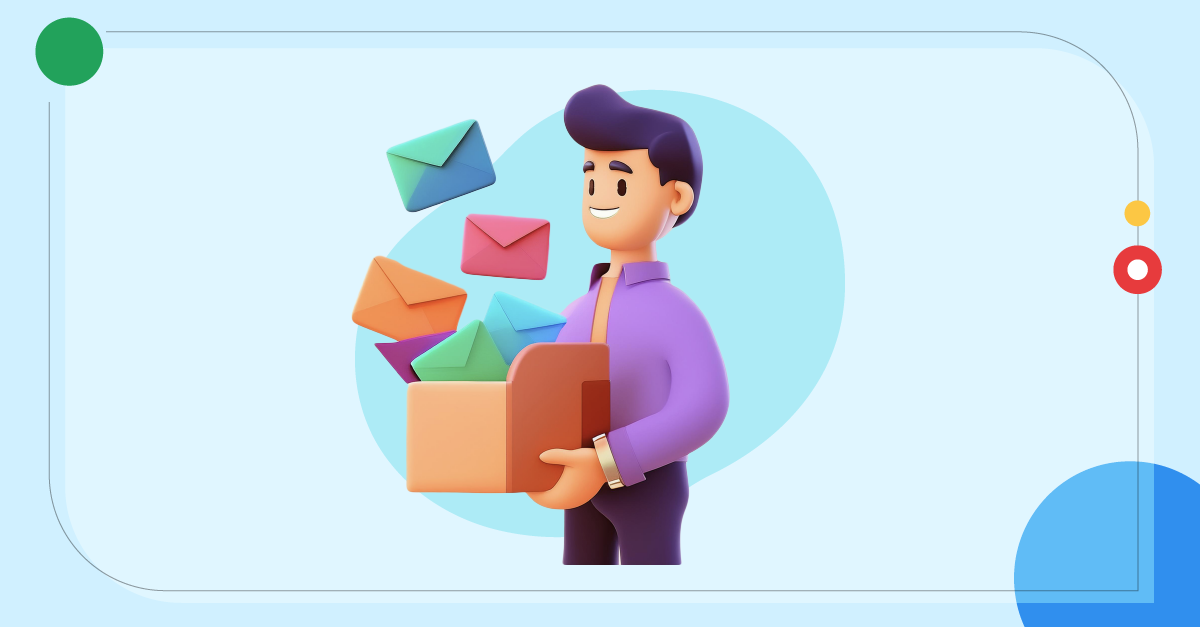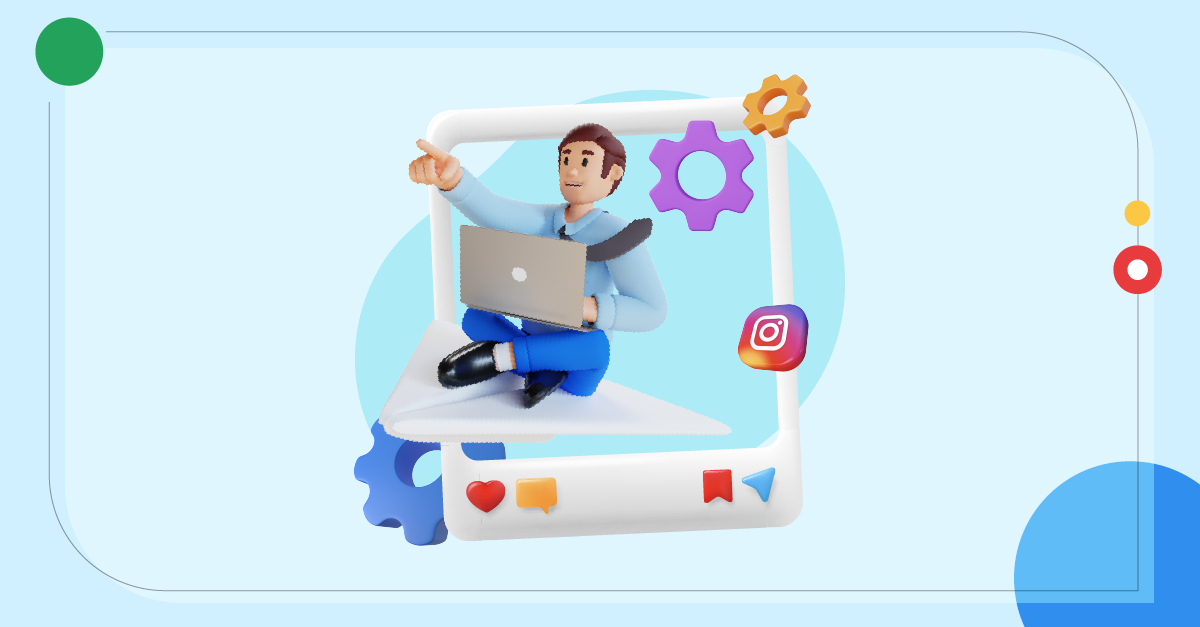How to set up response time goal in Zoho TeamInbox
- Published : July 29, 2024
- Last Updated : August 7, 2024
- 213 Views
- 3 Min Read
Timely responses make a difference
In a shared platform where multiple teams and inboxes are created to handle everyday inquiries and communication, it's not uncommon for some emails to get overlooked. When your prospects or customers reach out to you with an important question or concern, they expect a timely response. If you miss their email or send a late reply, it can cause disappointment or frustration as they may have been waiting for your response or relying on your communication—and no one wants an unhappy or frustrated customer to deal with, right?
Suppose you have an ecommerce business and you're using a shared mailbox platform to communicate with your customers. One of your customers sent you an email about a missing item from their last order. However, because of some oversight, this email went unnoticed for a few days, and the customer didn't receive timely assistance. They finally had to call your customer service for assistance, which reflects poorly on your business because the email service wasn't reliable. When the response was finally sent, it was already too late; the customer is now annoyed because of the delay from your side, and it's most likely going to impact your relationship with them in the near future.
What is a response time goal?
To prevent such issues, we've introduced a new rule called the response time goal in the organization rules. With this rule, you can easily set a time frame to ensure incoming messages are replied to on time. It doesn't have to be one-size-fits-all for all messages; you can set different timeframes for different messages depending on the priority or who you're dealing with.
Response time goals ensure that team members know the time limit to respond to the emails. This way, the chances of missing any important emails are meager. If a response is not sent within the set time, you can choose to perform an action automatically such as notifying teammates, delegating the thread to another member, moving the thread to another inbox, adding tags, and more. This will help you stay on top of important emails and keep everything on track.
How response time goals help you
A better customer-centric approach: Setting up clear response time goals ensures that all team members are aware of the given timelines to reply to customers. This results in a better customer experience as their concerns and inquiries are addressed on time.
Organized inboxes: When you set a response time goal, your teammates try to adhere to it so that managing emails becomes easier for everyone. Due to this, your inboxes won't be as full, and important emails aren't buried under too many unread messages.
Smoother workflow: When you prioritize and send timely responses to emails, you reduce the chances of missing important details or information. It minimizes any delays and helps teams maintain an easy and smooth workflow. Additionally, it helps with better time management and increases overall team productivity.
Set up response time goal in Zoho TeamInbox
The rules feature in Zoho TeamInbox allows you to set up a response time goal for inbound emails or replies.
- Log in to Zoho TeamInbox.
- From the left pane, hover over the team for which you want to create the goal, click the More icon, and click Manage team.
- Select the Rules tab and click Add Rules.
- Enter a name for the response time goal rule.
- Define the trigger. Here are the triggers you can choose from:
- Inbound message: A new received message.
- Inbound reply: This message can be a reply to an existing thread or a completely new message.
- Select "response time goal" as the condition to perform any of the listed actions and set the time limit.
- Select the actions to be performed when the above mentioned conditions are met. You can add any number of actions you need.
- Click Create.
Once you save the response time goal, it becomes active and begins functioning. You can stop this rule anytime by clicking Disable next to it, and you can enable it again when needed.
Click here to learn more about setting up response time goals in Zoho TeamInbox.