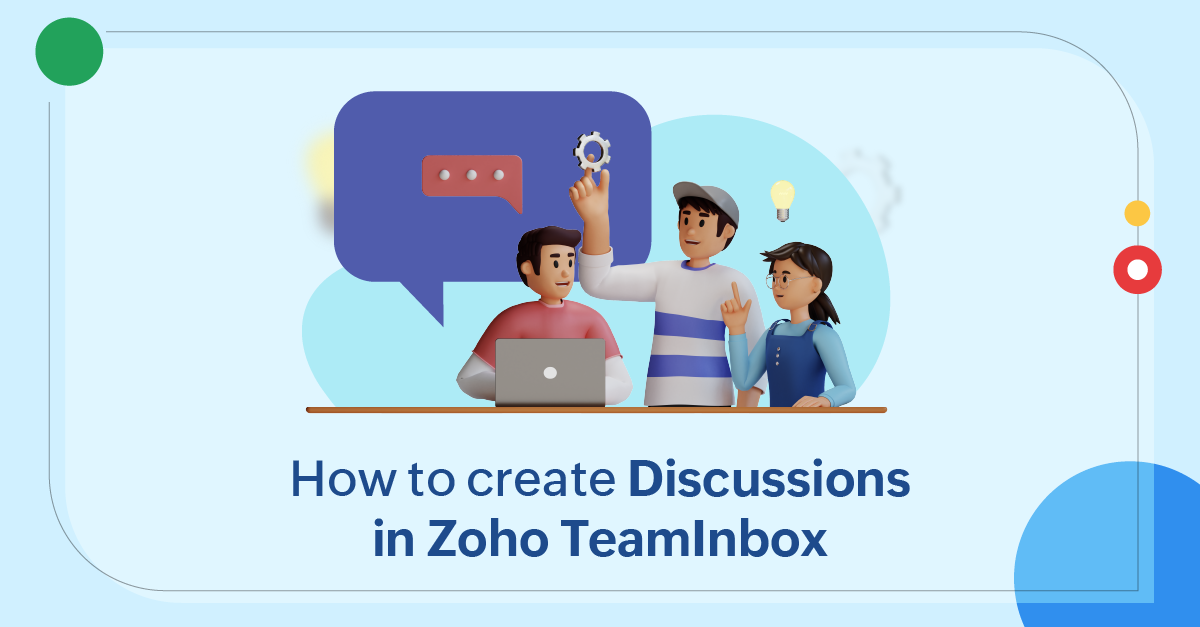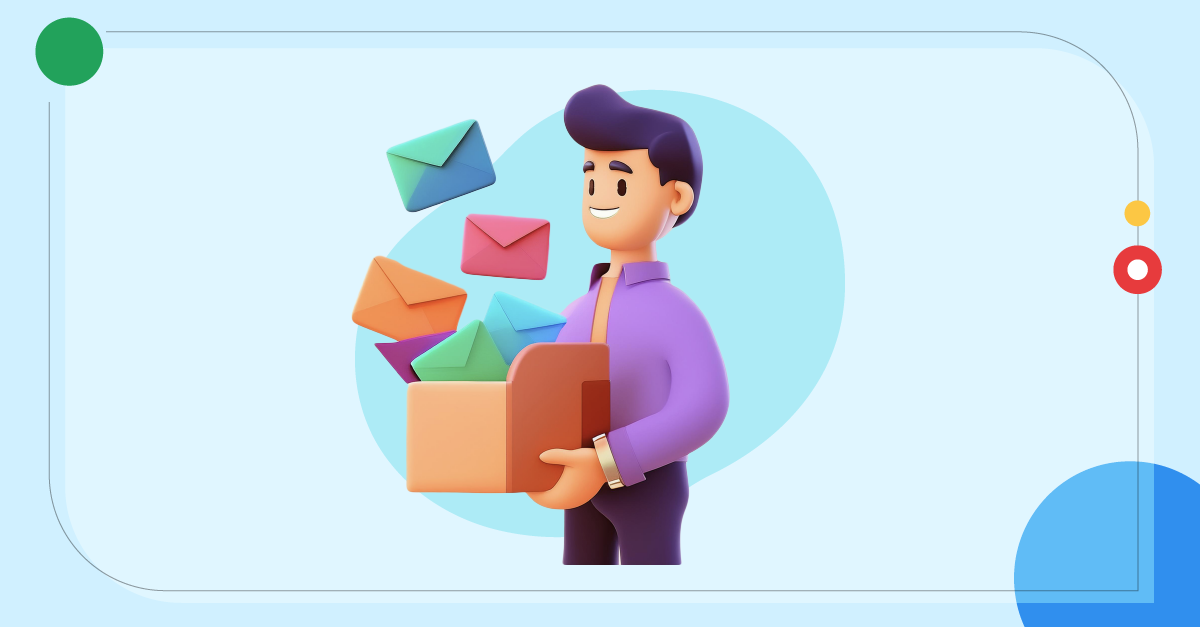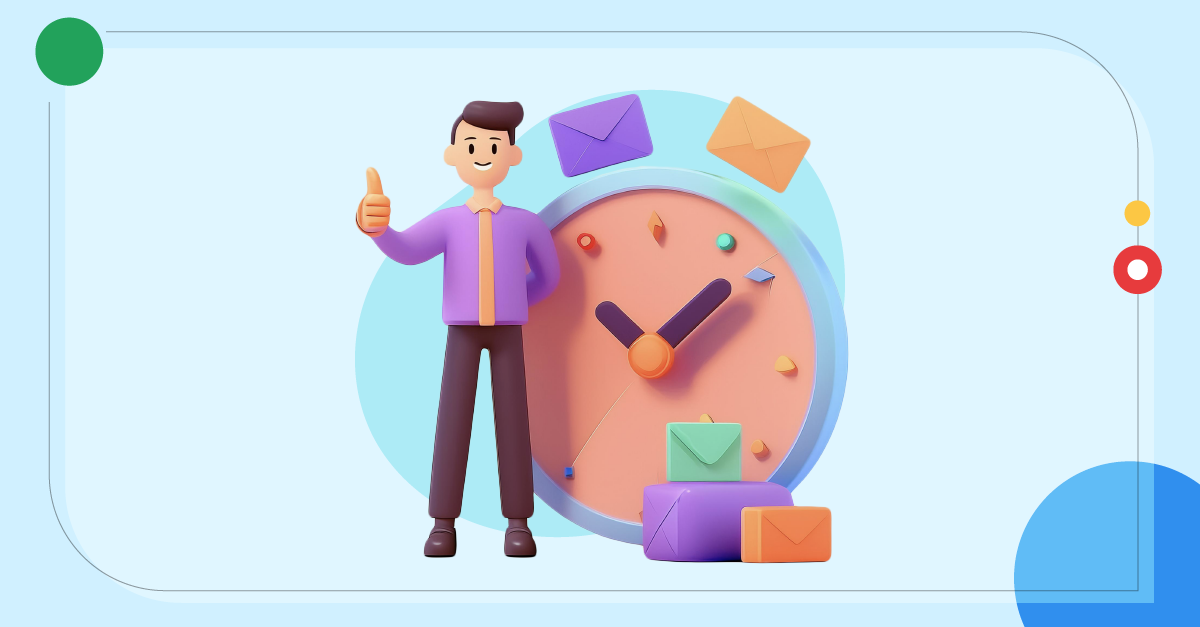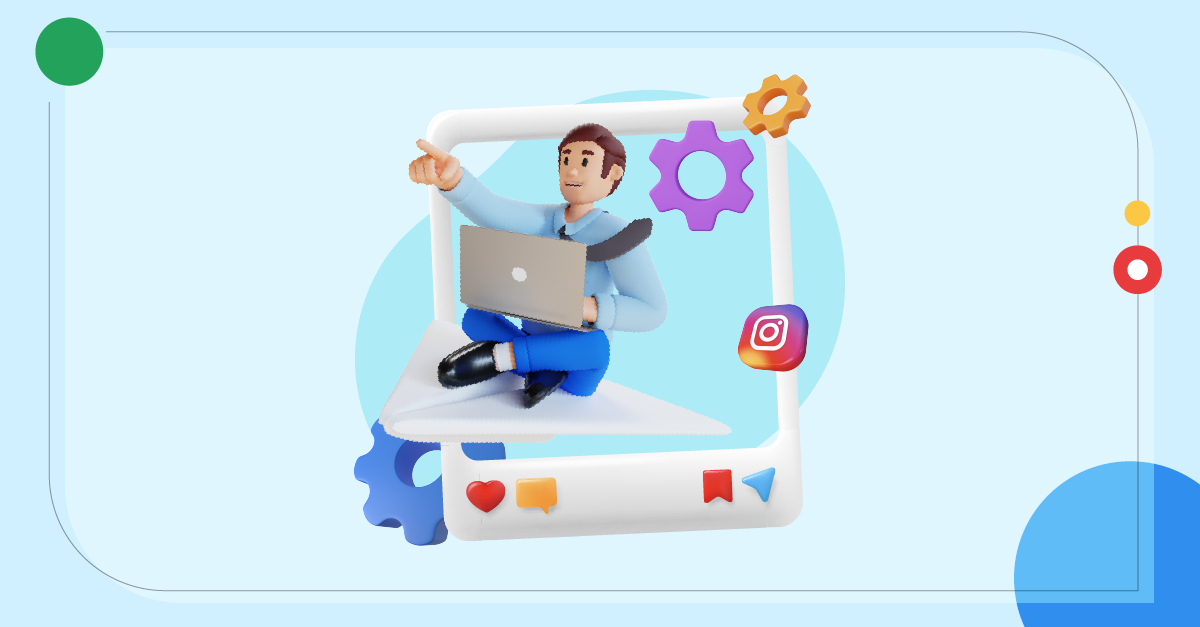How to create Discussions in Zoho TeamInbox
- Published : September 30, 2024
- Last Updated : September 30, 2024
- 136 Views
- 3 Min Read
Meet Sarah
Sarah operates a SaaS company that provides project management solutions to businesses. She's planning a marketing event taking place in one month. Her goal is to showcase the company's latest products and solutions designed to streamline business operations.
This isn’t just any small project; it’s a big deal for Sarah and her team. They must ensure that everything works in harmony because pulling off an event like this requires flawless teamwork across the board.
Behind the scenes
Sarah has already delegated tasks. The marketing team is responsible for organizing the event. The content creation team will craft messages and scripts. Meanwhile, human resources is handling all of the nitty-gritty details, such as booking the venue, scheduling, and arranging catering. And let’s not forget the customer support team, who needs to be ready to handle questions and provide information about their services to the attendees.
Each of these teams has its own set of tasks and timelines, but they all need to work together to make this event successful. So, how do they ensure that everyone is on the same page, making the right decisions, and not overlooking any details?
It’s all about having a clear internal communication, right? Because if even one piece of information gets missed or if there’s delayed communication between teams, the whole event can suffer.
Above all, these teams are managing this project while keeping up with ongoing customer conversations. Having both external and internal communication simultaneously can confuse the team members, making their work more complicated.
That's where Zoho TeamInbox's "Discussions" feature comes into play, making it easier for Sarah's teams to communicate internally and keep everything on track. It's a dedicated space to discuss and manage these internal tasks right next to their inboxes. Conversations are separated from external communication to ensure that things remained focused and productive.
Using Zoho TeamInbox's "Discussions" feature
Just like Sarah's teams, teams from different departments in any organization often need to communicate with each other on topics beyond customer-related issues. For example, they discuss how to make an announcement, provide creative ideas, manage approvals, plan a team outing, and so on. Wouldn't it be nice to handle all of this right next to their shared inboxes, alongside working on customer messages? There would be no need to bounce around to different tabs—everything happens in one place.
That's why we built the Discussions feature in Zoho TeamInbox, where teams can discuss and collaborate on internal matters without leaving their inboxes. Discussions work like a separate space where inbox members can have live internal conversations. They can easily tag specific team members to add them to the ongoing discussions.
With all of the relevant discussions in one place, it’s much easier to stay organized and on top of things. Your team can stay aligned and efficient by doing all of this within your shared inbox platform.
Why do teams need internal discussion?
- Work on internal matters without stepping away from your external communications.
- Receive quick internal feedback and assistance.
- Resolve internal issues faster.
- Get fresh and innovative ideas while planning a new project or event.
Create an internal discussion in Zoho TeamInbox
Create a discussion for an inbox and start your internal team conversations in no time.
- Log into your Zoho TeamInbox account, click the Plus icon from the left pane, and select Discussions.
- Enter a name for your discussion and add your content.
- Select the inbox you want to create it under from the drop-down menu at the bottom.
- Click Post to start your team discussion.
View and manage your internal discussions
Discussions work just like other Zoho TeamInbox conversations or threads. Team members can easily start or join an internal team discussion.
- You can view your Discussions in the left pane. When your teammates reply, their messages will be posted under that discussion.
- Click the particular discussion you want to view. Use archive, snooze, apply tag, or move the discussion from one inbox to another inbox and stay organized.
- You can follow the discussion and assign it to a designated member. This will also help the members know who has taken up which task, assuring transparency in the team.