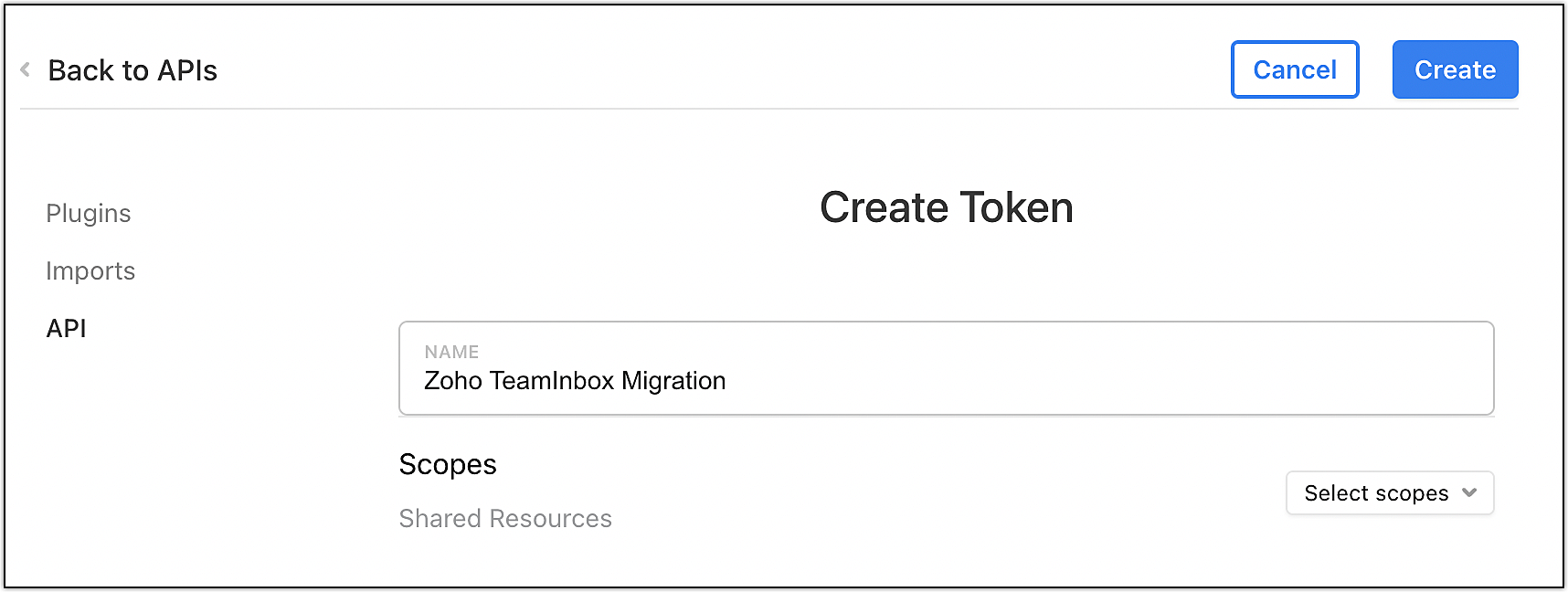Migration from Front to Zoho TeamInbox
Front is a shared inbox software tool. If you’re a Front user and want to switch to a shared inbox platform that has a simple inbox setup, intuitive inbox friendly features with robust privacy and security at affordable and flexible pricing plans - Zoho TeamInbox is the answer. Here’s how you can have an easy and lossless migration from Front to Zoho TeamInbox.
Note: Only the organization admin can initiate migration
Before you migrate
You can migrate all your emails and comments from Front to Zoho TeamInbox.
- The migration can be done only with the admin credentials of Front.
- Only the organization admin of Zoho TeamInbox can initiate the migration.
- Create inbox(es) in Zoho TeamInbox that will serve as the destination for the migrated emails.
- For migration of comments, decide on the users in Front that you want to map to the users in Zoho TeamInbox.
Creating a new token in Front
To access the data from Front, you need to create a token. Using this token, the emails and comments from Front can be accessed in Zoho TeamInbox.
- Log in to Front with your admin credentials.
- Click the Settings icon in the top right corner and select the Company tab.
- Navigate to the Plugins & API section in the left menu.
- Select API.
- Click New Token.
- Enter a name.
- Select the scope. The scopes you choose will restrict what data you can access through the API. Select Shared Resources from the drop down menu. This gives you access to all team resources.
Click Create.The API token will appear on the list of all available tokens.
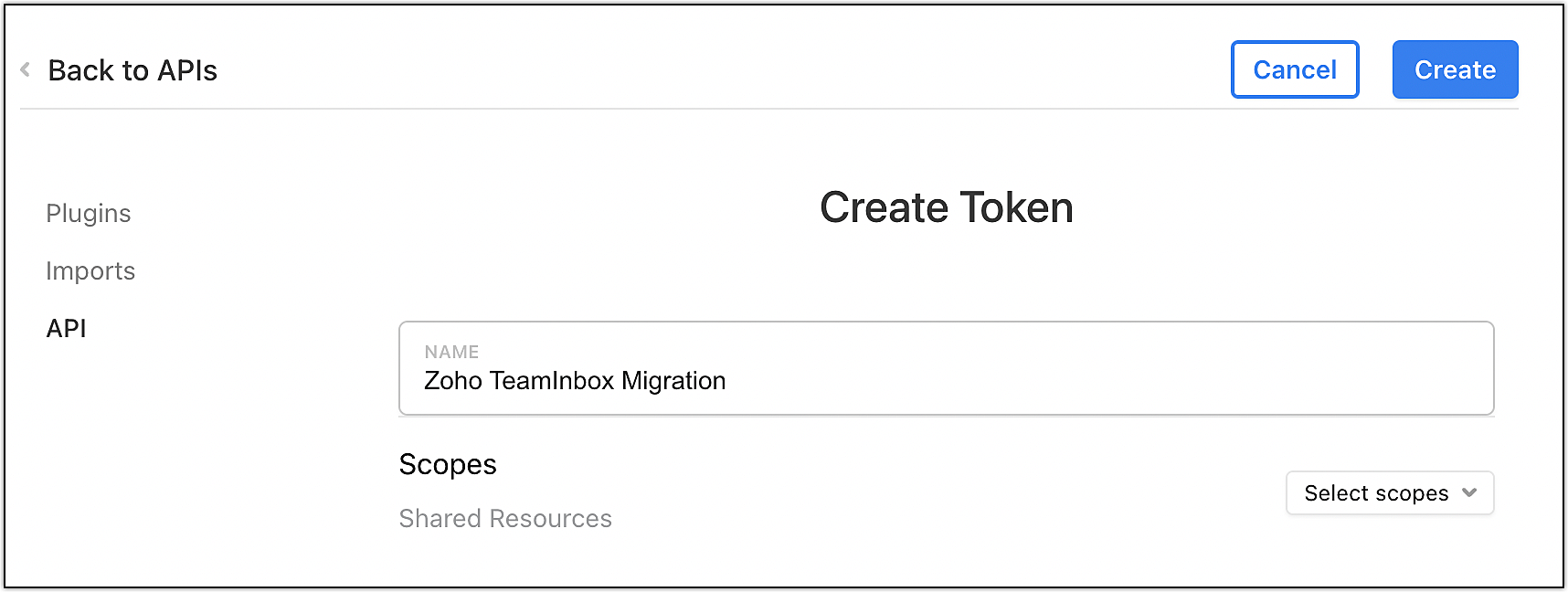
- Hover over the API Secret and click Copy.

Setting up migration from Front to Zoho TeamInbox
- Login to Zoho TeamInbox with your admin or moderator credentials.
- Click the Settings icon in the top right corner, go to More Settings and select the Organization tab.
- Navigate to the Migration section in the left menu.
- Click Add new migration.
- Enter a name for future reference.
- Select Front as the migration type.
- Paste the token that you copied from Front.
- Click Next.

Providing organization settings
- Choose the company in Front that you want to migrate. The "company" in Front is equivalent to that of "organization" in Zoho TeamInbox.
- Select the inbox from where you want to migrate your emails.

Mapping users
Note: Turning this on allows you to map the people tagged in the comments section of Front to the users of Zoho TeamInbox, ensuring consistency in the conversations.
- Map the Front users to the users in Zoho TeamInbox by selecting them from the drop down. Only when you map the users, will the comments get migrated along with the usernames.
- Click Next.
- In Destination inbox, select the inbox where you want to migrate all your emails to.
Note: The destination inbox should be an inbox that has "email forwarding" as the channel. The inbox should not be a "POP/IMAP" channel inbox. - In Assign migrated emails, choose the user whom you want to assign the migrated emails.
- Turn on Mark migrated emails as read if you want to mark all the migrated emails as read.
- Turn on Archive migrated emails if you want to archive all the migrated emails.
Note: We recommend you to enable user mapping the first time you do migration.
2. Click Start migration.

Our system will then take a few minutes to migrate your emails to Zoho TeamInbox. Once the migration is complete, the status will change from 'Yet to start' to 'Completed'.
Note: When migration is in progress, the user will not be able to perform another migration.