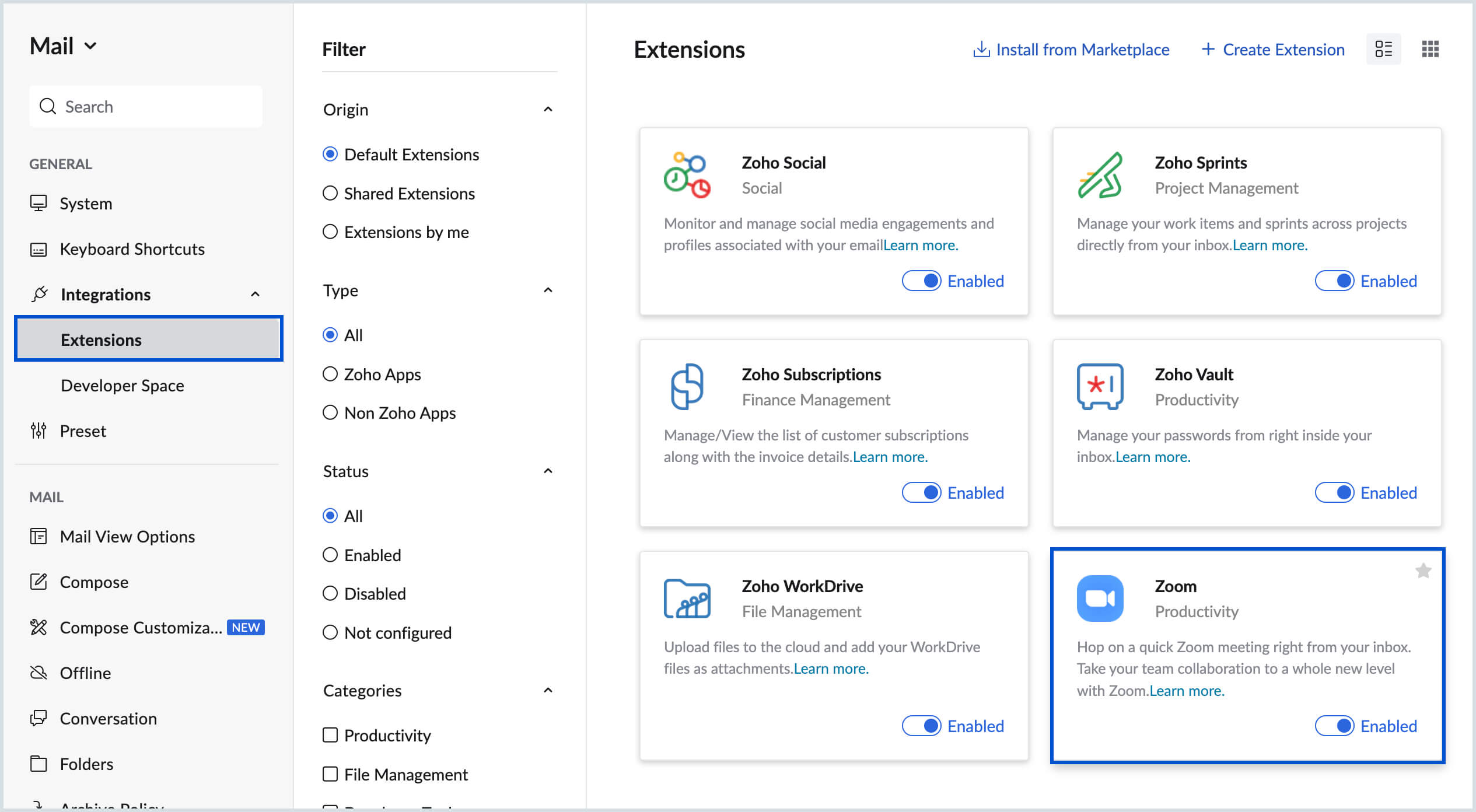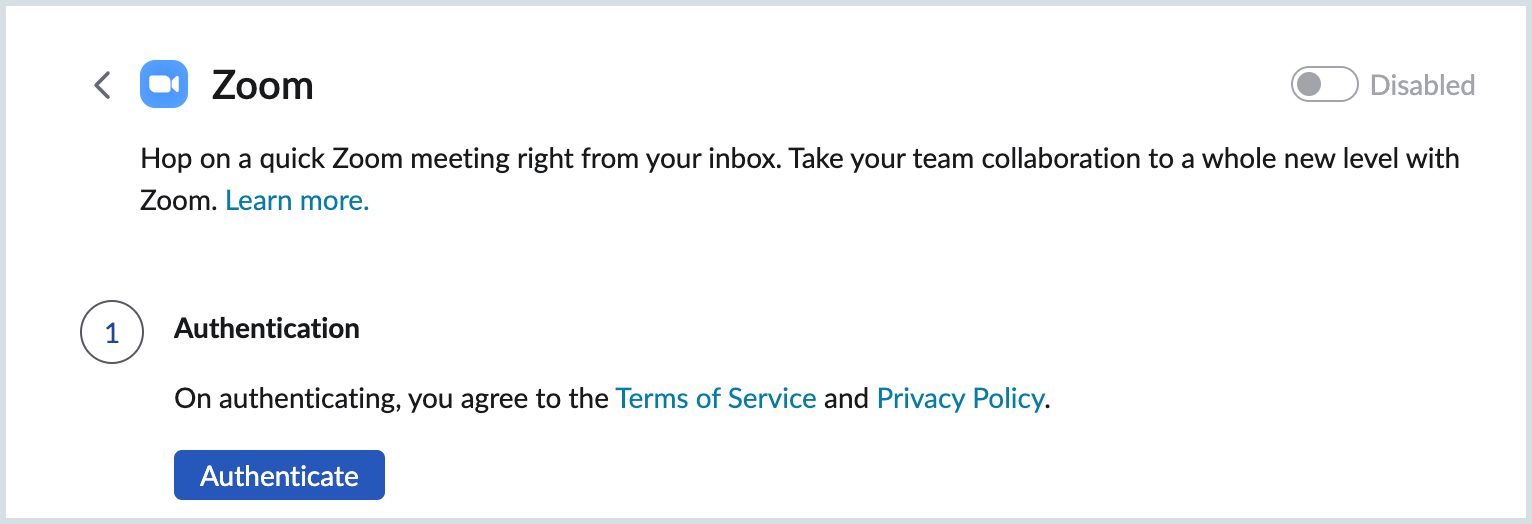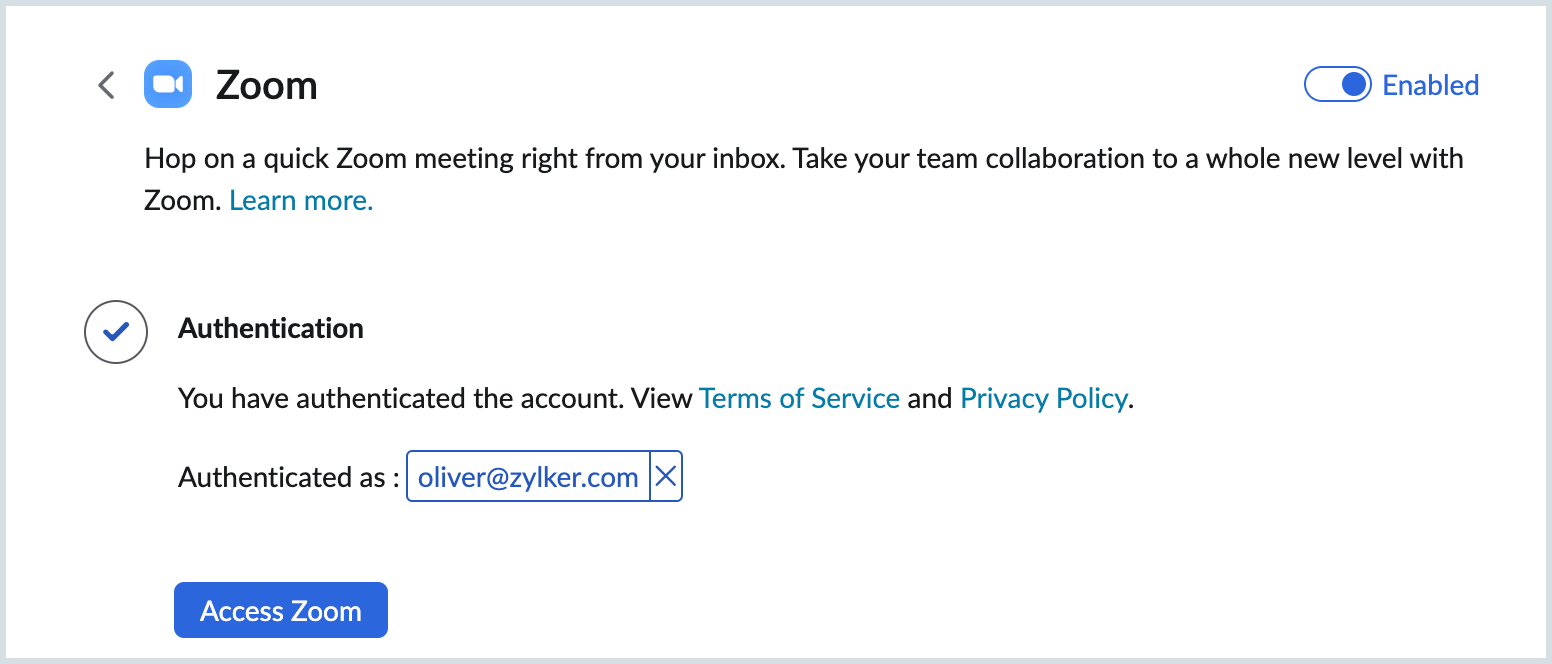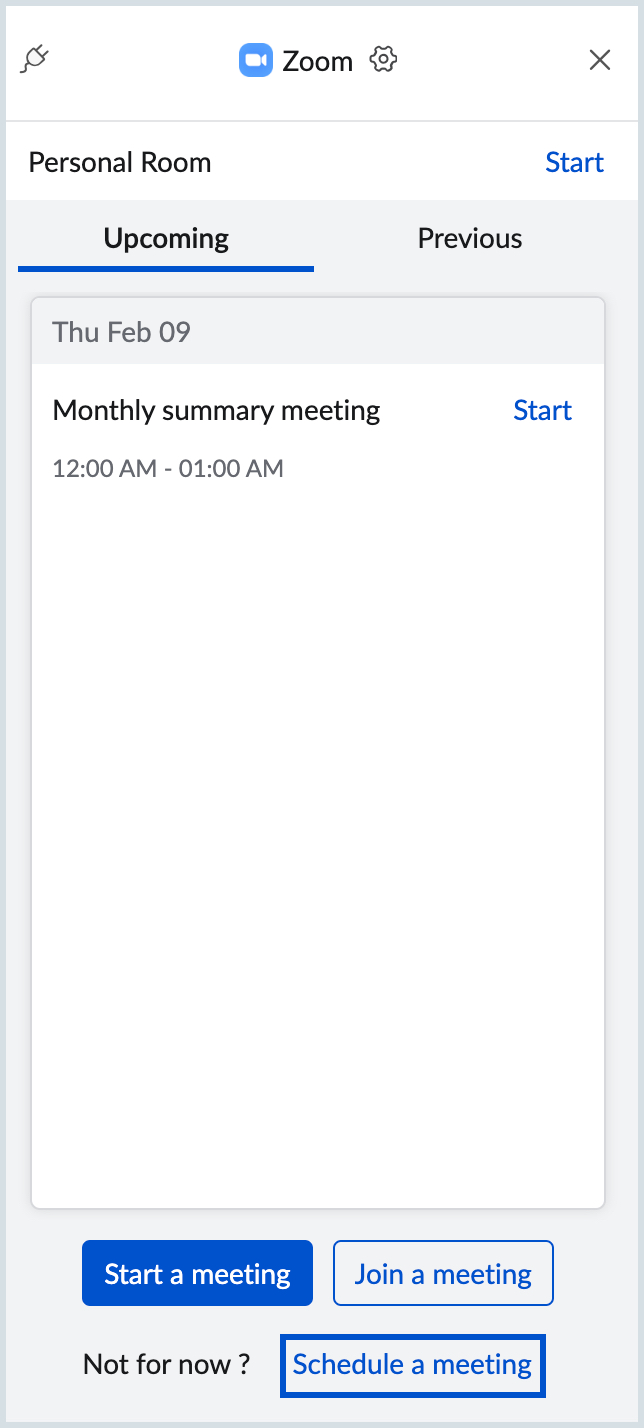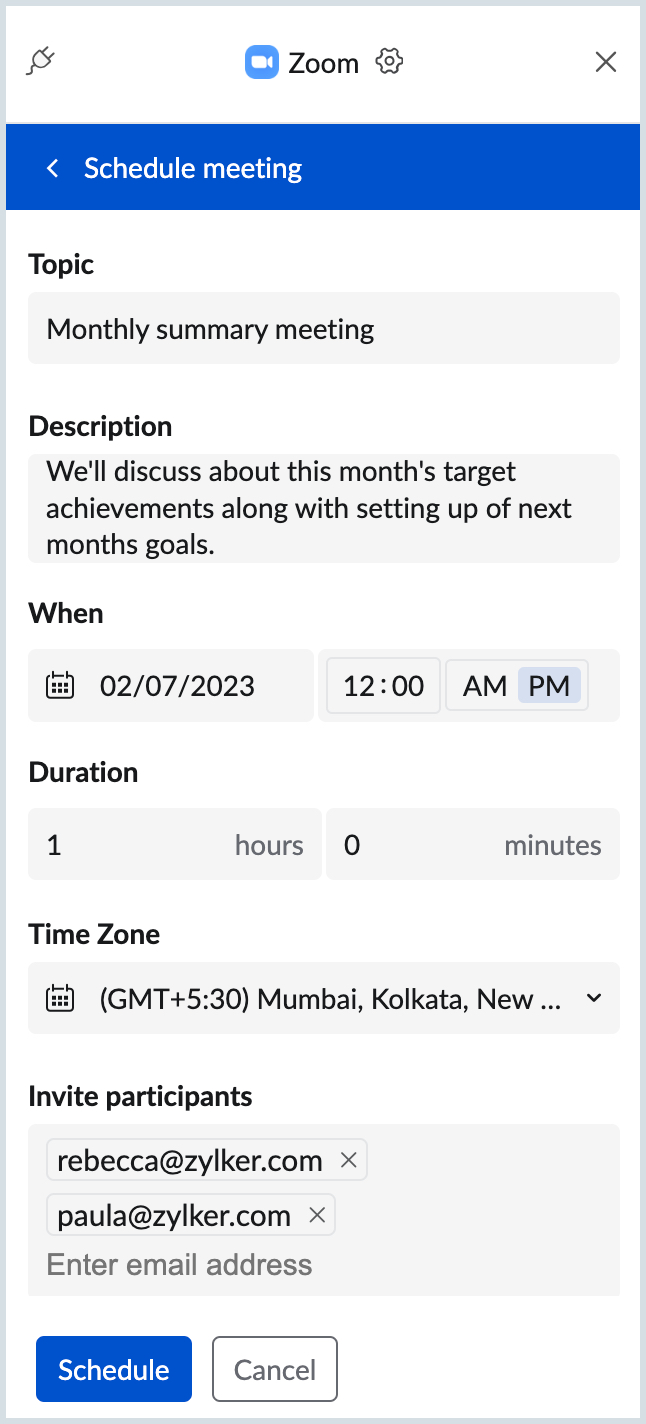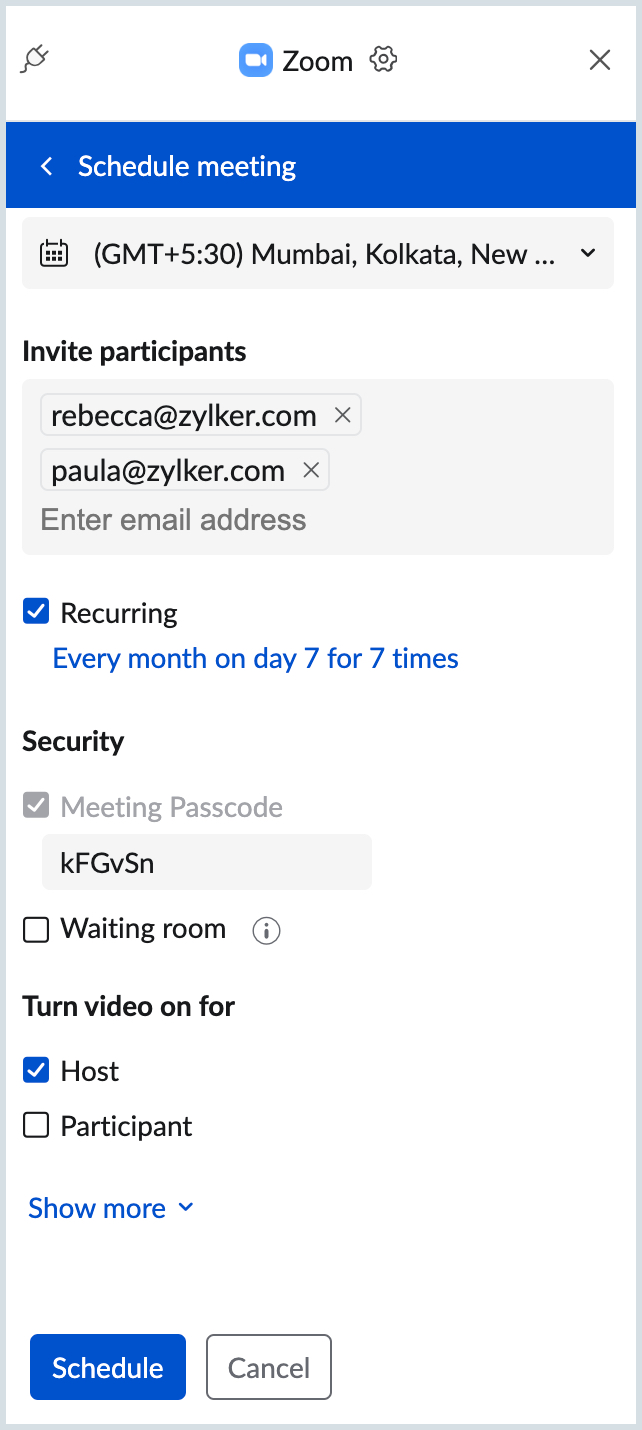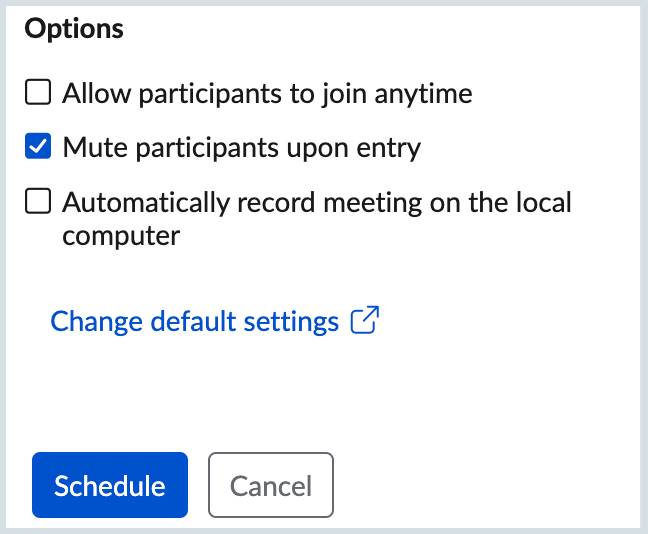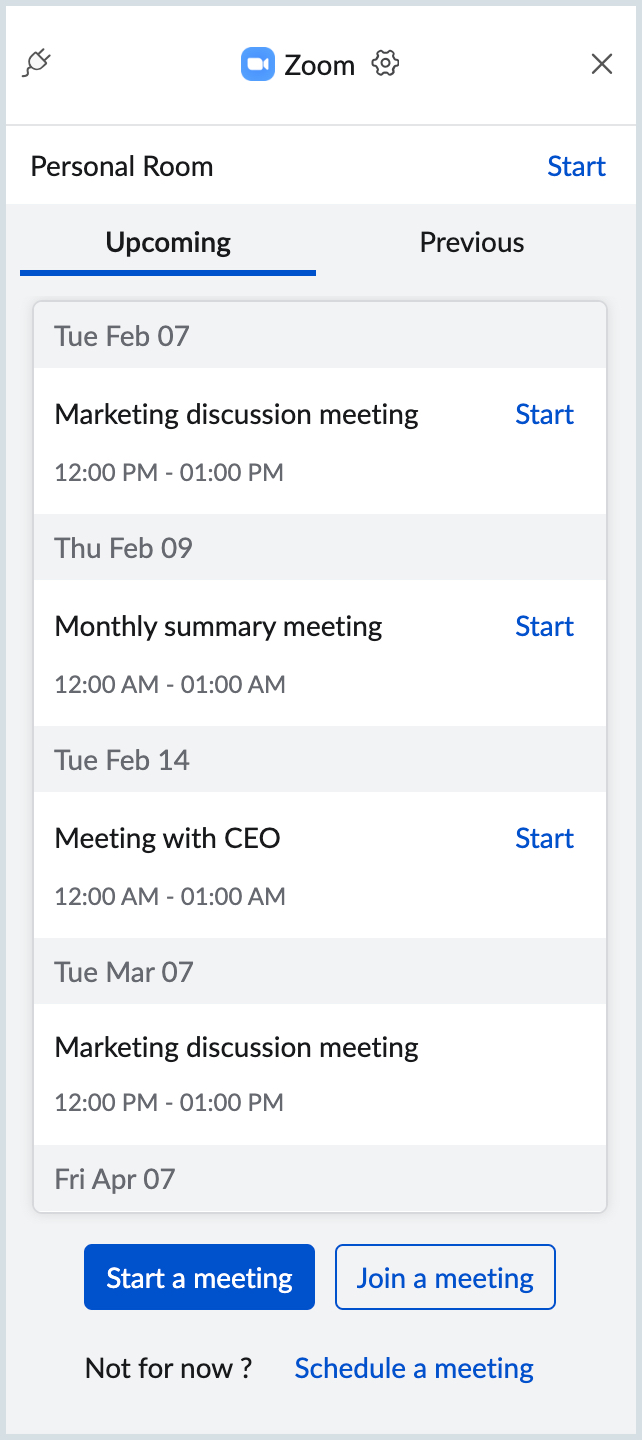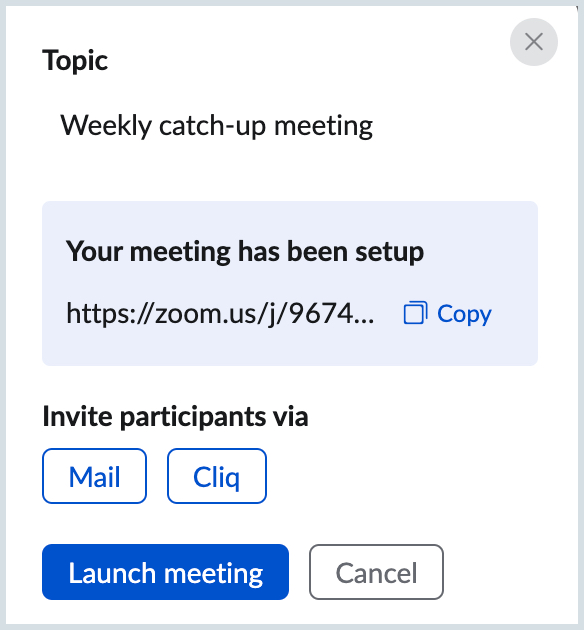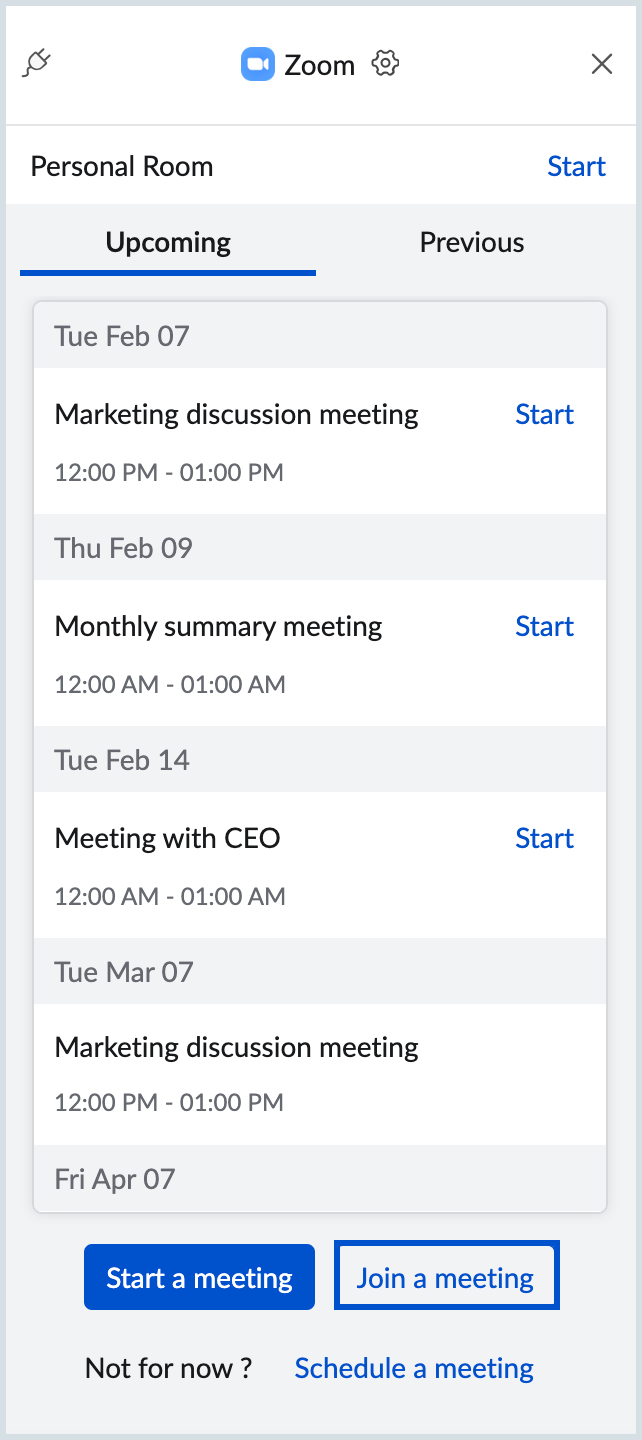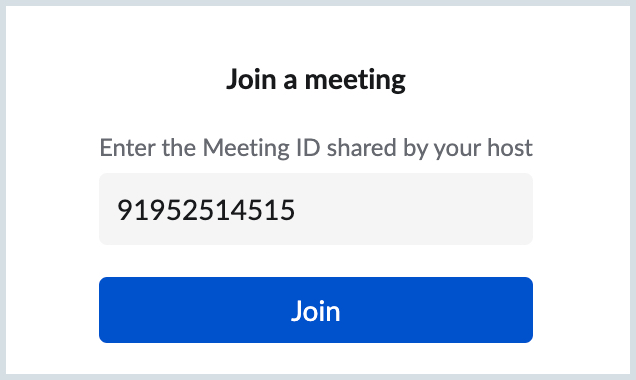Zoom extension in Zoho Mail
Zoom Meeting is a video-conferencing application that helps you virtually meet with your teammates and others from anywhere. You can also screen share, discuss ideas with the help of a whiteboard, share ideas over chat, conduct polls, and much more using Zoom Meeting.
Zoom Meeting extension in eWidget
The Zoom extension in Zoho Mail helps you to schedule meetings, join meetings, schedule a new meeting using an email, and start meeting in your personal room without having to leave your mailbox.
Note:
This feature is available only to the organization users who have subscribed to one of our paid plans.
To authenticate Zoho Mail to access your Zoom account:
- Log in to Zoho Mail
- Navigate to Settings > Integrations > Extensions.
- Click on the Zoom integration card.
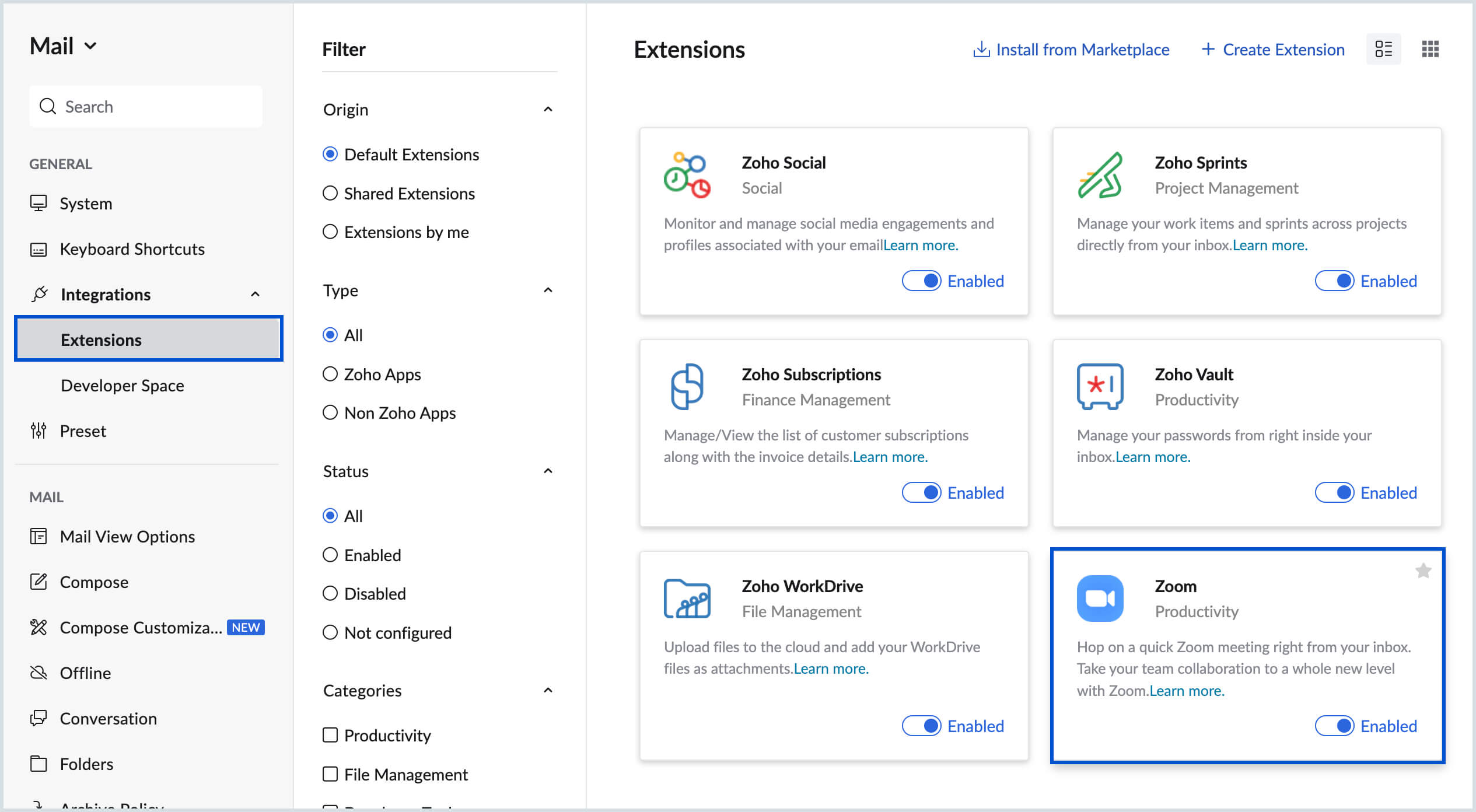
- Click Authenticate.
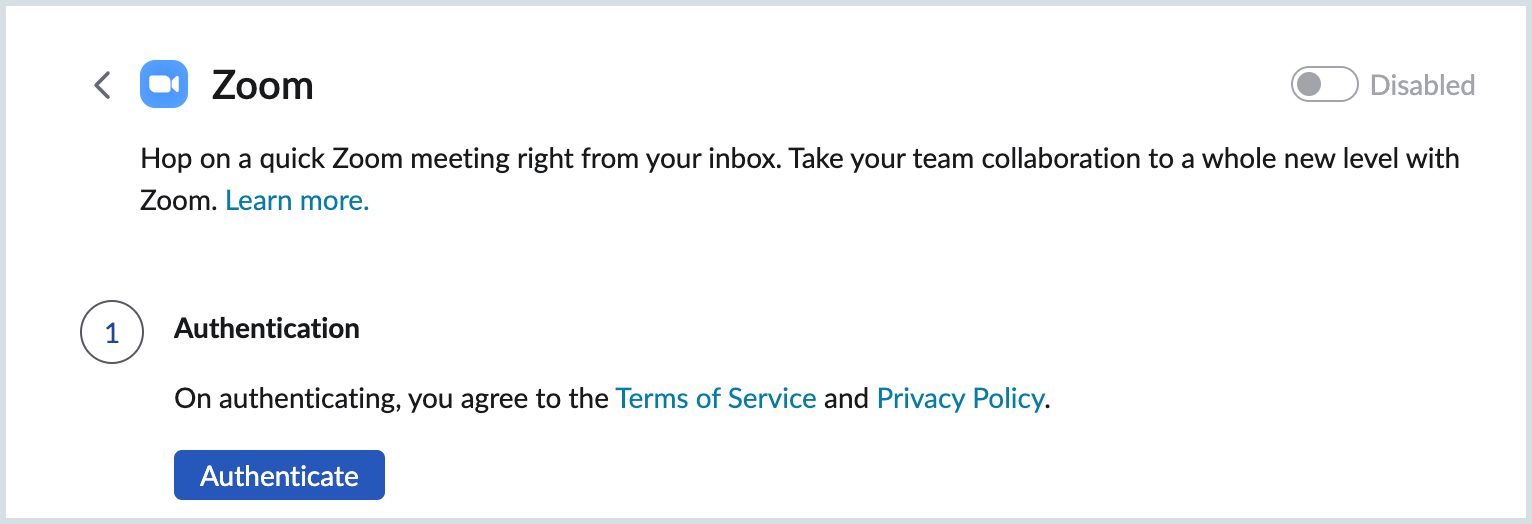
- Use your Zoom account credentials to log in to your Zoom account or use any one of the federated sign-in options to sign in.
- Click Allow to authorize Zoho Mail to access your Zoom account in the pop-up window.
- Once Authenticated, click Access Zoom to use Zoom from your extension pane of the eWidget.
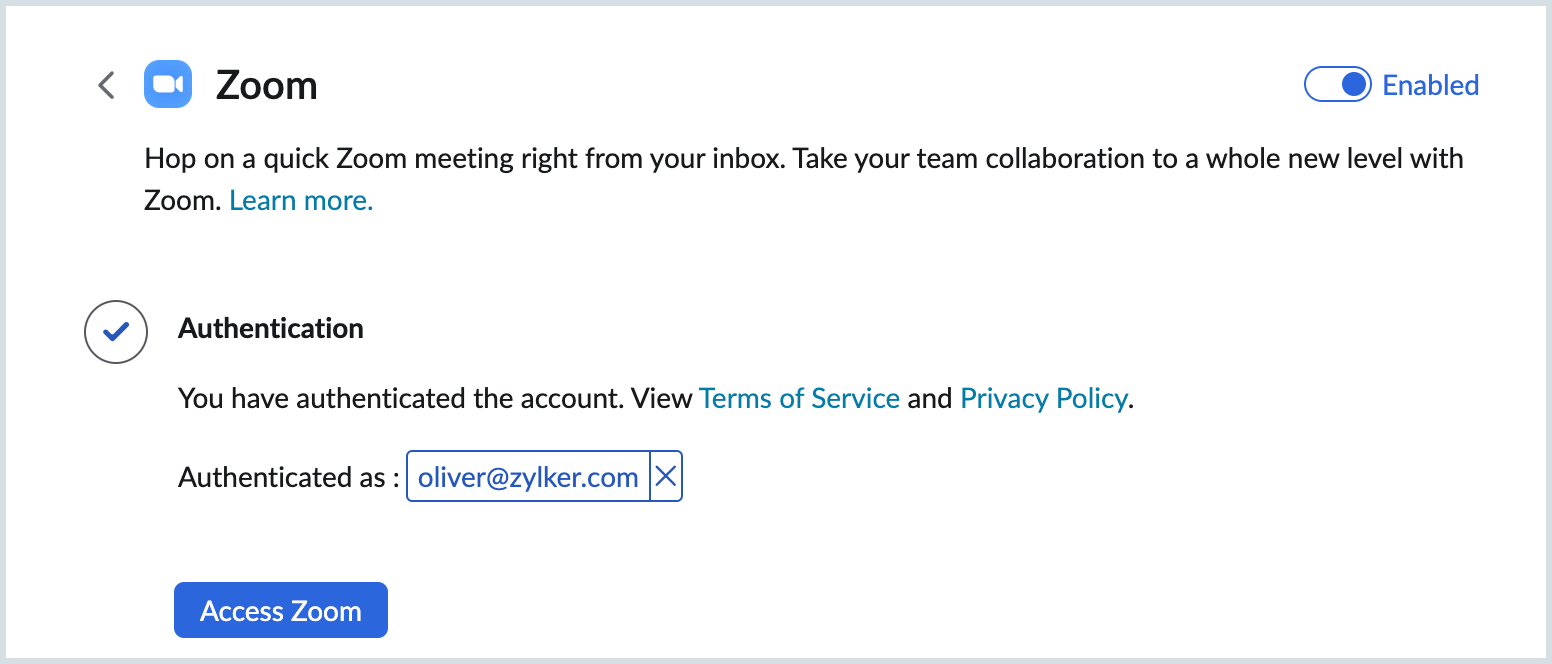
Zoom extension will be enabled automatically after authentication and will be accessible in the extensions pane of eWidget. You can turn off the toggle switch on the integration card to disable the extension.
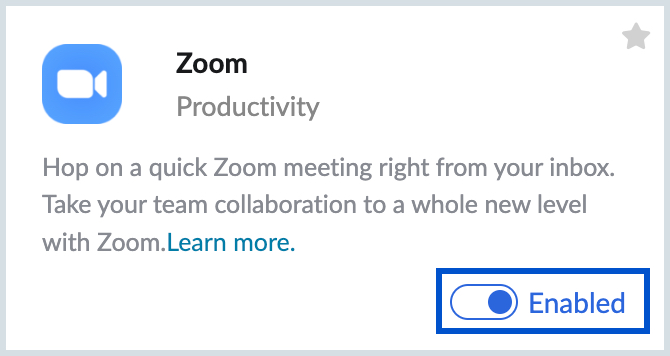
Using Zoom extension
The extension can be accessed from the eWidget panel on the right pane of your mailbox. You can use the extension to schedule and join meetings on Zoom right from your mailbox.
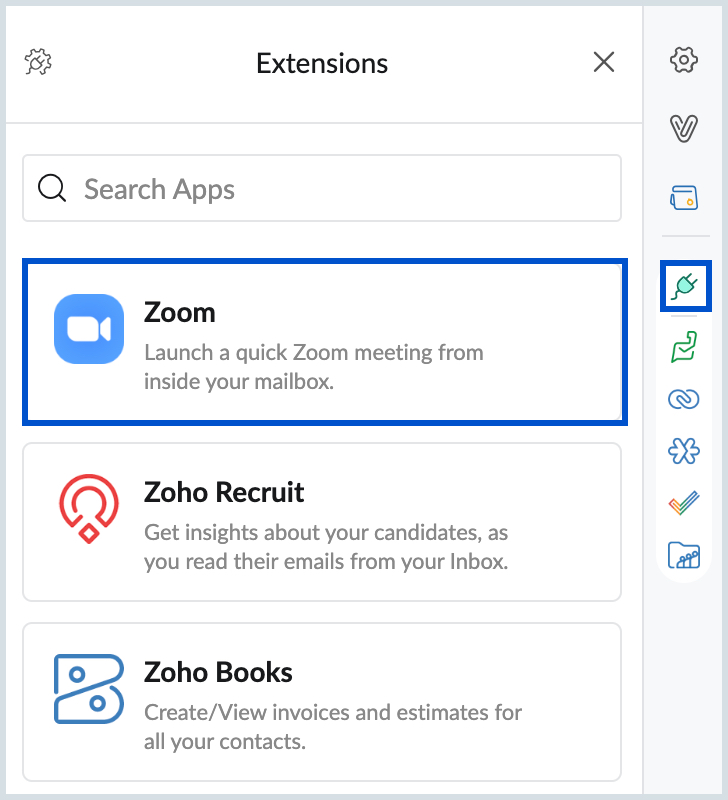
You can also view your upcoming and past meetings in the extension pane from where you can start a scheduled meeting or repeat a past meeting.
Schedule a Meeting
The extension lets you schedule a meeting and launch the meeting from your mailbox.
To schedule a meeting:
- Click on the eWidget icon on the right pane.
- Search for Zoom and click on the Zoom extension from the extension pane.
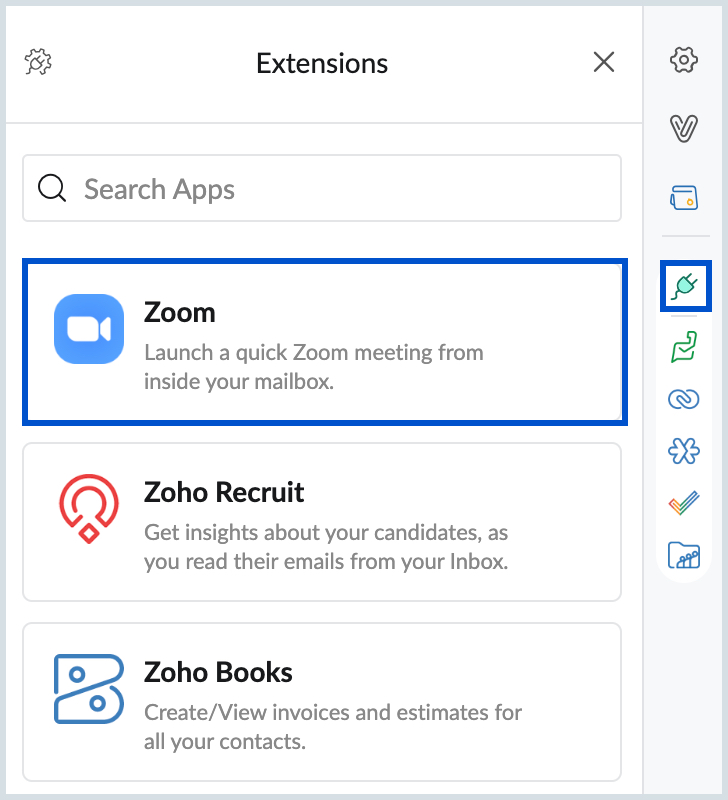
- Click on the Schedule a Meeting option at the bottom of the Zoom extension pane.
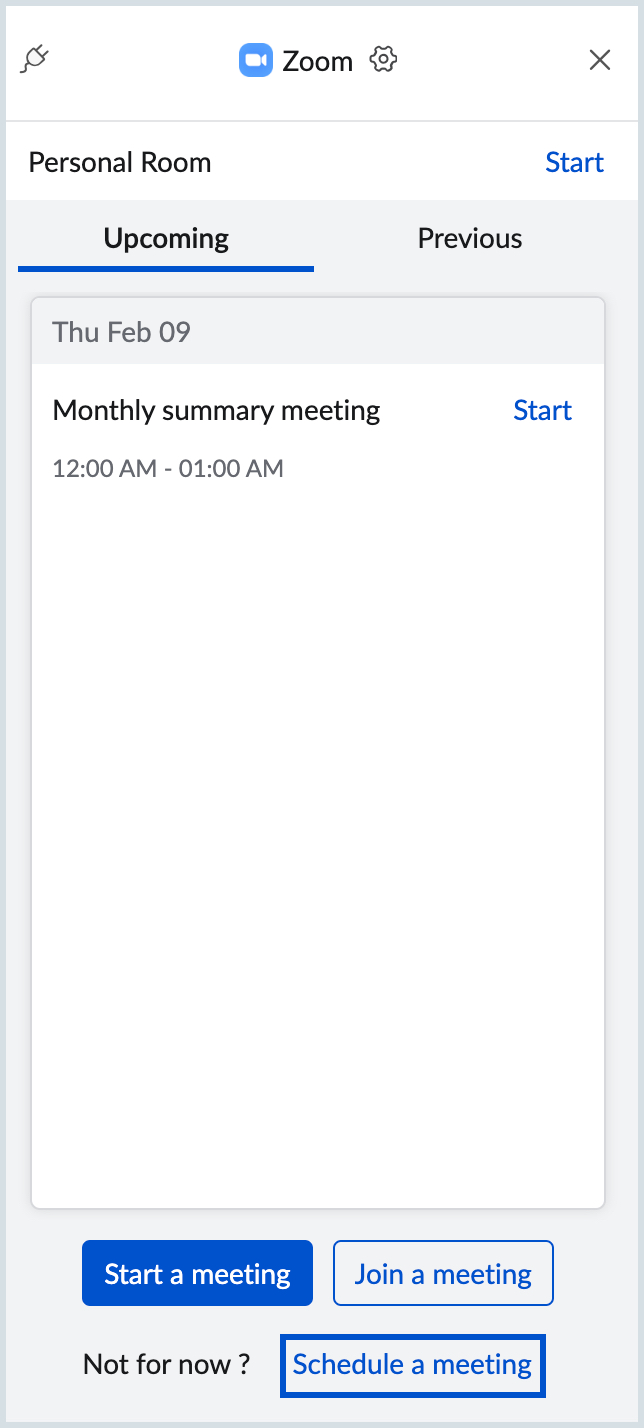
- Provide a title, description, time, and duration for the meeting.
- Enter the participant email address to whom you want to send the meeting invite.
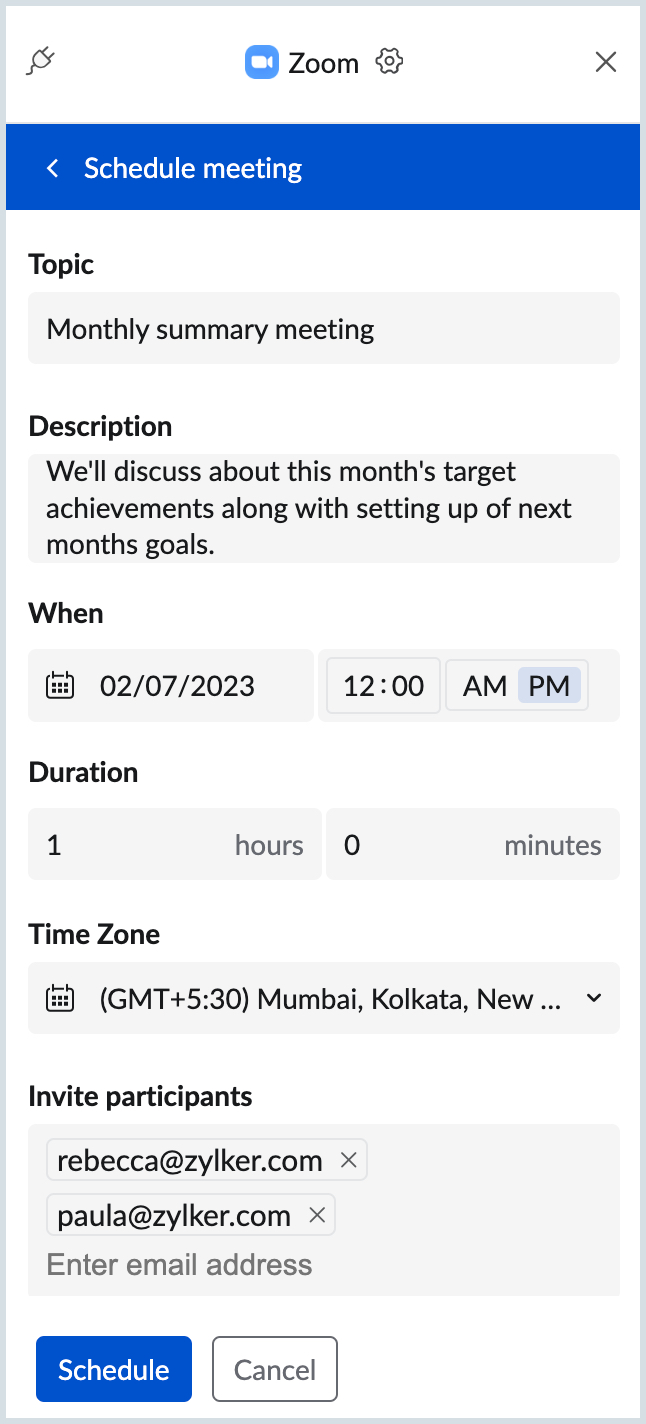
- If you want to schedule a recurring meeting, select the Recurring checkbox and provide the repeat conditions in the Repeat Type pop-up and click Save.
- For a normal meeting, choose one of the options to generate the meeting ID:
- Generate automatically (or)
- Use the Personal ID
- Provide a password or you can choose to use the system-generated password.
- Choose whether you want to have a Waiting room from where you can allow participants to join the meeting.
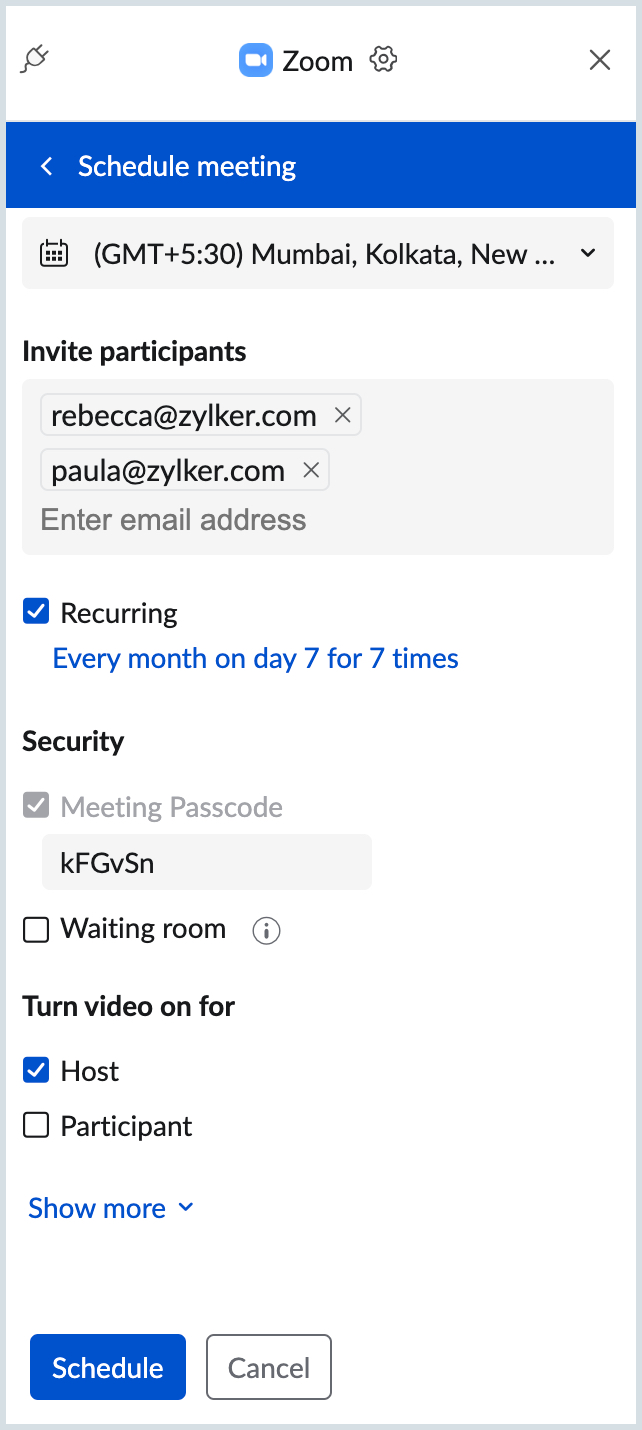
- Choose the option to Turn Video On for:
- Host
- Participants
- Click Show more to view and choose the options to:
- Allow participants to join anytime
- Mute participants upon entry
- Automatically record meeting on the local computer
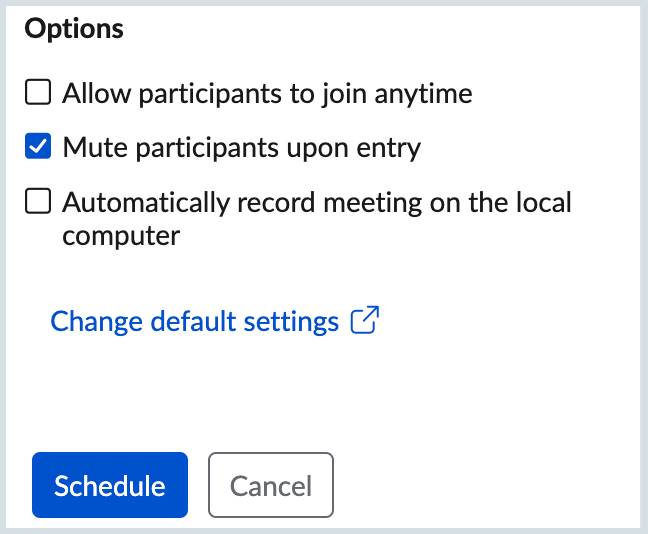
- Click Schedule.
The meeting will be scheduled and an email with the details of the event along with the meeting link will be composed. You can add recipients to the email and send them to the participants.
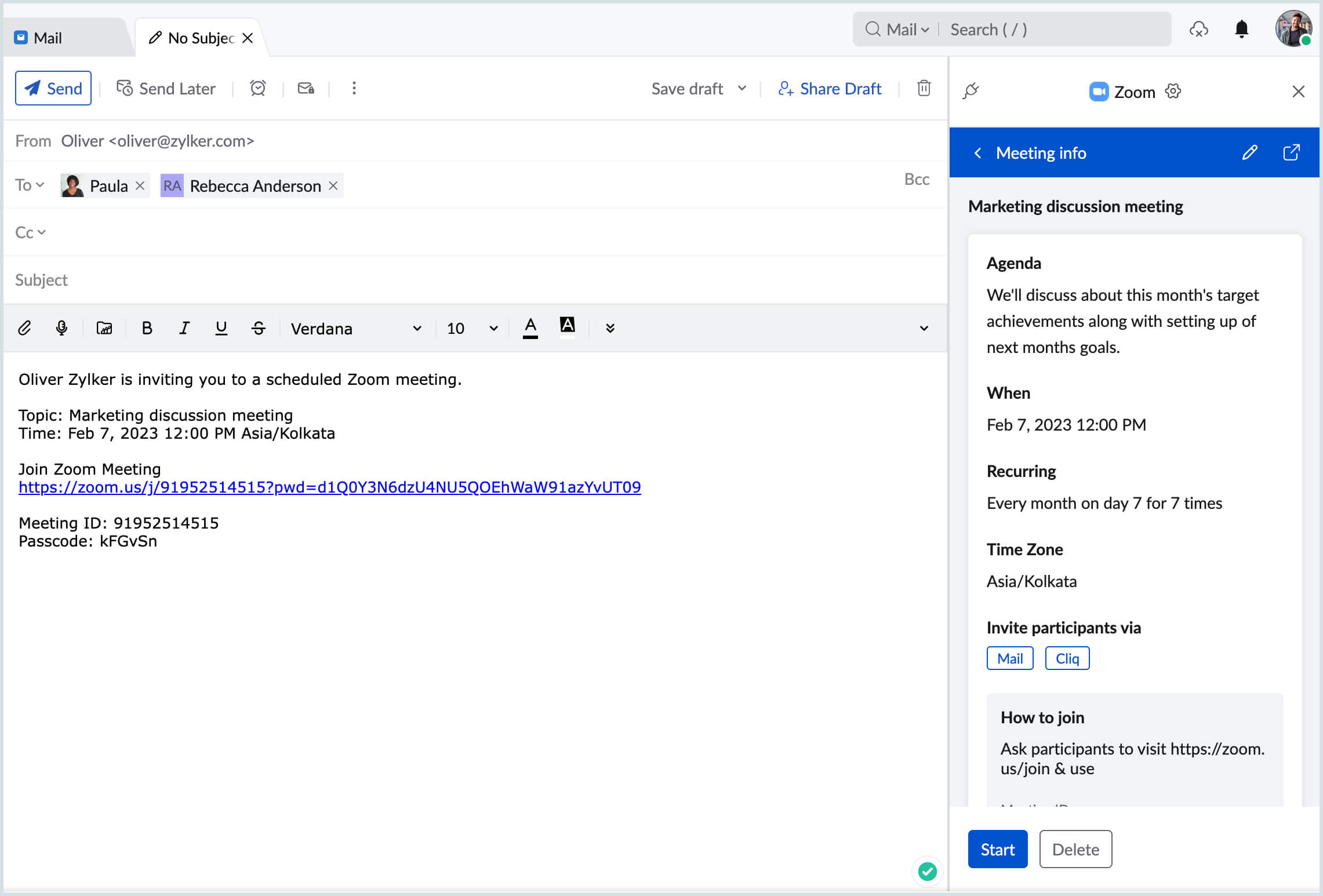
You can also create a Zoom meeting using the content of an email by using the Zoom extension in Zoho Mail.
Open an email, click on the eWidget icon and choose Zoom from the extension pane. The Schedule Meeting tab will be opened and the title and description of the meeting will be auto-populated using the Subject and content of the email. The sender and recipient email addresses will be populated in the Invite participants field. Provide other details of the meeting and click Schedule.
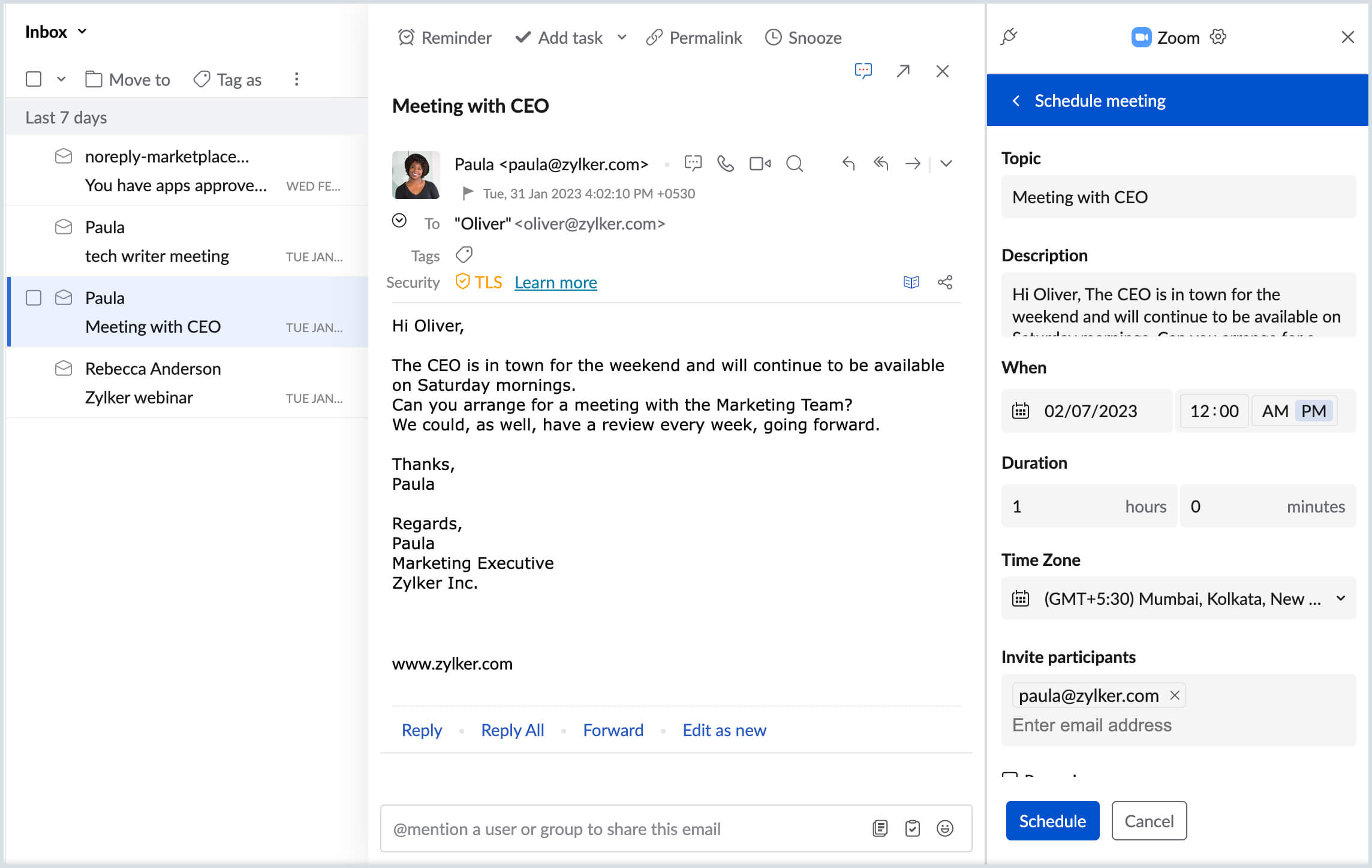
The Zoom meeting created from an email will be associated with it and you can access the details of the meeting by clicking the Zoom Meeting button on top of the email preview.
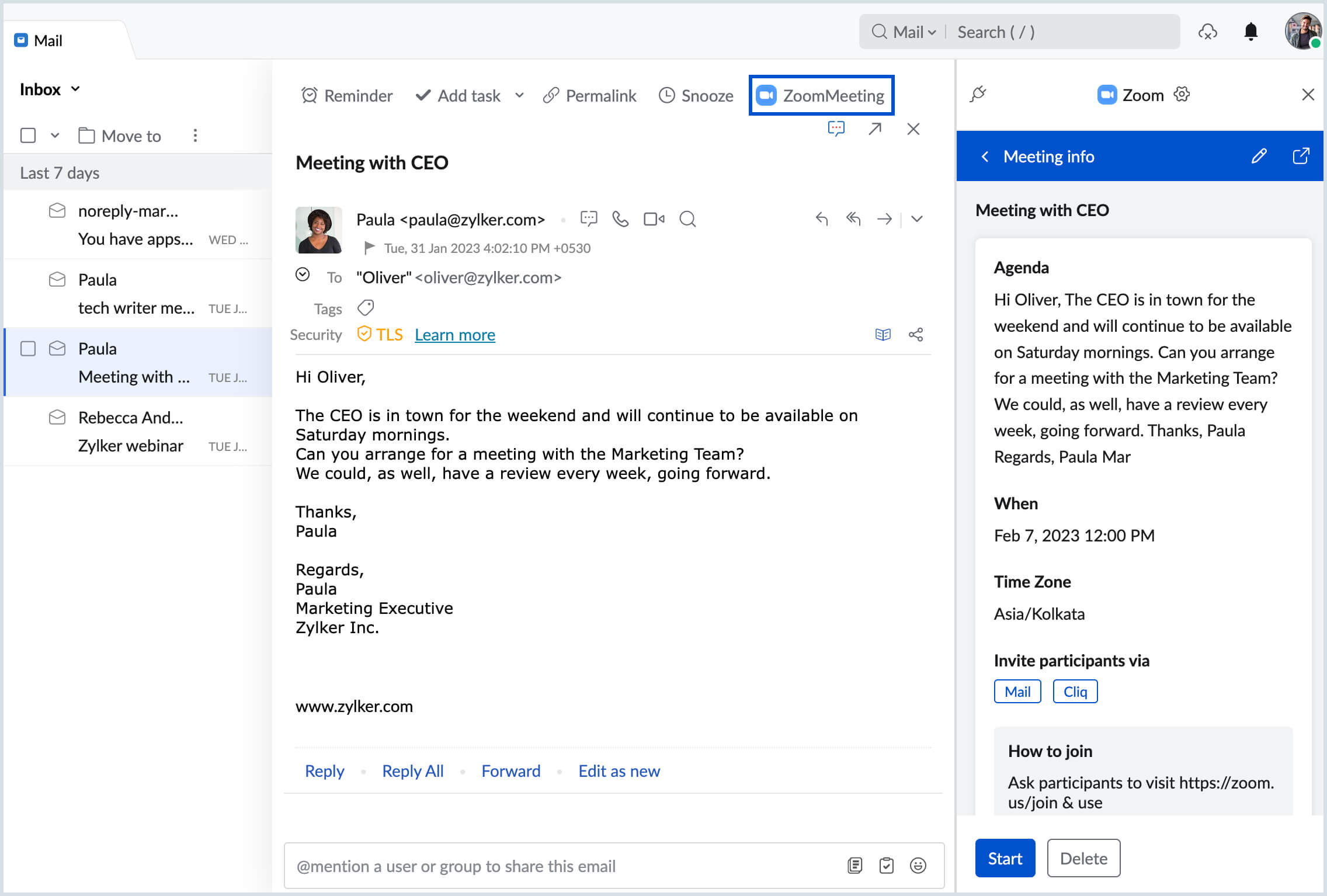
Edit a meeting
You can view the scheduled meetings under the Upcoming meetings tab of the extension. Click on the meeting you want to edit and click on the Edit icon in the top-right corner.
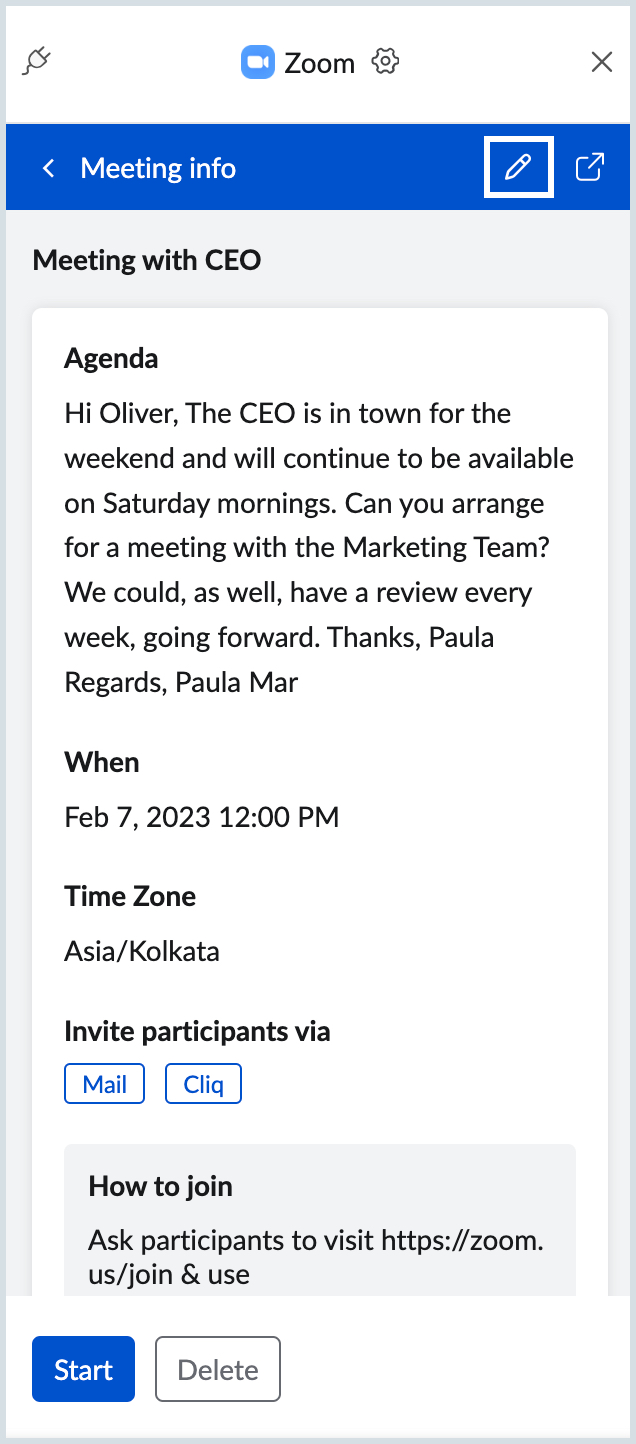
Make the changes to the meeting details and click Update.
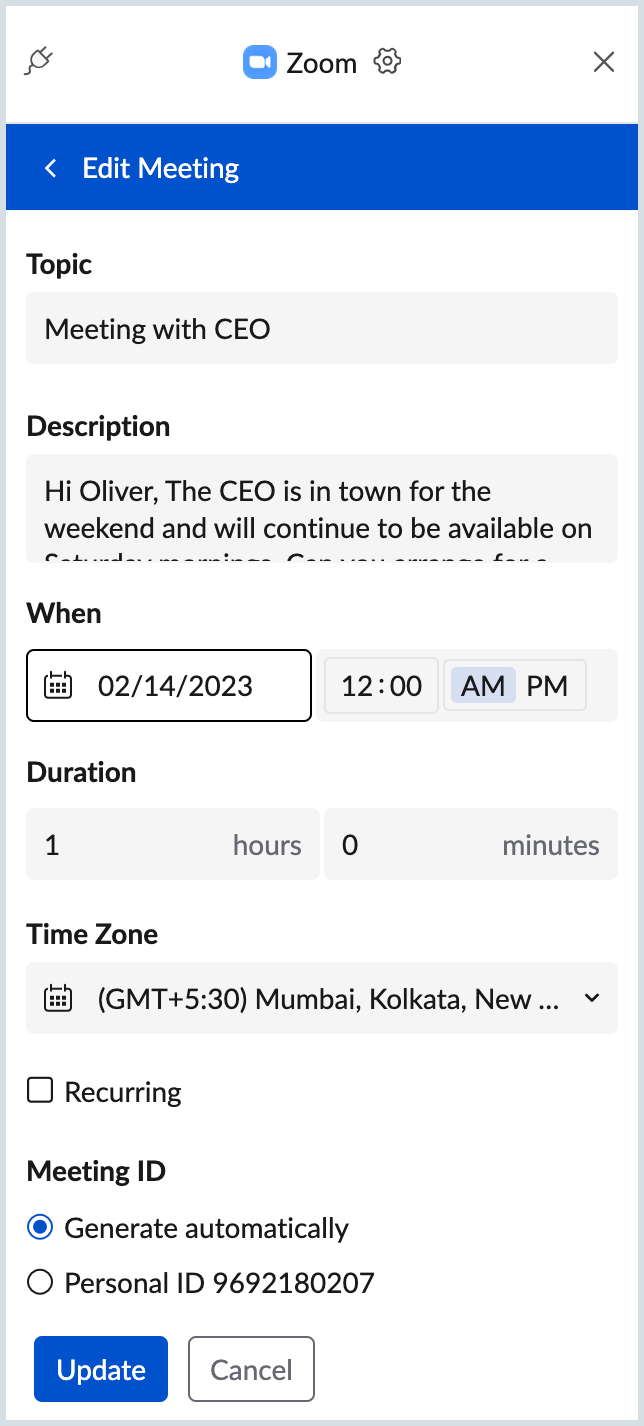
Delete a meeting
You can delete the meetings that you've scheduled in Zoom by using the extension available in Zoho Mail. To delete a meeting navigate to the Upcoming meeting section and click on the meeting you want to delete. In the meeting details tab, click on the Delete button at the bottom of the tab. Click OK in the confirmation pop-up.
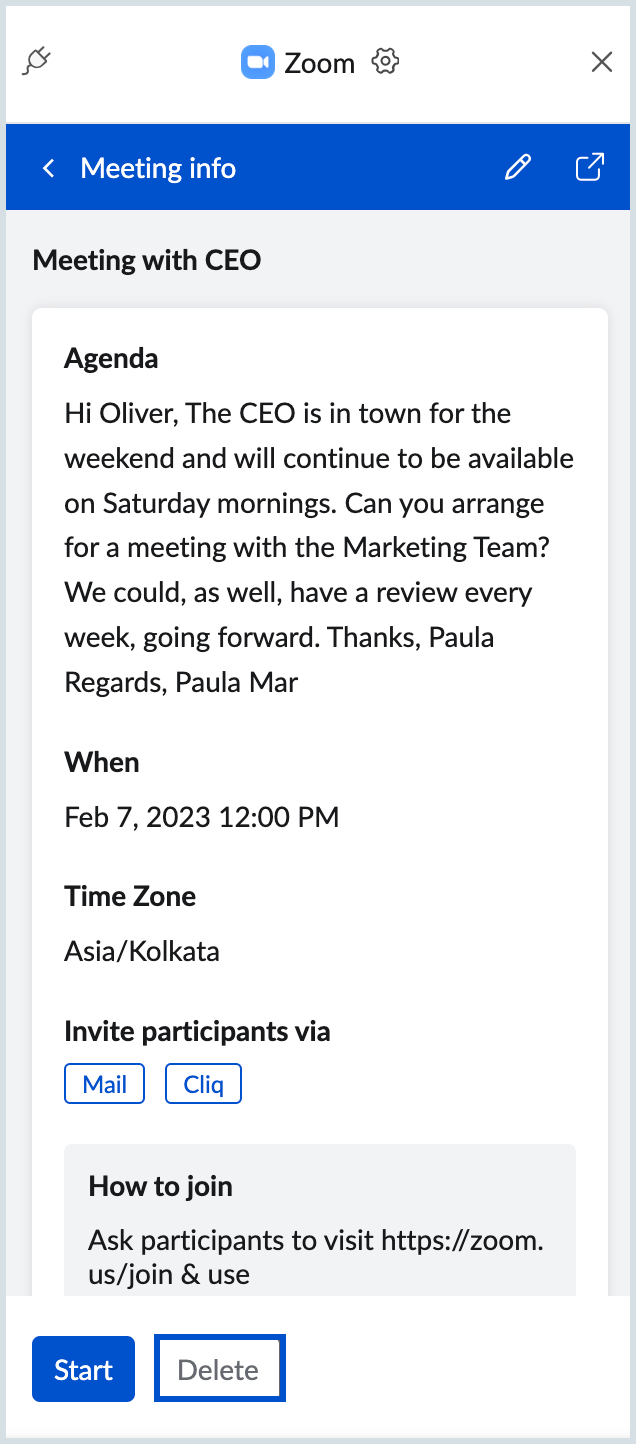
The meeting will be deleted and you can no longer host the event.
Start a meeting
The Zoom extension in Zoho Mail helps you to start a meeting instantly from within your mailbox.
- Click on the eWidget icon and choose Zoom from the extensions.
- Click the Start a meeting button at the bottom.
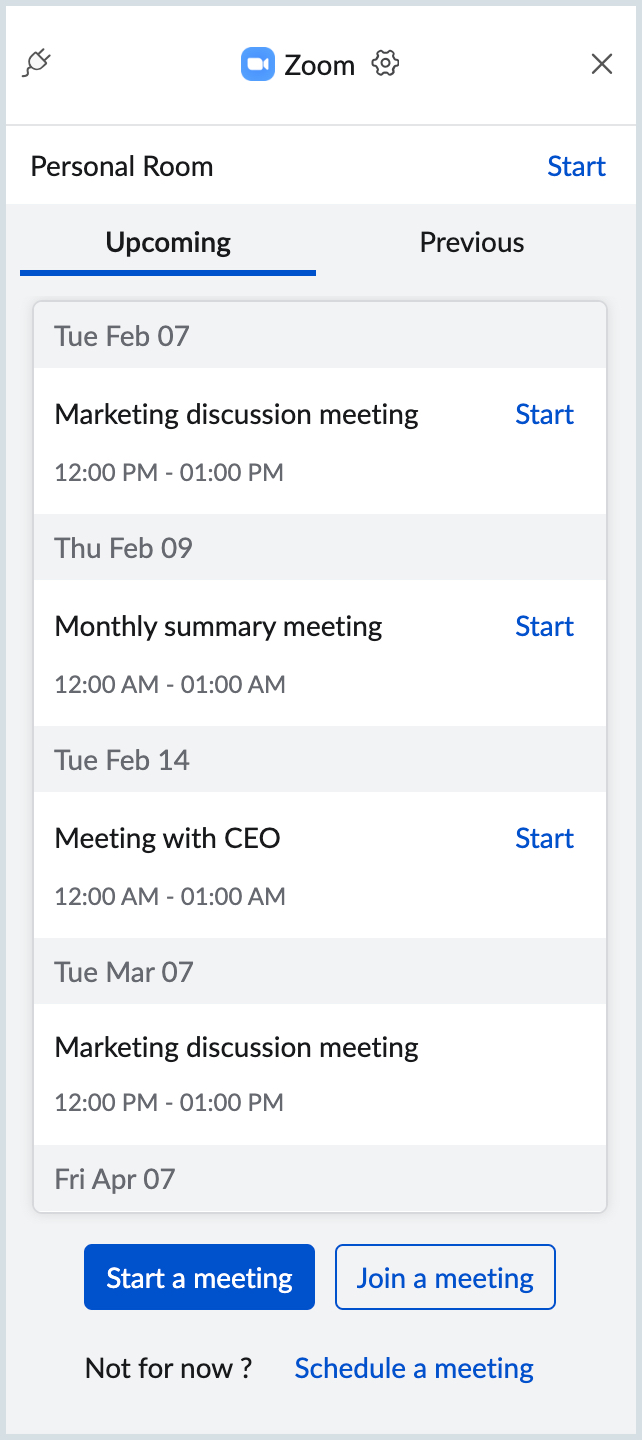
- In the Launch meeting pop-up, you can edit the Topic of the meeting.
- Copy the link to the meeting or choose to share the meeting link via Zoho Mail or Zoho Cliq.
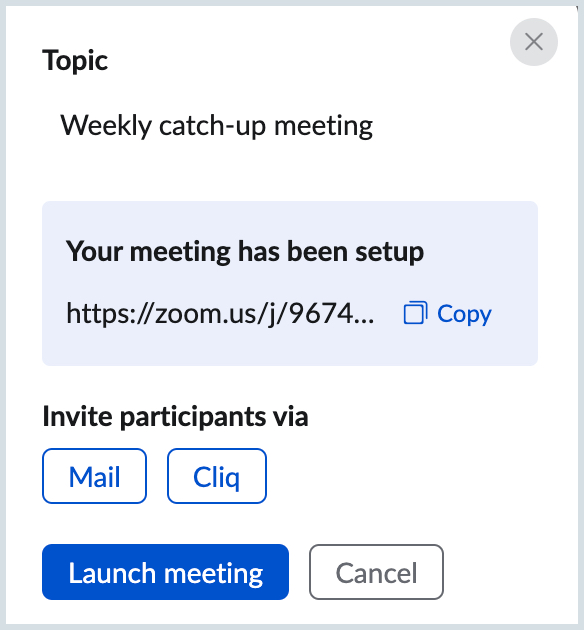
- Click Launch meeting.
The Zoom meeting will be launched in the new tab and you have to log in to your Zoom account to host the event.
You can also start a Scheduled Meeting by clicking on the Start button given across a meeting scheduled from the Upcoming Meetings section.
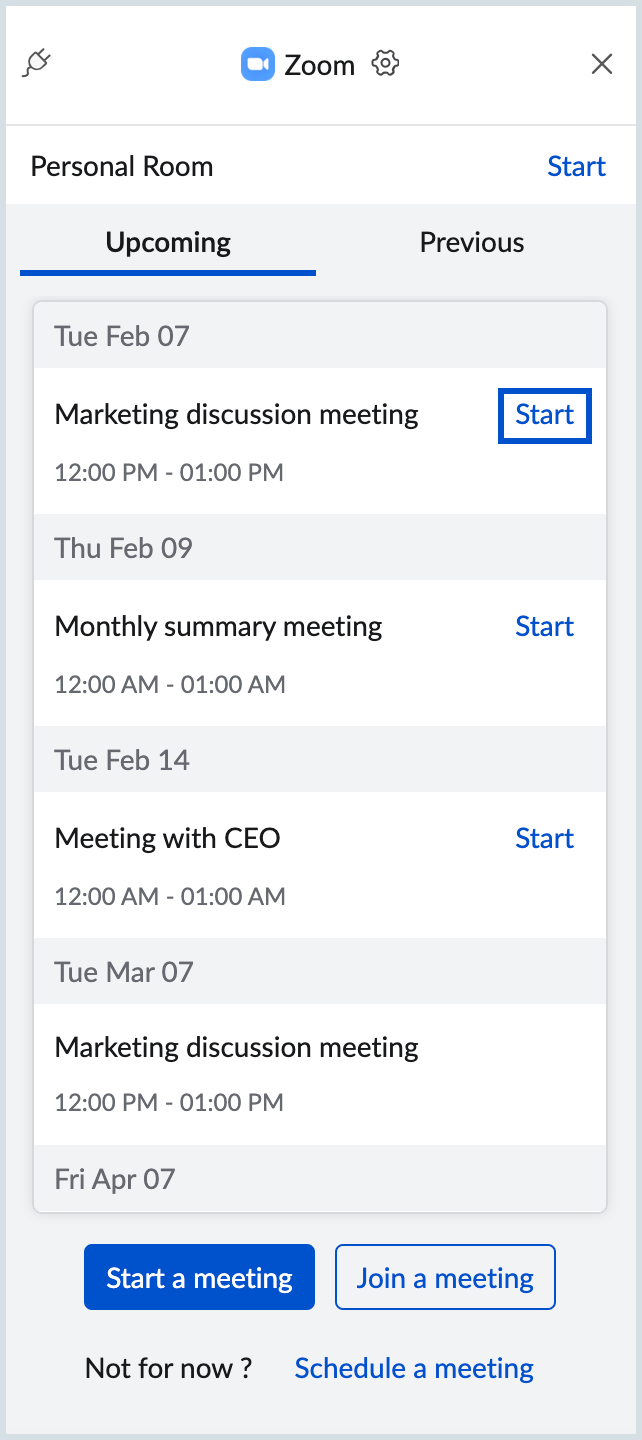
Personal room
The Zoom extension in Zoho Mail helps you to start a meeting using your Personal room and invite participants to join the room. To start meeting in your personal room, click on the Start button next to the Personal room on top of the Zoom extension pane. The meeting will be launched in a new tab and you can invite participants to join the room.
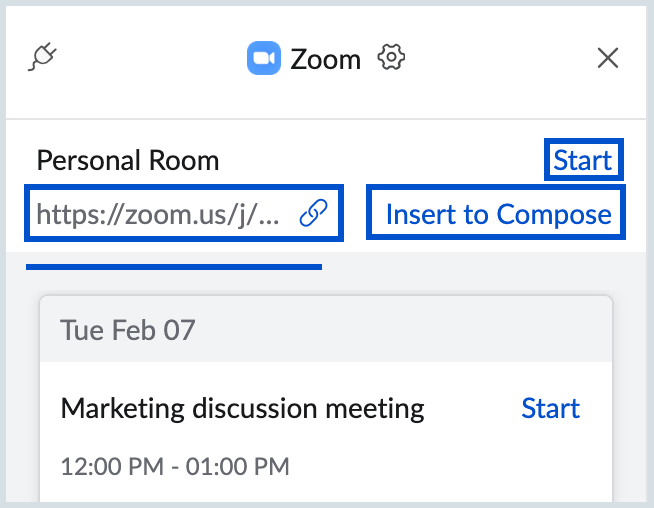
You can also copy the meeting link to share or choose to insert the link to the compose window to send an email with the meeting link to the recipients.
Join a meeting
The Zoom extension in Zoho Mail helps you to join the meeting scheduled by others from right within your mailbox.
To join a meeting:
- Click on the eWidget icon and navigate to the Zoom extension.
- Click the Join a meeting button at the bottom of the pane.
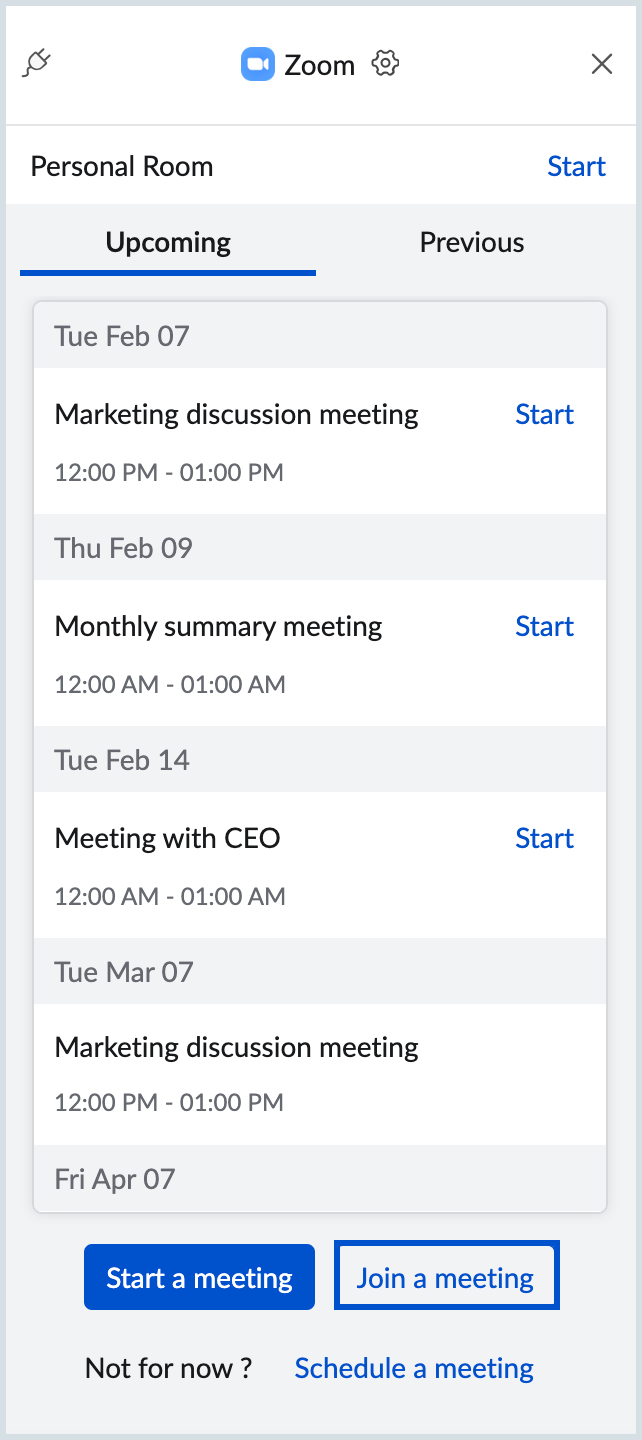
- Provide the Meeting ID and click Join.
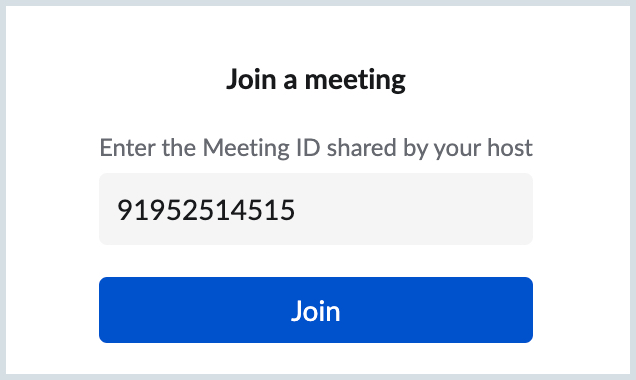
The meeting will be launched in a new tab with you as a participant.