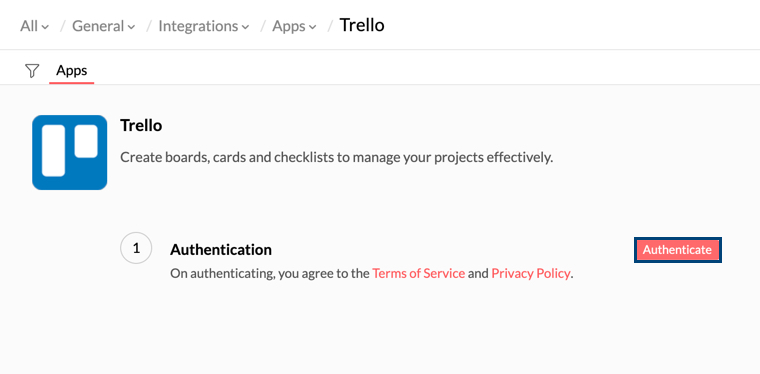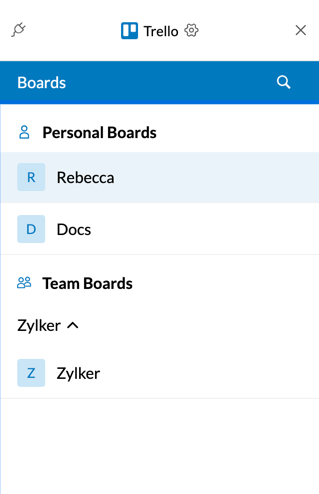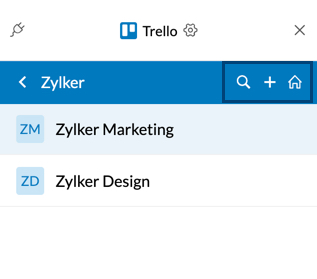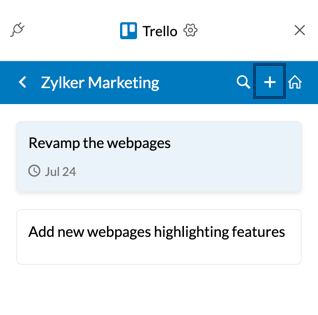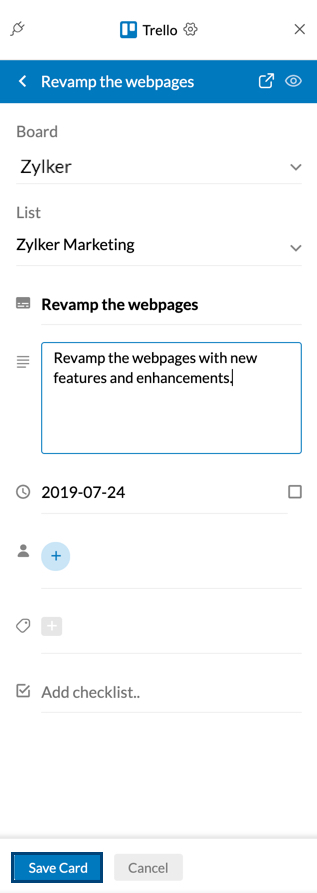Trello Extension
Trello is a Project Management tool with options to create boards, lists, and cards to organize and prioritize your projects. You can add, view, access, and edit lists, and cards in Trello within Zoho Mail using eWidget.
Setting up Trello Extension in Zoho Mail
To use the Trello extension, you need to set it up in Zoho Mail Settings.
- Login to your Zoho Mail account
- Go to Settings > Integrations card.
- Navigate to Trello and click on it.
- Click Authenticate.
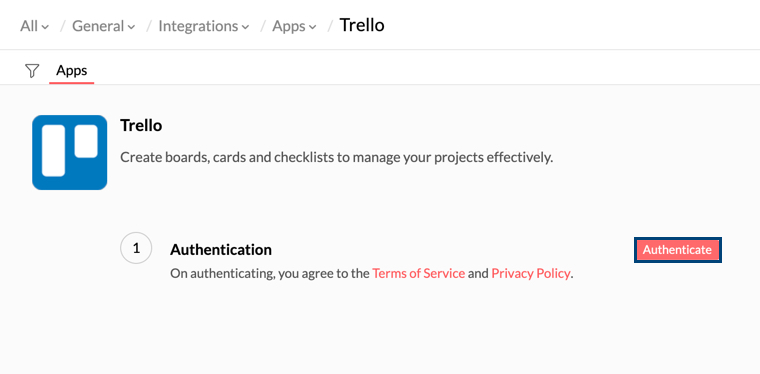
- You will be redirected to the authentication page in Trello.
- Click Log in and enter your credentials.
- When prompted for permission, click Allow to finish the authentication.
The Trello extension will be enabled and listed in the app menu in eWidget.
Using Trello extension
- Click on the eWidget icon on the bottom-right corner of your mailbox.
- Select Trello from the eWidget app menu.
- Your Personal and Team boards in Trello will be displayed.
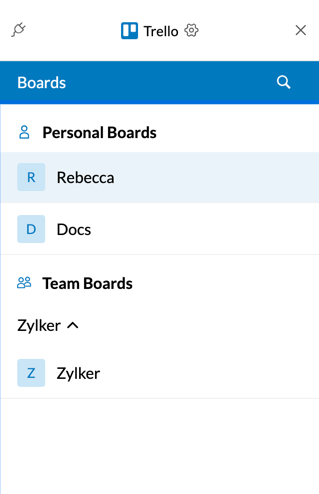
- Choose the board you want to add or edit the list and cards in.
- You will have options to open, view, edit, add, and search lists and cards in eWidget.
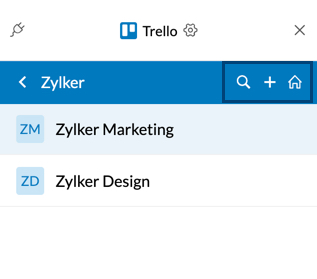
Create a New Card in Trello
The cards you create from eWidget will be reflected in Trello
- Select Trello from eWidget app menu
- Choose the Board > List you want to create the card in.
- Click on the Add + icon on the top bar
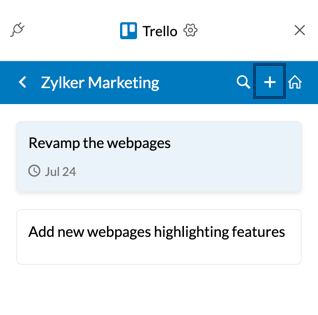
- Enter the card title and click Add Card
- The card will be added to the chosen list.
- Click on the Card to include further details like Description, Due date, etc and click Save Card to update it
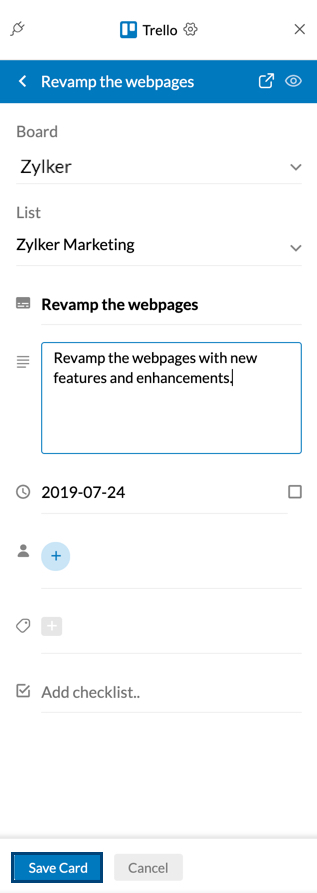
eWidget also supports contextual integration in Trello which lets you create a card from an email when this extension is active. Open the email you want to add as a card, choose Trello from eWidget app menu and the essential details will be pre-filled in the appropriate fields if available. Once saved, the card is associated with the email and can be viewed alongside that email when Trello extension is active in eWidget.