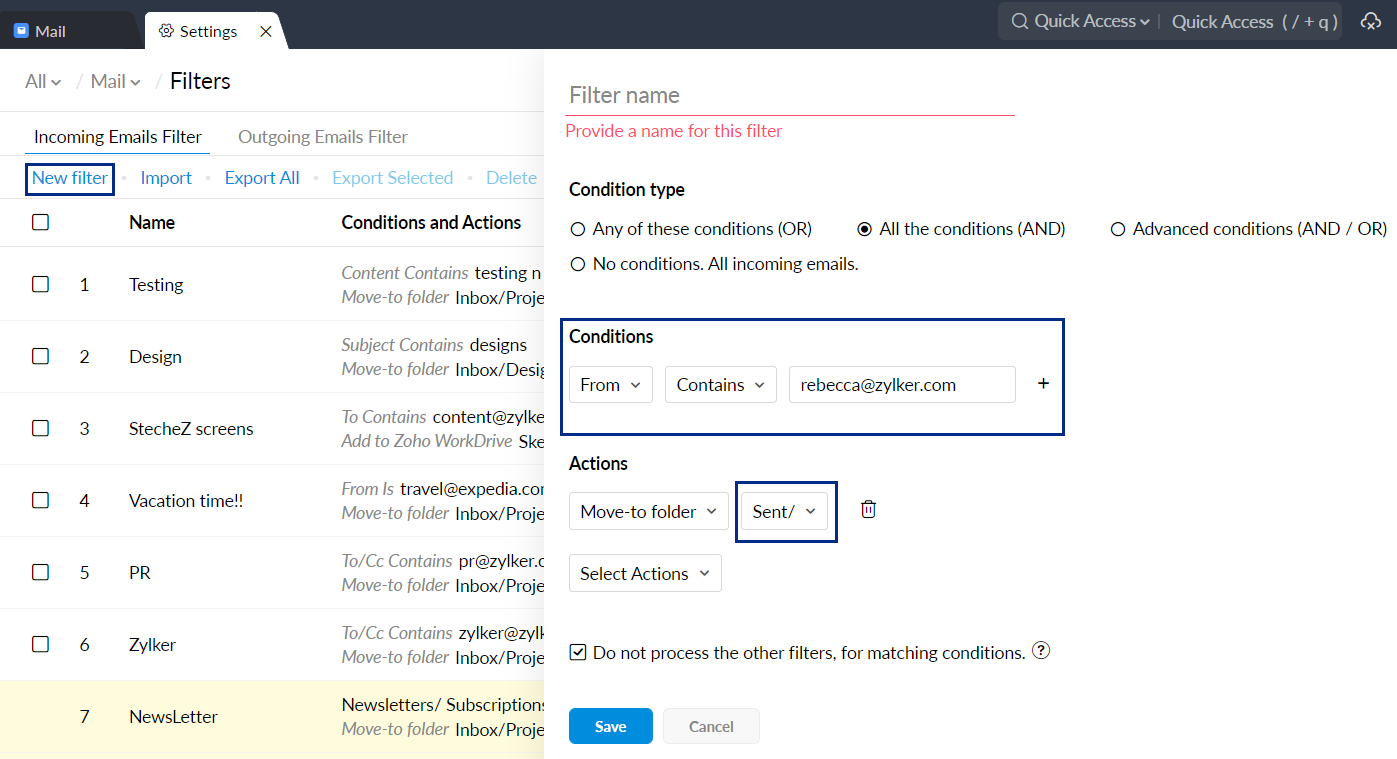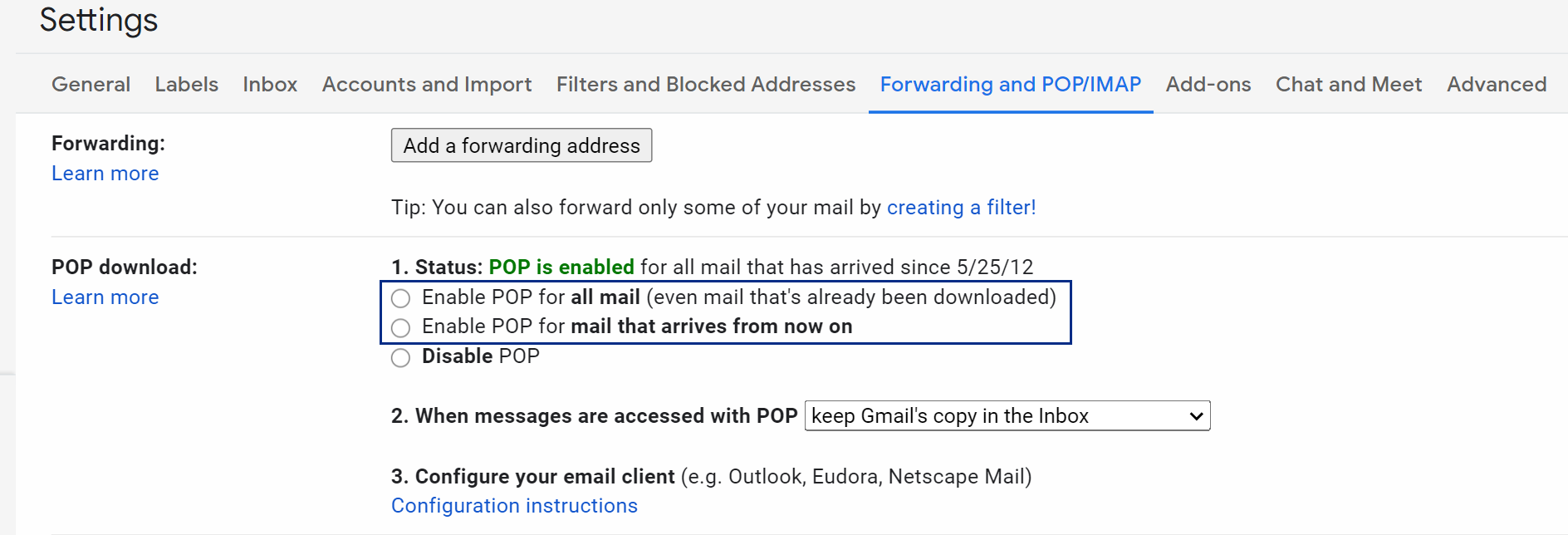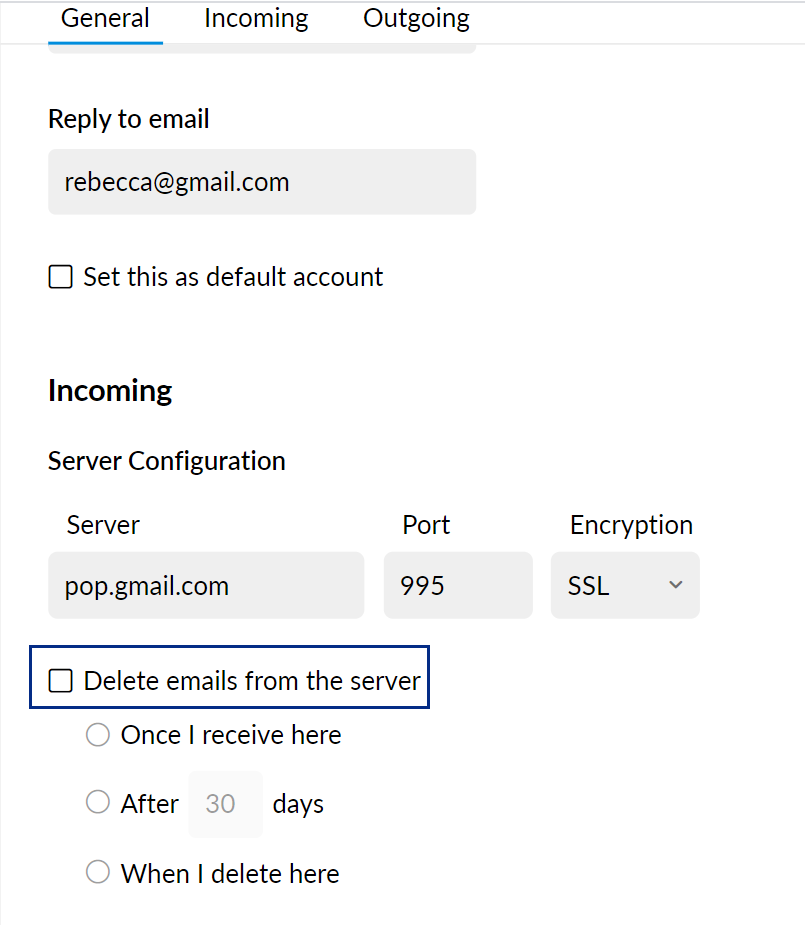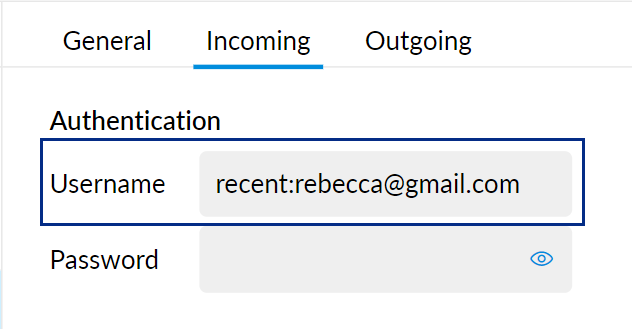Table of Contents
Zoho Mail Add-On
Zoho Mail Add-on is the integration between Zoho Mail and other Zoho services like Zoho CRM or Zoho Recruit etc. This enables you to track the email communications between a particular contact/ lead in CRM or the email transactions between a recruiter and a prospective candidate. The Zoho Mail Add-on mainly depends on the email address, using which the Mail Add-on is configured. You need to configure the Mail Add-on in the respective Zoho Service before you can view the correspondences in Zoho CRM or Zoho Recruit.
When you configure your Mail Add-on in the Zoho CRM or Zoho Recruit you can choose either your Zoho hosted account or any of the POP accounts configured in Zoho Mail.If your account is not hosted with Zoho, you can configure your email add-on by configuring your external account as POP in Zoho Mail. However, Zoho Mail cannot be used as an IMAP client and external accounts cannot be configured via IMAP.
When configuring Mail Add-on, you can choose any of the accounts listed in Zoho Mail Settings > Mail Accounts section.
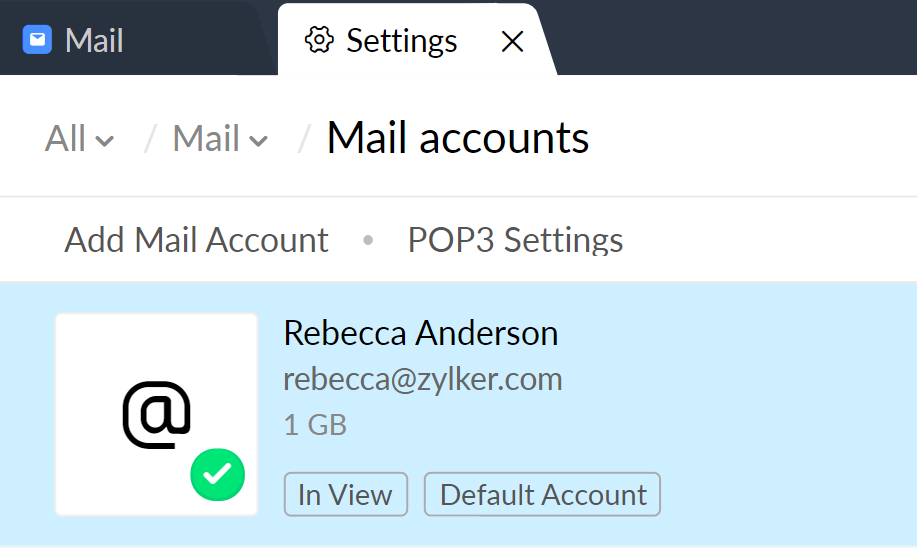
Domain Hosted with Zoho
If your domain is email hosted with Zoho, you can directly configure the Zoho hosted account as Mail Add-on account in Zoho CRM. Further Zoho Mail provides POP/ IMAP and Active Sync features, which allow you to send/ receive emails from webmail or any email client and everything will be in sync with your Zoho CRM account.
Emails sent from CRM, using Zoho Hosted accounts
If your domain is hosted with Zoho, any email you send from Zoho Mail will be automatically linked to the contacts/ leads in Zoho CRM. If you send an email from Zoho CRM, the emails will be available in other email clients like Outlook/ Thunderbird/ iPhone etc. Your emails will be in sync across the devices you use.
Emails sent from Outlook/ iPhone etc., using Zoho Hosted accounts
When you send an email from Outlook/ iPhone etc from Zoho hosted accounts, a copy of emails will be automatically placed in your Sent folder and hence seamlessly linked to your Zoho CRM leads/contacts. Similarly, the emails will also be available in other devices, if you use IMAP/ Active Sync.
Advantages of Email Hosting with Zoho
- Centralized management of user addition/ deletion using Control Panel
- Password Reset options for users
- IP Restriction for Organization users
- IMAP/ Active Sync emails in Sync
- Advanced Email Organization options
- Optimal Integration between CRM and Mail
POP email accounts (Domain hosted elsewhere)
If your domain is hosted with any other provider, you can configure your account via POP in Zoho Mail. When you configure your external account as POP in Zoho Mail, the mail will be in fetched phases and the emails will appear in Zoho Mail in batches based on your POP retrieval settings. Based on the size of the mailbox, it may take 1 to 3 or 5 days for all emails to be fetched to your POP account.
By default, if you have Mail Add-on, the user will be a personal user with respect to Zoho Mail and the total storage available for the account is 5GB (including the POP accounts).
Currently retrieving emails via IMAP from externally hosted accounts is not possible.
Emails Sent From Zoho CRM/ Mail
If you have enabled Mail Add-on, unless you send mass emails from CRM, the emails will be sent based on the configuration of your 'Email Address' in the Send Mail section in Zoho Mail. This applies when you send email from the Mail Tab in CRM or from Zoho Mail.
Custom SMTP Server
You can configure your email address to use Custom SMTP servers to send emails from Zoho CRM (Mail tab). Based on the behavior of your SMTP server, a copy of the email will be available in your Outgoing server. These emails are generally not available in other POP clients which you may use Outlook/ Thunderbird.
You can manually copy your address in cc or bcc, to get a copy of the sent emails in other email clients or your own server.
Zoho SMTP Server
Alternatively, you can configure your other email address to send emails using Zoho SMTP server. When you use Zoho SMTP server, the outgoing limits of Zoho Mail applies to the address. The recipients who read the emails, in some clients like Outlook, may see a sent 'On behalf of' tag along with your Zoho address.
When you send an email from Zoho Mail in either way, to your existing contact/ lead, the email will be automatically associated with the contact/ lead in Zoho CRM. The copy of the email will be available in the Sent folder of CRM.
Sent Emails appear in Inbox when sending from the other provider account
If you are using an external provider and use POP account for mail add-on, the emails you send directly from your provider will be retrieved via POP in Zoho Mail and hence will be available in the Inbox in Zoho Mail. This is the default POP behavior.
You can create a filter in Zoho Mail to move the emails to your Sent folder automatically. Only after you move the emails, they will be visible under ‘Sent’ emails in Zoho CRM.
Steps to create Filter/ Rule to move emails to Sent folder automatically
- Login to Zoho Mail
- Go to Settings
- Navigate to Filters
- Click on New Filter and provide a name for the filter.
- Provide the condition as FROM contains 'your email address'
- Set the action as 'Move to Folder » Sent'
- Save the Filter.
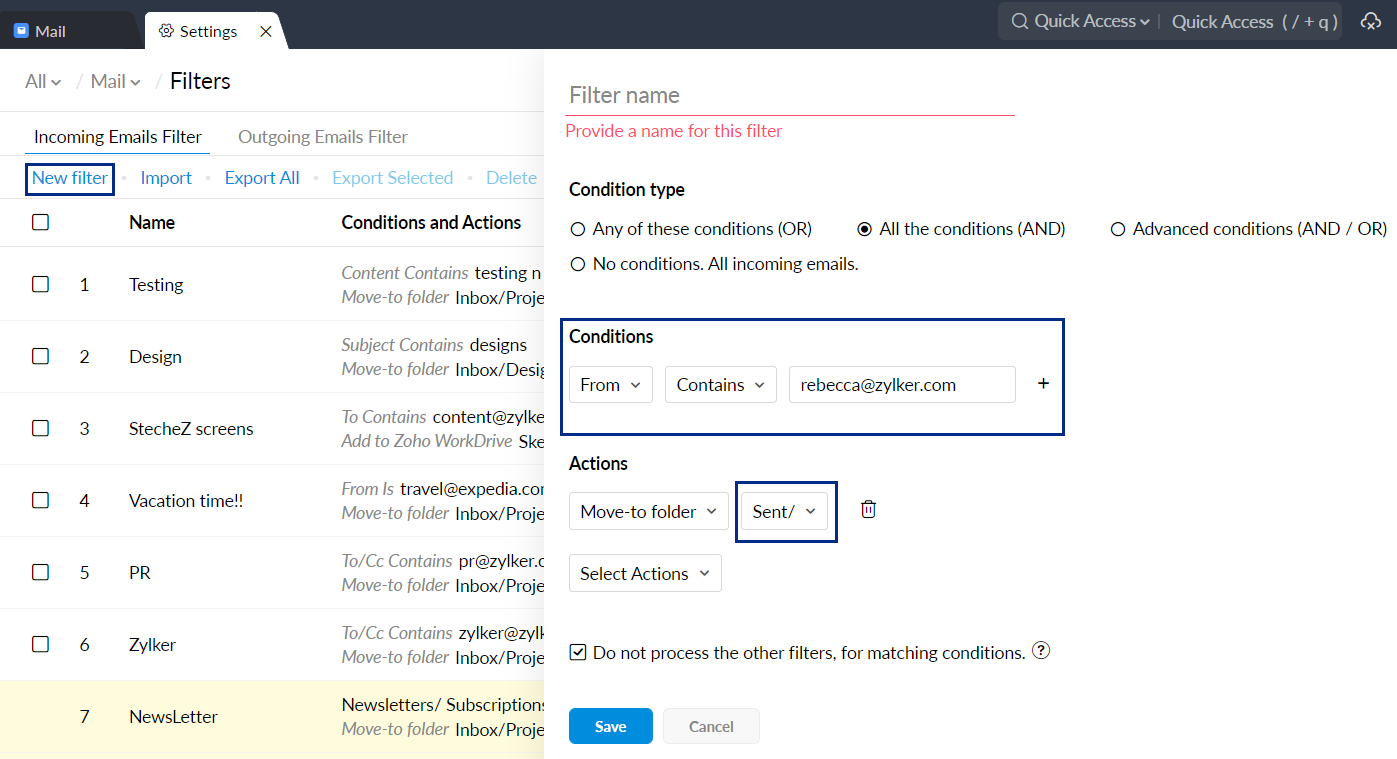
Once you have created the filter, the emails that arrive in your Inbox with from address as the specified email address will be moved to the Sent folder directly.
Sending Emails from other mail clients (Outlook/ iPhone/ Thunderbird etc)
When you send an email from another client like Outlook, those emails will not be available for POP download, for other clients, as this is the default POP behavior. In this case, to retrieve those emails, when you send an email from other email clients, add your own email address in Cc or Bcc to retrieve those emails in Zoho Mail.
You also need to set up email filters to move such emails automatically to the Sent folders. Only the emails in the Sent folder will be featured as ‘Sent’ emails in the Contacts/ Leads section. However, if you are hosting your account in Zoho, when you send emails using any email client, a copy of the email will automatically be available in Zoho Mail Sent folder without any other workaround.
Microsoft Exchange Server accounts
If the external account is an exchange server account, it also needs to be configured as POP in Zoho Mail. The availability of POP access to your account need to be checked with your email administrator.
Exchange Emails marked as Read after POP retrieval
When a user configures an Exchange account (or any other Email account) as POP, Zoho Mail does not alter the status of the messages in Exchange.
This is the behavior of some versions of Exchange server, with certain configurations, to mark the RETR retrieved emails as Read.
When emails are retrieved via POP (by any client), Exchange server marks them as Read, based on some configurations.
Hence you can check with Microsoft for any recent fix or patch that is available for the issue to resolve this. The users may alternatively use Zoho CRM Outlook Plugin, instead of on Mail Add-on.
Email Forwarding to Zoho Mail:
You can also get the help of your Exchange Administrator and configure rules in Exchange/ Other domain hosted accounts to auto-forward the emails to the respective Zoho Mail accounts. Exchange also offers an option to forward the Outgoing emails, using which you can get the emails sent from any other client in Zoho Mail also.
Google Apps Accounts:
Enabling POP in Google Apps Accounts:
If you want to retrieve only new emails in Zoho, choose the option 'Enable POP from now on' in Gmail/ Google apps. By this, the emails that arrive from now on will be retrieved in Zoho Mail. If you want to retrieve only the past one month's emails, use the recent mode in Zoho Mail.
- Log in to your Google Apps / Gmail account
- Click the Gear icon to launch the Settings.
- Locate 'Forwarding and POP/IMAP'.
- Choose 'Enable POP for mail that arrives from now on' or 'Enable POP for all messages'
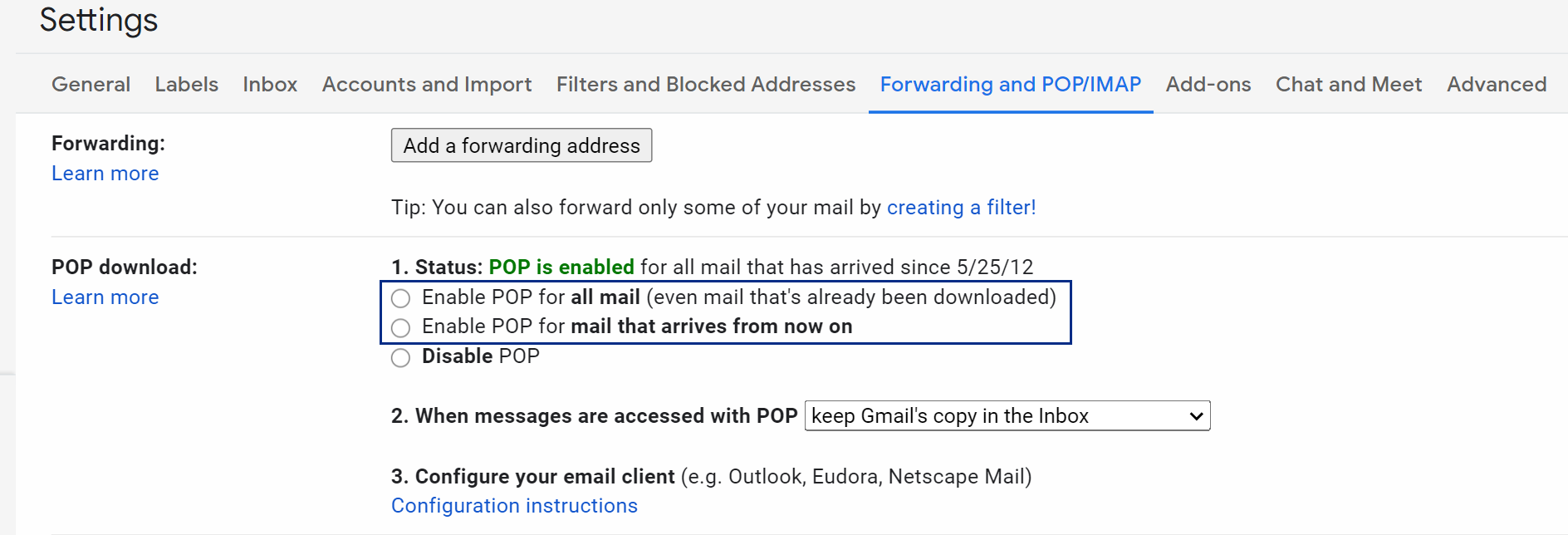
You may otherwise enable POP for all emails in Gmail, which will retrieve all the emails from your account via POP. Refer here for detailed Google documentation about Gmail/ Google Apps POP behavior.
Captcha Unblock:
When a user configures a Gmail or the Google Apps account as POP in Zoho Mail, for some accounts, the email fetching may stop after some time. This happens when Google Apps locks the POP access of the email and prevents further download via POP. You need to use the Captcha Unlock option, to start retrieving emails.
The URL for Captcha Unlock is https://accounts.google.com/DisplayUnlockCaptcha.
Sometimes even if you unlock the Captcha the emails may not be downloaded. The reason may be the number of emails in your Gmail POP queue. You may need to switch to the recent mode, or change your setting to delete mails from the Server queue to start receiving emails
Authentication error when signing in to the POP account in Zoho Mail:
When a user configures a Gmail or Google Apps account as POP in Zoho Mail, for some accounts, there is an authentication error specifying Web Login Required. In some cases, the users get an alert about access from Zoho Mail when they log in to their accounts. Once they identify and allow, the POP account is configured and the email from the account is fetched via POP to Zoho. In some cases, the user needs to log in to the Google Apps account and allow access to Less Secure Apps to receive emails via POP protocol.
Refer here for corresponding Google documentation.
Delete Mails from Server - GApps behavior :
When you configure your Google Apps account as POP, when the number of emails retrieved via POP exceeds a certain number, the POP download is stopped. This is the behavior of Google POP server. Hence to clear emails from the queue and start retrieving emails again, you need to set 'Delete emails from Server' in Zoho Mail Client. Unless the POP behavior is in Recent mode, this does not delete the emails from the Server. The emails get removed only from the POP retrieval queue.
- Login to Zoho Mail
- Go to Settings
- Navigate to Mail Accounts >> Add POP3 Account
- Click on the Settings icon (gear icon) in the corresponding Google Apps account to be modified.
- Select 'Delete emails from Server' in the Delete settings.
- Provide the Google Apps password.
- Make sure that you are not in 'Recent' mode.
- Click 'Save' to save the changes
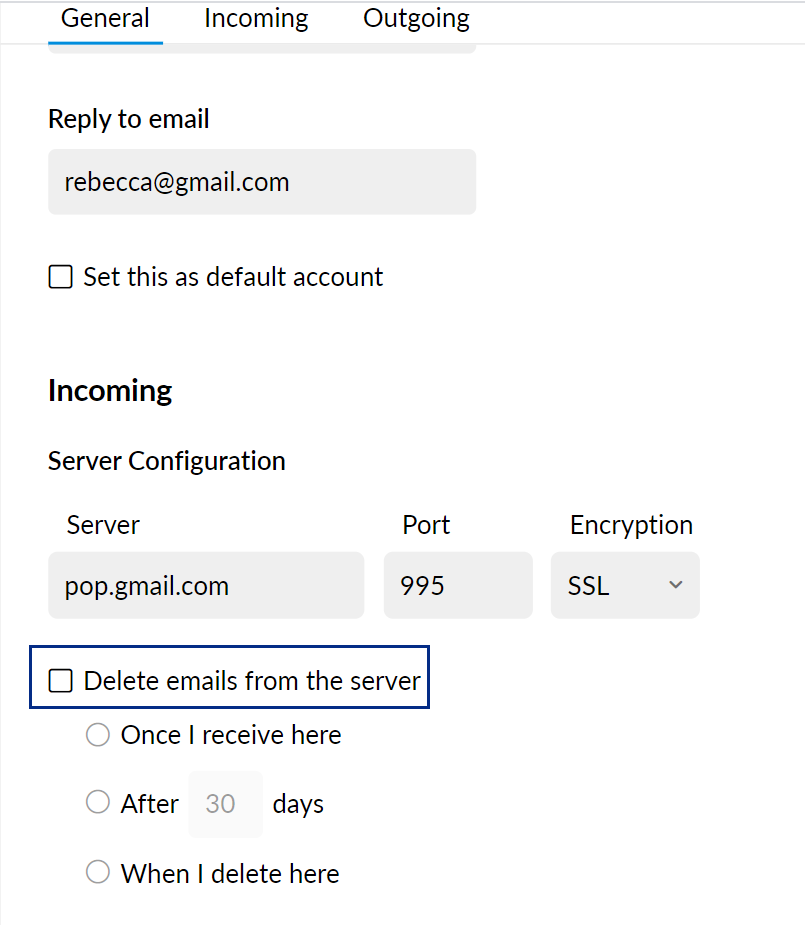
Multiple POP Clients - Recent Mode:
If you access your email using multiple POP Clients, you need to switch to Recent Mode, to retrieve the emails in all POP clients via POP. Gmail suggests the usage of Recent Mode in such cases to retrieve emails in all the POP clients. The Recent mode will retrieve only the past 30 days emails and not the previous emails.
Steps to switch to 'Recent mode' for Google Apps accounts in Zoho Mail:
- Login to Zoho Mail
- Go to Settings
- Navigate to Mail Accounts >> Add POP3 Account
- Click on the Settings icon in the corresponding Google Apps account to be modified.
- In the username field, specify recent: <your Google Apps username>
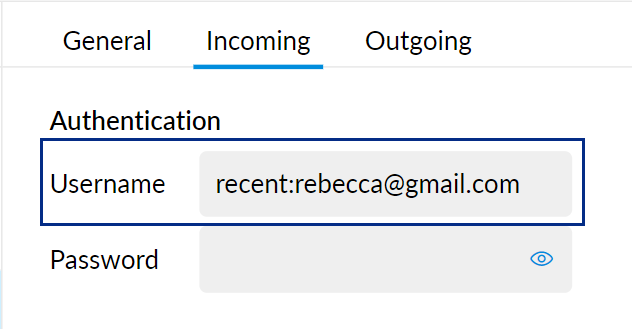
- Provide the Google Apps password
- Make sure 'Leave Messages on the Server' is checked.
- Click Save to save the changes
When you send emails from Zoho Mail, the sent emails get retrieved twice in recent mode. This is to ensure that all email clients get updated with the Sent emails also. You need to set up a filter in Zoho Mail, to move the emails to the Sent folder.
Zoho Mail - CRM Integration:
When you receive an email in your Zoho Mail account you can add the recipient, directly as CRM Lead/ Contact or Potential.
If you receive an email from an existing contact, you can directly add a task/ event/ note to that contact in Zoho CRM from Zoho Mail itself. Once added, the task, event, the note will be visible in your Zoho CRM, under the particular Contact/ Lead. The CRM Contextual Gadgets are available in Zoho Mail for Mail Add-on users. Detailed information about various CRM Gadgets is available on this help page.
When you receive an event invite, once you accept the event, it will be added to your calendar. You can choose to add the event you accept to your Zoho CRM Calendar. For detailed instructions, go to this help page.
Zoho Mail Address Book
By default, the address book in Zoho Mail has the email address from your contacts in Zoho Contacts. If you have subscribed for Zoho Mail Add-on, the address book in CRM will feature the email addresses from your Zoho Contacts. Similarly, the auto-fill for Zoho CRM Mail Add-on users will have a section to select email addresses from Zoho CRM Contacts/ Leads.
Errors when retrieving email via POP
Authentication failure when retrieving emails
When Zoho Mail retrieves the emails from your POP server, it retrieves the email using the password you have provided when configuring your account. In case the password has changed in your server or the password has expired, the server returns an authentication failure error.
If there are subsequent failures 10 times, the account will be automatically disabled. You can edit the account and the account will be re-enabled once you provide the correct password on the Mail Accounts page. Refer here for instructions to update your password.
Connection failure when retrieving emails
When Zoho Mail retrieves the emails from your POP server, it first connects to the server in the custom port number you provided when configuring your account. If your email POP server is down or not available or refuses connections, connection failure occurs.
If there are subsequent connection failures for 50 times, the account will be automatically disabled. You can edit the account and re-enable it after you make sure that the server is available in the given port number. Sometimes, it is possible that your POP server refuses connection to Zoho Mail servers alone, in which case, you will be able to access the POP via other clients like Outlook. Hence you need to communicate to your Email Administrators that you are accessing your account via POP in Zoho Mail and hence allow Zoho Mail servers to access your accounts.
Certificate error - PKIX Error when retrieving/ sending emails
If your server support SSL, but provides an invalid certificate, you may get an 'Invalid Certificate Error'. You may need to contact your email provider, to check if the server has a valid registered SSL certificate from a certified Vendor.
- If your server has a self-signed certificate, you need to get a standard and valid SSL certificate from a vendor, without which you will not be able to configure your account in port 995.
- If your provider uses a standard SSL certificate, and you still receive Certificate Errors during configuration, please contact support@zohomail.com with your Mail Server Details and port number.
SMTP Authentication failure
Authentication failure when sending emails through custom SMTP
When you send an email from your external email address through Custom SMTP Servers, the email is sent using the chosen SMTP Servers. Certain SMTP Servers require authentication while sending emails. If the password set up in the server does not match with the password provided in Zoho, you may get an authentication failure error when sending emails.
In this case, you need to update the correct password in the ‘Send Mail As’ section in the Settings page.
Authentication failure for Office 365 accounts
If the SMTP authentication fails for the Office 365 account, you need to check if SMTP Authentication is turned ON, in addition to password and Two-Factor-Authentication (TFA). You need to contact your Office 365 Admin to enable the setting.
You can refer this document to enable SMTP Authentication in Office 365.
If your Office 365 account is linked with GoDaddy, refer to this document to enable SMTP Authentication.