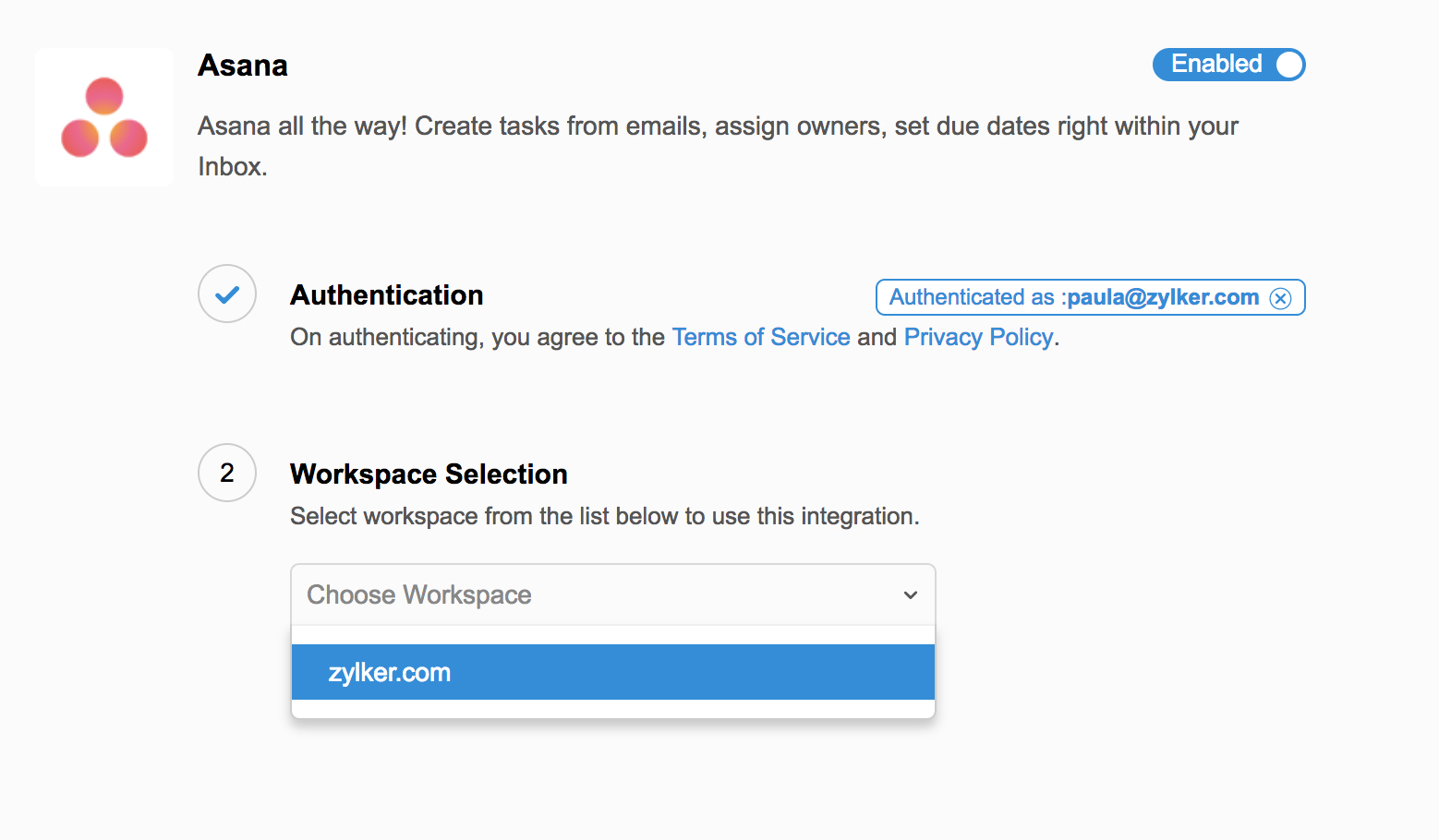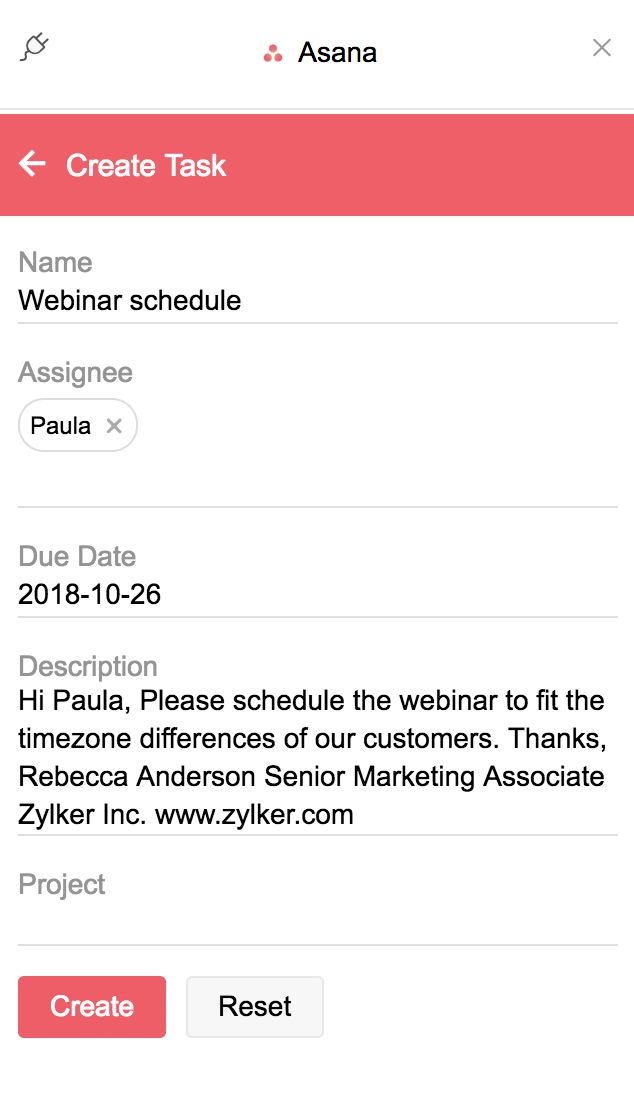Asana Extension
Zoho Mail and Asana users can use this extension to create tasks from emails, set due dates, and assign task owners within Zoho Mail through the eWidget.
You need to set up the Asana extension in Zoho Mail to use it in eWidget.
Table of Contents
Setting up Asana extension
- Login to your Zoho Mail account
- Go to Settings > Integrations card.
- Navigate to Asana and click on it.
- Click Authenticate.
- You will be redirected to the authentication page in Asana.
- Enter your credentials and click Login to authenticate your account.
- In Zoho Mail, select your Workspace from the drop-down menu under the Workspace selection section.
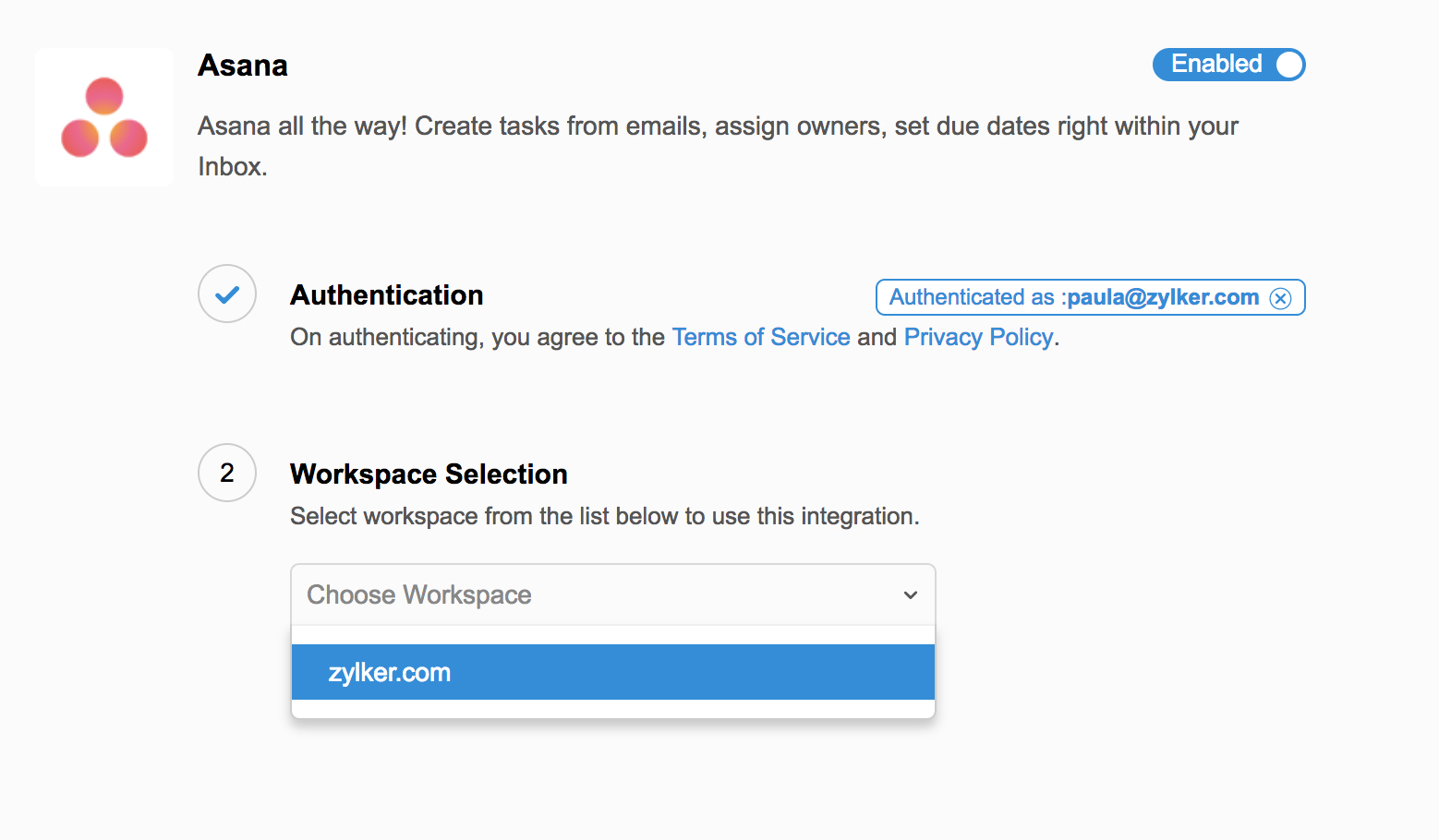
The Asana extension will be enabled and listed in the app menu in eWidget.
Using Asana in eWidget
- Click on the eWidget icon on the bottom-right corner of your mailbox.
- Select Asana from the eWidget app menu.
- You will have options to open, view, edit, create, and search tasks in that specific Workspace.
You can also access the Projects of that specific workspace and mark the tasks complete from the eWidget.
My Tasks
This option lets you view, edit, and comment on the tasks assigned to you in the workspace.
Create Task
The tasks you create in the eWidget will directly be reflected in Asana.
- Select Asana from the app menu in the eWidget.
- Select Create New Task.
- Fill in all the necessary details in their respective fields and click Create.
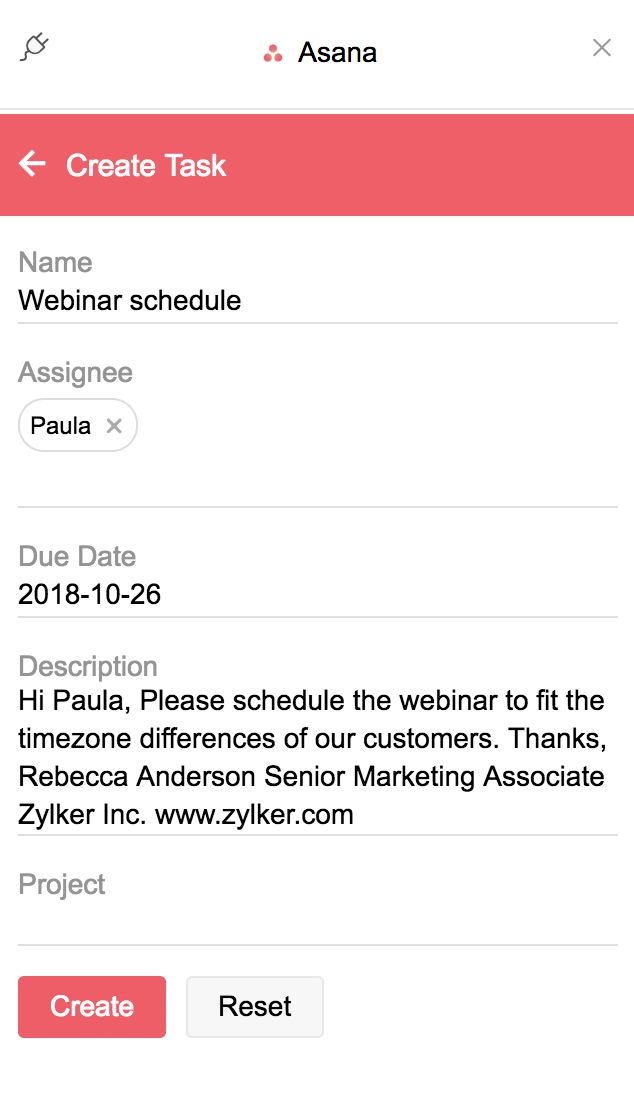
You can also create a task from the email when the Asana integration is active. Click Create Task in eWidget and the essential details will be pre-filled in the appropriate fields if available.
Search Task
You can use these two filter parameters in the Search for Task section to shorten your search.
Assignee - Person to whom the task was assigned.
Name - Name of the Task.
Projects
All your Projects associated with this particular workspace will be listed here. You can open and access the set of tasks under each project through this section.