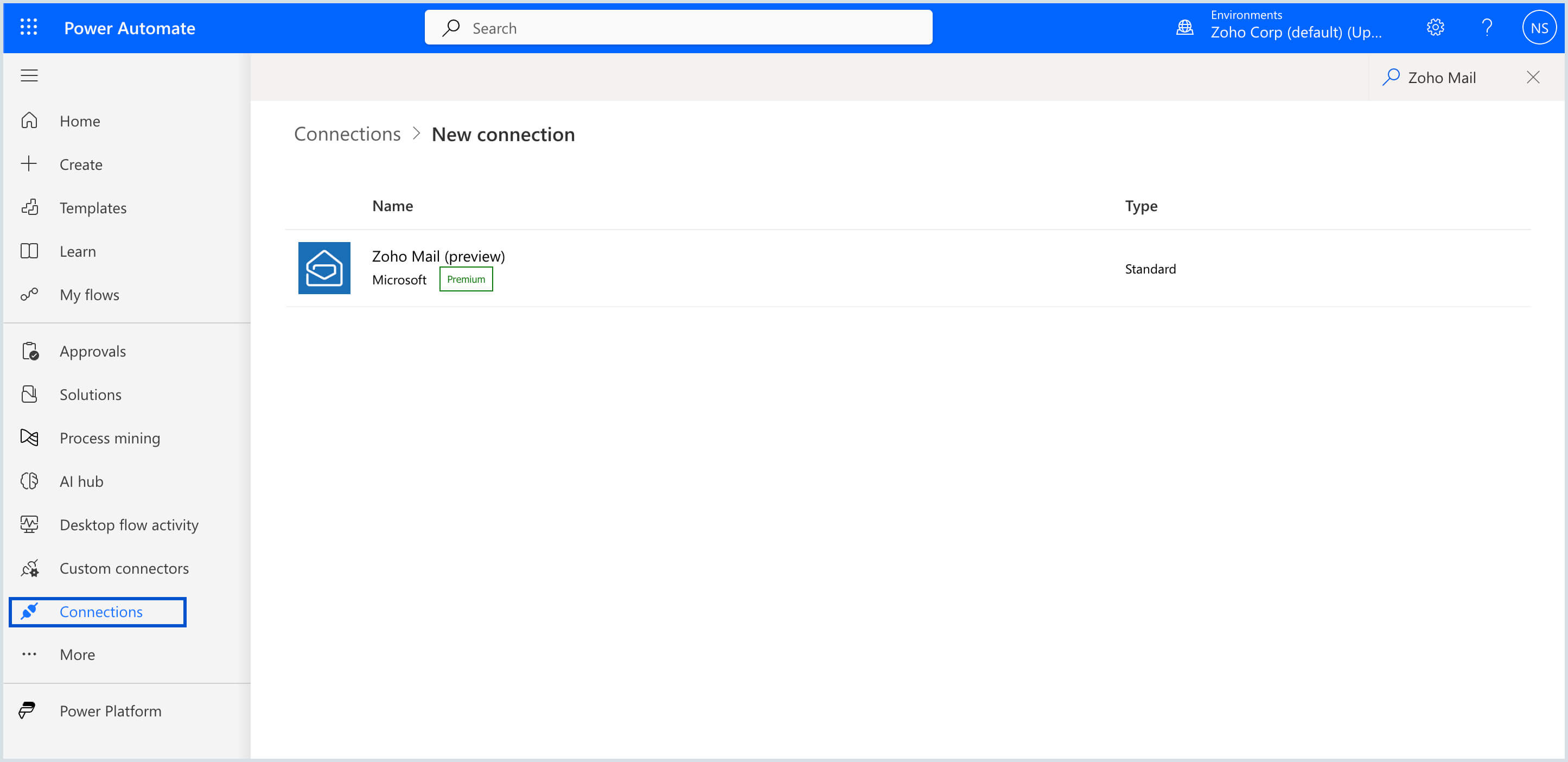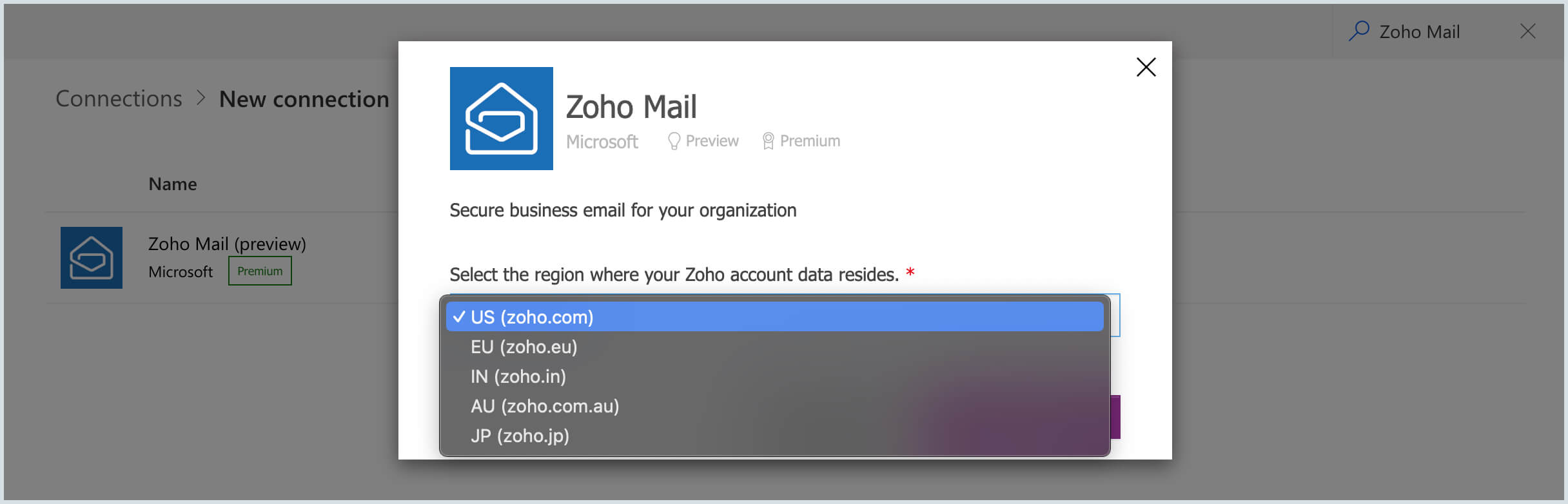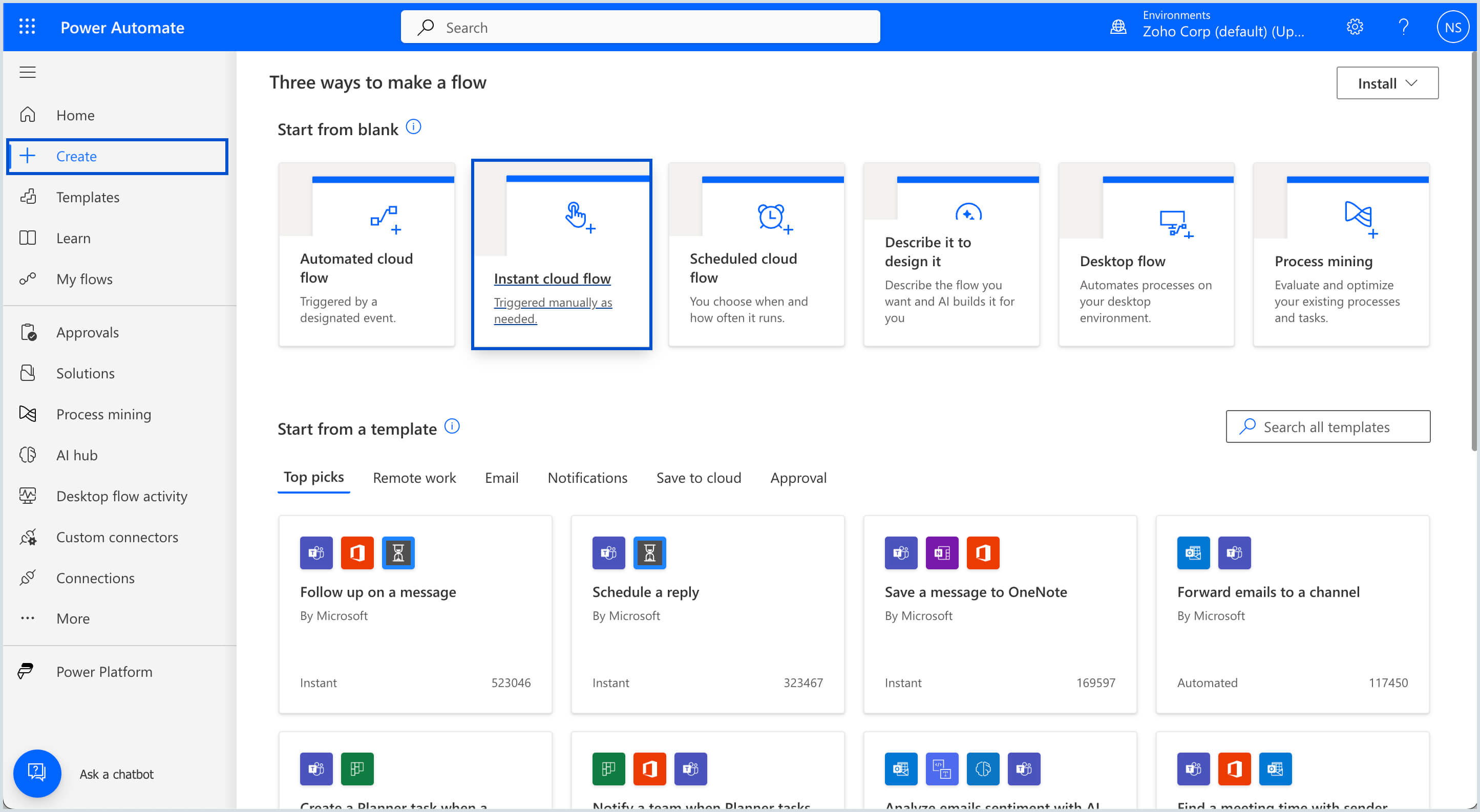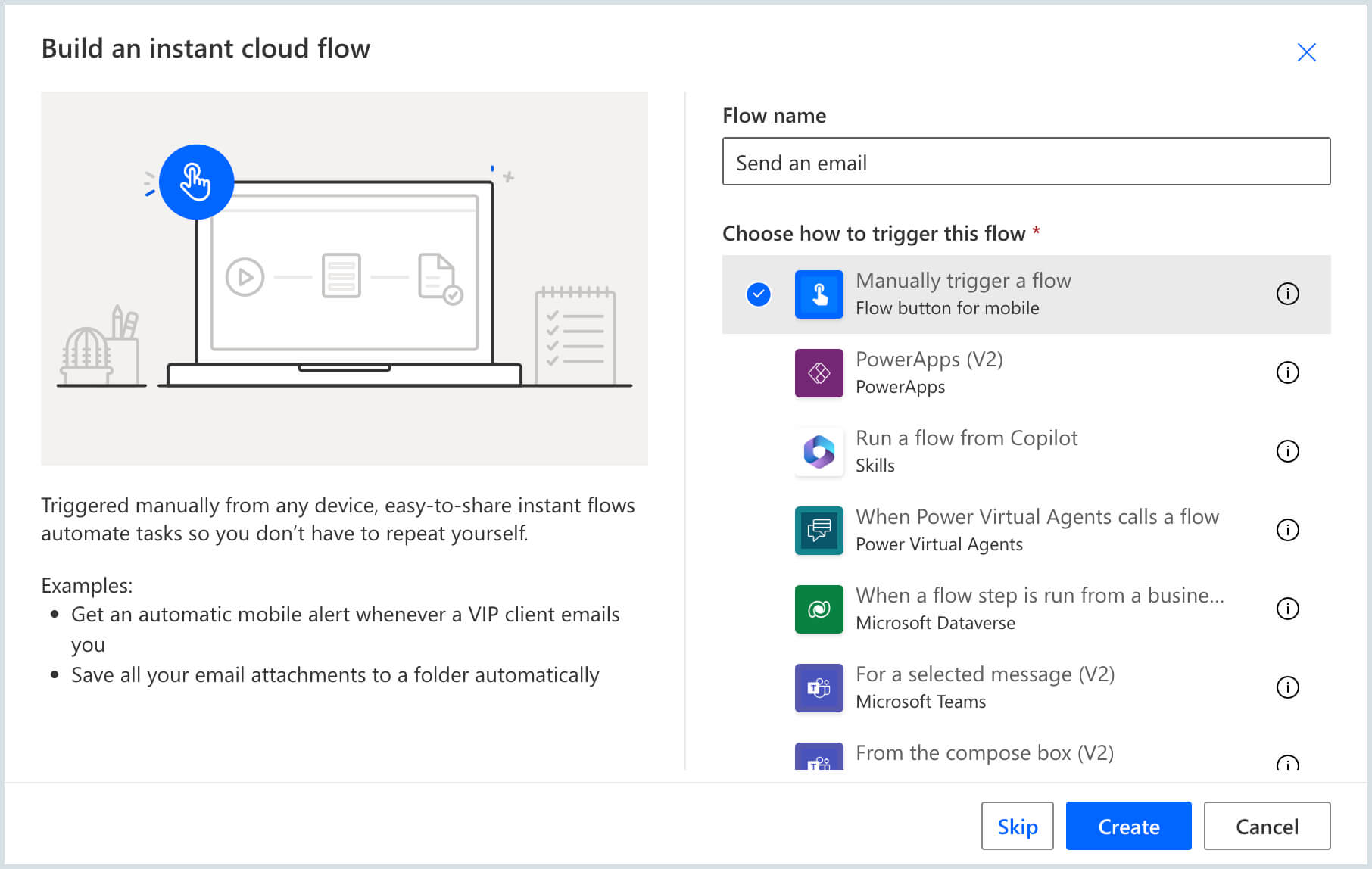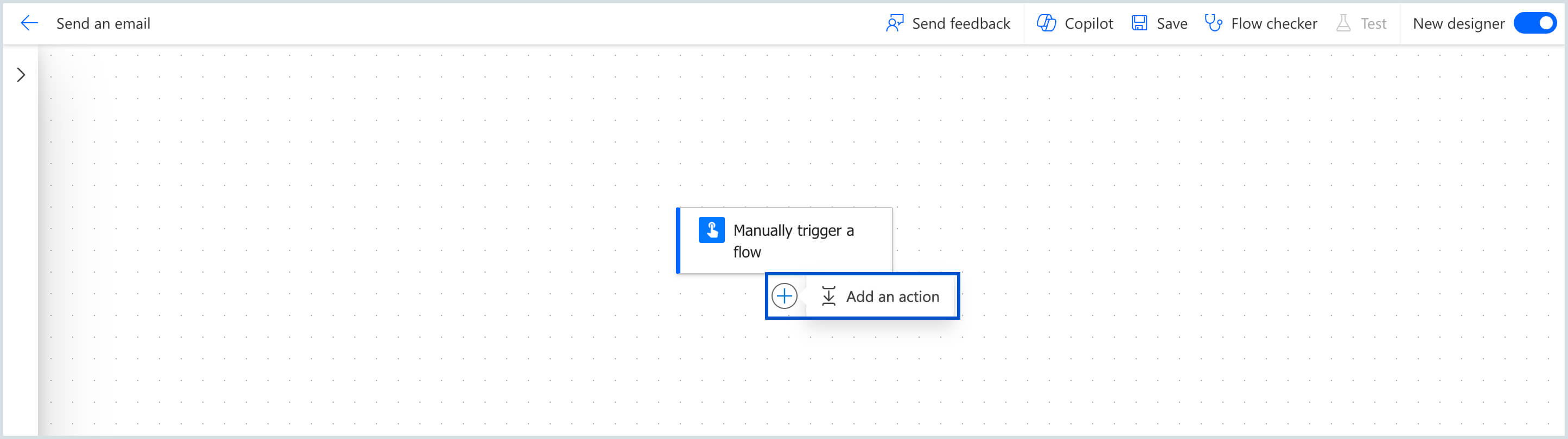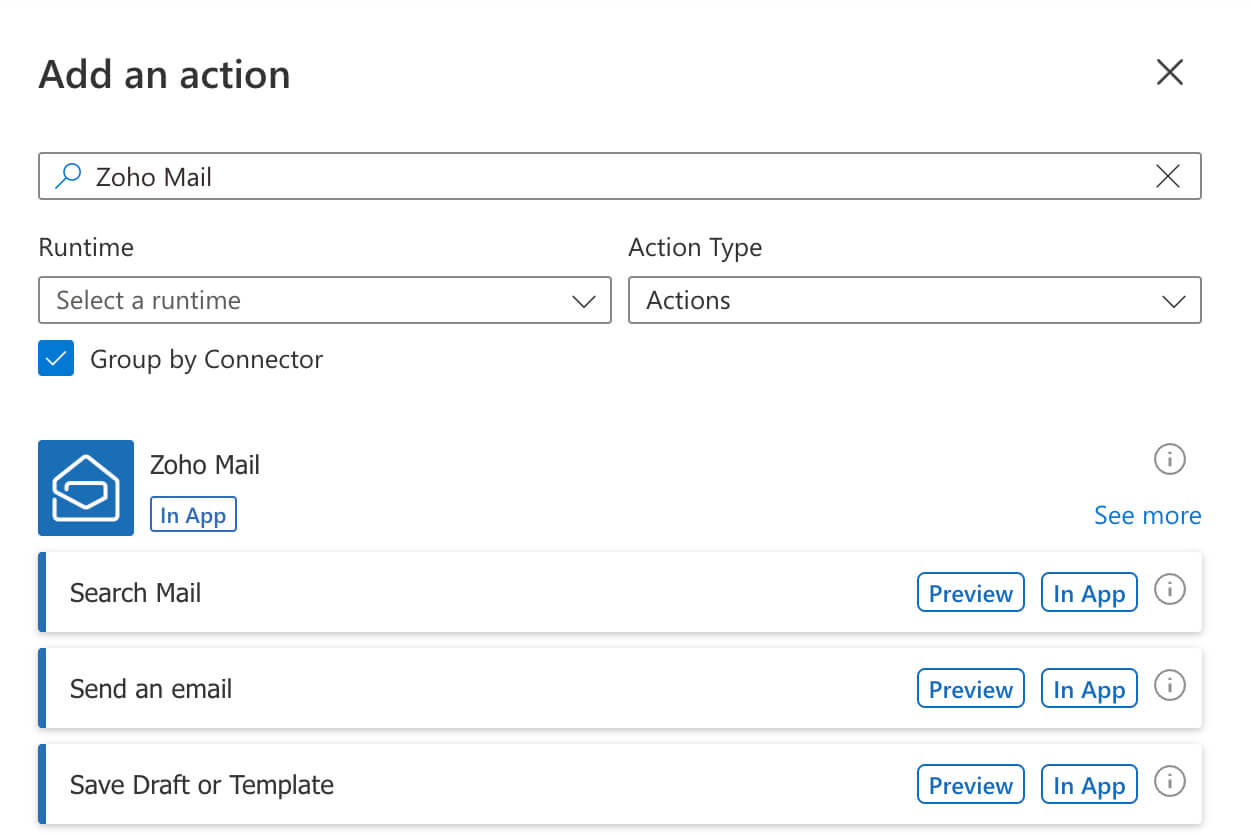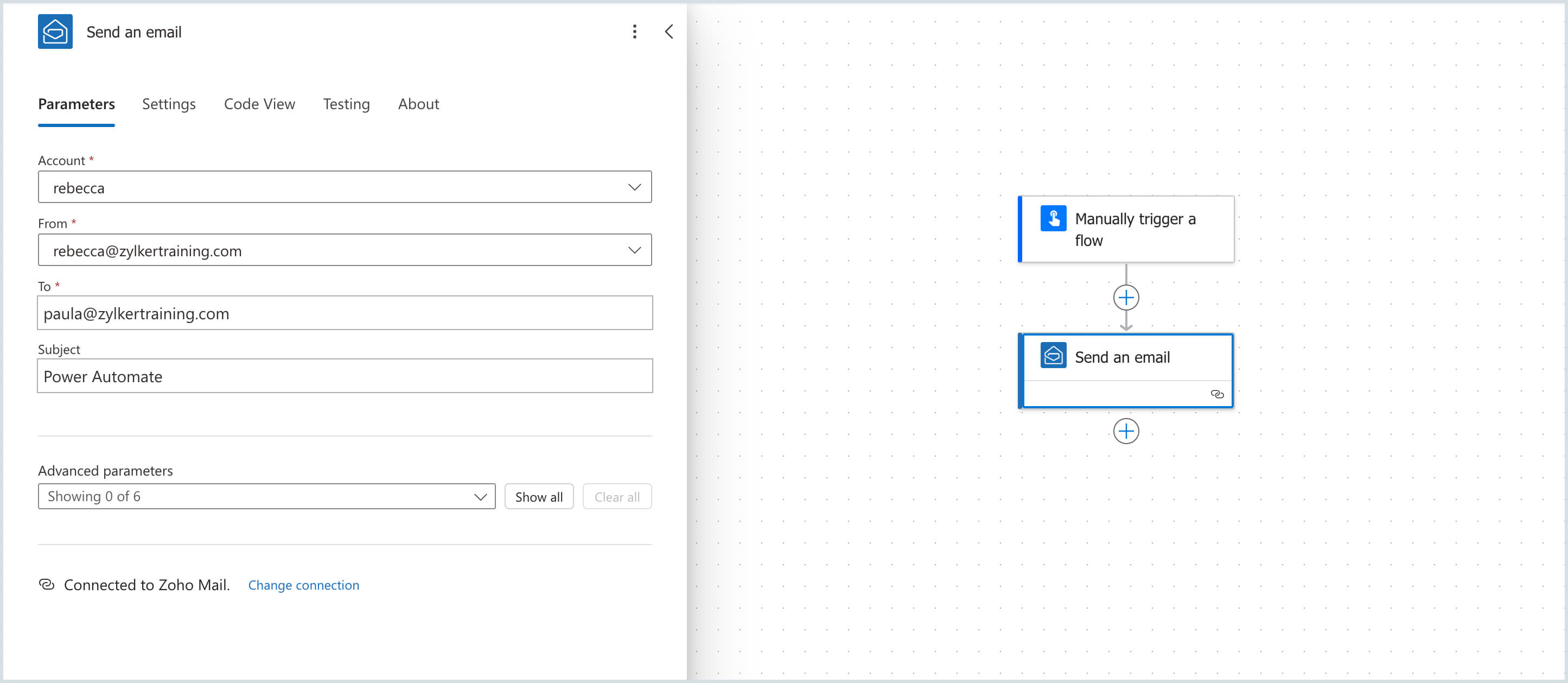Zoho Mail integration in Microsoft Power Automate
Microsoft Power Automate previously known as Microsoft Flow is a cloud automation tool that helps users to create workflows to automate repetitive tasks. These workflows help a user connect different applications and services with the help of connectors.
The integration of Zoho Mail with the Microsoft Power platform will help users manage emails and perform actions such as saving them as drafts, and triggering flows when new emails arrive. The Zoho Mail connector in the MS Power platform works based on a trigger and action model helping users to send out custom emails or send emails using predefined templates.
Table of Contents
Pre-requisites
- A Zoho Mail account
- An active Microsoft Power account
Zoho Mail Connector in PowerApps
Zoho Mail connector in PowerApps provides an easy integration of the business email service to any other applications developed on the Power Automation platform. This allows users to automate sending business emails based on the workflow configured.
To create a new connection:
- Log in to your Power Automate account and go to Connections on the left menu.
- Search and select Zoho Mail
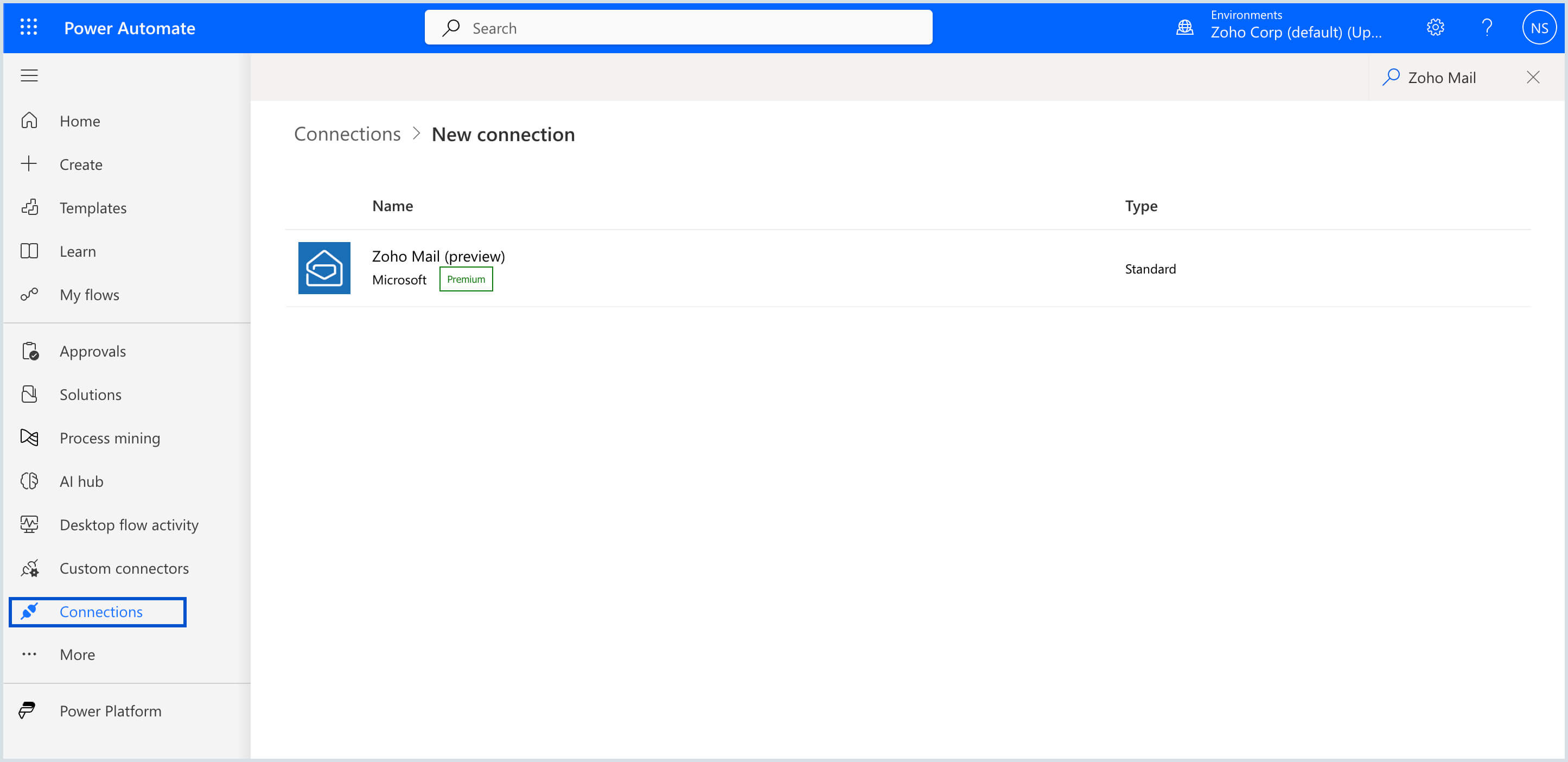
- Select the domain where your Zoho account resides.
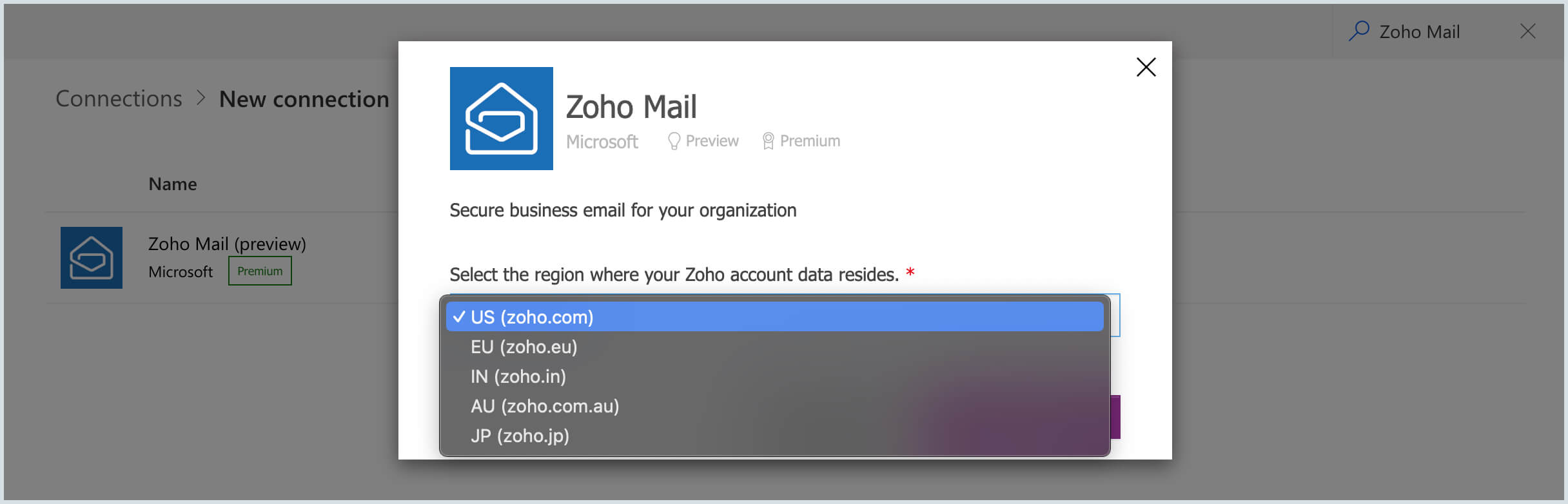
- Enter your Zoho Mail credentials and authorize Power Automate to access your Zoho account.
- Even if the power app is shared with another user, they should create a new connection to start using it.
Zoho Mail API uses OAuth2.0 to authenticate and hence no secondary authentication is required once the account has been set up.
Creating a workflow to send an email using the Zoho Mail connector
- Log in to your Power Automate account and click Create from the left menu.
- You can choose to create a cloud flow, desktop flow, or business flow based on your preference.
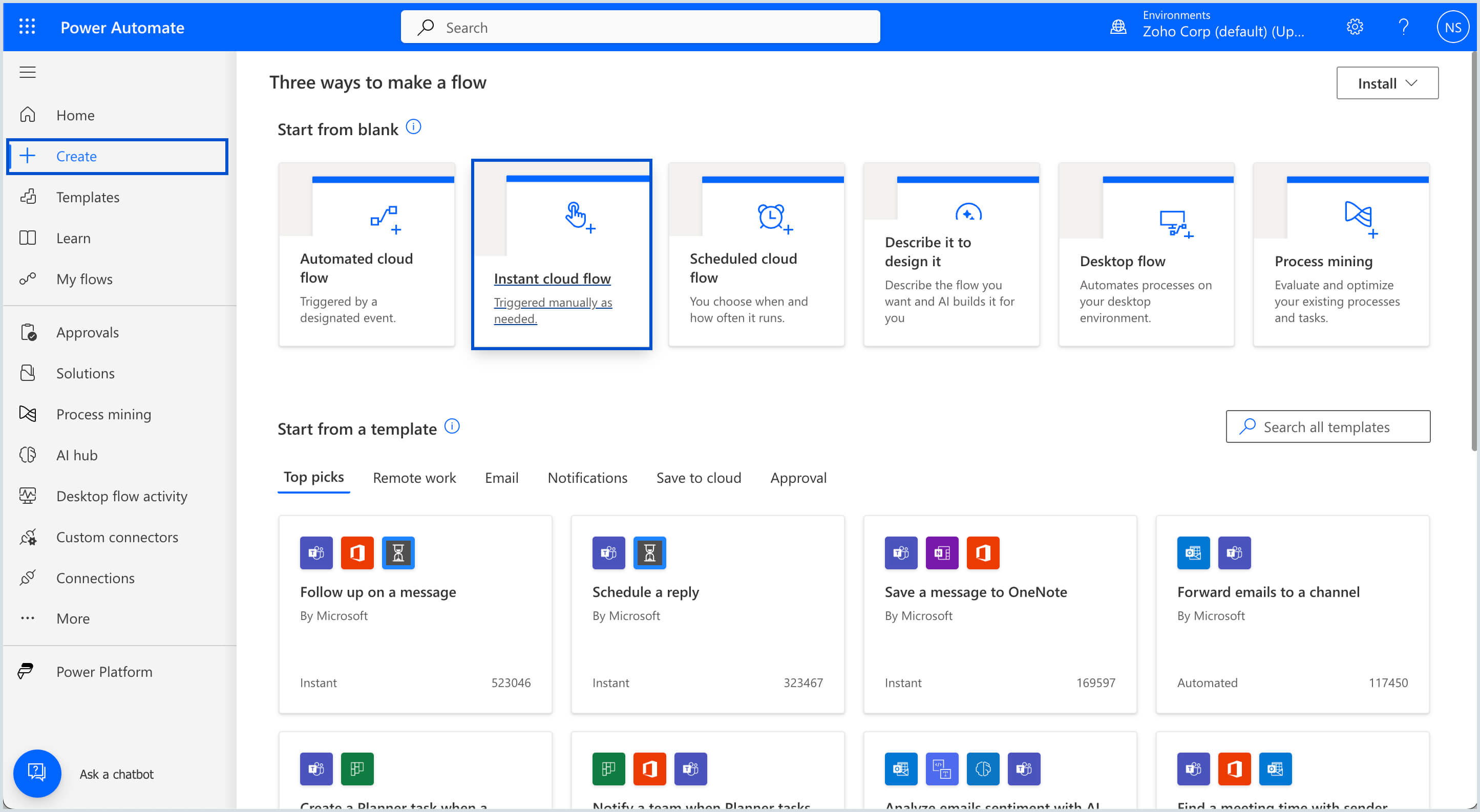
- To configure the Send an email action using Zoho Mail, choose the Instant cloud flow option.
- In the Build an Instant cloud flow pop-up, choose Manually trigger a flow or any other triggers from the list provided and click Create
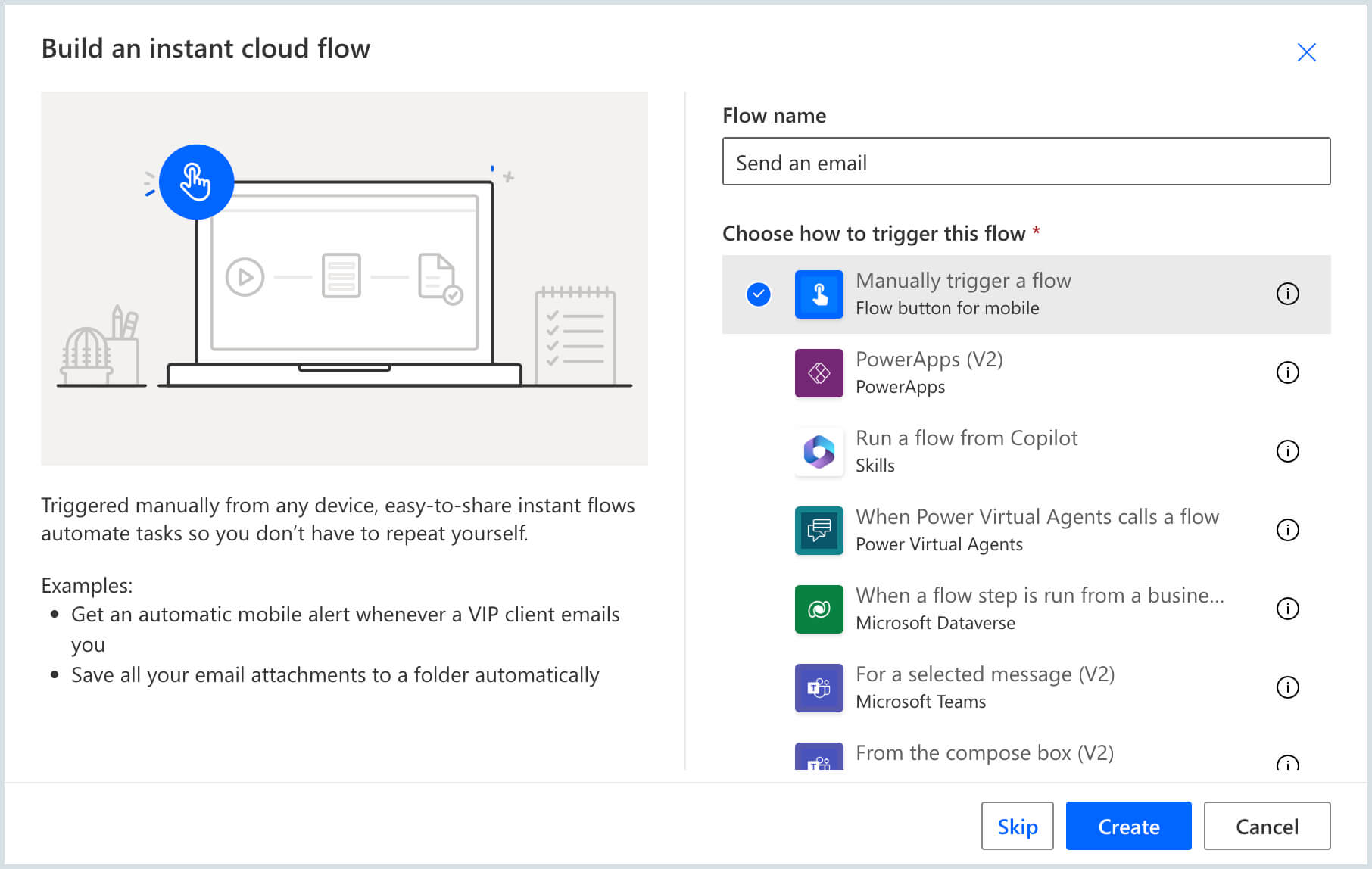
- Click on the + icon and choose Add an action
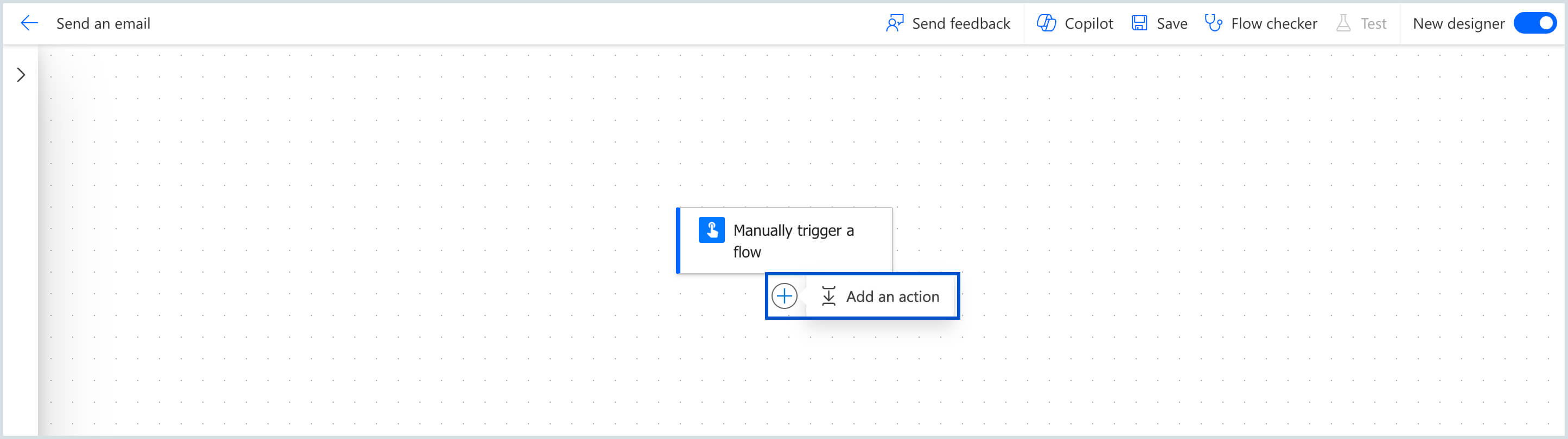
- Search and choose Zoho Mail
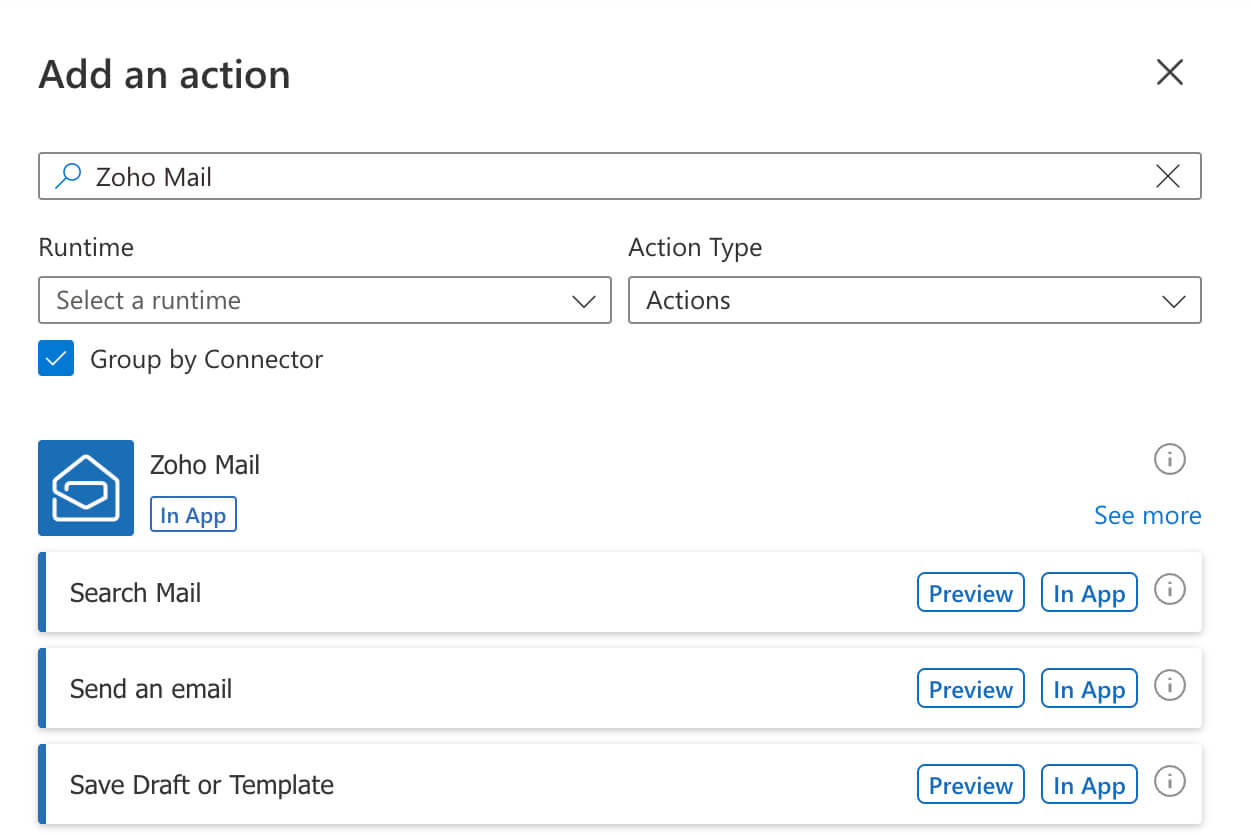
- Choose Send an email from the provided list of actions
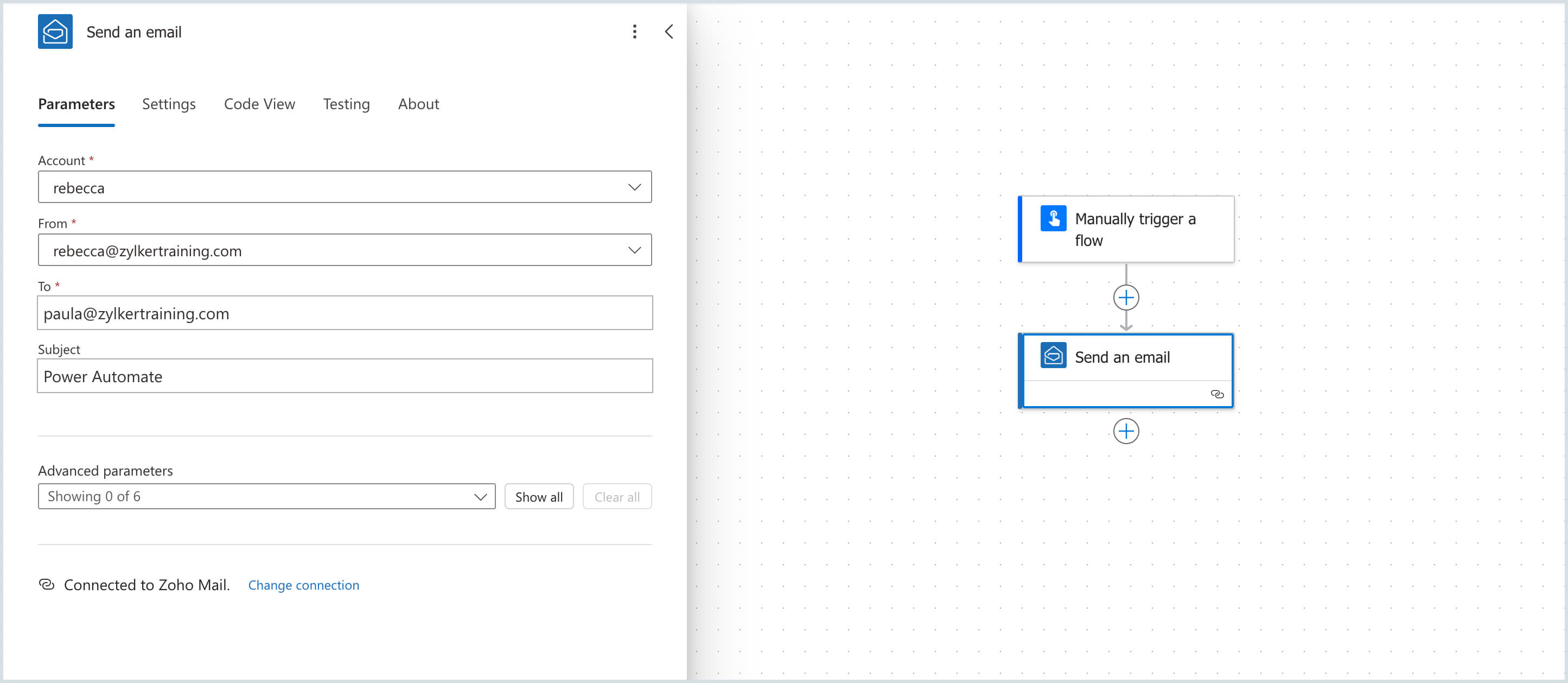
- Choose the account, email address, and other details to send an email
Based on the trigger configured, an email will be sent to the recipient addresses configured in the Send email action section.
The workflows can be created for the actions and triggers given below
Supported actions
The following actions can be performed in Zoho Mail based on triggers from a different application or service.
- Send an email - Send a new email from a specified (from) email address.
- Save draft or template - Save the email content either as a draft or as a template.
- Get email content - Fetch the email content based on the message ID provided.
- Search email - Search for emails based on given search parameters.
Supported triggers
The following trigger will be made based on the action in Zoho Mail
New Mail Notification - Trigger a notification in a different application whenever a new email is received from a particular sender.