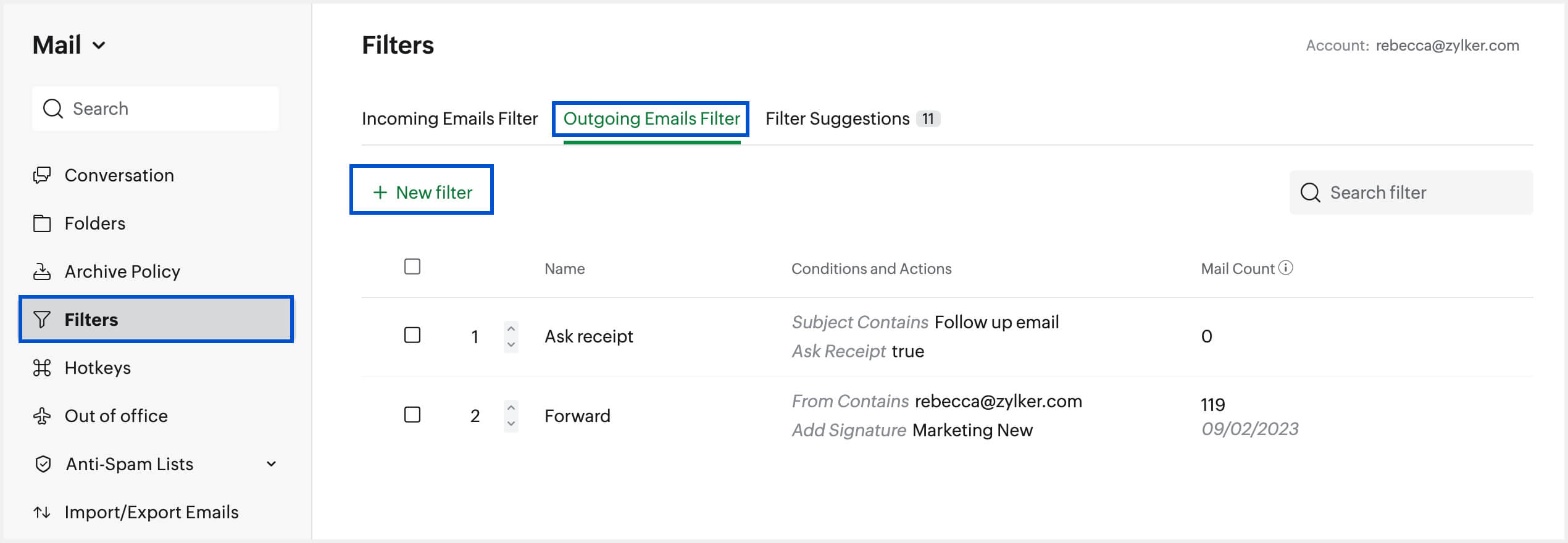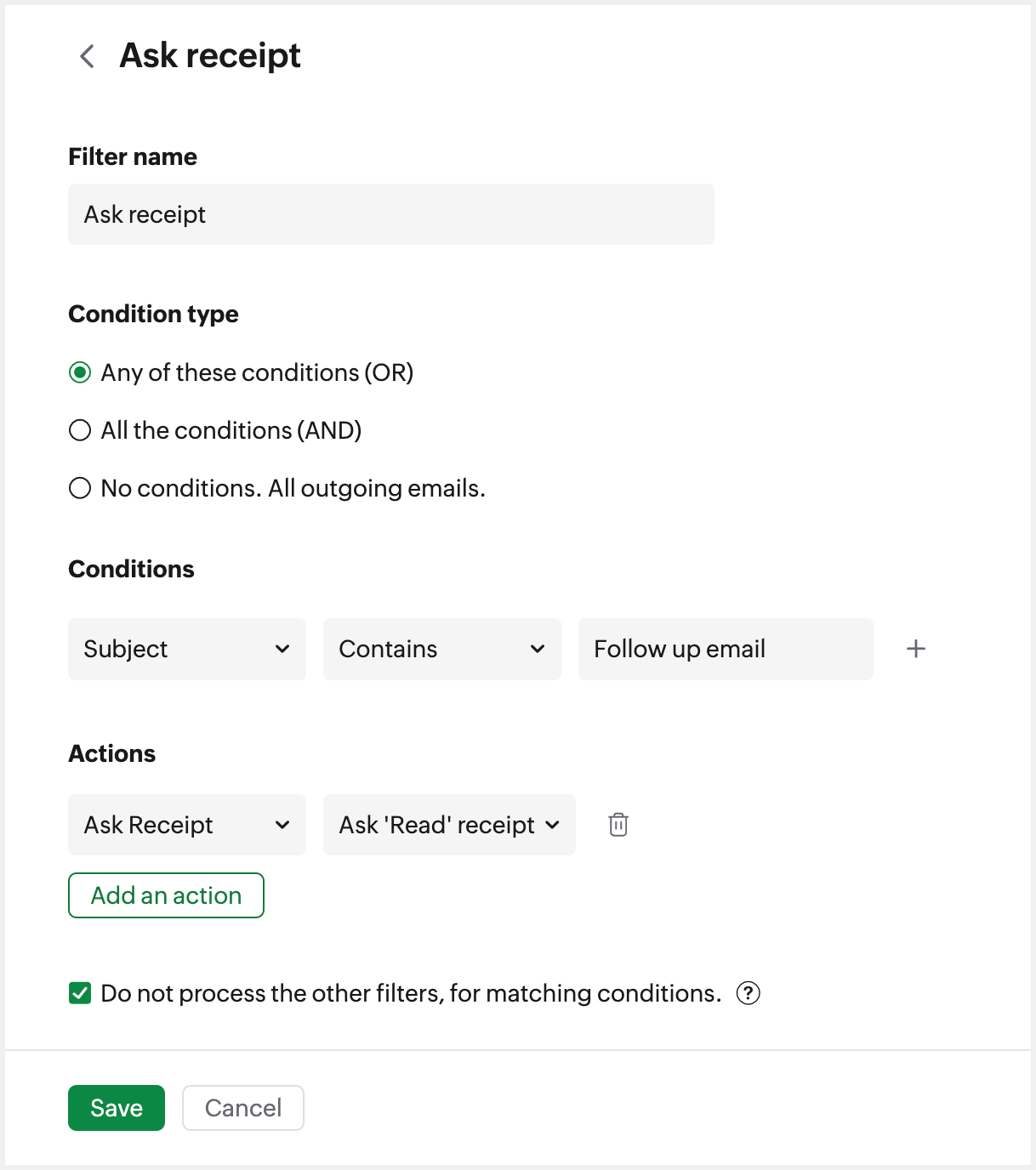Outgoing Filter
Outgoing filters in Zoho Mail allow you to organize your outgoing emails. It will also help you automatically perform certain actions on your outgoing emails.
To learn more about Filters, refer to the video below:
Table of Contents
- Create New Filter
- Conditions and Actions
Create New Filter
- Login to Zoho Mail
- Click the Settings icon.
- Go to Filters
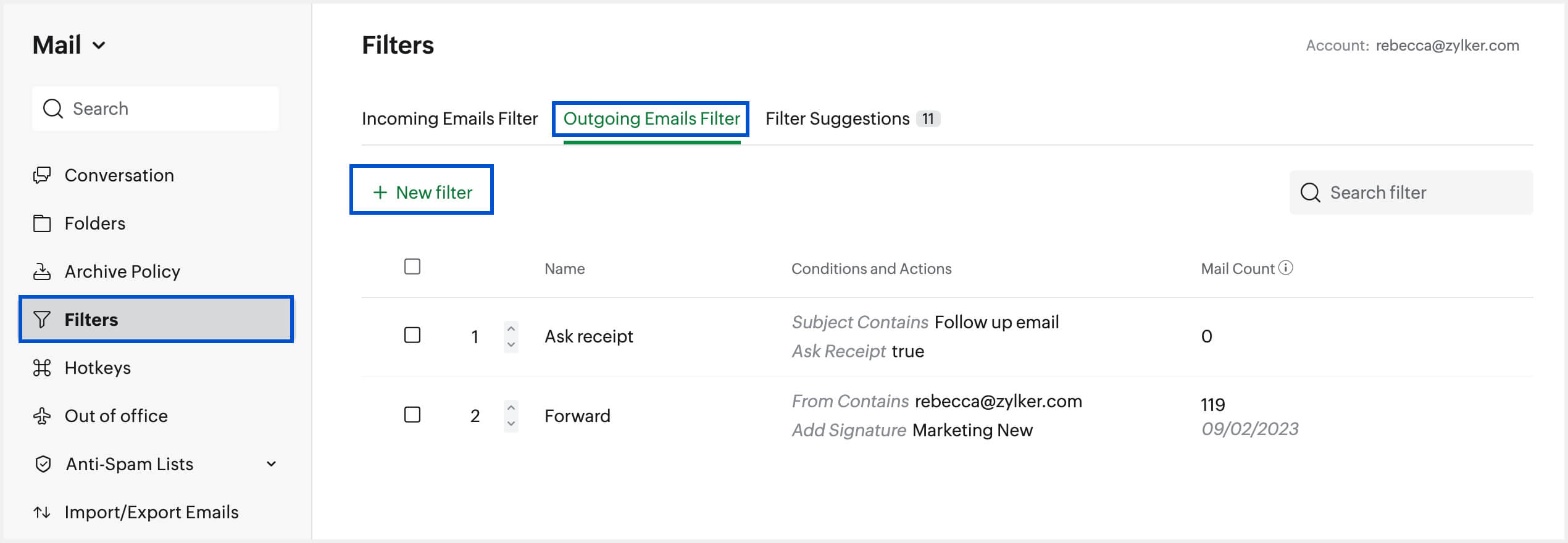
- If you have multiple email accounts configured, select the required account from the account switcher at the bottom left of your mailbox.
- Navigate to the Outgoing Emails Filter tab. Click on + New Filter.
- Provide a Name for the filter, to identify the filter.
- Choose how you want to run the filter actions.
- When any of the conditions match ('Or' based filter) - The actions are processed even if one of the conditions matches.
- When all the conditions match ('And' based filter) - The actions are processed only if all of the specified conditions match.
- For all incoming messages - The actions are processed for all the incoming messages, irrespective of whether or not the conditions match.
- Choose the required parameter for the Condition Type and provide the Condition for the particular parameter.
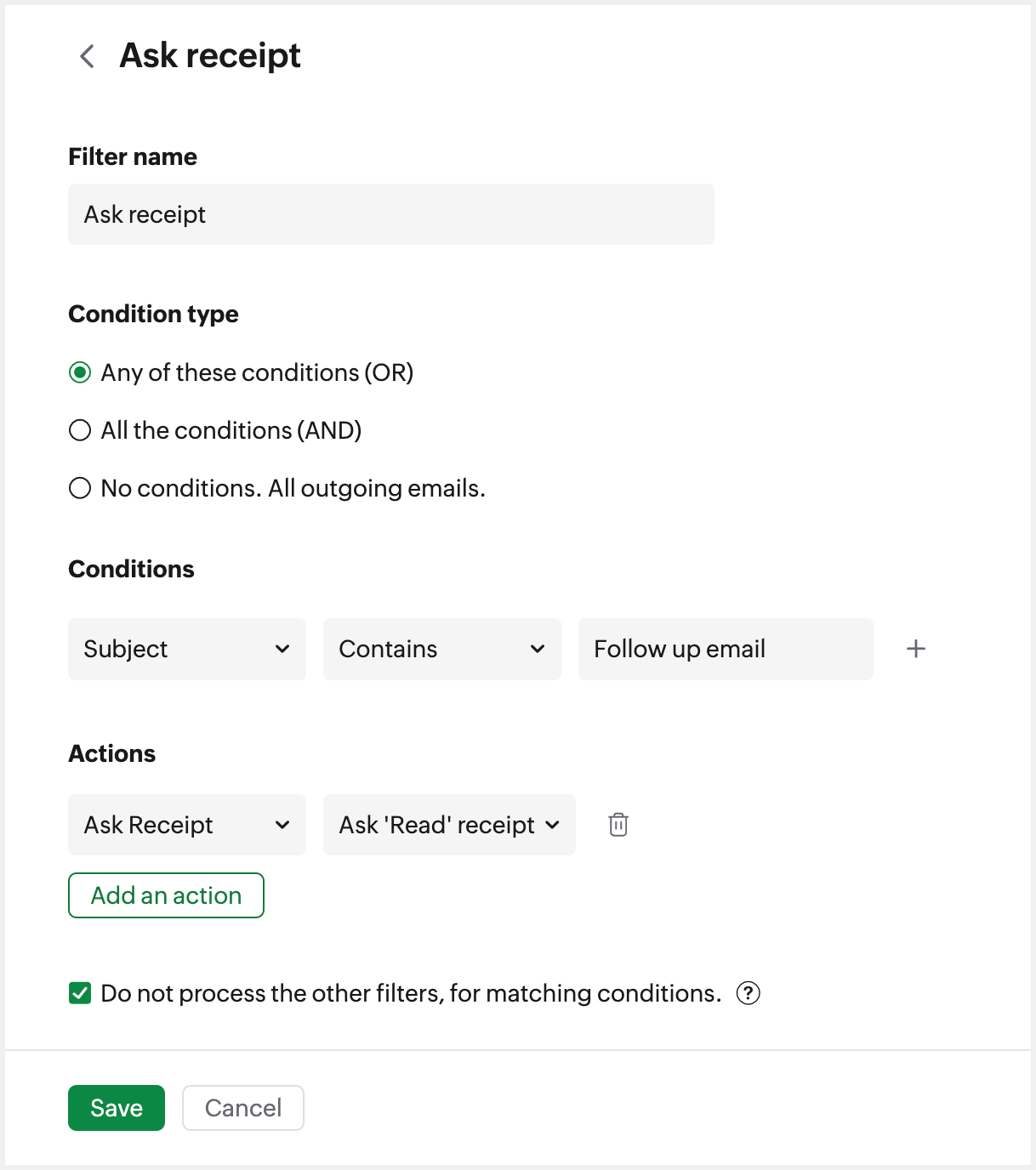
- Select the matching pattern, to connect the conditions you have provided. The available options vary according to the chosen parameter.
- Ex: For parameter "From", the pattern can be "Contains", "Begins with", "Ends with" etc..
- For the parameter "Priority", the matching pattern is "Is", "Higher than" and "Lower than"
- After adding the necessary conditions, choose the Actions that you want to set for your filter.
- For the ‘Move to Folder’, ‘Flag as’, and ‘Tag as’ actions select the suitable folder, tag, or flag from the drop-down menu across the actions field.
- Select 'Stop Processing Other Filters' to stop the execution of other filters.
- Click Save to save your filter preferences.
To Learn more about Creating filters, refer to the video below:
Note:
When you configure an outgoing filter for an IMAP account, only the following actions will be available:
- Move to folder
- Flag as
- Tag as
- Archive email
- Delete after N days
Only the actions such as Move to folder, Archive email, and Delete after N days that are supported in IMAP will be reflected in the parent client.
Conditions and Actions
Conditions
The created filter will be applied to all the emails that match the condition you provide within the boundaries of the Condition type. The available conditions and operating parameters for Outgoing filters are as follows:
| Conditions | Operating Parameter |
| From | Contains, Does not Contain, Begins with, Ends with, Is, Is not |
| Subject | |
| To | |
| Cc | |
| To/ Cc | |
| Priority | Is, Is lower than, Is higher than |
| Has attachment | true, false |
| Domain name | Is, Is not |
Actions
These are the actions that will be performed on the emails that match the filter conditions:
- Move to Folder - You can select a folder and move the emails to that folder. You can also enter a new folder name and click Create to create a new folder.
- Archive email - You can archive emails that meet the conditions specified by this filter
- Add template - The template you select will be automatically added to the content field when sending the email.
- Flag as - The selected flag (Info/ Important/ Follow-up) will be applied to the emails.
- Tag as - The tag you select will be applied to the emails.
- Auto Cc - The contacts you provide will be automatically added to the Cc field while sending the email.
- Auto Bcc - The contacts you provide will be automatically added to the Bcc field while sending the email.
Add Signature - The selected signature will be added to the emails that match the conditions.
Note:
While configuring the Add Signature filter, the following rules need to be followed:
- The content of the email matching the filter criteria should not include a signature before being sent.
- The signature selected while creating the filter should not be associated with any email address.
- Ask Receipt - You can select the "Ask Read receipt" or "Do not ask" option for the emails.
- Change Priority - You can select High, Medium, or Low Priority for the emails.
- Don't add Attachments to Attachment Viewer - The attachments from these particular emails will not be added to our Attachment Viewer.
- Custom Functions - Customise the filter actions and conditions using the available parameters using Deluge scripting via Zoho Creator. Learn more
Note:
The following outgoing filter actions will not be applied to emails sent from email clients that use IMAP, POP, etc.
- Auto CC/ BCC
- Add Signature
- Ask Receipt
- Change Priority