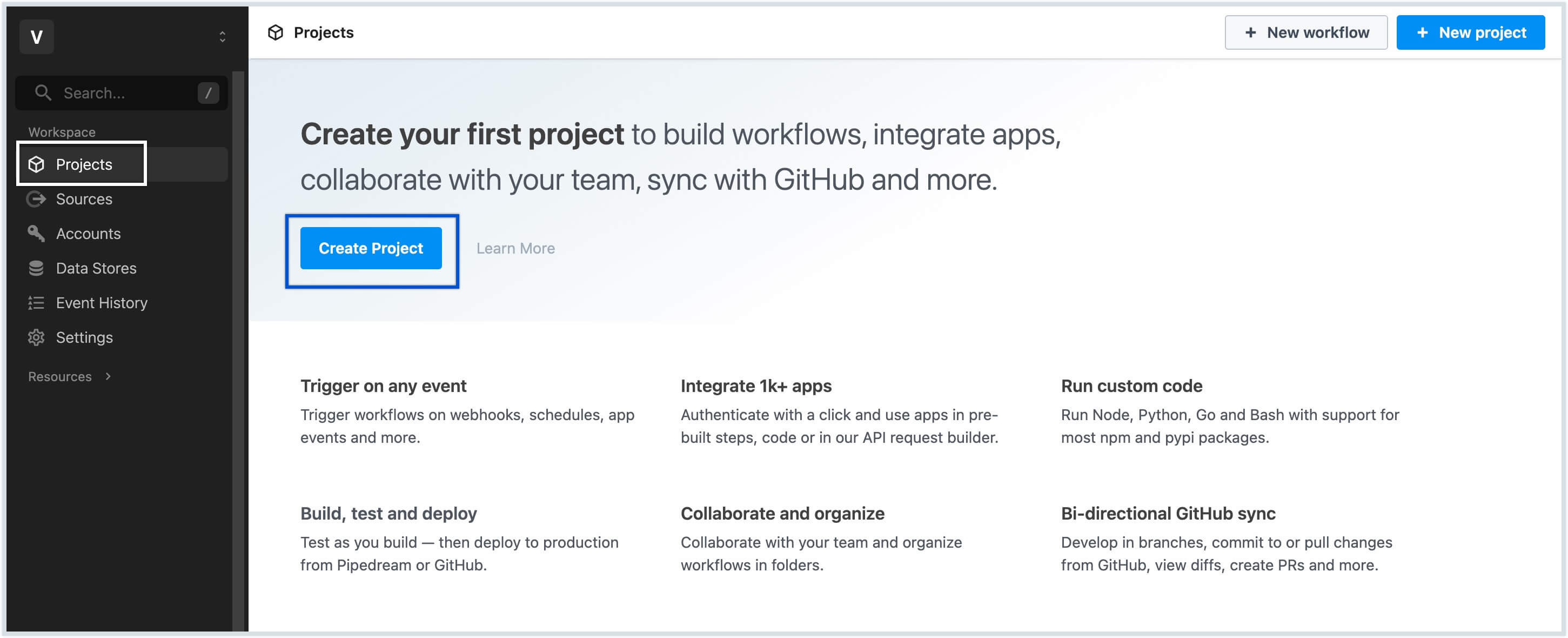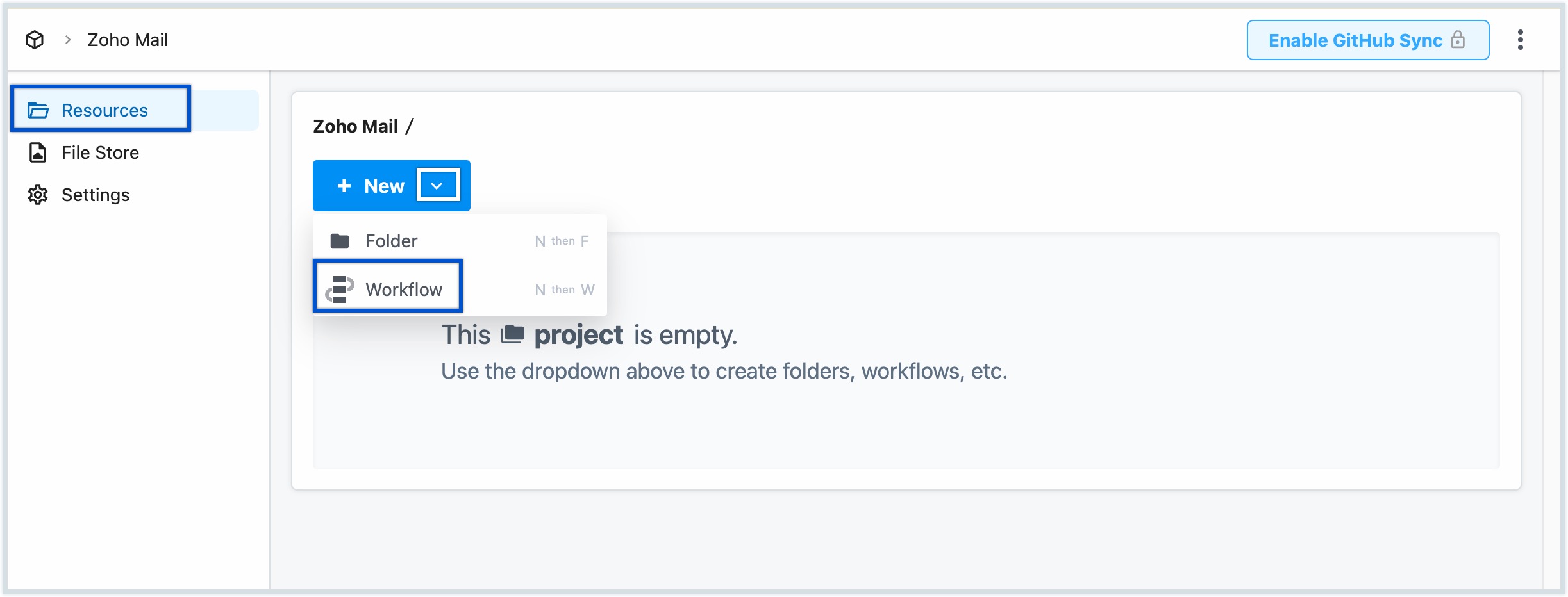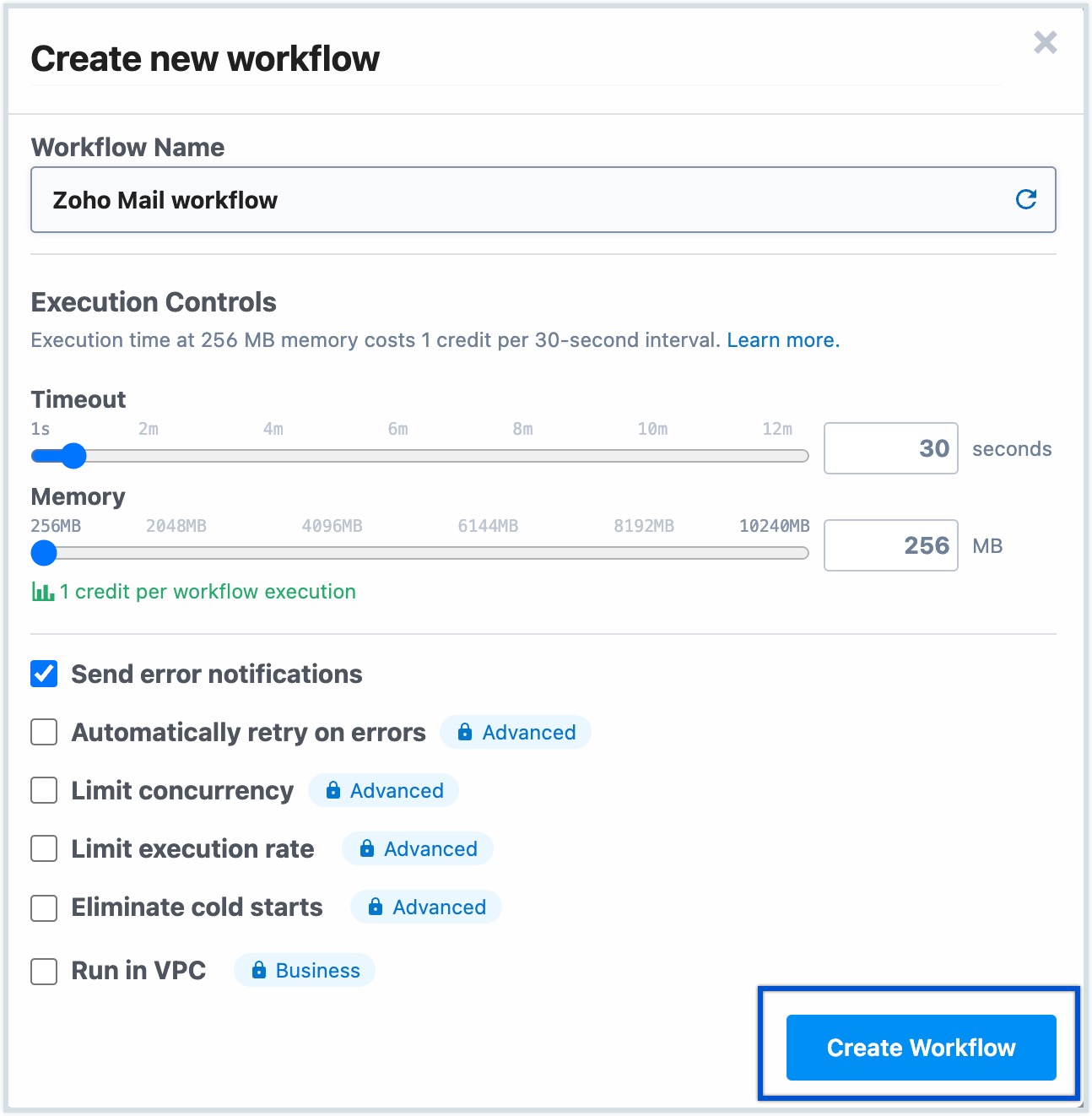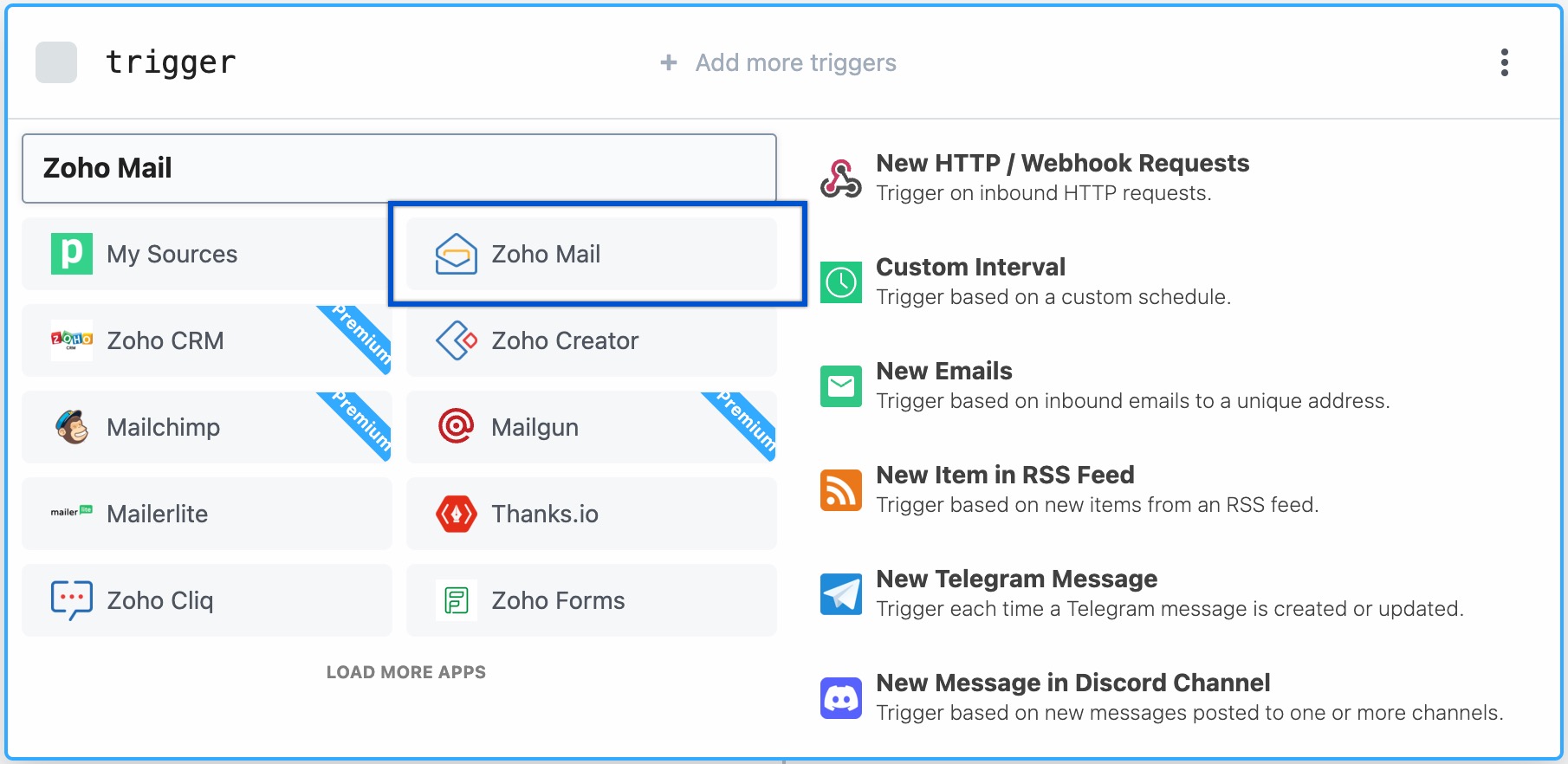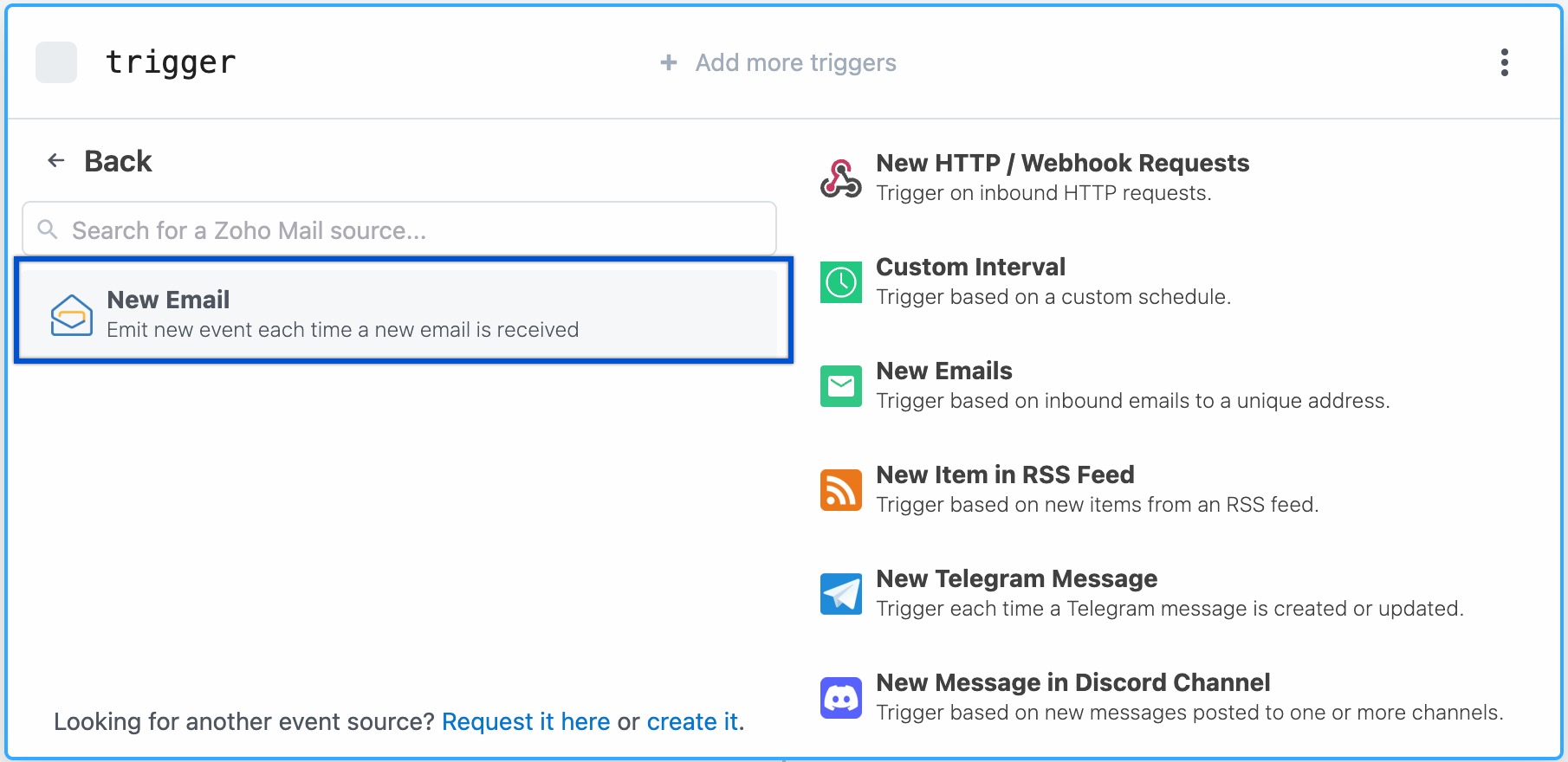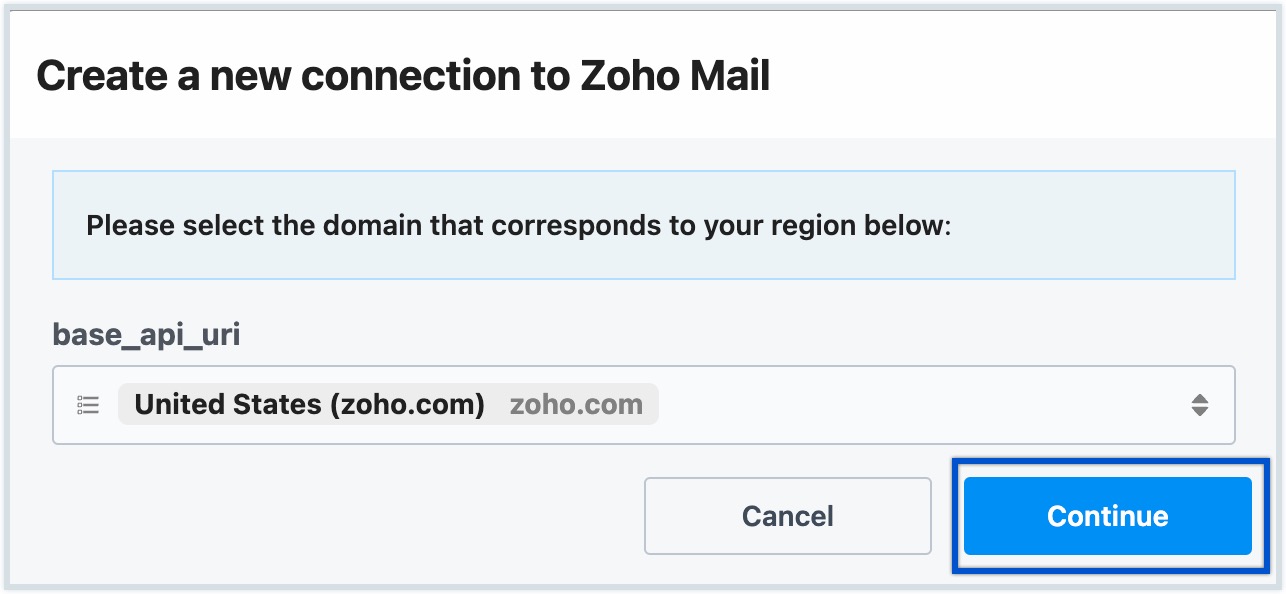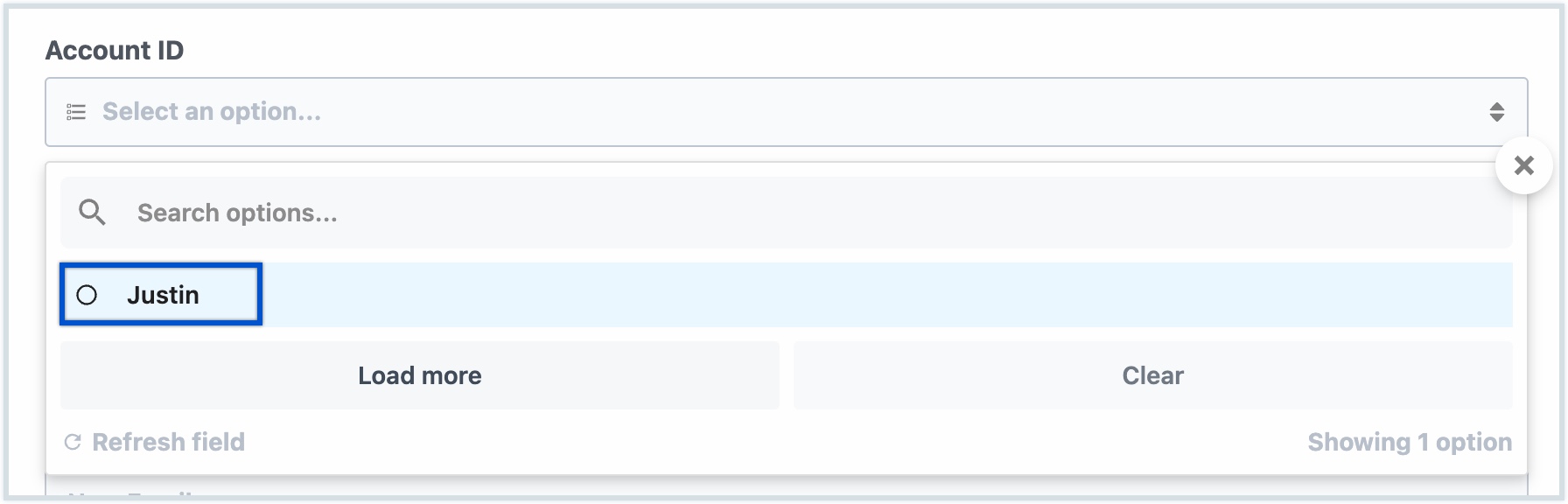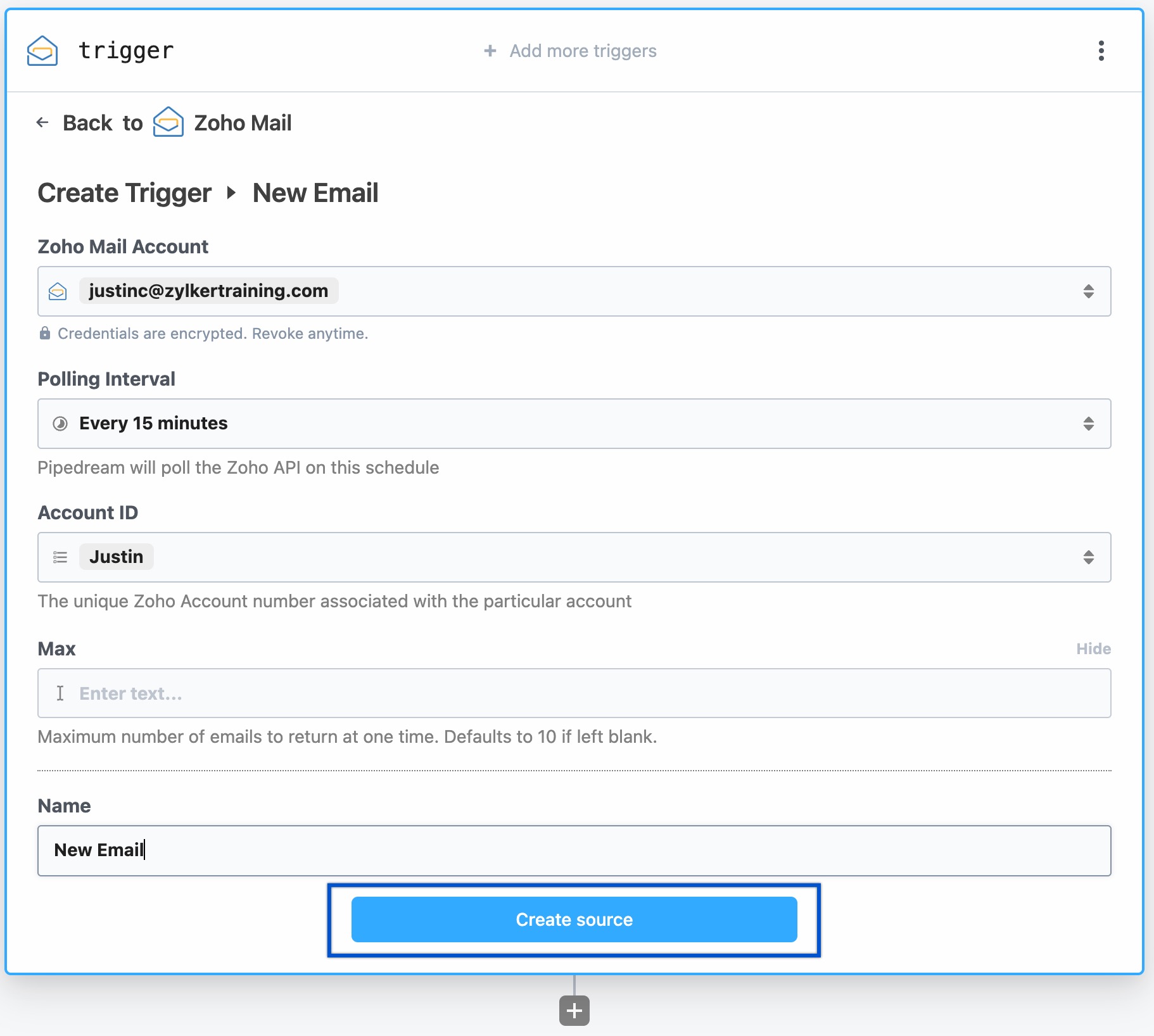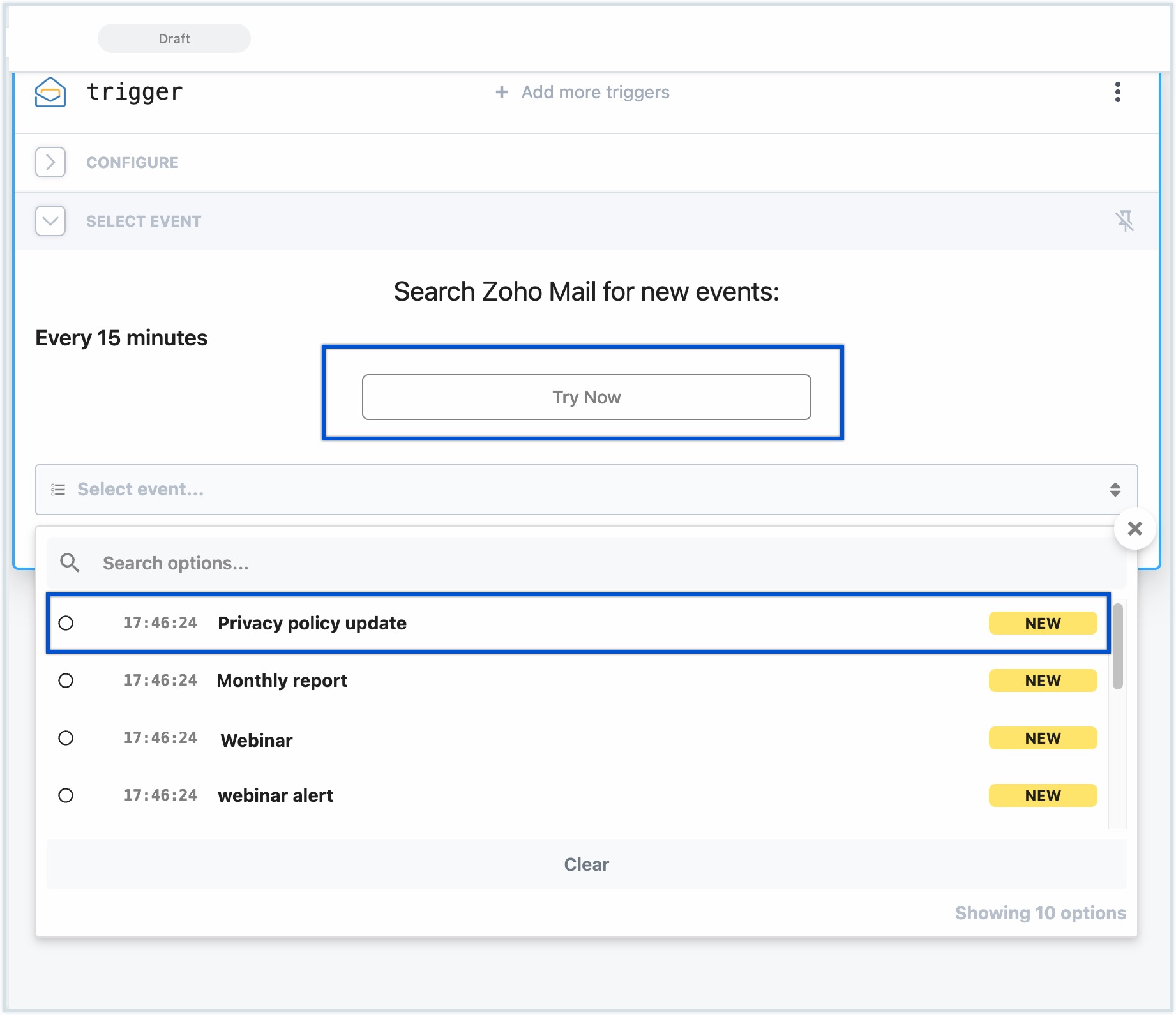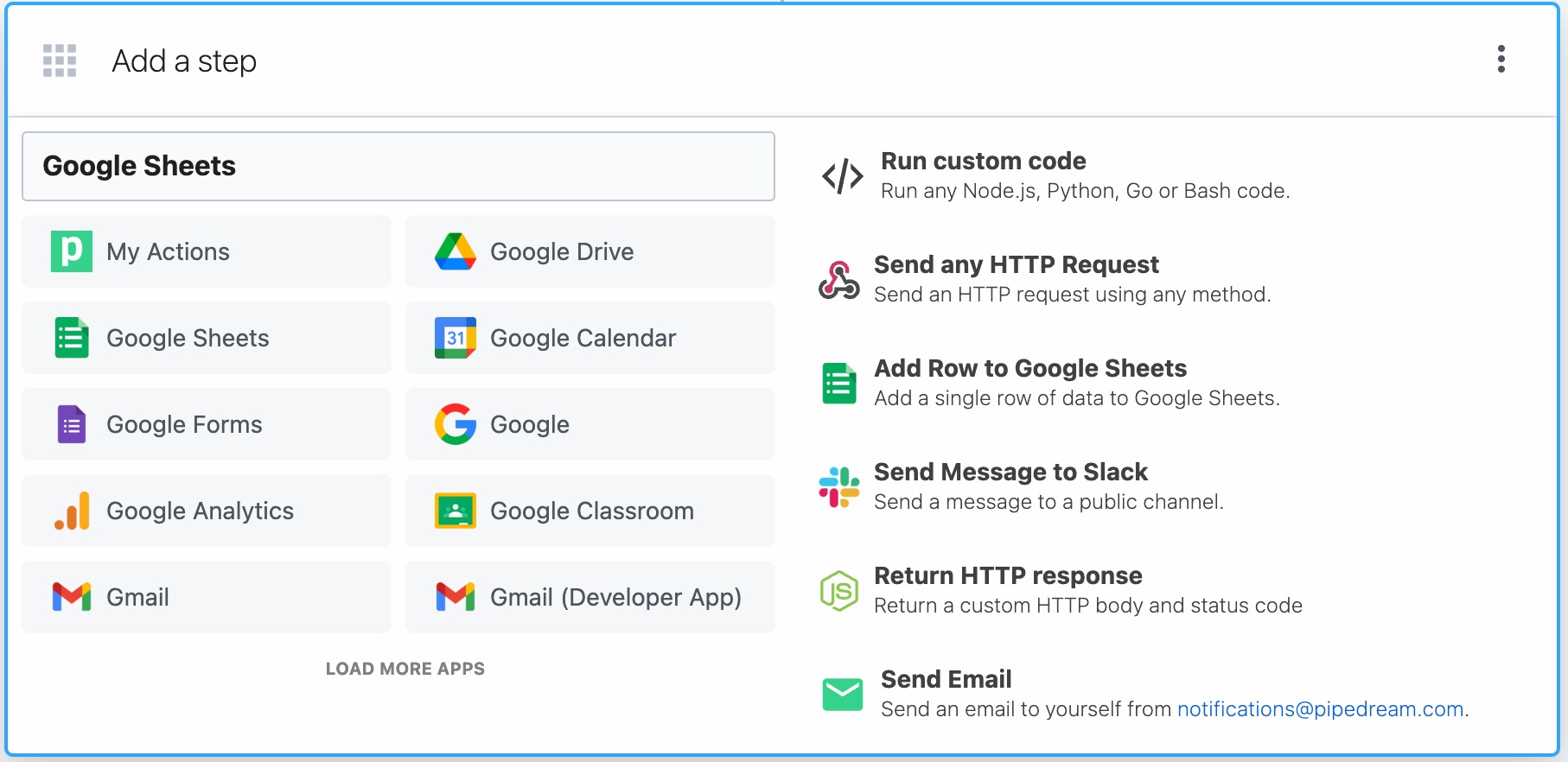Pipedream Overview
Pipedream is an integration platform that allows users to create, host, and run workflows that simplifies the process of building complex workflows to connect various APIs and web services. Pipedream has an extensive list of pre-configured actions and custom actions within workflows, enabling users to connect their Zoho Mail account with different applications.
For example, you can set up workflows in Pipedream to automatically process incoming emails from your Zoho Mail account and store it in a database or trigger another action based on the content of the email.
Getting started with Zoho Mail in Pipedream
- Log in or sign up for a Pipedream account and complete the initial setup.
- Click Projects from the left pane and click Create Project.
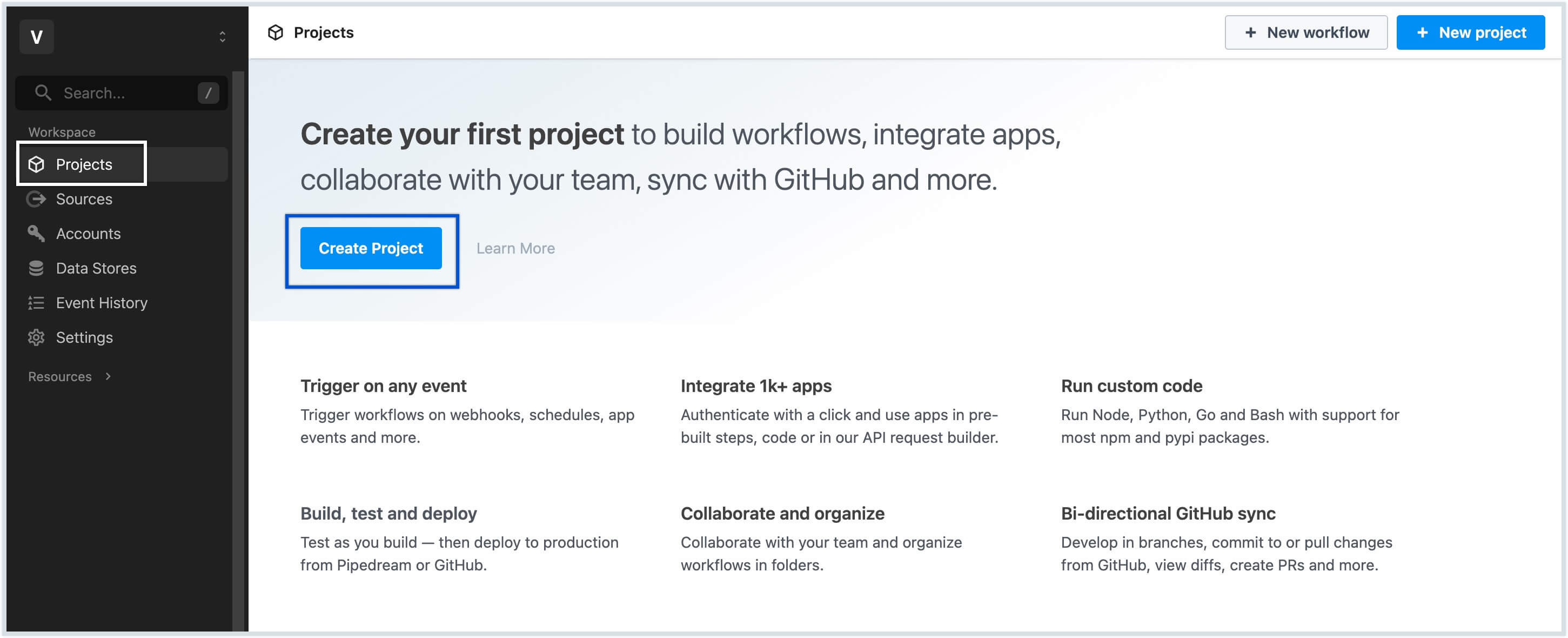
- Name your project and click Create Project.
- Click the +New button and select Workflow.
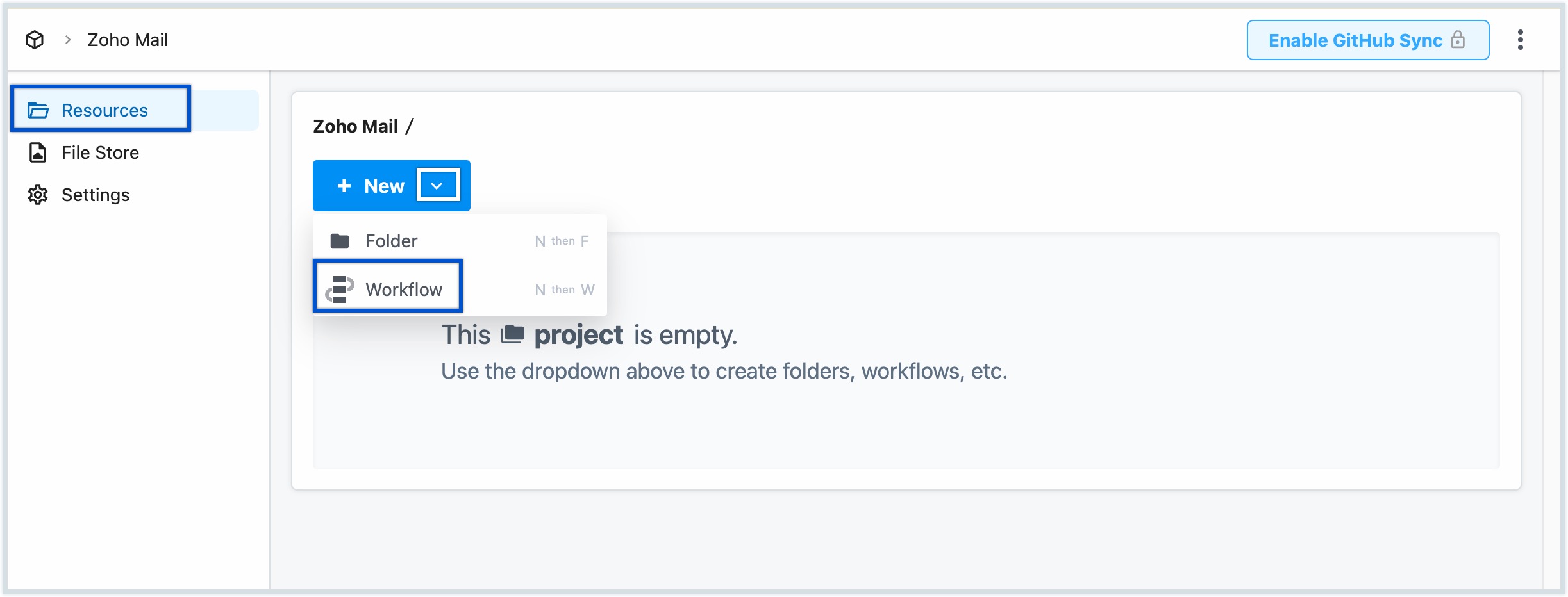
- Enter a name for the workflow and configure the Execution Controls as per your requirements.
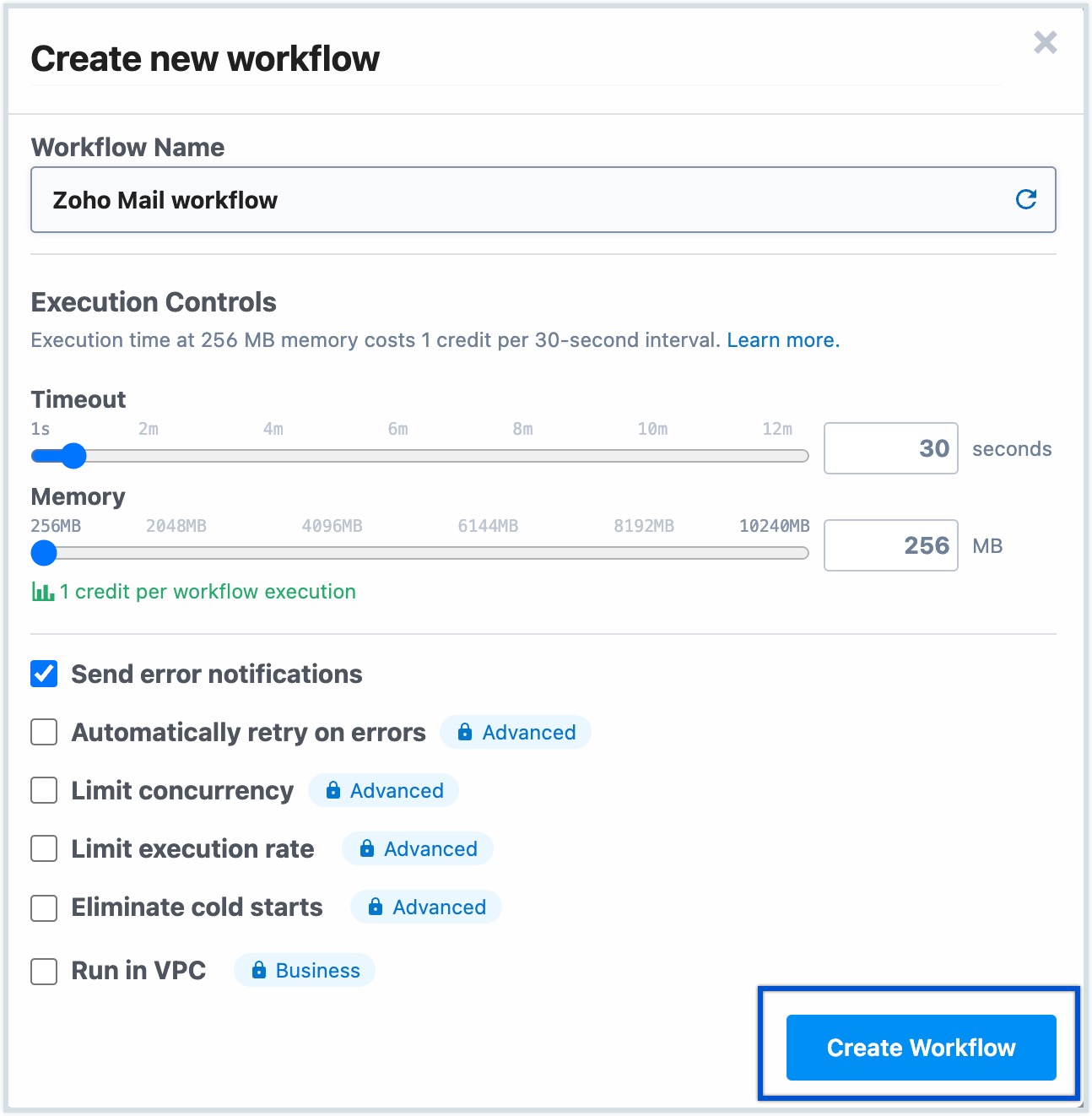
- Once done, click Create workflow.
- Select Zoho Mail as the Trigger.
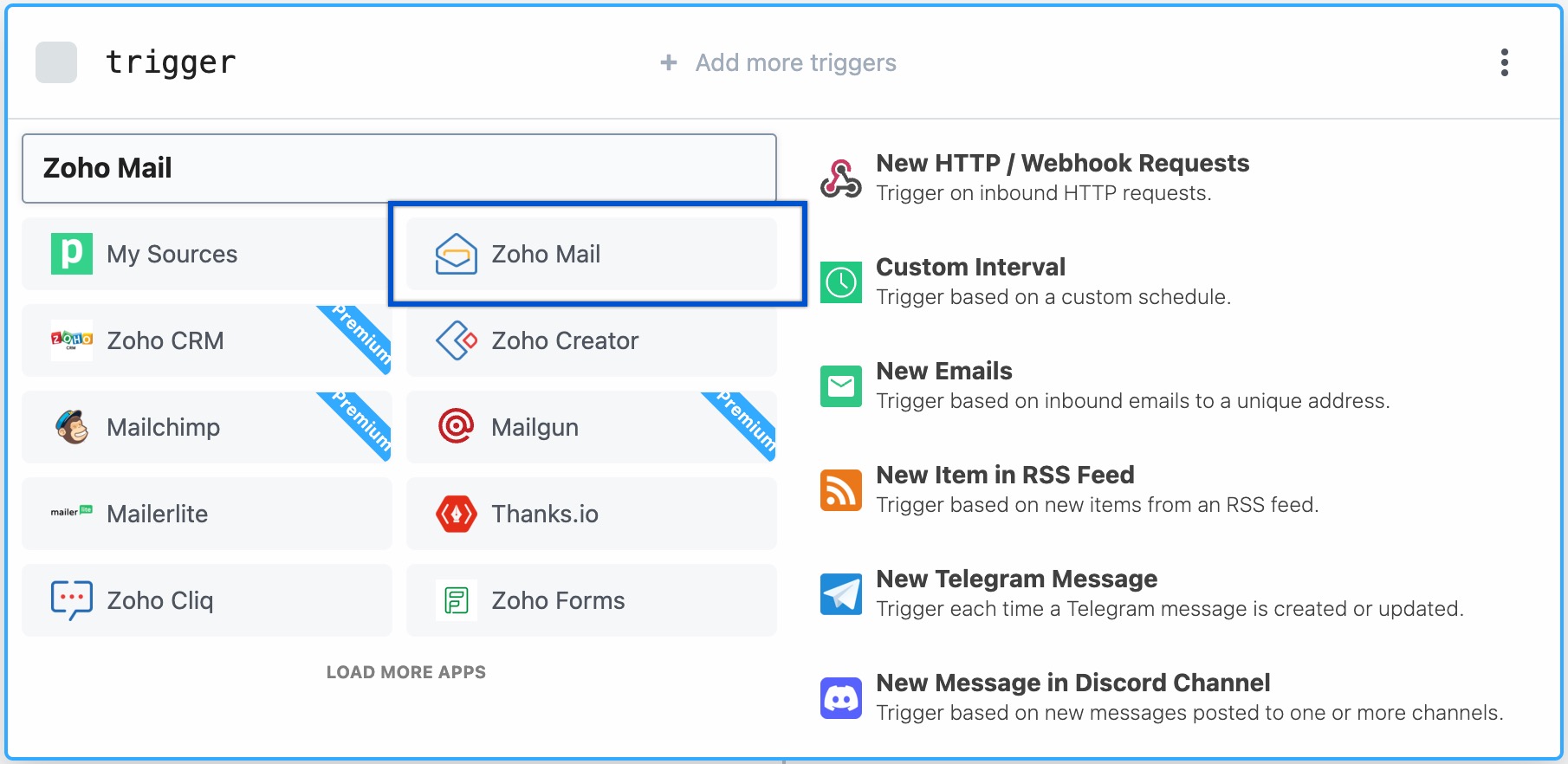
- Select the trigger event source available from the listing.
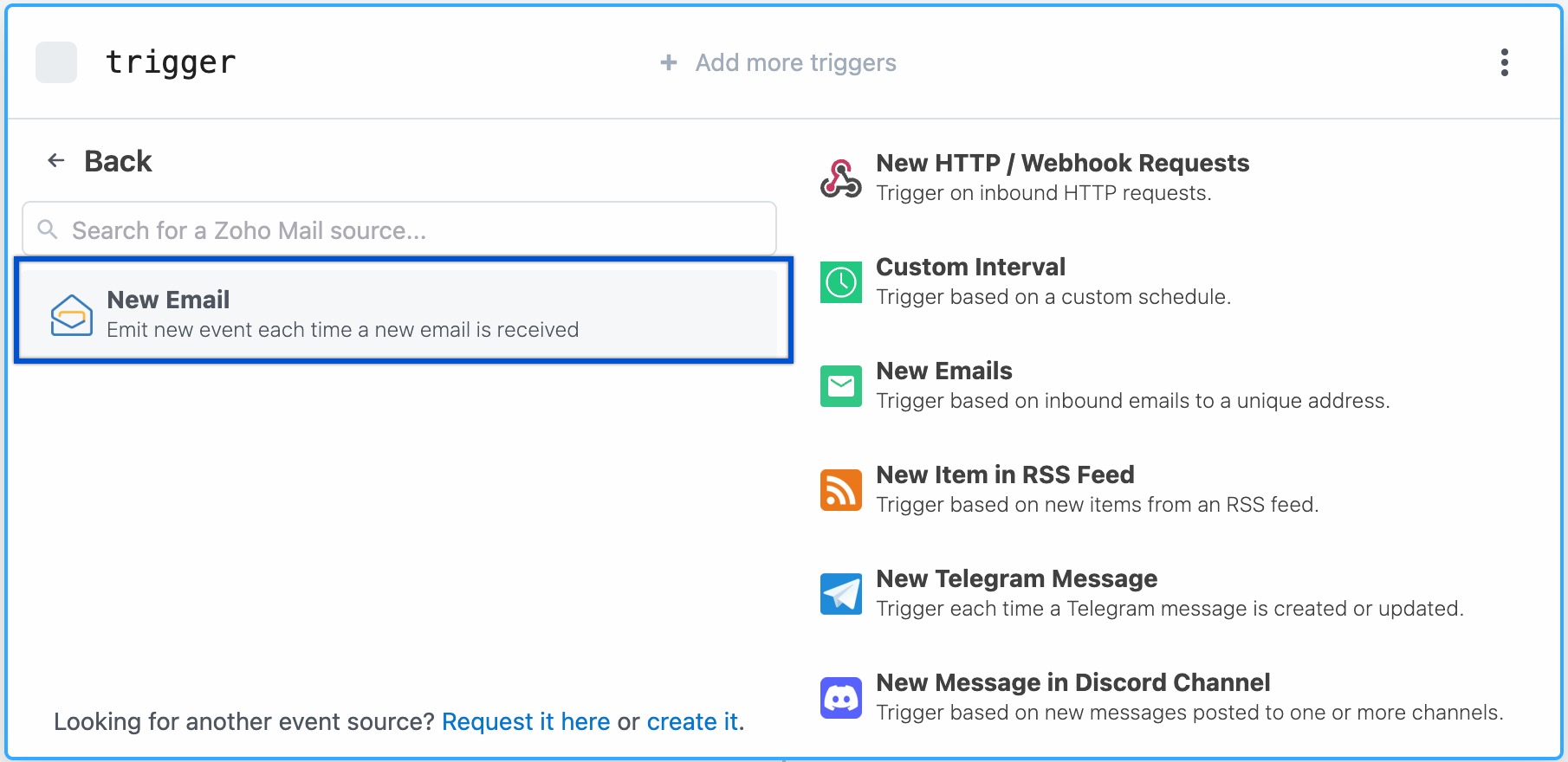
- Connect your Zoho Mail account with Pipedream if you haven't already.
- Click Connect a Zoho Mail account.
- Select the domain where your Zoho account data resides and click Continue.
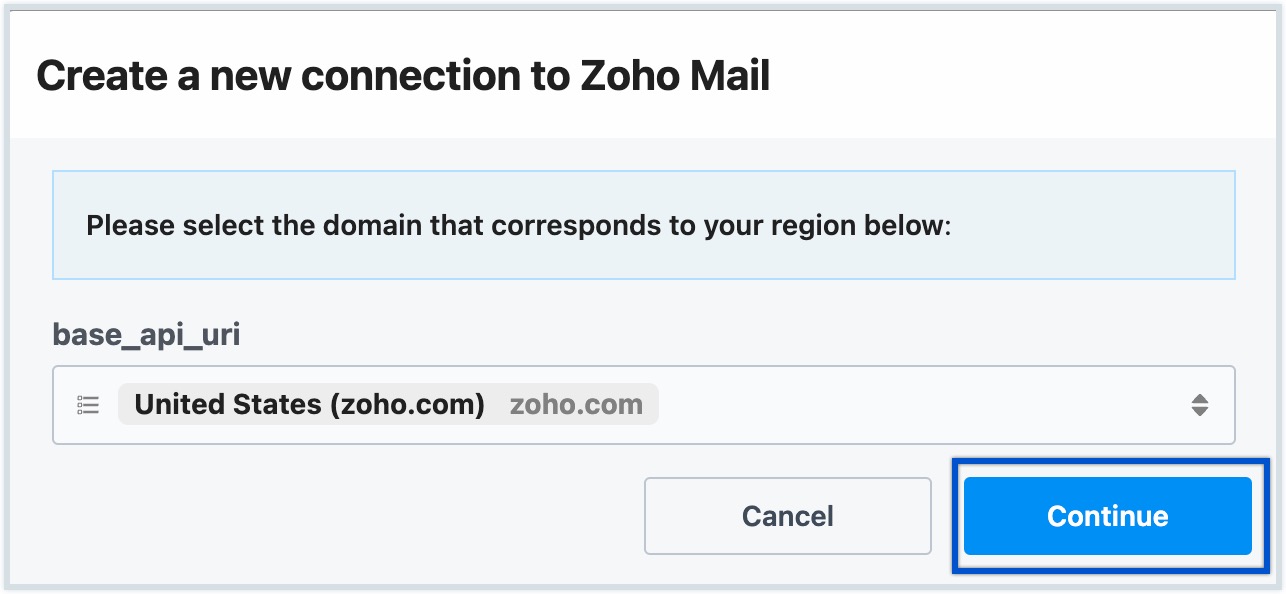
- Click Accept on the authorization page to allow Pipedream to access your Zoho Mail account.

- Set the Polling Interval for your trigger.
- Select the Zoho Mail account associated with the Zoho account in the Account ID field.
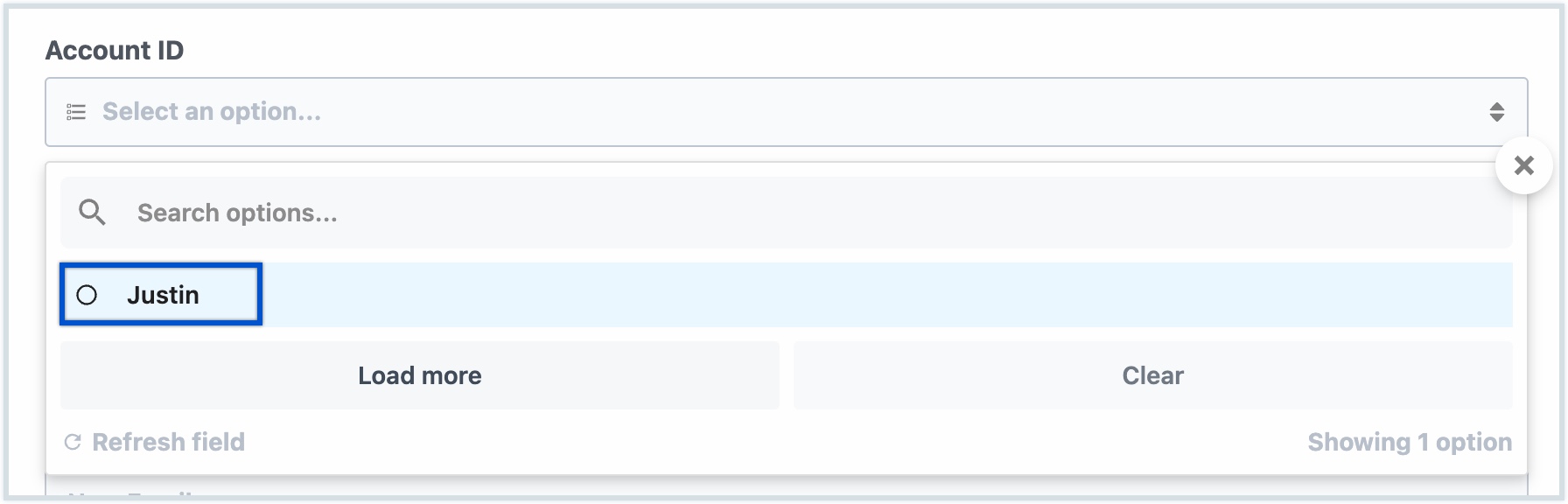
- Optionally, enter the maximum number of emails to return at one time.
- Enter a name for your trigger. If you want to add more triggers, click the Add more triggers button.
- Once done, click Create Source.
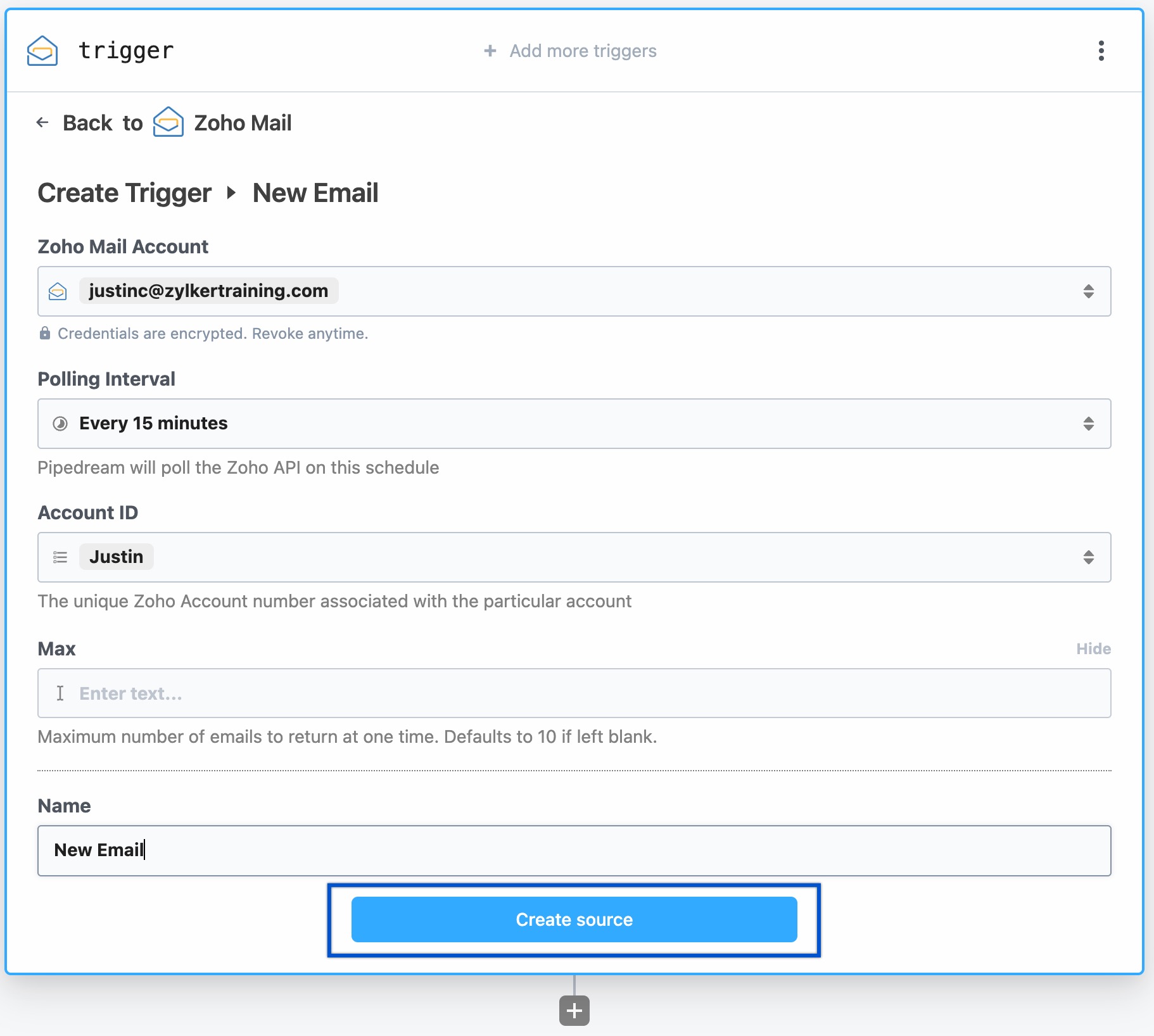
- Click the Try now button, this will retrieve the details of the latest email in the selected folder/ or that fulfills the selected conditions. Select a sample event(email) from the list to test the trigger configuration.
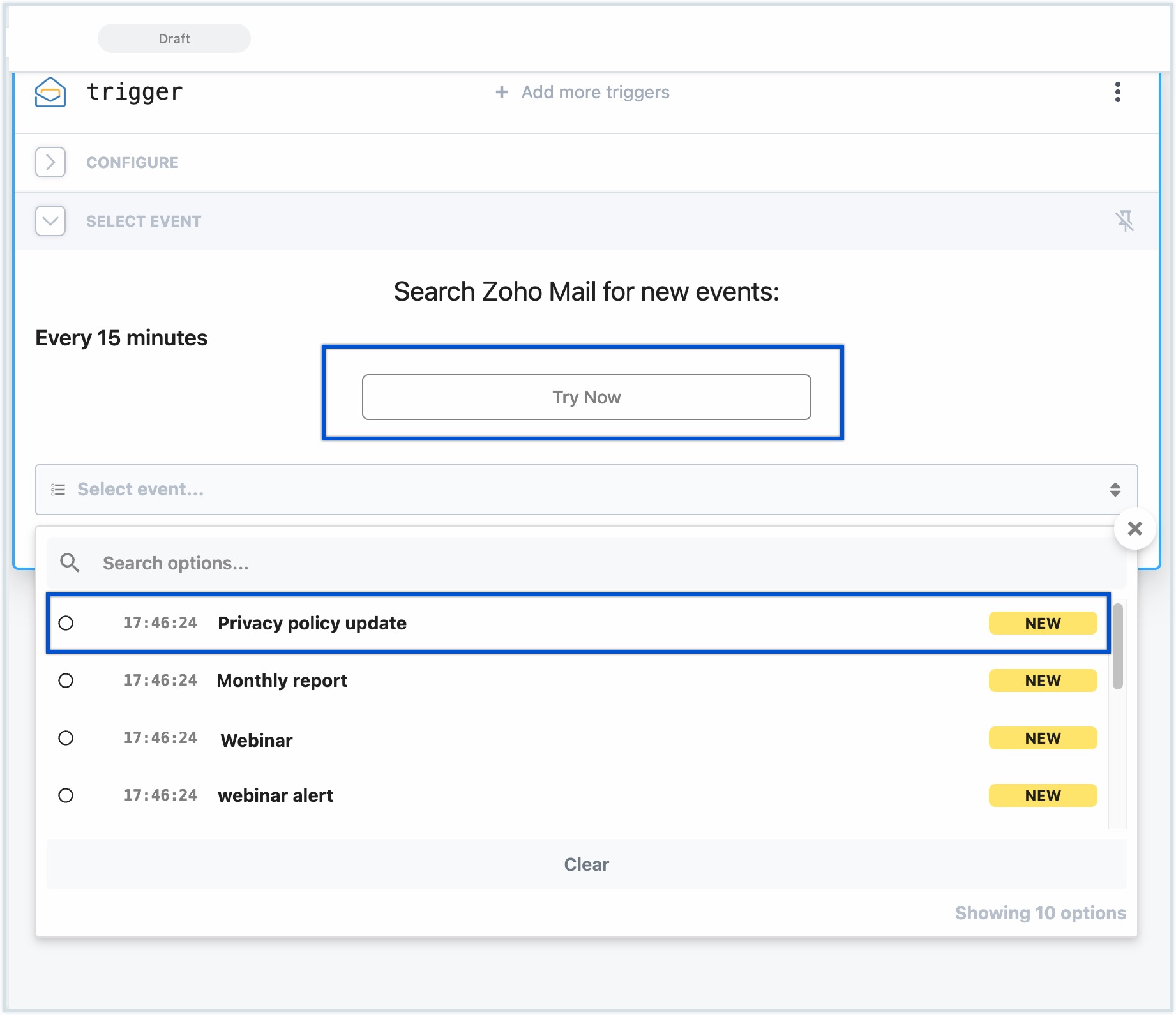
- Choose and connect the other application to set up the action for those emails.
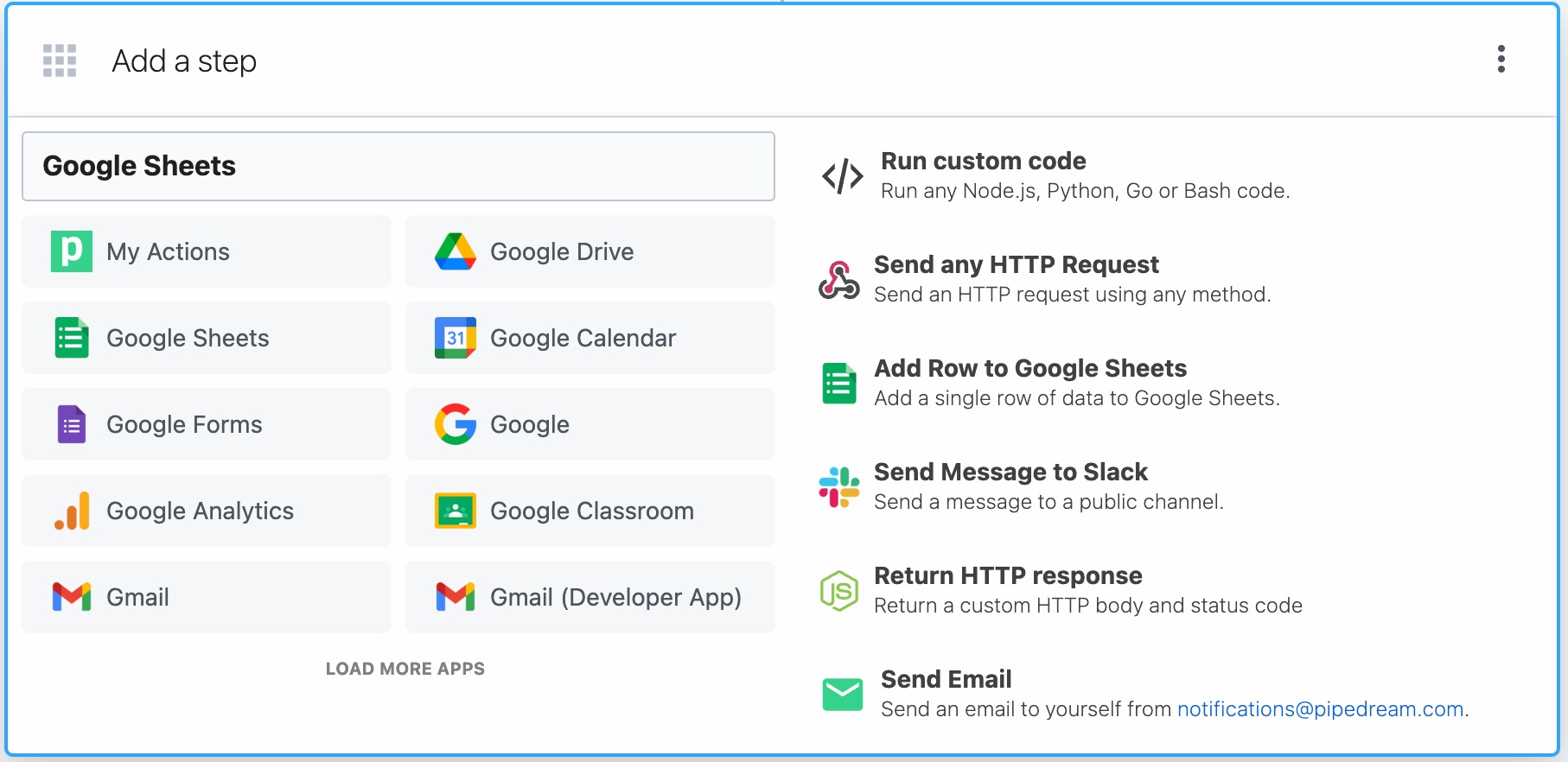
- Once you complete the configuration, click Test to validate the configuration for the selected Step.
- When the test is successful, a success message and a summary of the action performed will appear. Click "Deploy" to run your workflow.
After your workflow is deployed, you will be directed to the Inspector where your workflow is now active. You can make any necessary edits to your workflow if needed. For more information, refer to Pipedream's quick start guide.
Supported Triggers
- New Emails - Emit new event every time a new email is received
Supported Actions
Similar to selecting a trigger, you can also choose Zoho Mail as the other app to connect with. Various actions can be automated and linked to different triggers in the app.
- Create New Task - Creates a new task
- Send an email - Sends a new email (The user can choose the From email address during the configuration)