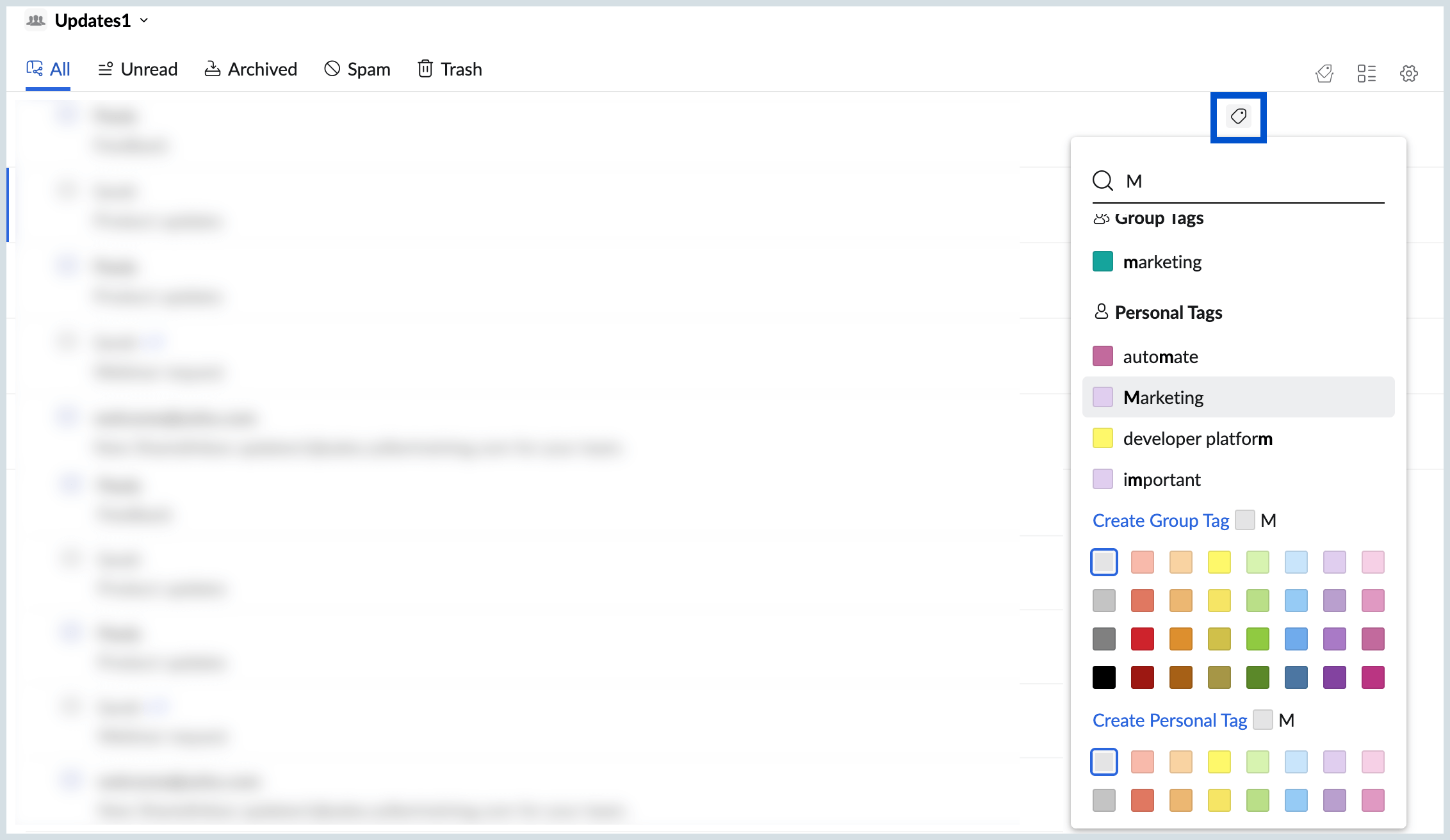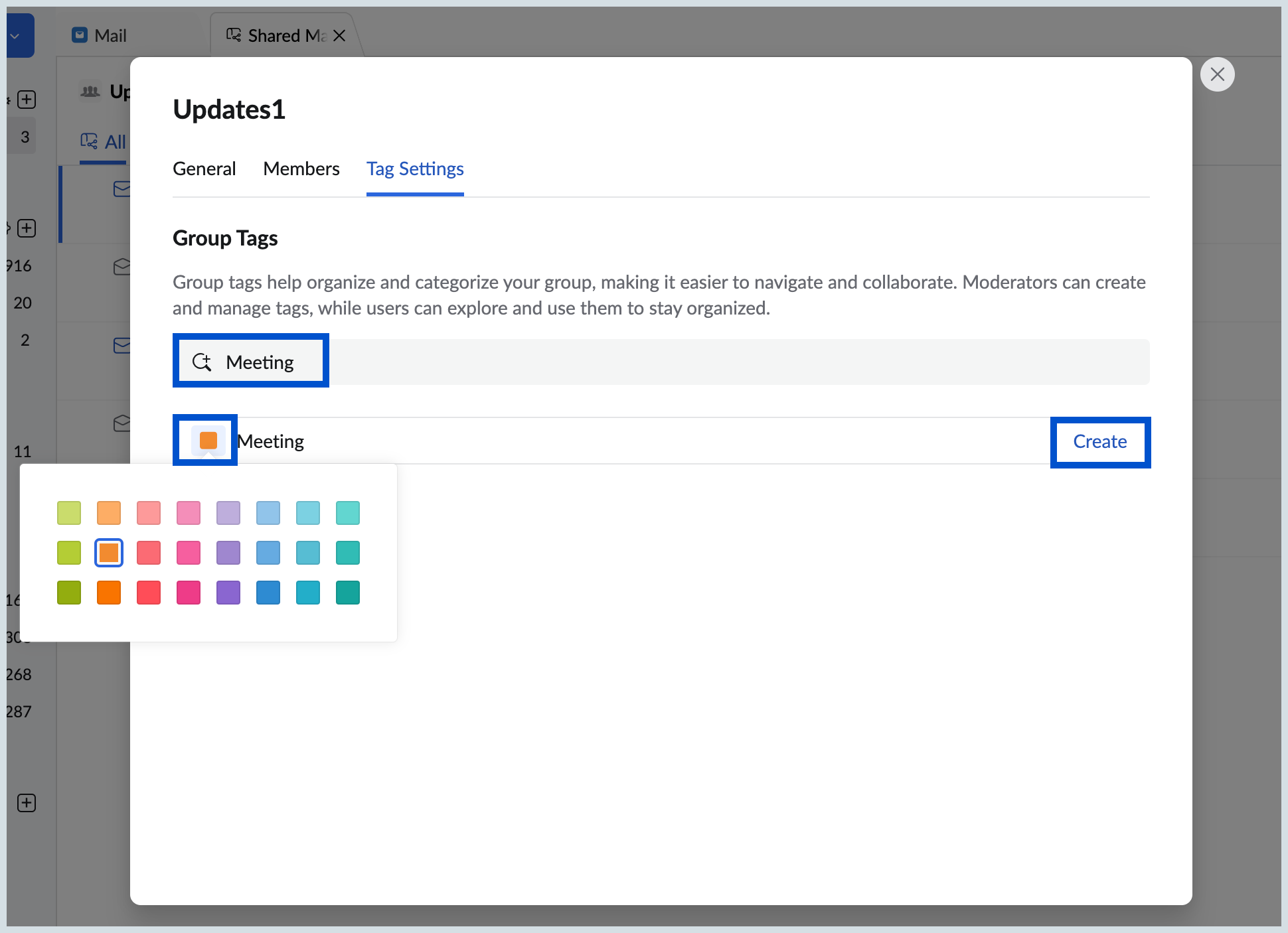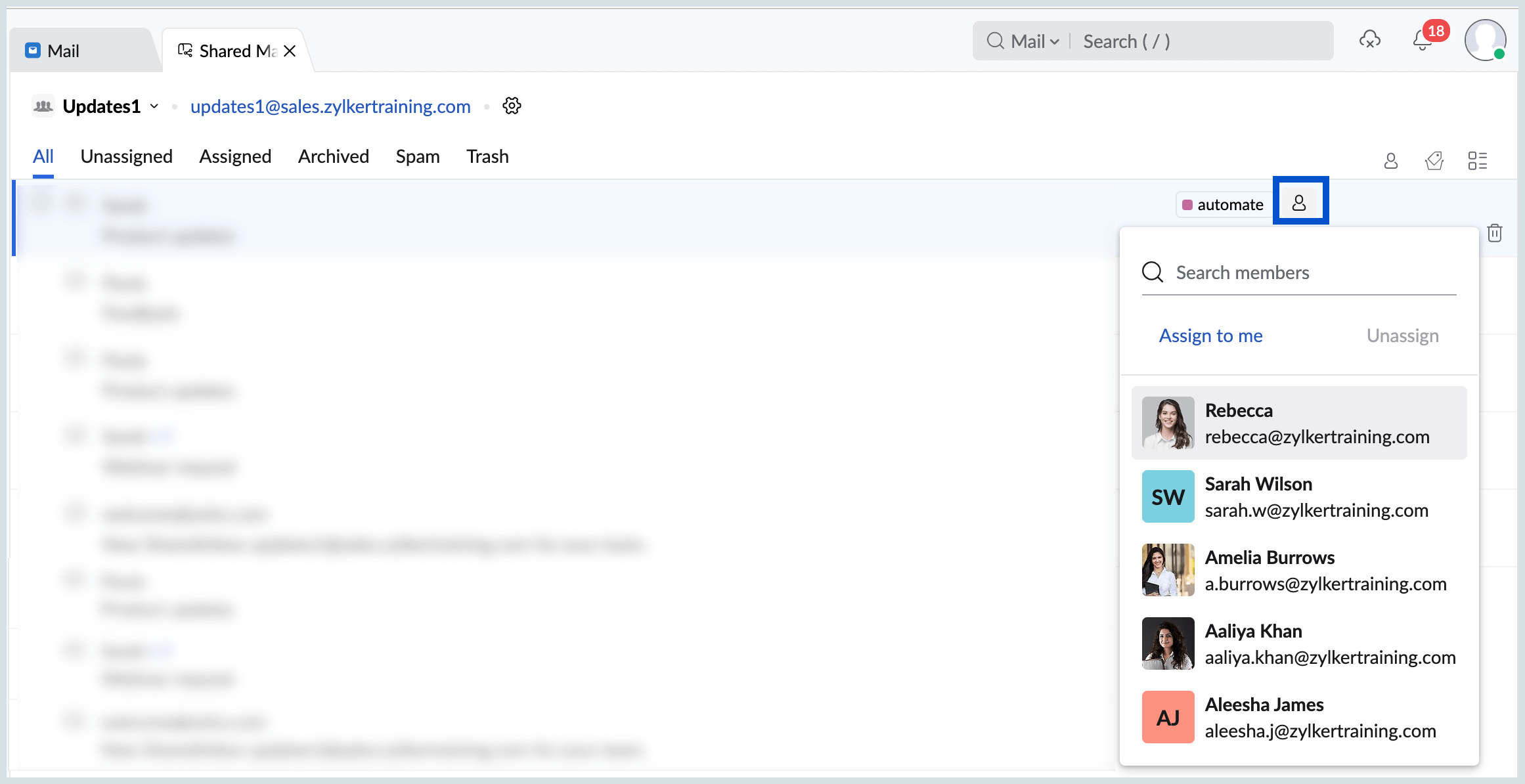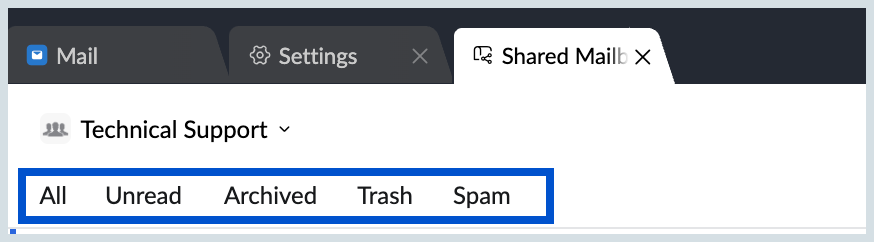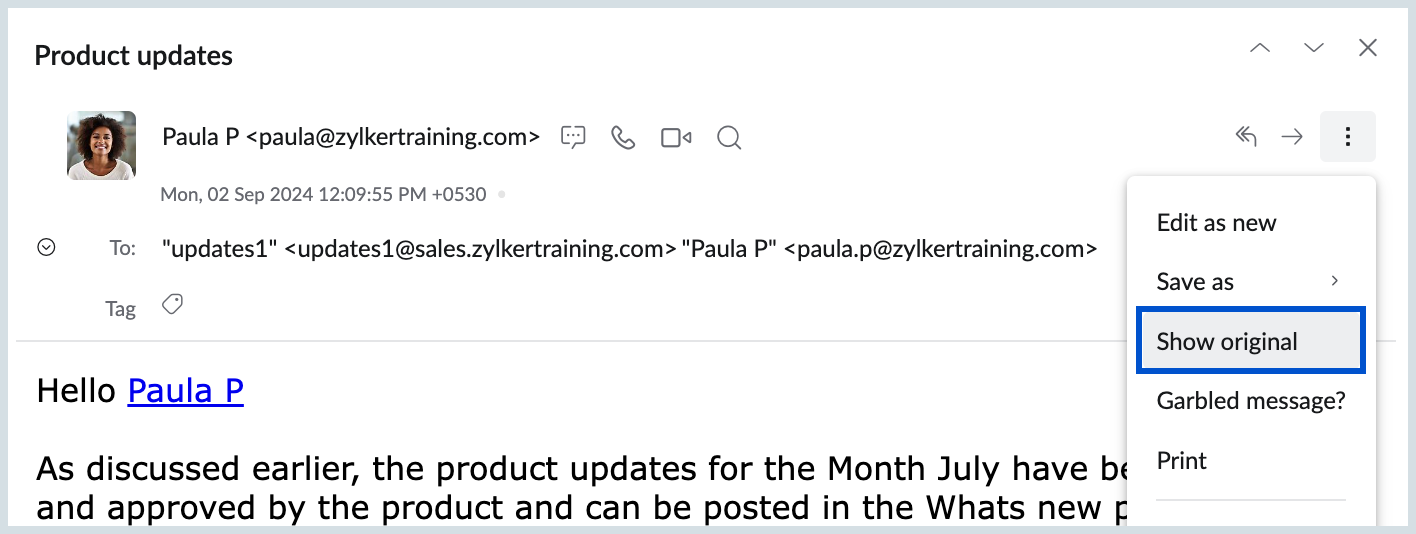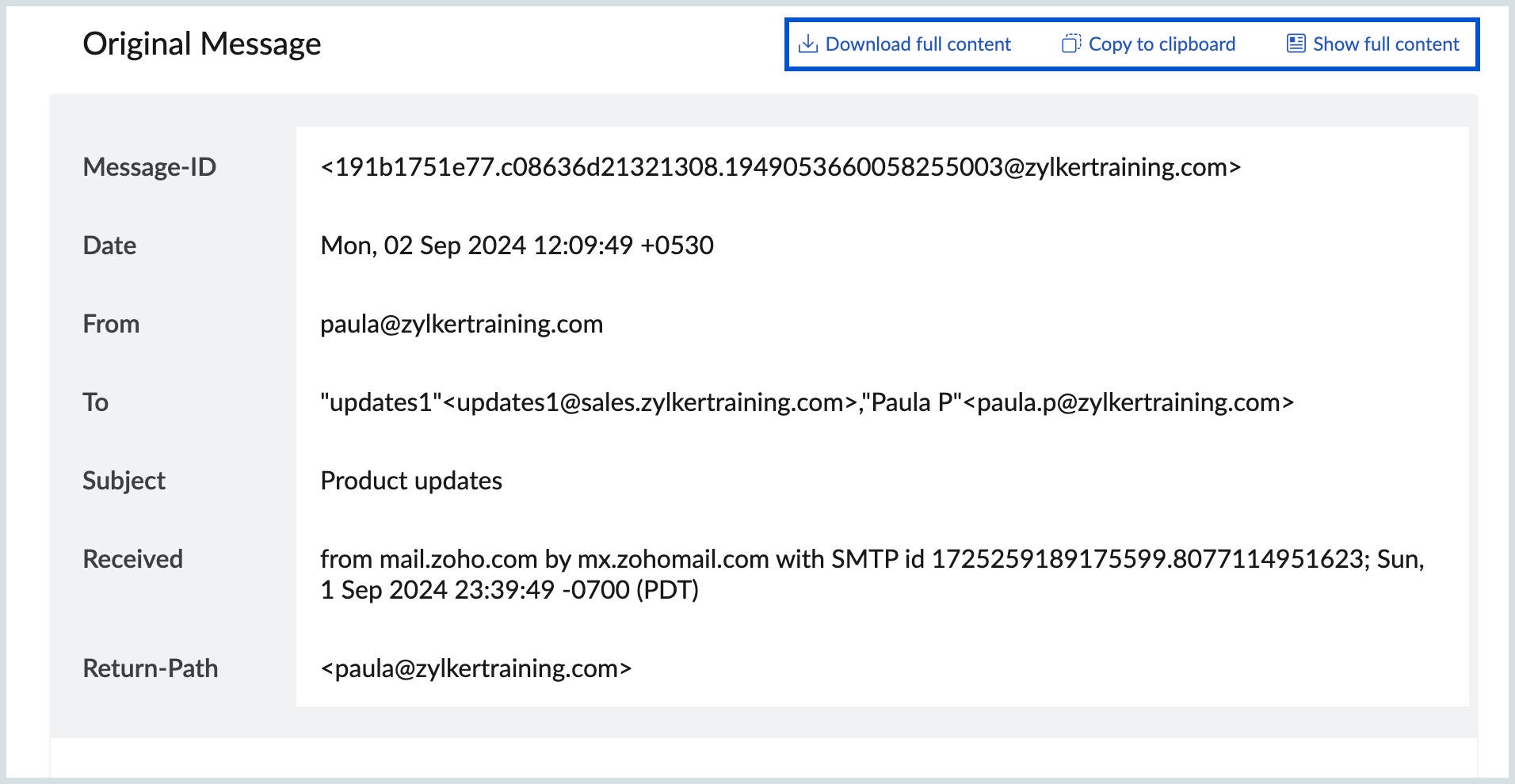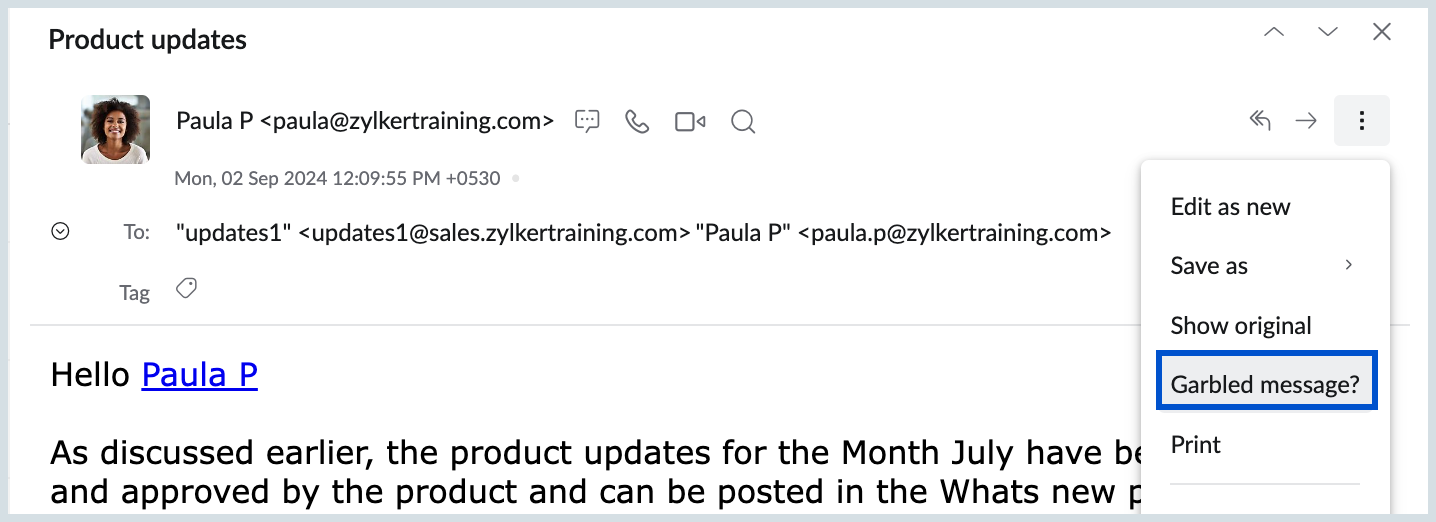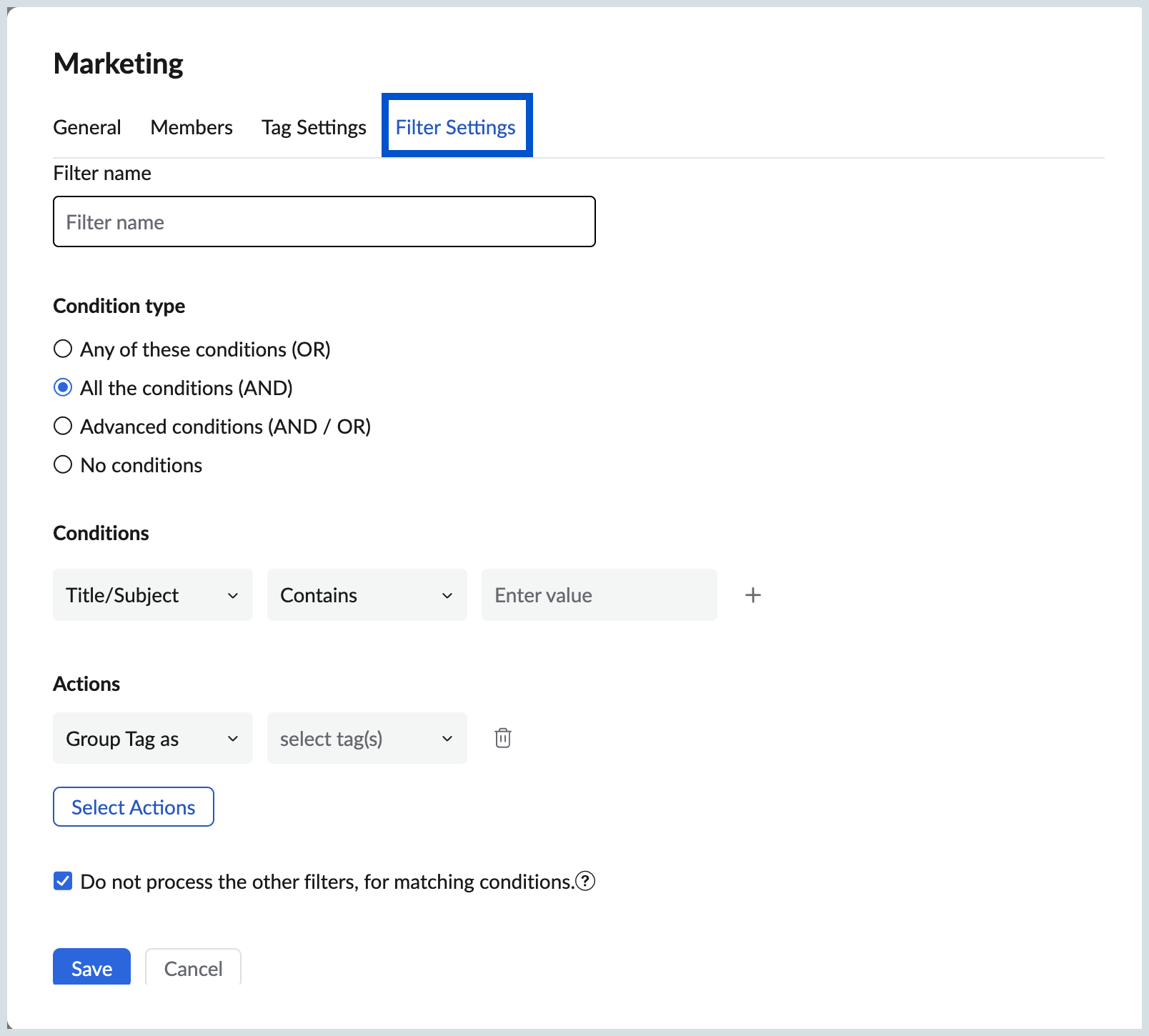Shared Mailbox Actions
Table of Contents
Shared Mailbox Actions
The Shared Mailbox offers a variety of actions that are designed to improve team communication and streamline collaboration. These actions include inviting new users, allowing team members to access and manage shared emails, comment suggestions or feedback, and applying tags to categorise emails. Additionally, the Shared Mailbox header provides a more organized view of your Mailbox. Some of the Shared Mailbox actions include:
Comments
You can share your suggestions through comments or @mention, another group member, to receive their feedback. Group members can like a comment by clicking the heart icon on the bottom left corner.

Below are some of the options that you can do using comments:
- Edit a comment
- Set a reminder for self-notification or to remind another group member
- Copy the content
- Share the comment via Cliq
- Edit the comment as a new
- Generate a permalink to share it with a wider group
- Delete a comment - users can delete their comments, whereas moderators can delete the comments of any member.

Besides adding comments, you can add attachments from your desktop or from the cloud.
Invite User
If the team requires inputs/ suggestions from a non-group member for a particular email, it is not mandatory to add that user to the shared mailbox group. A non-group member can be invited as a guest to share their input through comments. Moderators must ensure that the "Invite Users" option is enabled.
To invite a non-group member, click Add / View invitees, enter the email address in the Invitees dialogue, and click Invite.
Apply tags
You can tag emails based on the category of emails that you receive. These tags help you locate and find emails of a particular category with ease. You can also create new tags and add them to emails.

You can also filter the emails based on a particular tag by using the Filter option on the top-right corner of the email listing.

Group Tags
You can create Group Tags that can be used by everyone in a Shared Mailbox to stay organized and easily access specific emails. Only the Moderator can create these tags and apply them to emails. Other members can only view and filter emails by the tags that have been applied. When you apply tags, you will see both Group Tags and Personal Tasks (tags created by individuals). You can add Group Tags to emails from the email preview or the Shared Mailbox email listing. Follow the steps outlined below to create Group tags:
- Login into Zoho Mail as a Moderator.
- In the left pane, navigate to the Shared Mailbox where you want to create Group Tags.
- You can create Group Tags either through the Tag icon in emails or via the Tag settings.
- To create Group Tags using the Tag icon in emails:
- Navigate to the email to which you want to add a Group Tag from your email listing.
- Hover over the email and click on the Tag icon.
- In the Search bar, enter your desired Tag name, select a color using the color icon and click Create Group Tag to create Tag.
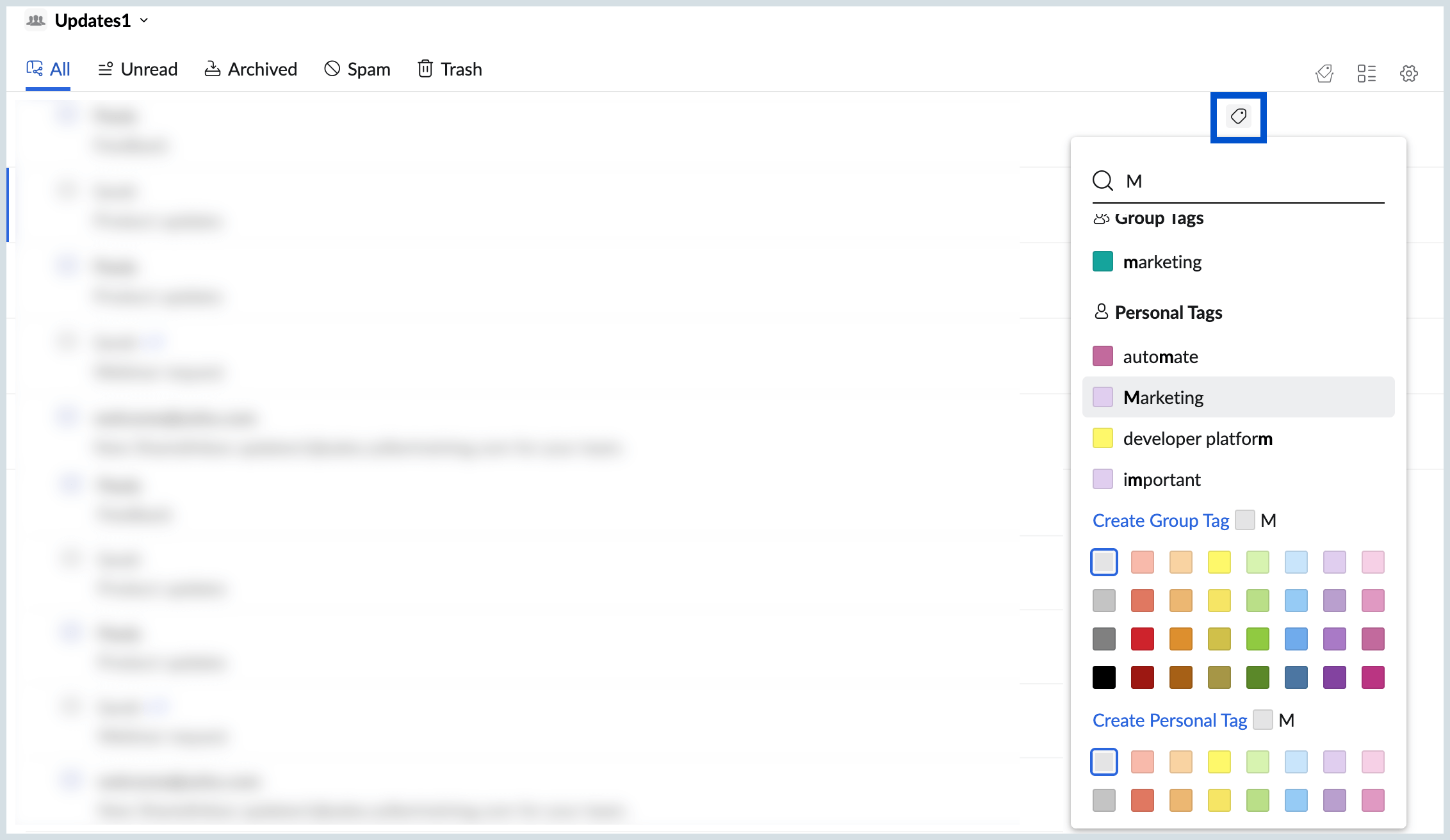
- To create Group Tags using Tag settings:
- Go to Manage group settings located at the top right corner.
- Select Tag settings from the menu.
- In the Search bar, enter your desired Tag name, select a color using the color icon and click Create to create Tag.
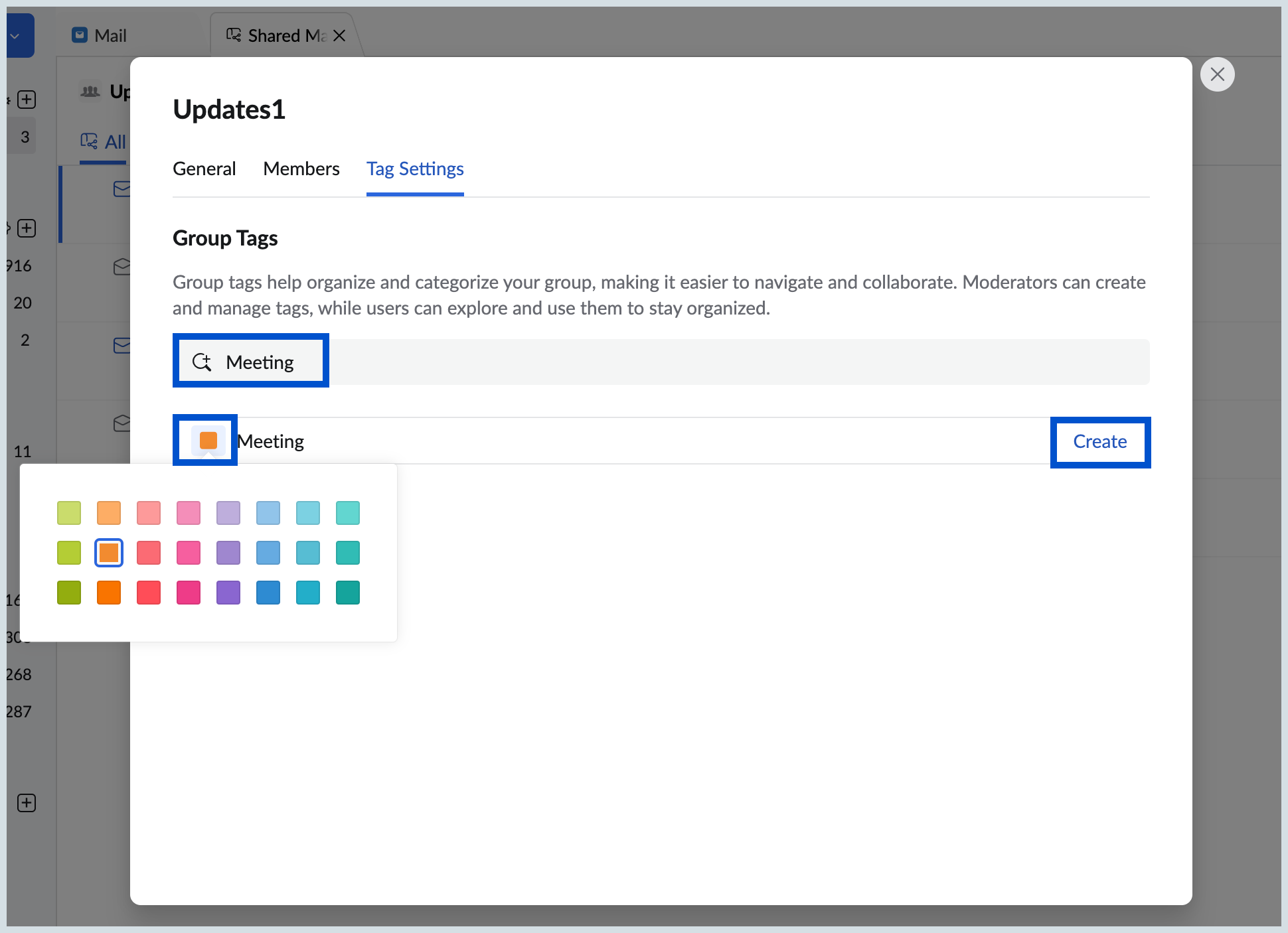
When a group tag is applied, it will be distinguished by a unique group icon, setting it apart from personal tags.

You can also use the Filter by tag option to view emails with either Group or Personal tags, allowing you to locate specific emails based on tags.
Assign Emails
You can Assign emails to members of the Shared Mailbox, allowing them to take ownership of the email and manage associated tasks or activities. All assigned emails will be listed in the Assigned tab located in the header for easy access. An email can only be assigned to one member at a time. To Assign email to members, follow the steps mentioned below:
- In the email listing, hover over the email you intend to assign.
- Click on the Add Assignee icon.
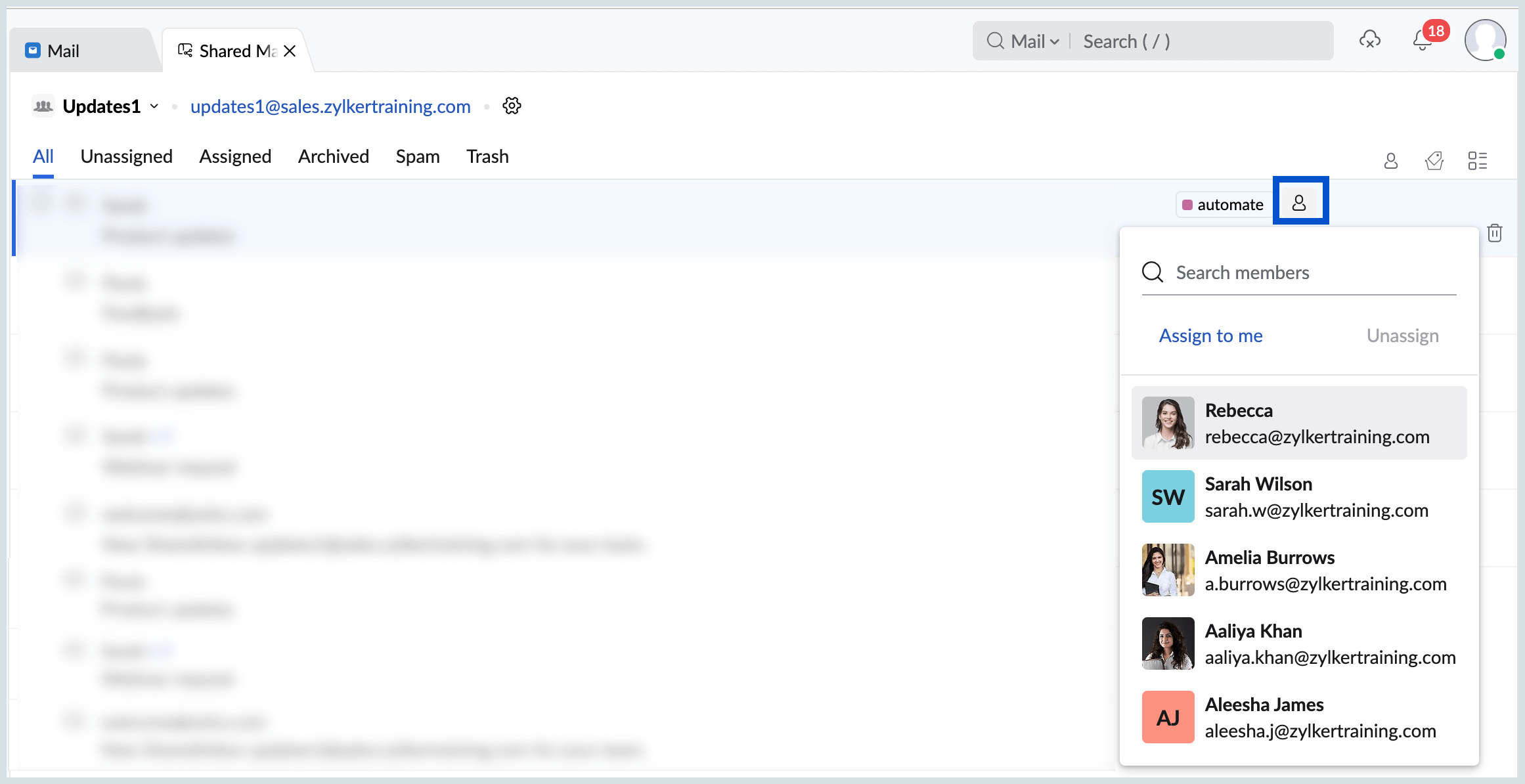
- You can either search for or select from the list of available members to assign the email.
- To assign the email to yourself, click on the Assign to Me option.
- If needed, you also have the option to Unassign the email after it has been assigned.
After an email is assigned, you can easily find all assigned emails in the Assigned tab.
Shared Mailbox Header
To enhance your email management, you can now access your Shared Mailbox with a more structured and organised view. This allows you to efficiently sort and navigate through all your emails, saving you time and effort. Here's how:
- Unread- You can quickly access all the emails that have not been read yet by you.
- Archived- Emails that do not require any immediate action but are required for future reference can be archived.
- Trash- All the deleted emails will be moved to trash.
Spam- Check unwanted emails that have been marked as spam.
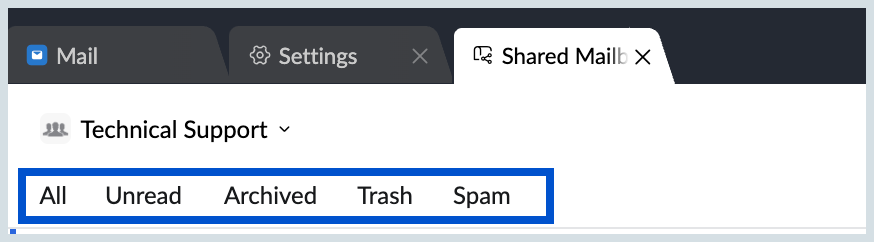
Contact Card
Contact Card in Shared Mailboxes enhances collaboration by providing quick access to relevant contact information. When you click on a user’s name within the shared mailbox, a contact card will pop up, displaying essential details such as their email address, adding them as contacts, email from the user and much more. Contact Card is designed to facilitate seamless communication and collaboration within and outside your team.

More Actions
When you preview an email in the Shared Mailbox, you can perform other actions with the content of the email. Below are some of the options available under More Actions:
- Edit as new
- Save Email
- View email headers
- Distorted/ Garbled text
- Print Email
- Archive
- Mark as spam
- Delete Email

Edit as new
If you wish to send an email to multiple recipients but with variations, you can use the 'Edit as new' option to create a new email based on an already existing email. This allows you to repurpose or modify your previous content without having to start from scratch. To edit an email as new, click the More actions drop-down, select Edit as new, and the compose window will appear with the previous content.

Save Email
You can save the email for future reference in HTML or EML format. While reading your email, click the More actions drop-down, select Save as, and choose the preferred format to save the email.
If you save the email in the HTML format, only the content of the email will be saved. In this case, if you want the sender/ subject details, use the export option from Settings. However, if the email is saved in the EML format, the whole message will be saved, including attachments.

View Headers
Email headers contain uniquely identifiable message IDs, the sender, recipients, and subject information. It also presents various diagnostic information which is useful for spam identification, message hops, delays, and so on. To view the email headers, do these steps:
Click the More Actions drop-down from the right corner of the email and select Show Original.
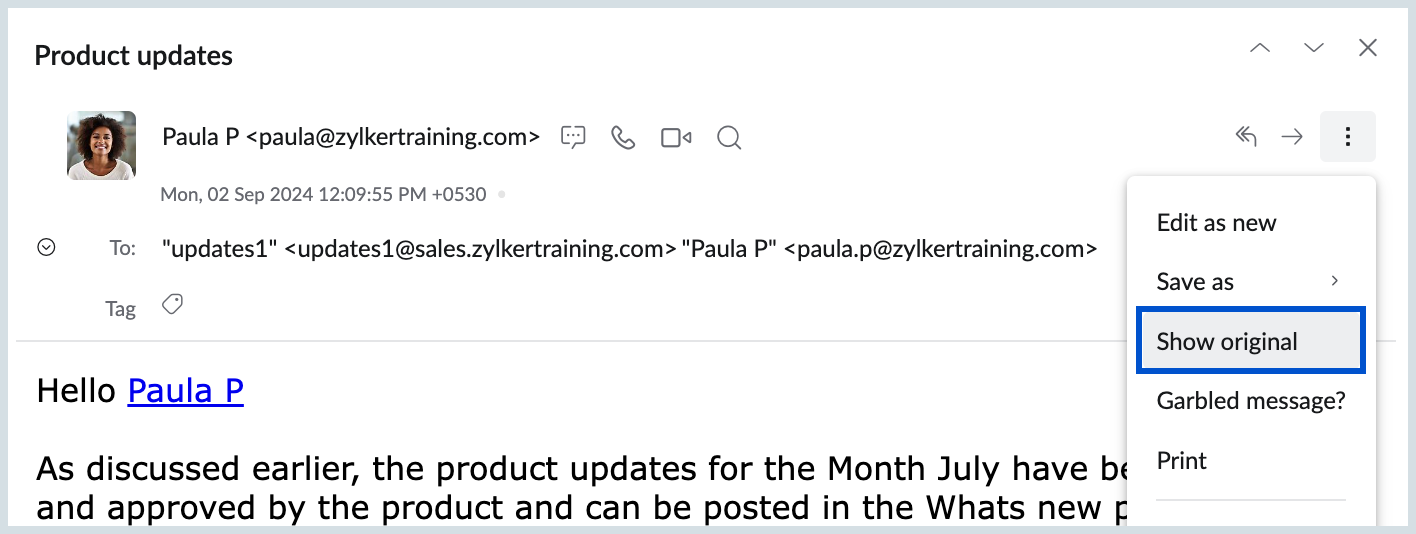
The message header appears with options to download, copy and show full content.
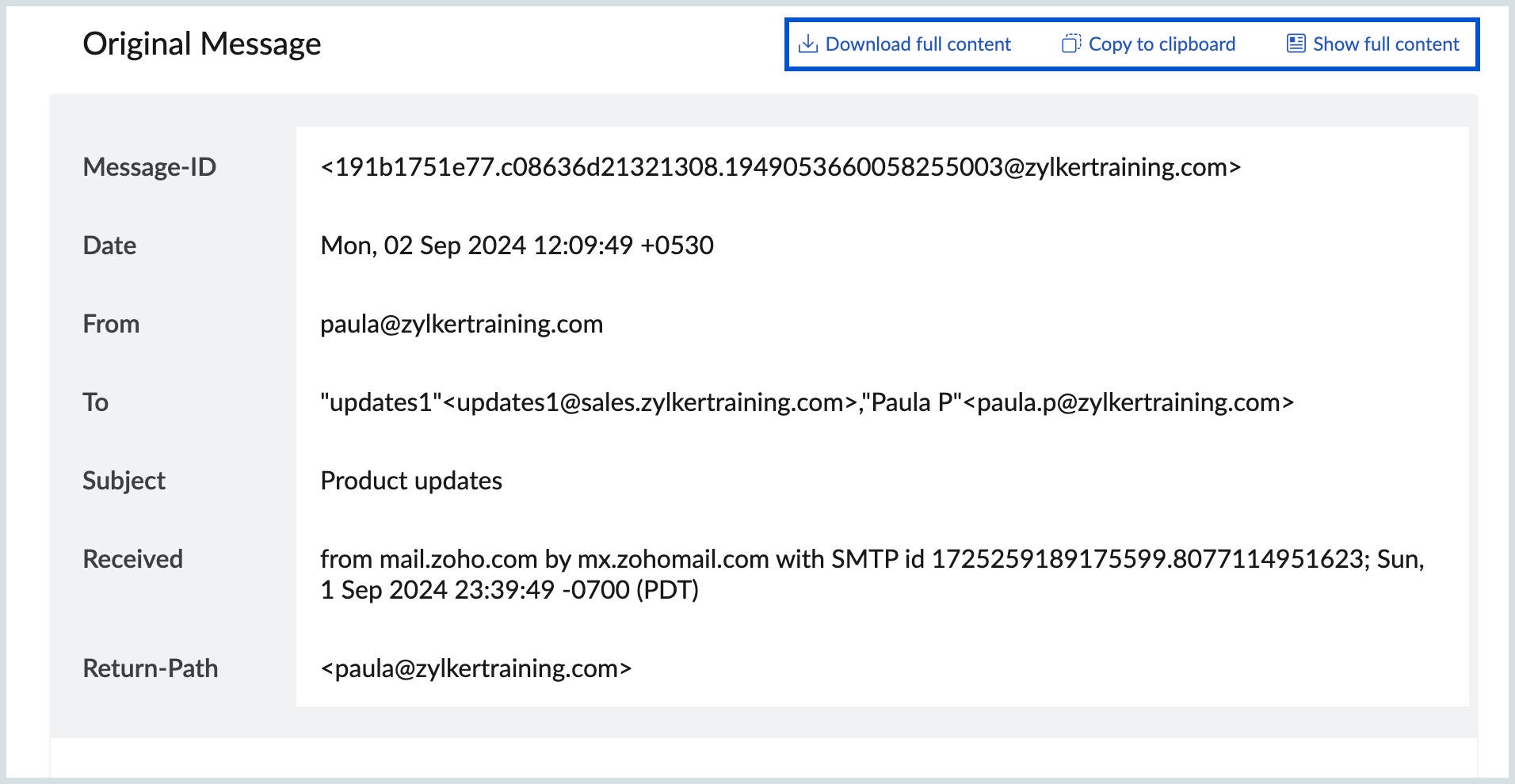
- In case you want to download the headers, click the Download full content option. The message headers will be downloaded and saved to your system as a .txt file.
- You can also choose to copy the header content by making use of the Copy to Clipboard option.
- Initially, only the major header details, such as Return Path, authentication Details, etc., will be displayed. To view the entire HTML source of the formatted email, click the Show full content option.
Generally, if you are having issues with email sending or receiving, you will need to send the headers of the email. In case you have trouble with the way the email is displayed, then you need to send the entire source of the email. The step-by-step instructions to get the email headers from various email clients are available in this third-party help link.
Distorted or Garbled messages
When you receive an email, the email content has the 'encoding' details, using which the email will be decoded and displayed in Zoho Mail in a readable format. UTF-8 encoding is adopted as universal encoding and can be used to display multiple languages across browsers without any issues in the readability of emails.
In some cases, the email content may have certain character codes that are not supported in the 'encoding' details provided in the email. Hence, such content may appear Garbled when viewing the message. This often occurs when you have a chain of emails in the same thread with different character encoding values.
You can use the Garbled message? Option to open the particular email in a new window and choose a suitable encoding from the browser.
- Open the email that appears to be garbled.
Select Garbled message? From the More actions drop-down. The message will open in a new window.
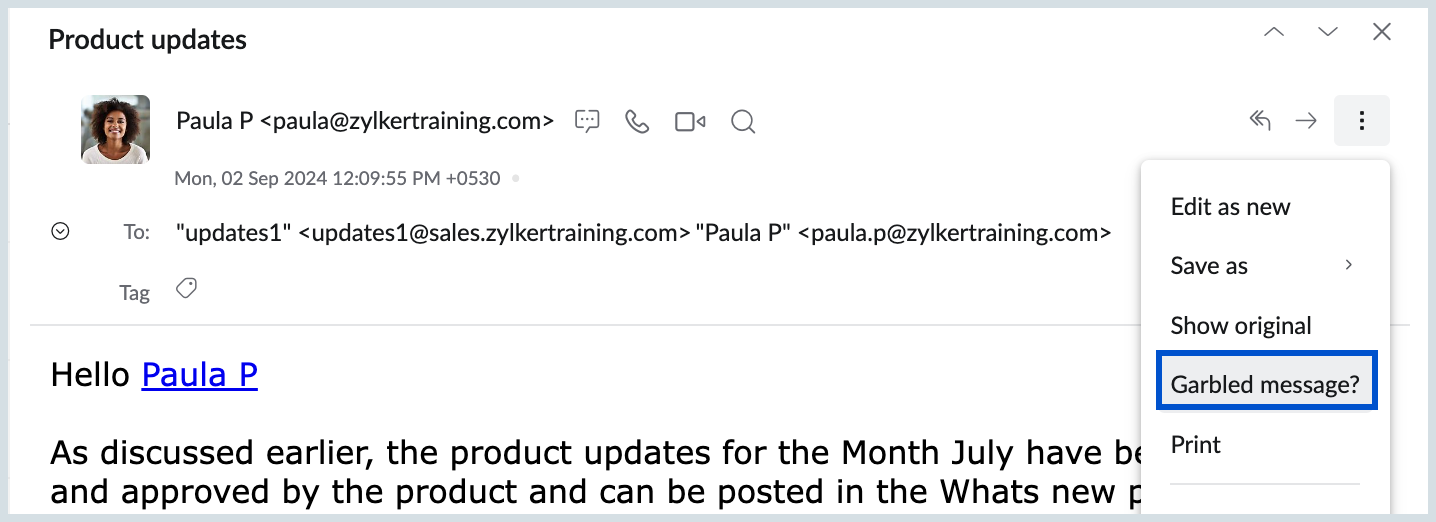
- Select Encoding from the View menu in the browser toolbar.
- From the list, select an encoding appropriate for the language in which you think that this message is written.
- The message would display properly on selecting the correct encoding.
- If you still have issues with the display of the email, contact Zoho Mail Support with your email headers.
Note:
Different browsers have different menu names or items for encoding. Internet Explorer displays the item as 'Character Encoding', Safari displays it as 'Text Encoding', etc. Select the appropriate item as per the browser you use.
Print Email
You can Print an email using the Print option under More Actions when reading emails. Select Print from the drop-down menu when reading the email.

The printable format of the email will open in a new window. Click Print again to print the email.
Archive
Archive allows emails to be stored for future purposes without deleting them but removing them from the inbox. Email can be archived directly from the email preview pane. Only the Administrators or Moderators of a Shared Mailbox have permission to archive emails within that group. To archive an email:
- Select the mail that you want to delete from the email listing.
- Click the More Actions icon.
- Choose Archive from the listing.
- The email will moved to Archived which is available in the header.

Mark as spam
Automatically filter unwanted emails using the 'Mark as spam' option. When an email is marked as spam, email filters recognize similar email content in the future and move those emails to the Spam from the same sender. Only the Administrators or Moderators of a Shared Mailbox have the permission to mark emails as spam within that group. To mark an email as email:
- Select the mail you want to delete from the email listing.
- Click the More Actions icon.
- Choose Mark as spam from the listing.
- The email will be moved to spam which is available in the header.

Delete Email
Only the Administrators or Moderators of a Shared Mailbox have permission to delete emails within that group. To delete an email:
- Select the mail that you want to delete from the email listing.
- Click the More Actions icon.
- Choose Delete from the listing.
- The email will be moved to the Trash folder.

Note:
Admins can modify the shared mailbox settings from the Zoho Mail Admin Console. For more details, refer to the General Group Settings and Advanced Group Settings help pages.
Timeline
For every post, you can view the timeline of activities, which provides you with an overall insight into the particular post. Especially in the case of Tasks, the timeline shows significant information like when the Task was created, who assigned the task to whom, who changed the status of the task, when the due date was changed, and so on. Apart from this, the details of who invited the guests to the post and the time they were invited to the post are also included in the Timeline. The timeline can be viewed above the comment box.

Note:
The Shared Mailbox feature is currently available only for organizations using one of our paid plans. Otherwise, you can check out Zoho TeamInbox by Zoho Mail, which is an exclusive shared mailbox system for your organization.
Create Filters
Filters in Shared Mailbox allow you to efficiently automate and manage the process of categorizing and organizing Incoming emails based on several parameters tailored to suit your needs. You can set up follow up actions for emails that meet your entered parameters. Follow the steps mentioned below to create Filters for Incoming emails:
- Click on the Manage Group settings icon available at the header of the shared Mailbox.
- Navigate to Filter Settings and click on the New filter icon.
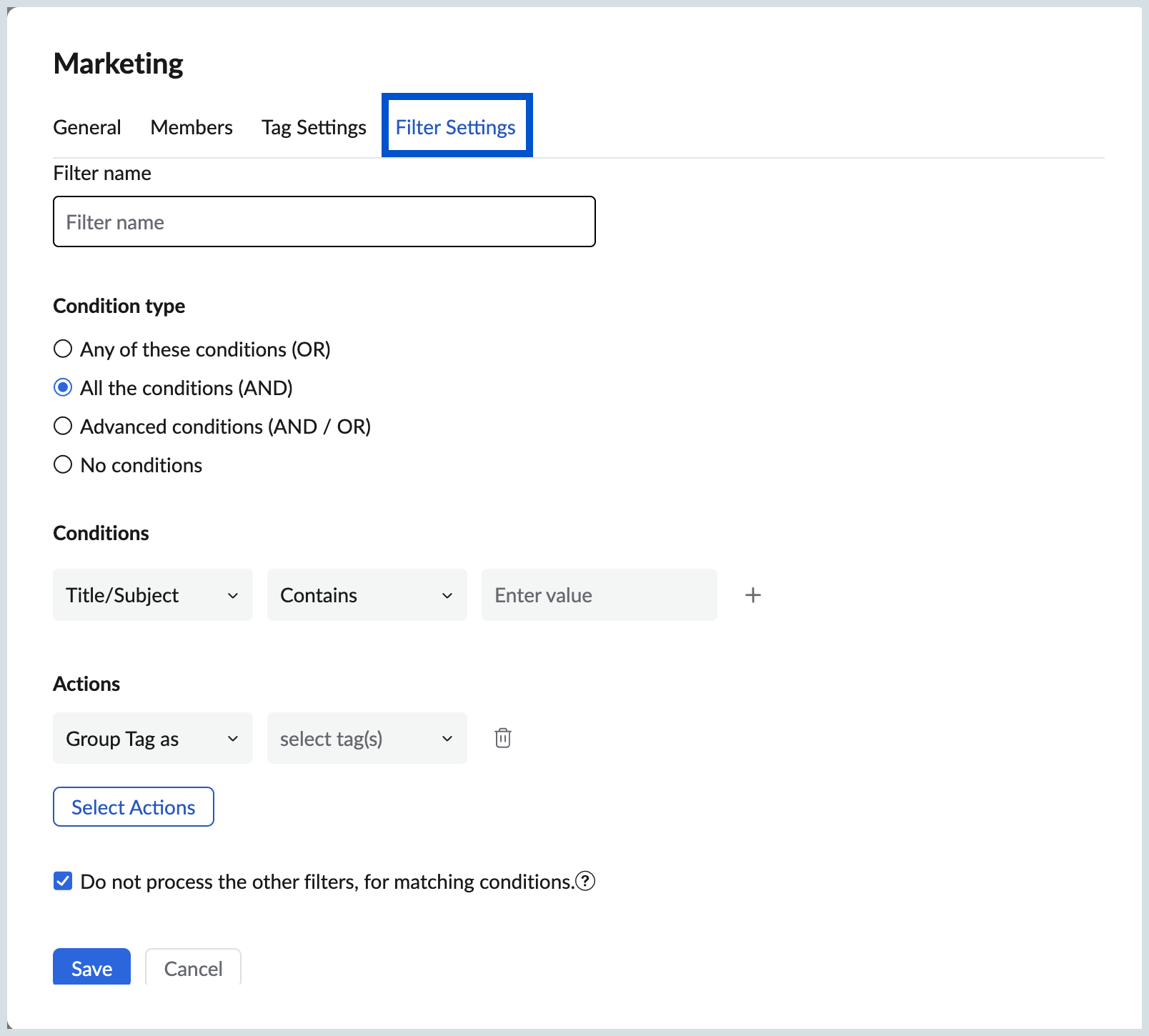
- Enter the following details in the Create Filter pop up:
- Filter Name - A name to identify the filter with.
- Condition Type - Dictates the combination of conditions that need to be checked for. (OR, AND, All incoming emails)
- Conditions - The parameters that need to be satisfied by the emails.
- Actions - The action that will be performed on the emails that match the conditions.
- You can also choose the 'Do not process other filters, for matching conditions' checkbox to stop the execution of other filters.
- Click Save to create filter.
All the created Filters for the Incoming emails will be displayed in the Filter Settings page.