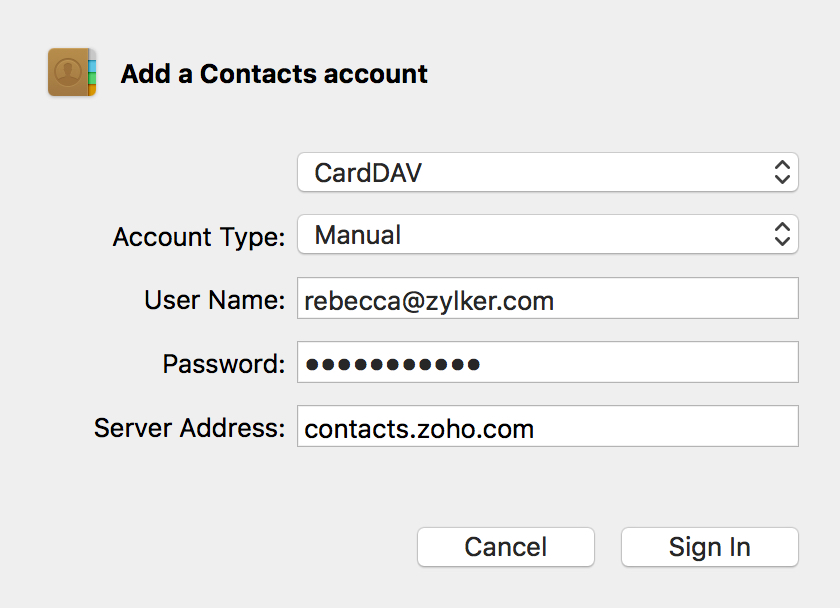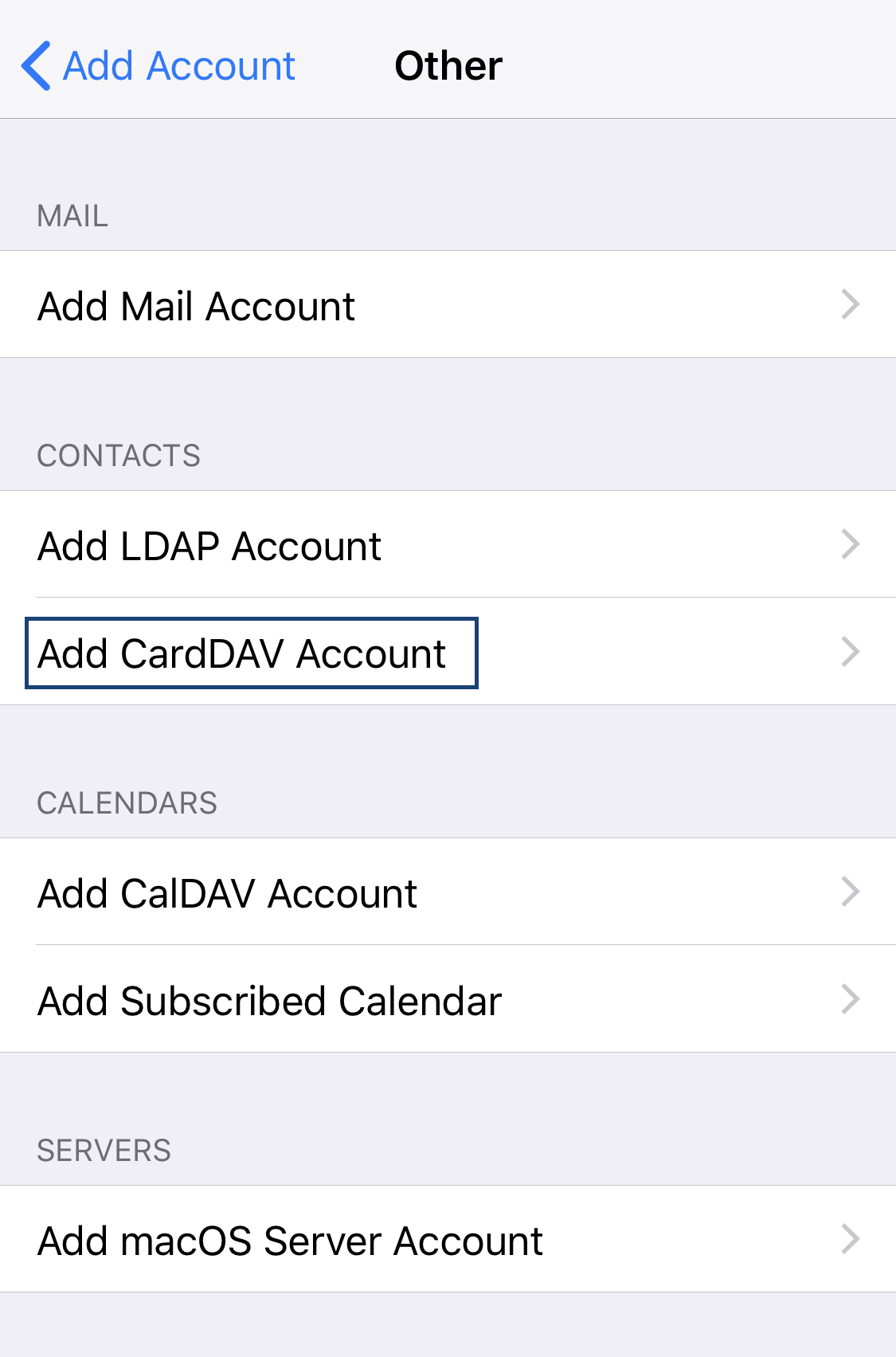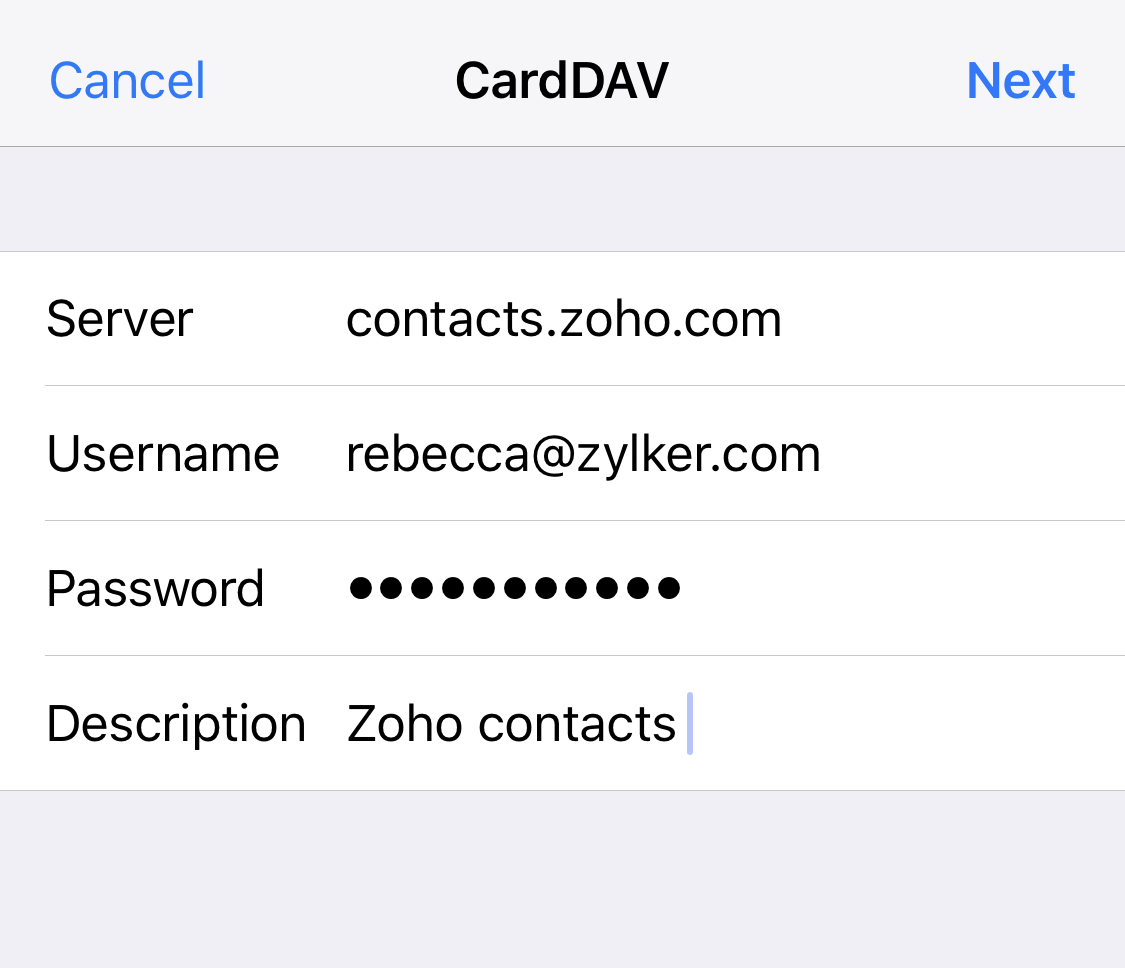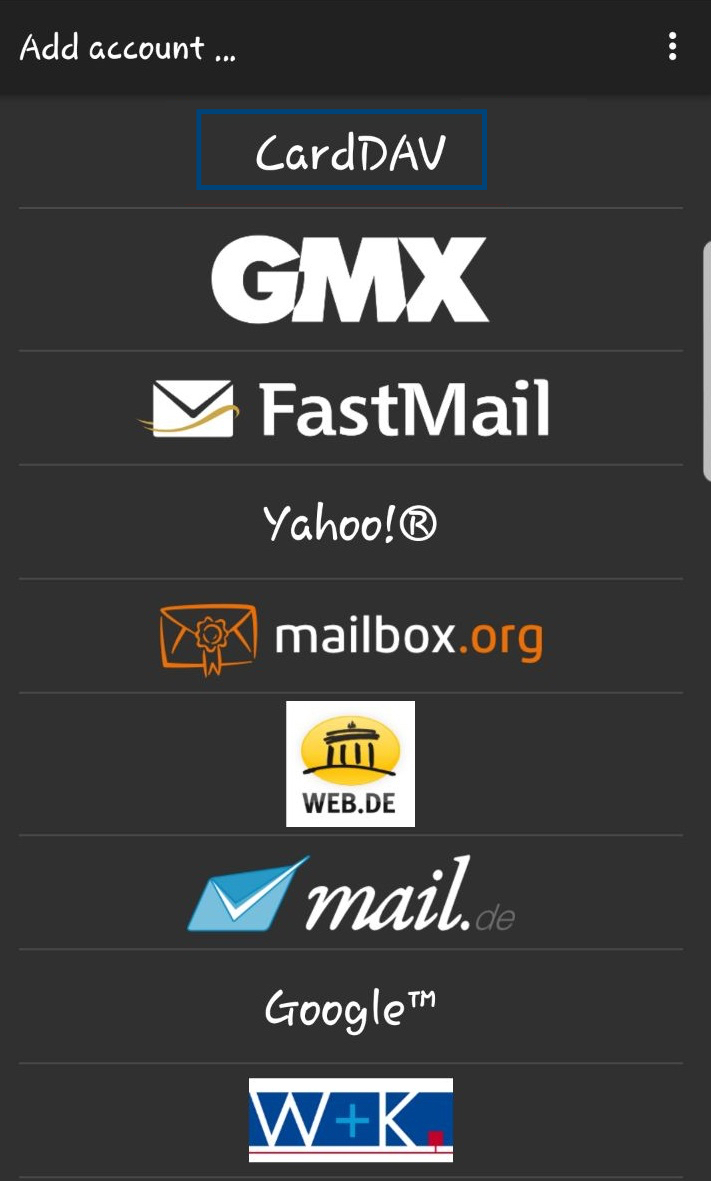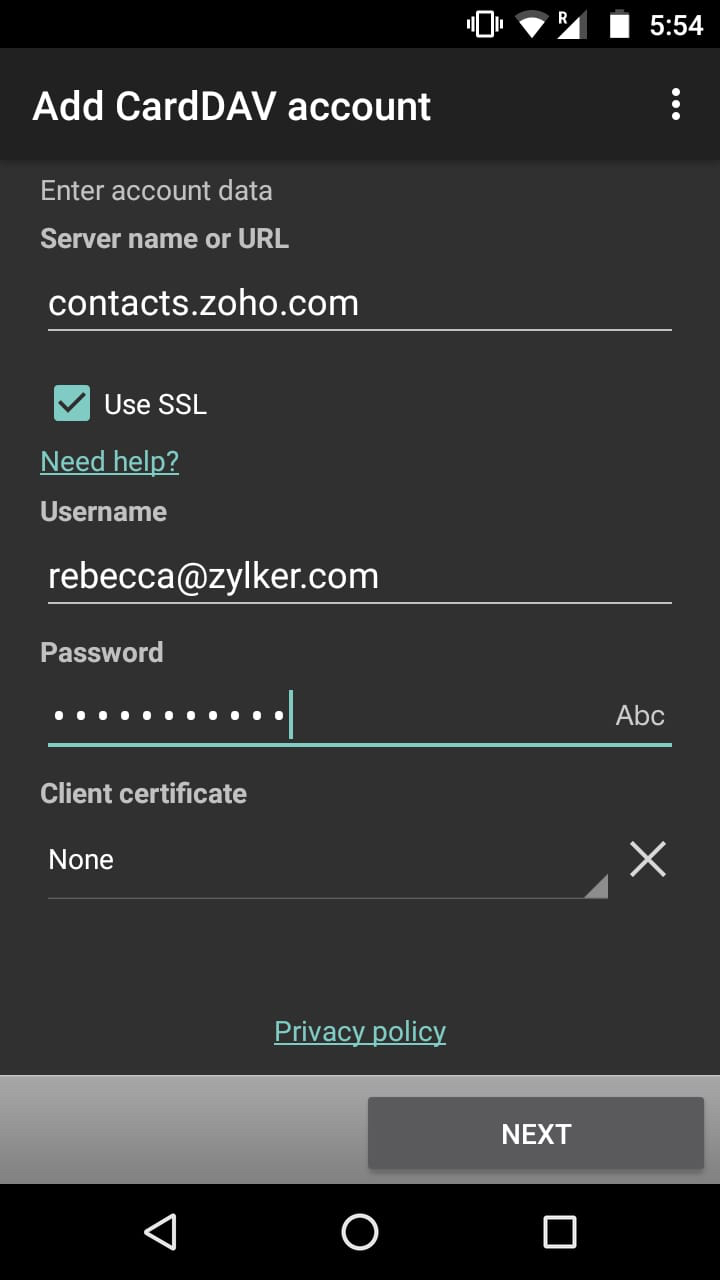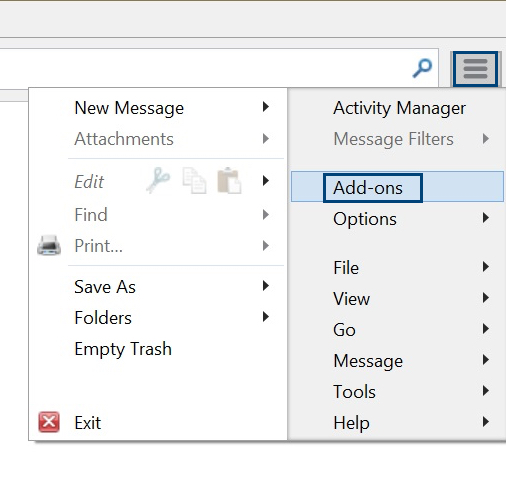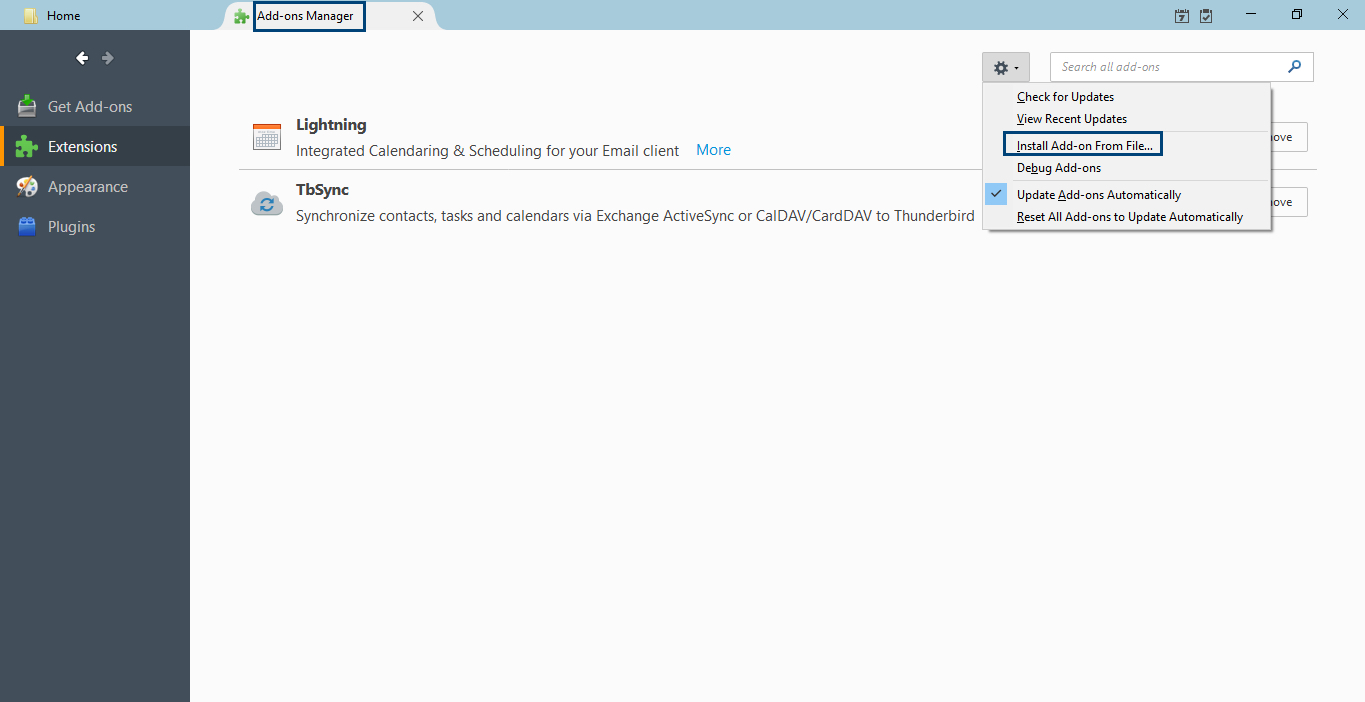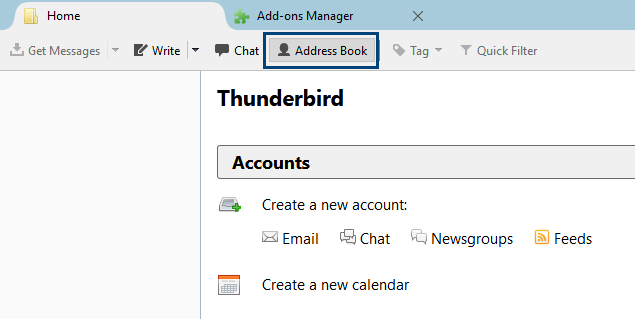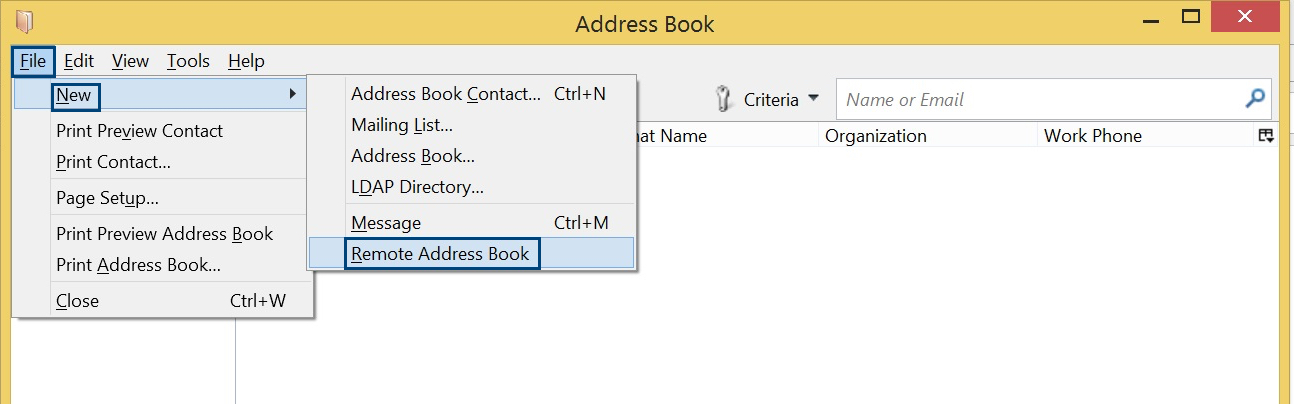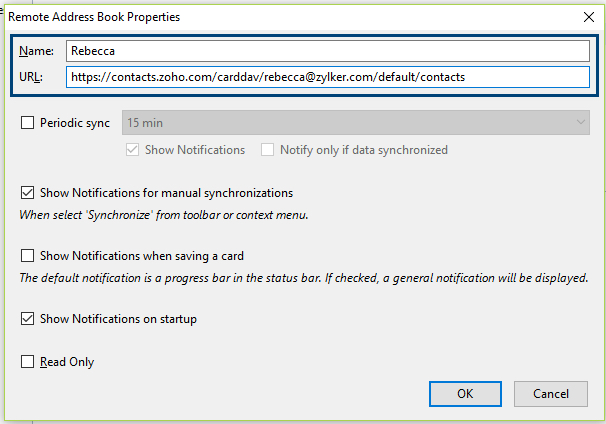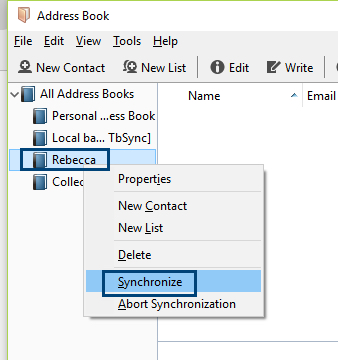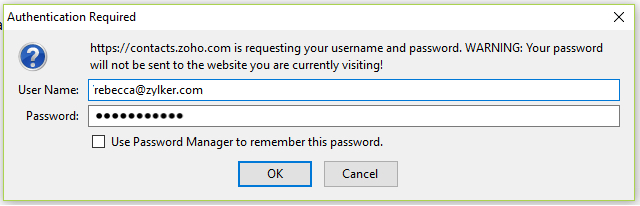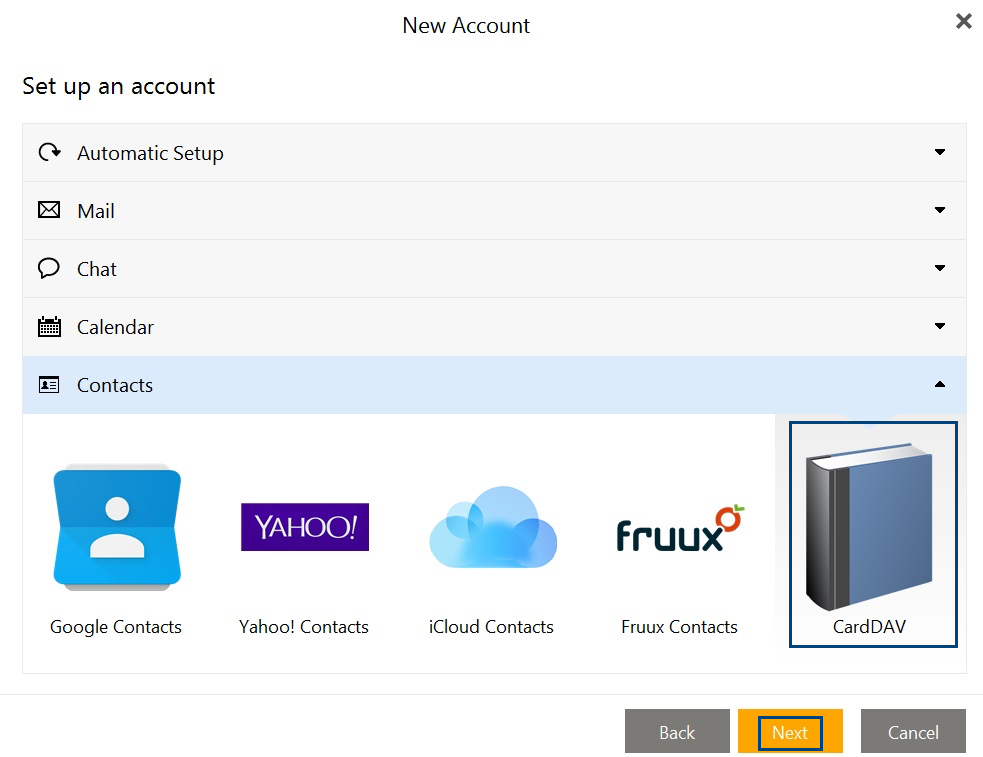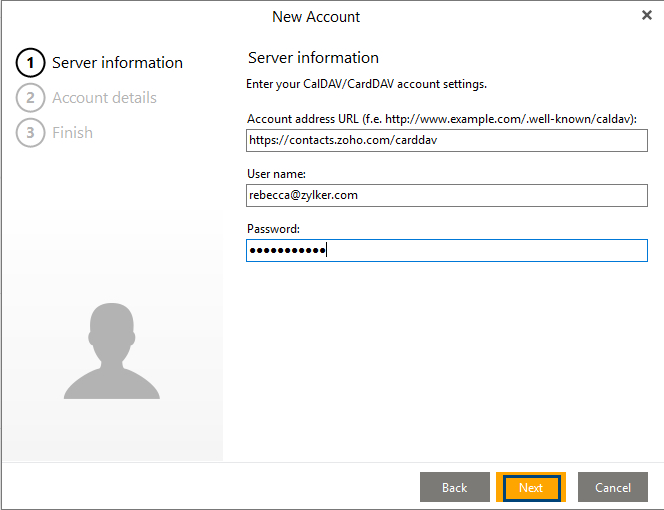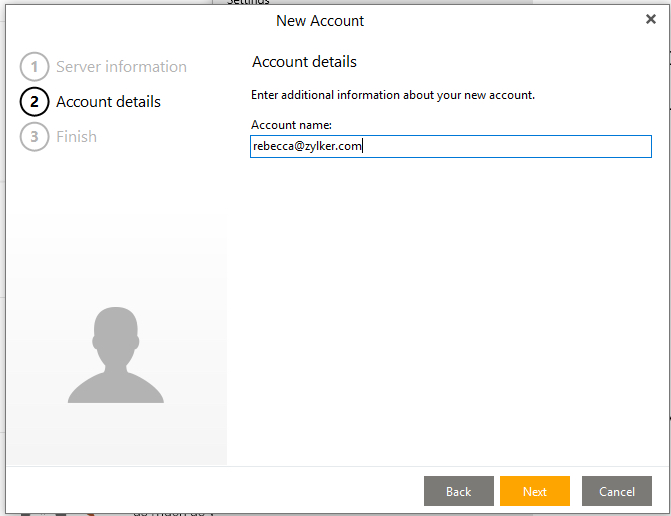CardDAV
CardDAV helps you sync your Zoho contacts to other devices such as Mac, Windows and iOS/ Android mobile devices.
CardDAV for MacOS
- Navigate to the Contacts app in your Mac.
- Select Add Account from the Contacts drop-down in the Menu bar at the top.
- Select Other Contact account and click Continue.
- Enter the following details in the pop-up that appears
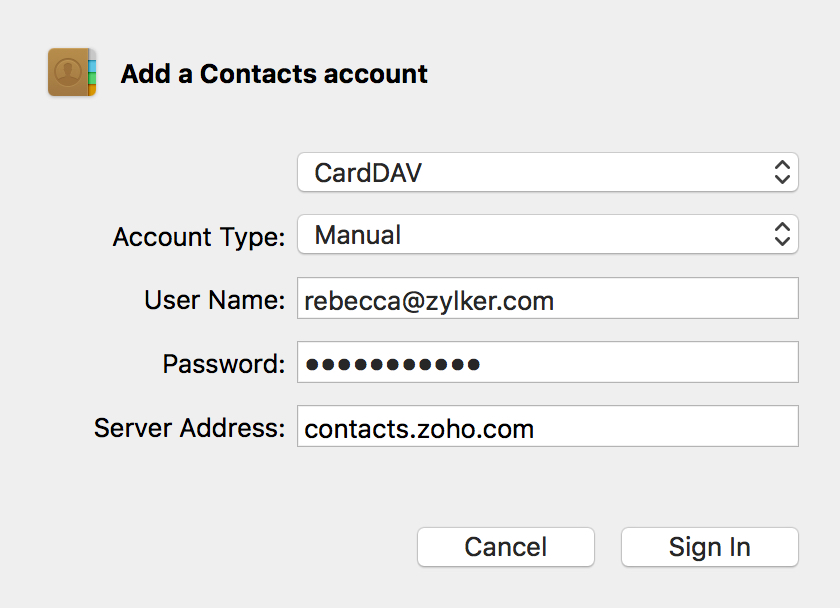
- Account Type - Manual
- Email Address - Your Zoho email address
- Password - Your Zoho account password (If TFA is enabled, use Application Specific Password)
- Server Address - contacts.zoho.com
- Click Sign In.
Your Zoho contacts will be synced with your Mac.
CardDAV for iOS
- Go to Settings
- Click on Add Account under Accounts & Password.
- Select Other option.
- Under the Contacts sections, select Add CardDAV Account
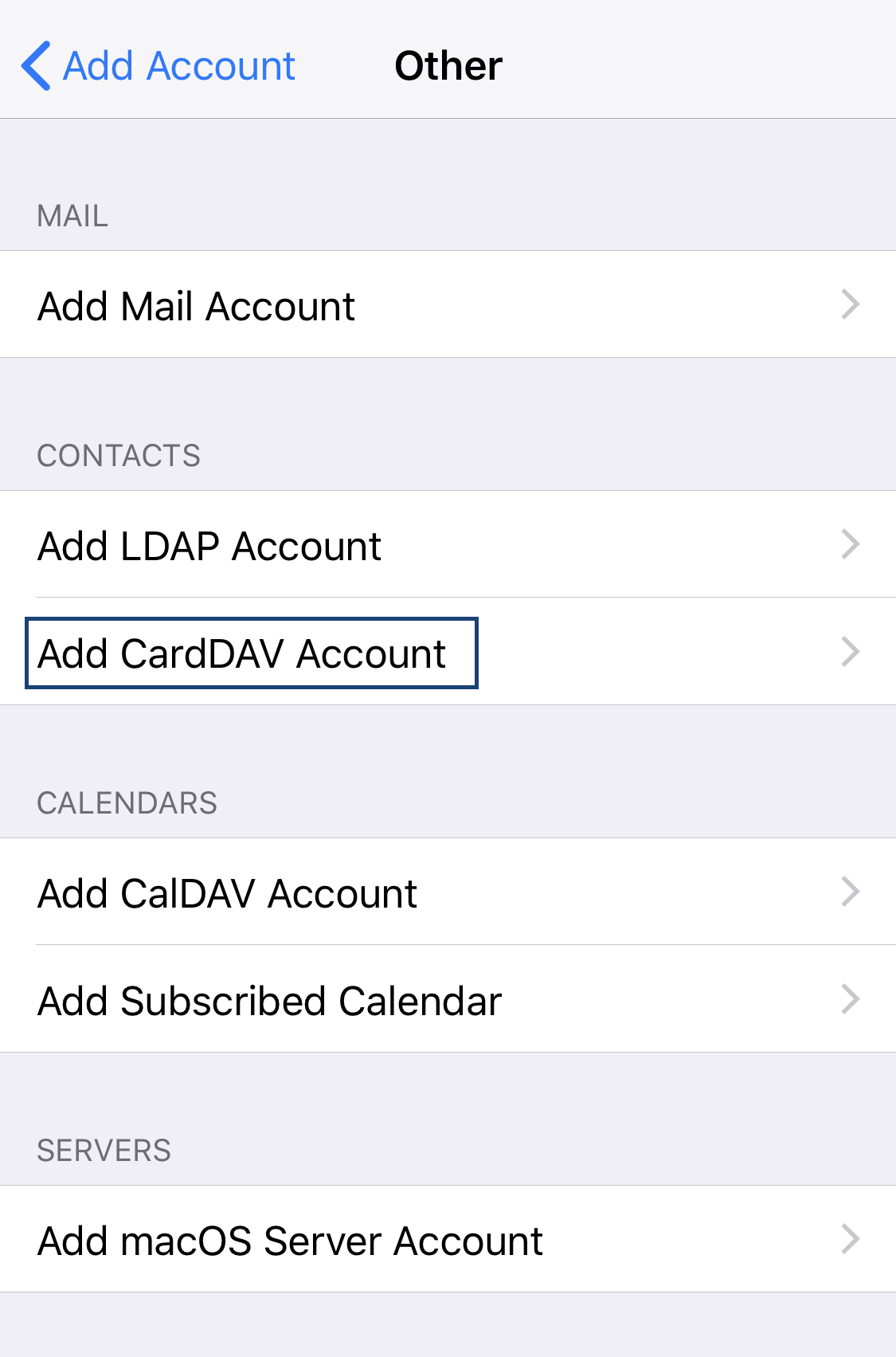
- Enter the following details
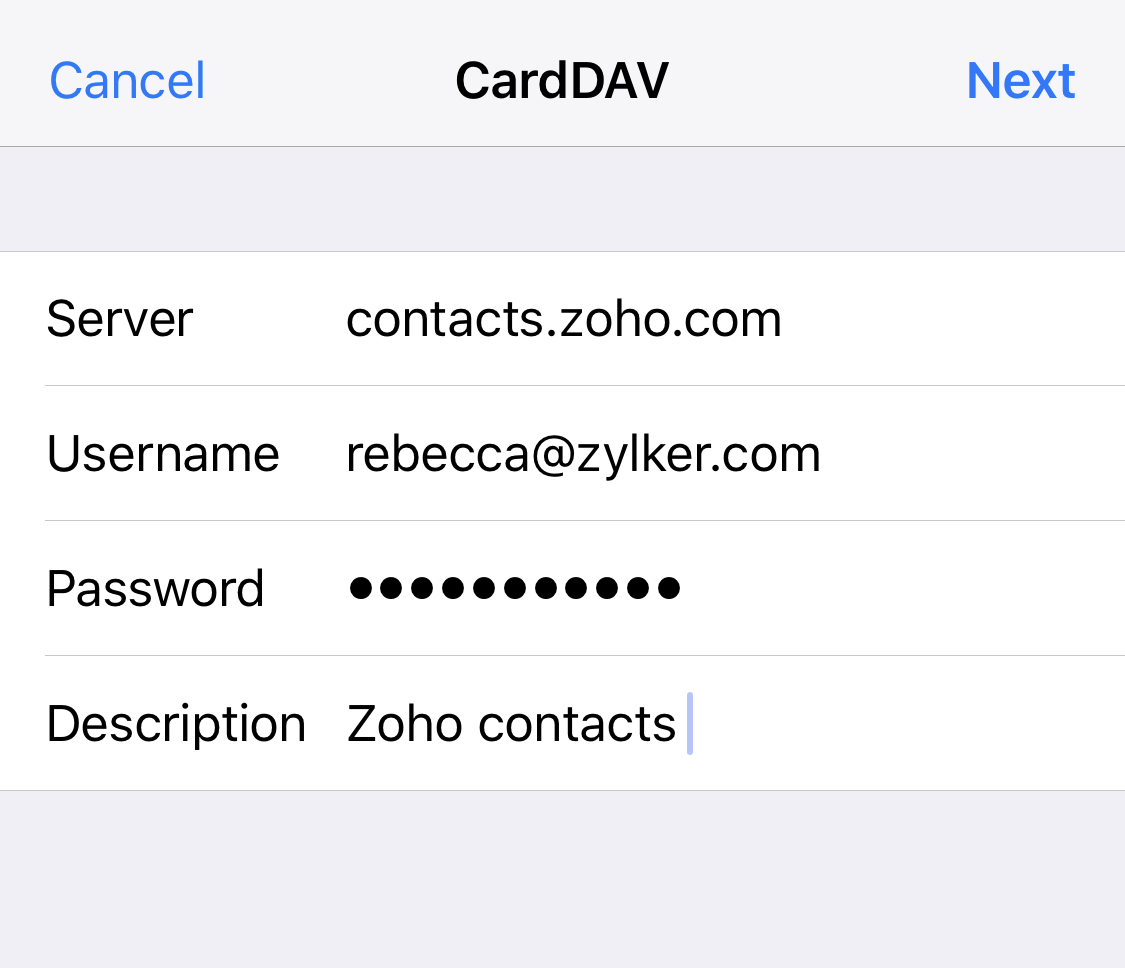
- Server - contacts.zoho.com
- Username - Your Zoho email address
- Password - Your Zoho account password (If TFA is enabled, use Application Specific Password)
- Description - Description of your choice
- Click Next
Your Zoho contacts will be synced to your Contacts app.
CardDAV for Android
- Install and open the CardDAV-Sync app from the Android Play Store.
- Choose the CardDAV option.
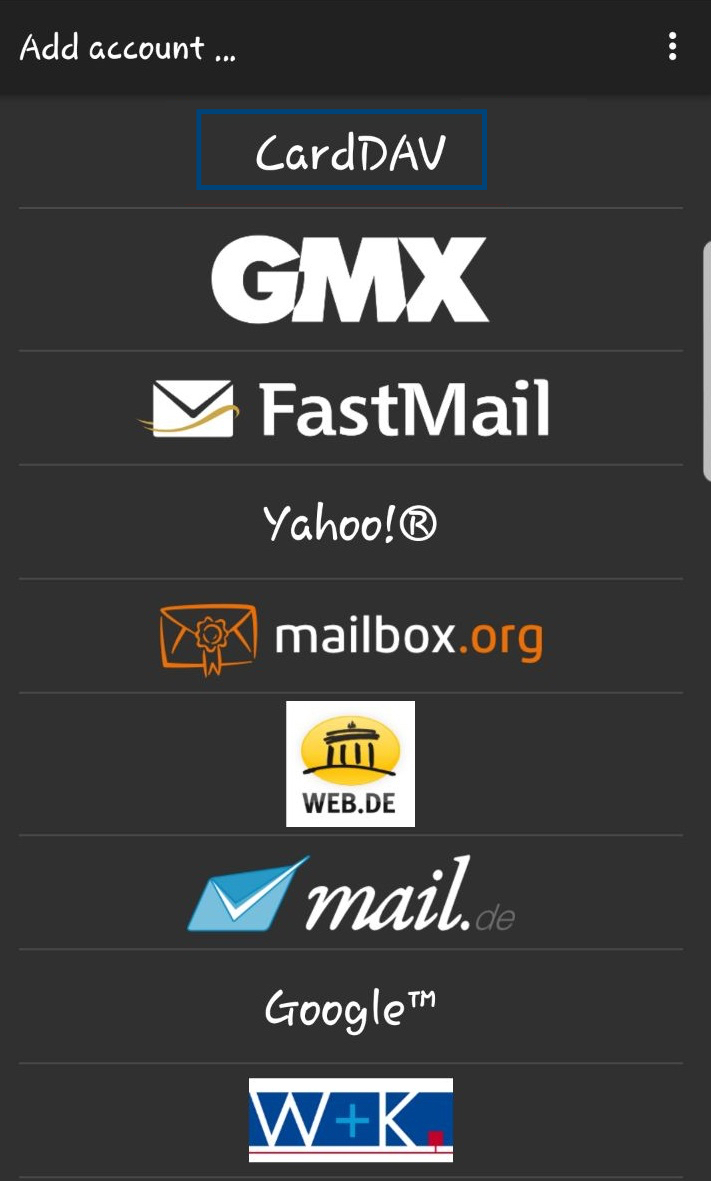
- Enter the below details
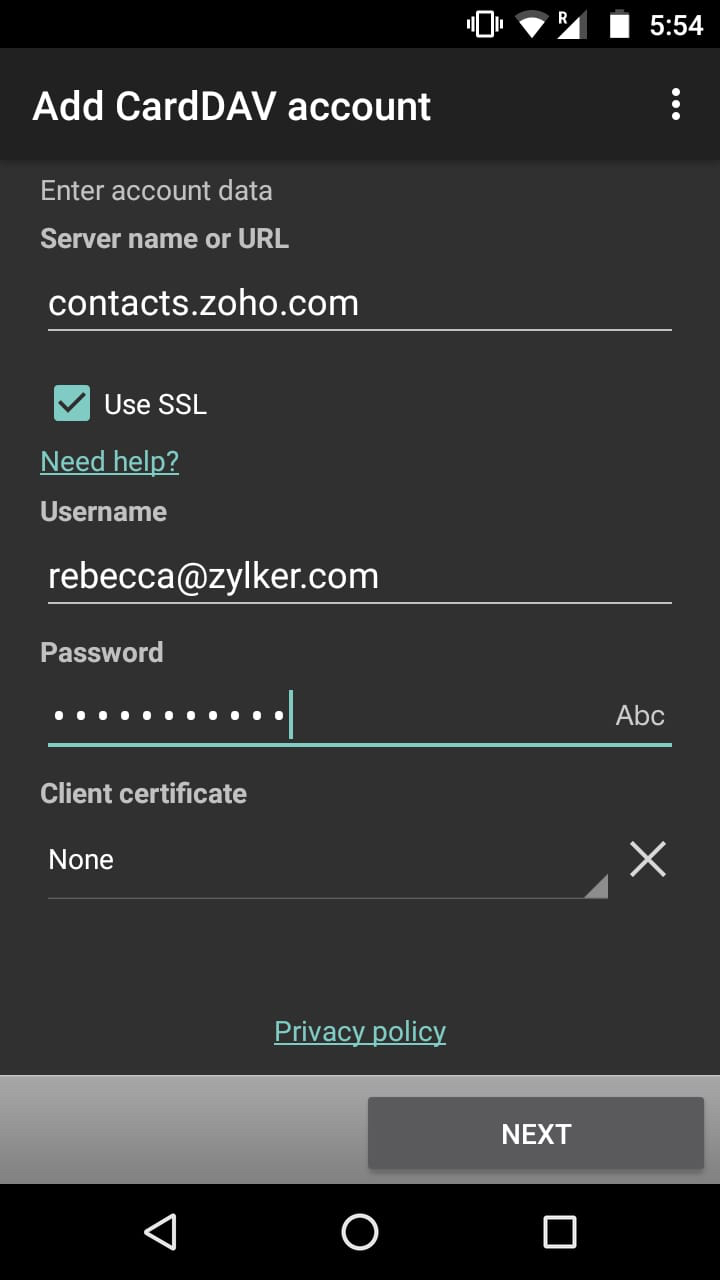
- Server name or URL - contacts.zoho.com
- Username - Your Zoho email address
- Password - Your Zoho account password (If TFA is enabled, use Application Specific Password)
- Click Next and then Finish
CardDAV for Thunderbird (Windows)
- Download Mozilla Thunderbird from here.
- Install and Open the application. Configure your account as you need. You can skip the configuration by clicking on I think I'll configure my account later.
- Download the Sogo Connector Add-on from here.
- Open Thunderbird and click on the Menu icon on the top right corner. Click Add-ons from the drop-down. Add-ons Manager tab will be open.
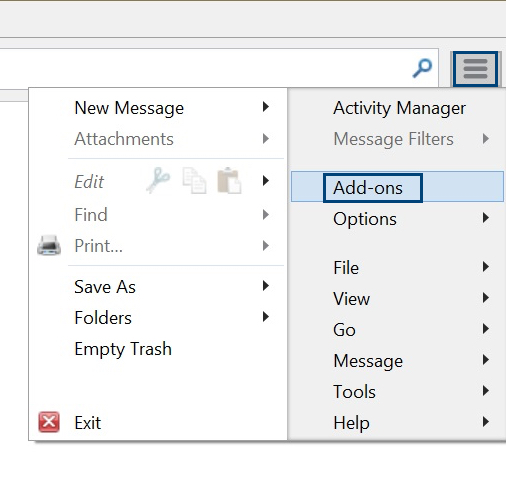
- Navigate to Extensions section. From the Settings drop-down, select the Install Add-on from file option.
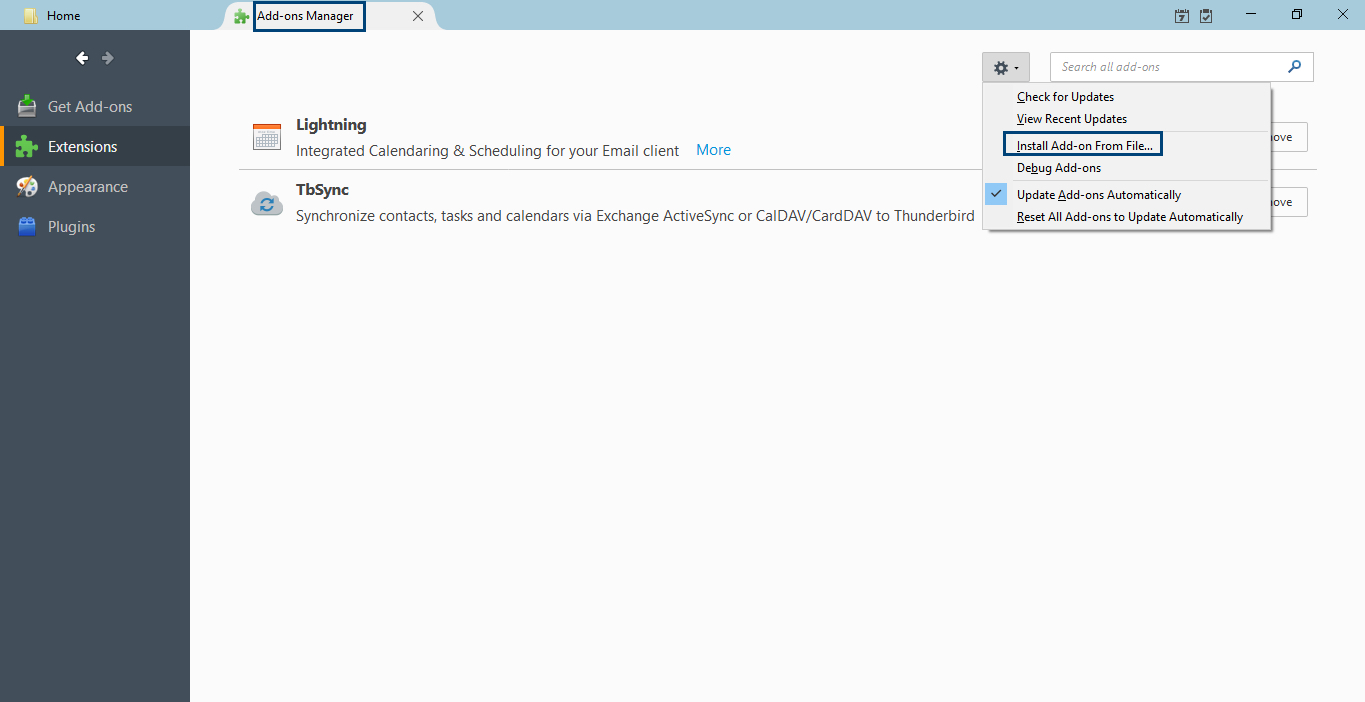
- Select Add-on to install pop-up will appear. Select the downloaded Sogo Connector file.
- The Add-on will be added to the extensions list. Now restart the client.
- Once restarted, open the client and click on the Address book button.
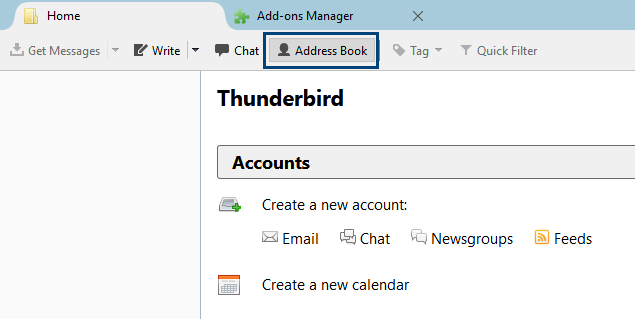
- In the Address book pop-up, navigate to File -> New -> Remote Address book
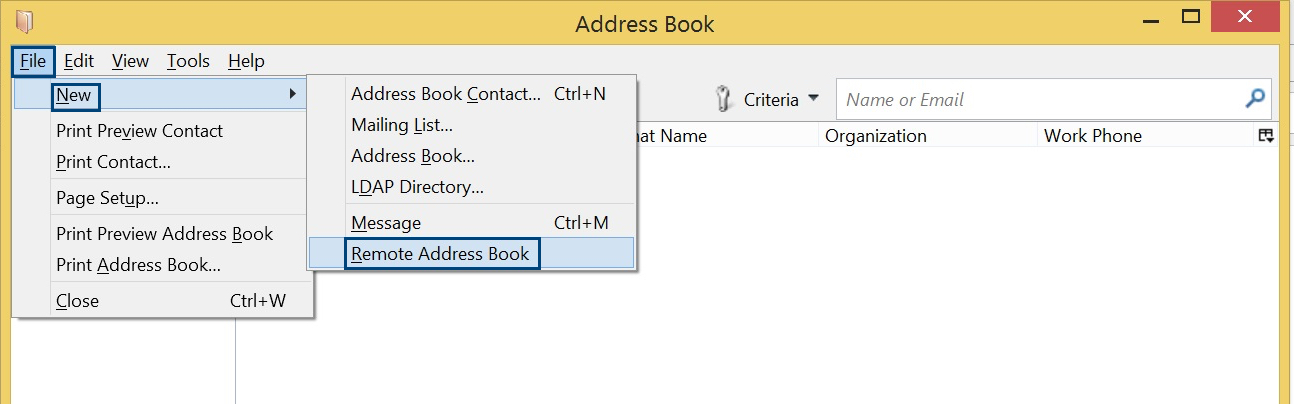
- Enter the following details in the Remote Address book properties window
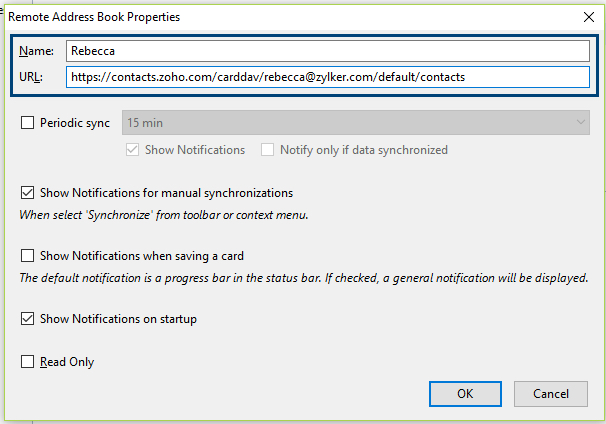
- Name - Username you prefer for your Zoho account
- URL - https://contacts.zoho.com/carddav/[emailID]/default/contacts (Replace [emailID] with your zoho email address. For example: https://contacts.zoho.com/carddav/rebecca@zylker.com/default/contacts)
- The entered username will be listed on the left pane. Right click on it and select Synchronize.
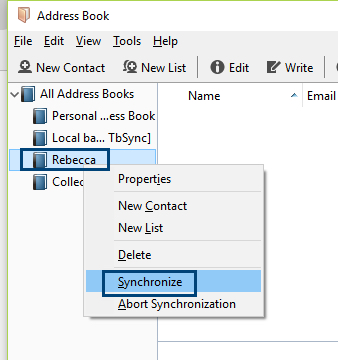
- Enter your Zoho email address and password. (If TFA is enabled, use Application Specific Password)
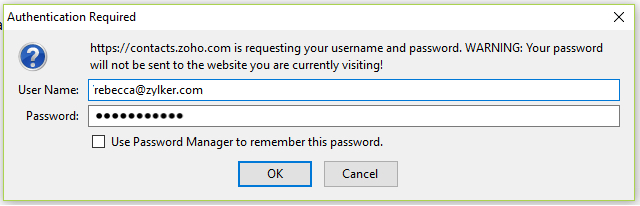
You Zoho contacts will now be synced to your Thunderbird client.
CardDAV for eM Client (Android)
- Download eM Client from here.
- Open the downloaded file and run the wizard to install the client.
- New Account pop-up will be launched. Select the desired theme for your account and click Next.
- Then click the Contacts tab to expand it.
- Select the CardDAV option and click Next.
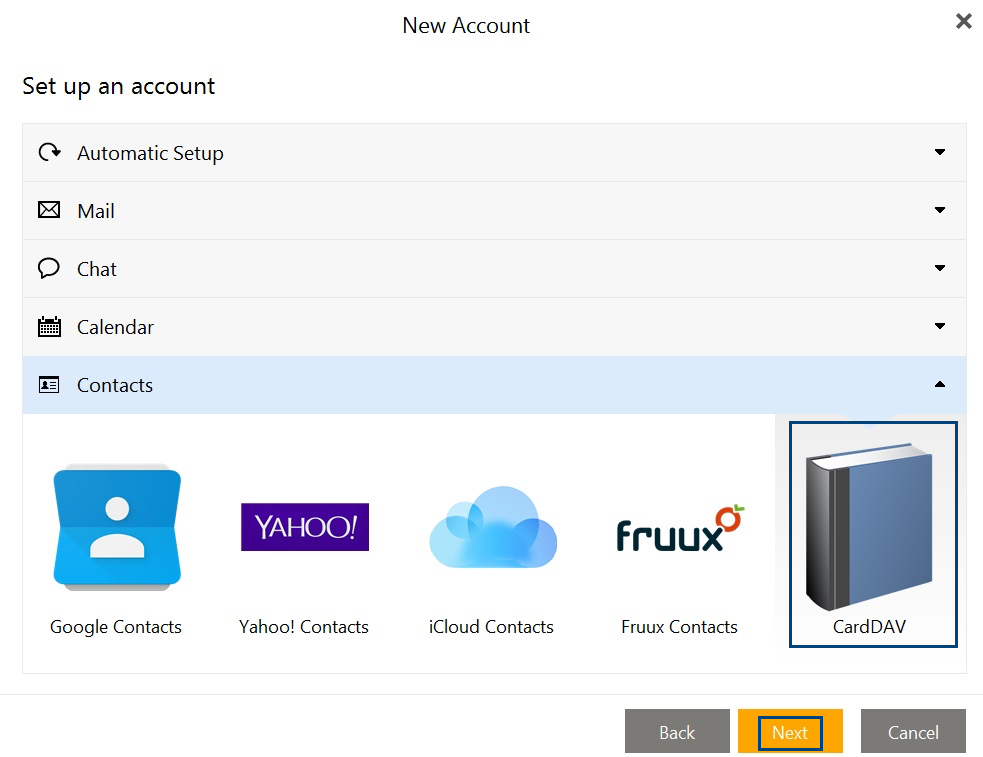
- Enter the below given Server information and click Next.
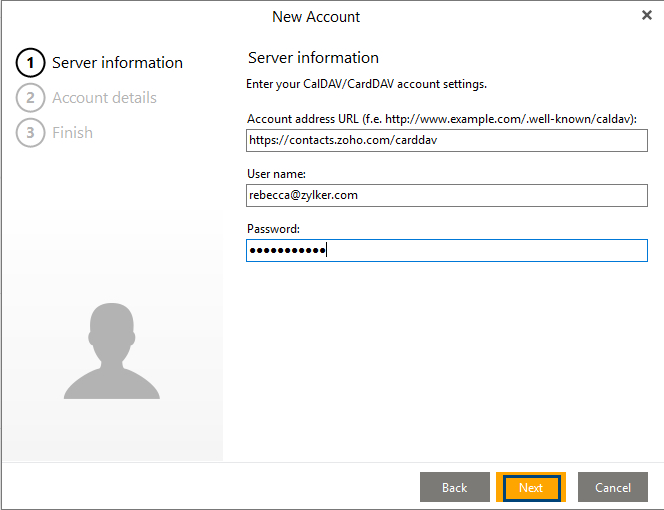
- Account address URL - https://contacts.zoho.com/carddav
- Username - Your Zoho email address
- Password - Your Zoho account password
- Enter the Account name and click Next.
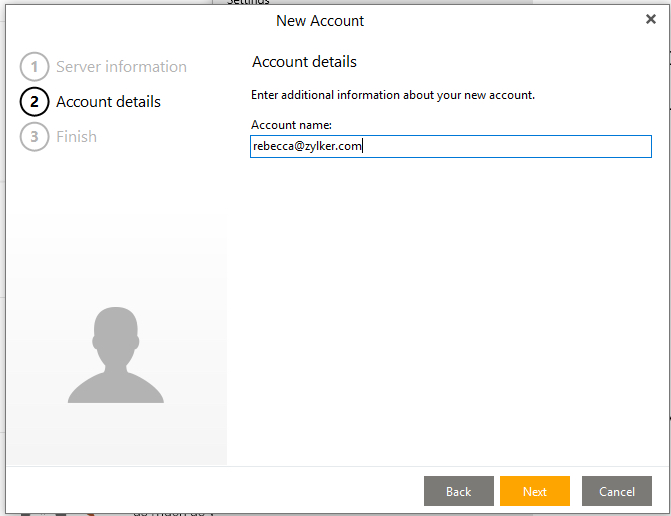
- Click Finish to complete your Zoho account set-up in eM Client.
Your Zoho contacts will be synced with your eM Client.