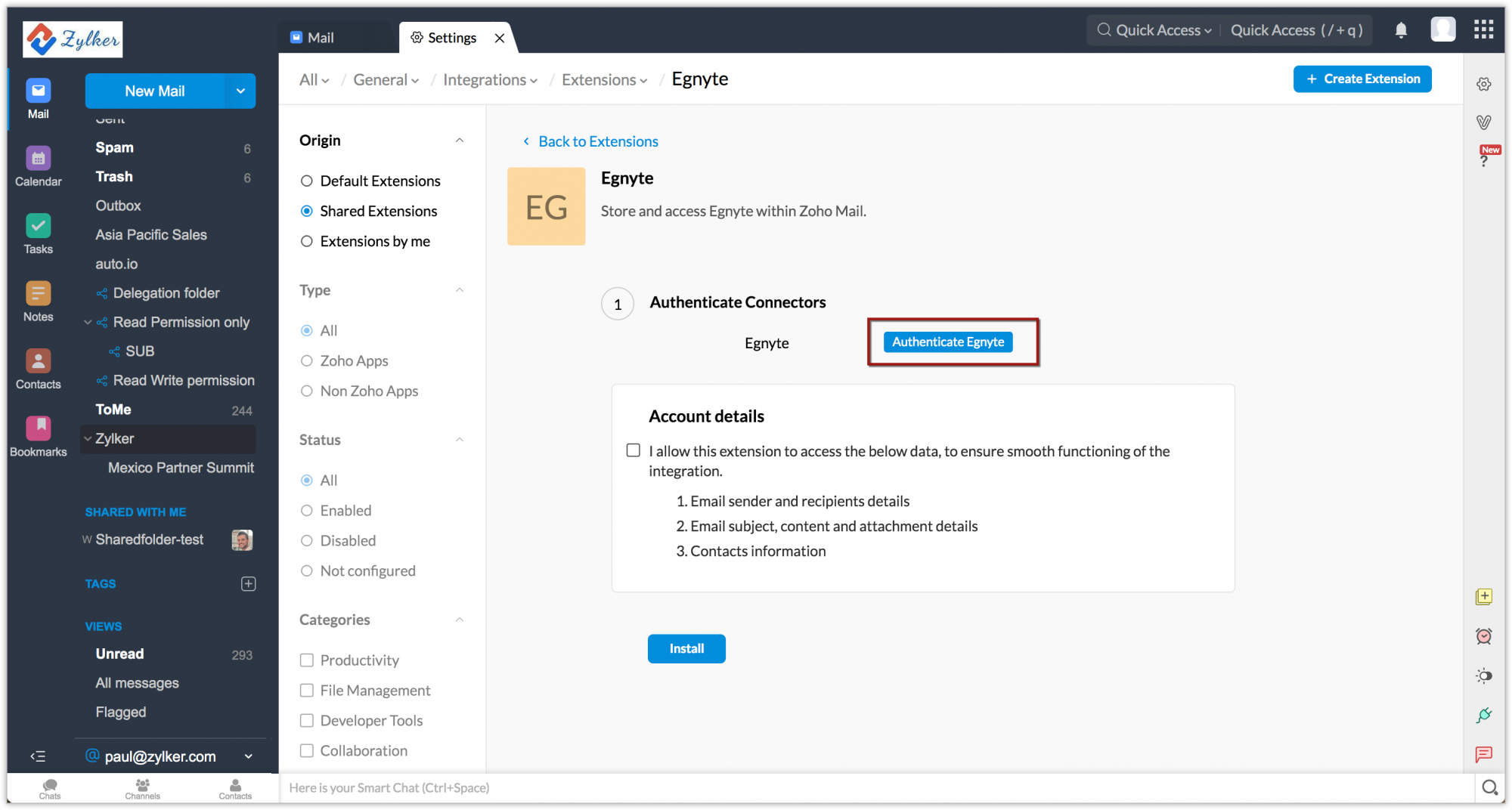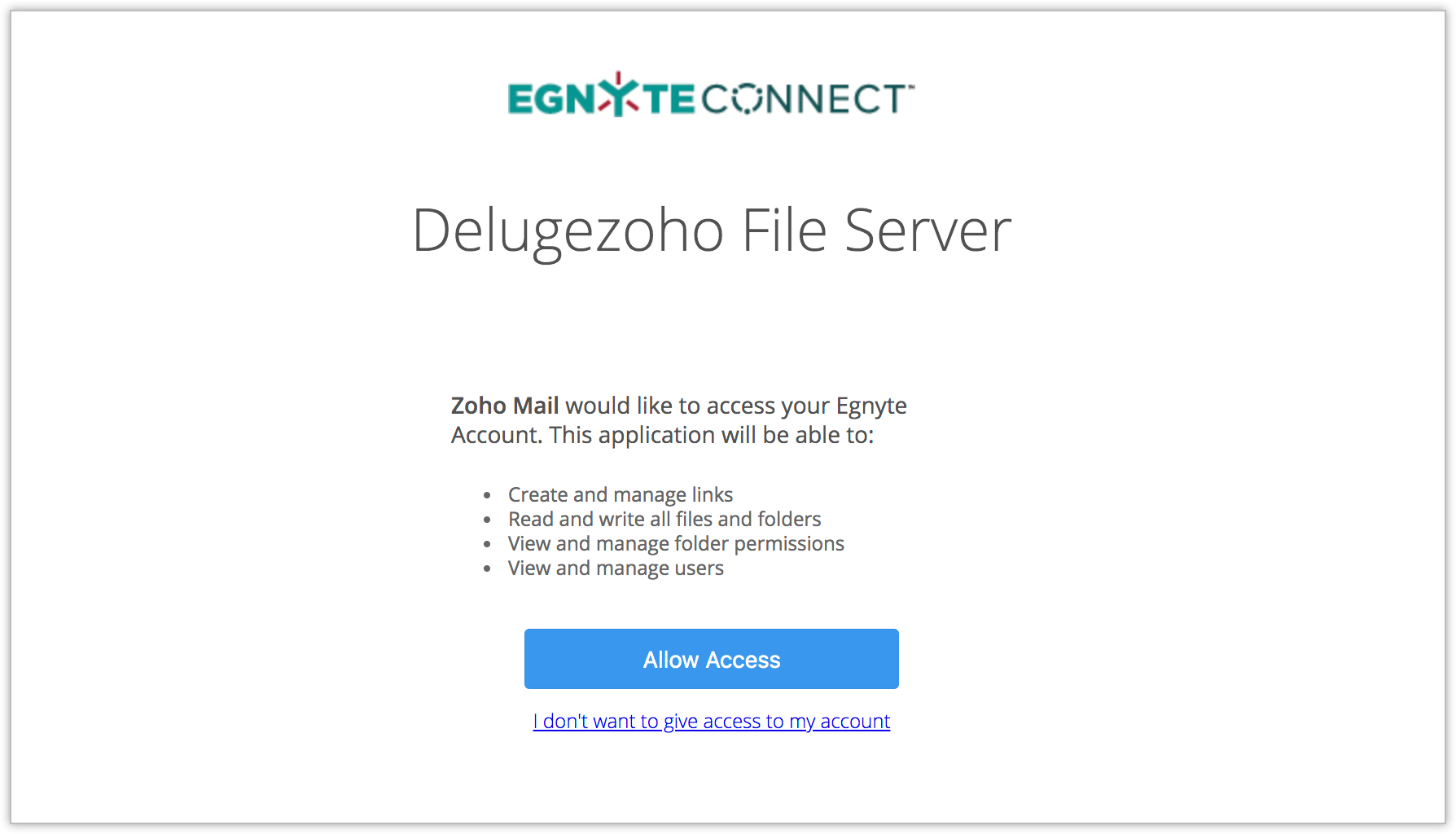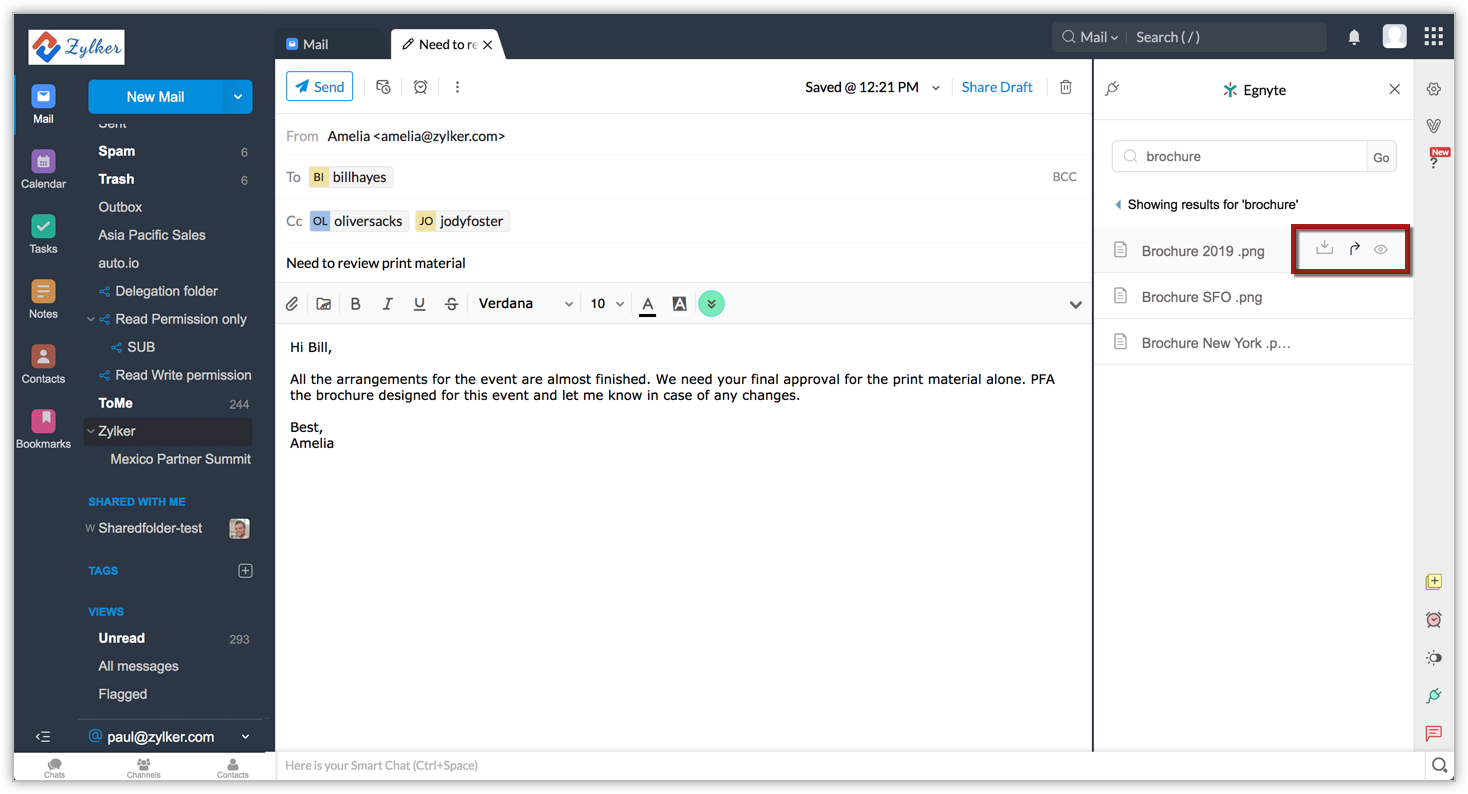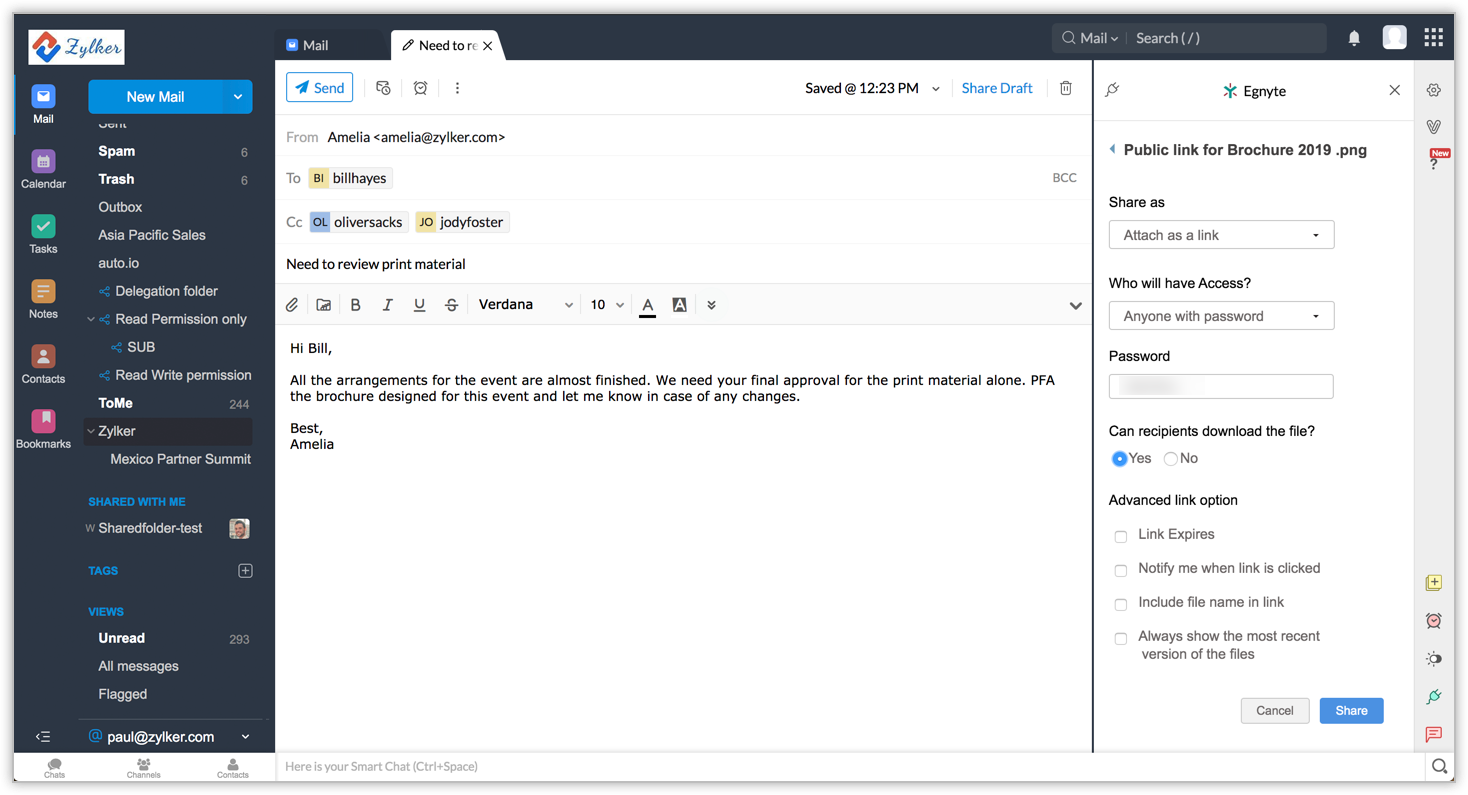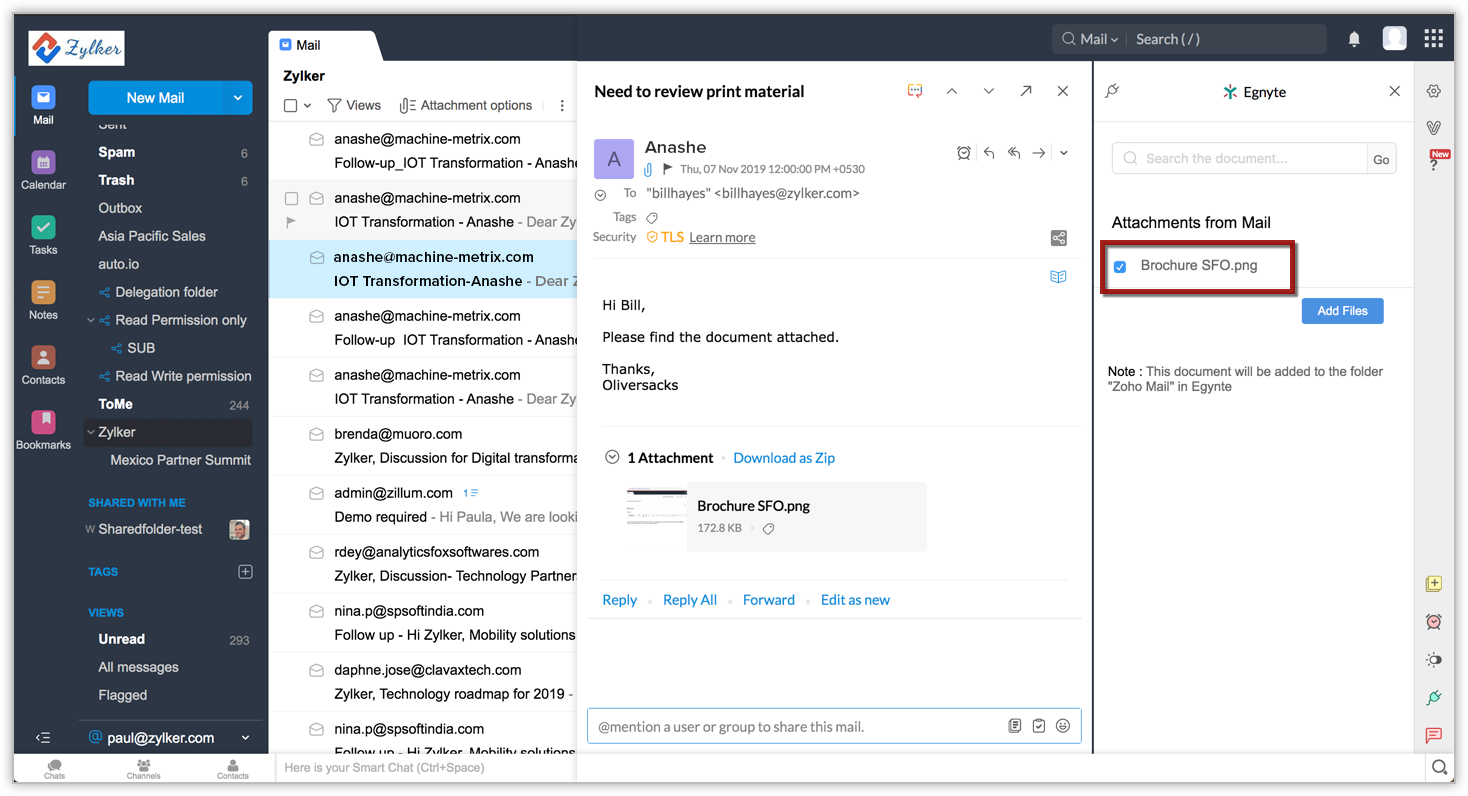Egnyte extension in Zoho Mail
Installing the extension
The Egnyte extension for Zoho Mail can be installed from the Zoho Marketplace or from your Zoho Mail account.
To install the extension from your Zoho Mail account:
- Log in to your Zoho Mail account.
- Go to Settings > Integrations card > Extensions.
- Under Origin, select Shared Extensions.
- Click Go to Marketplace. You will be redirected to the Zoho Marketplace.
- Search for Egnyte and click Install.
- Click Authenticate Egnyte.
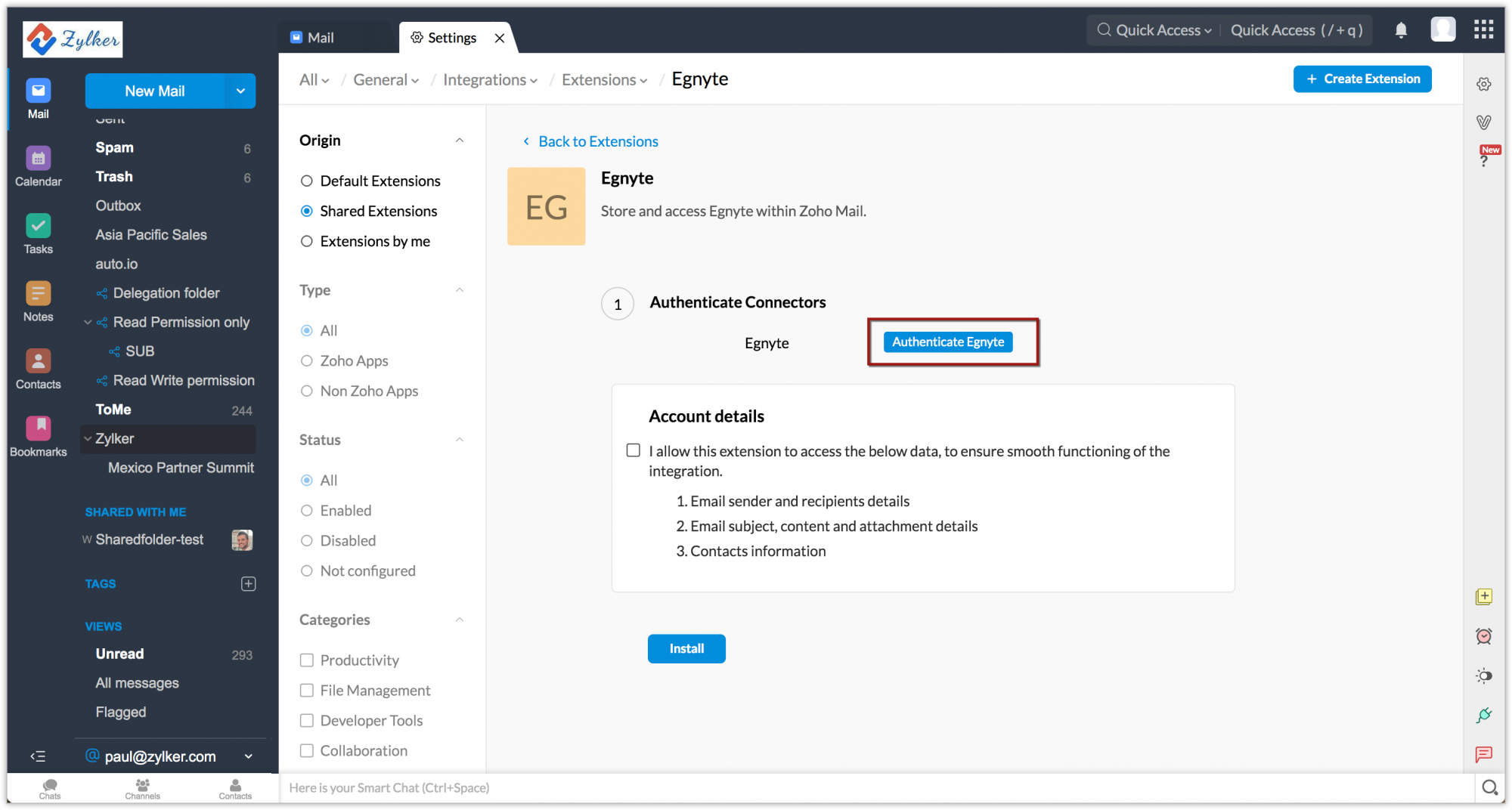
- Enter your Egnyte domain name and click Authenticate.
- Log in with your Egnyte credentials. Your account will be authenticated.
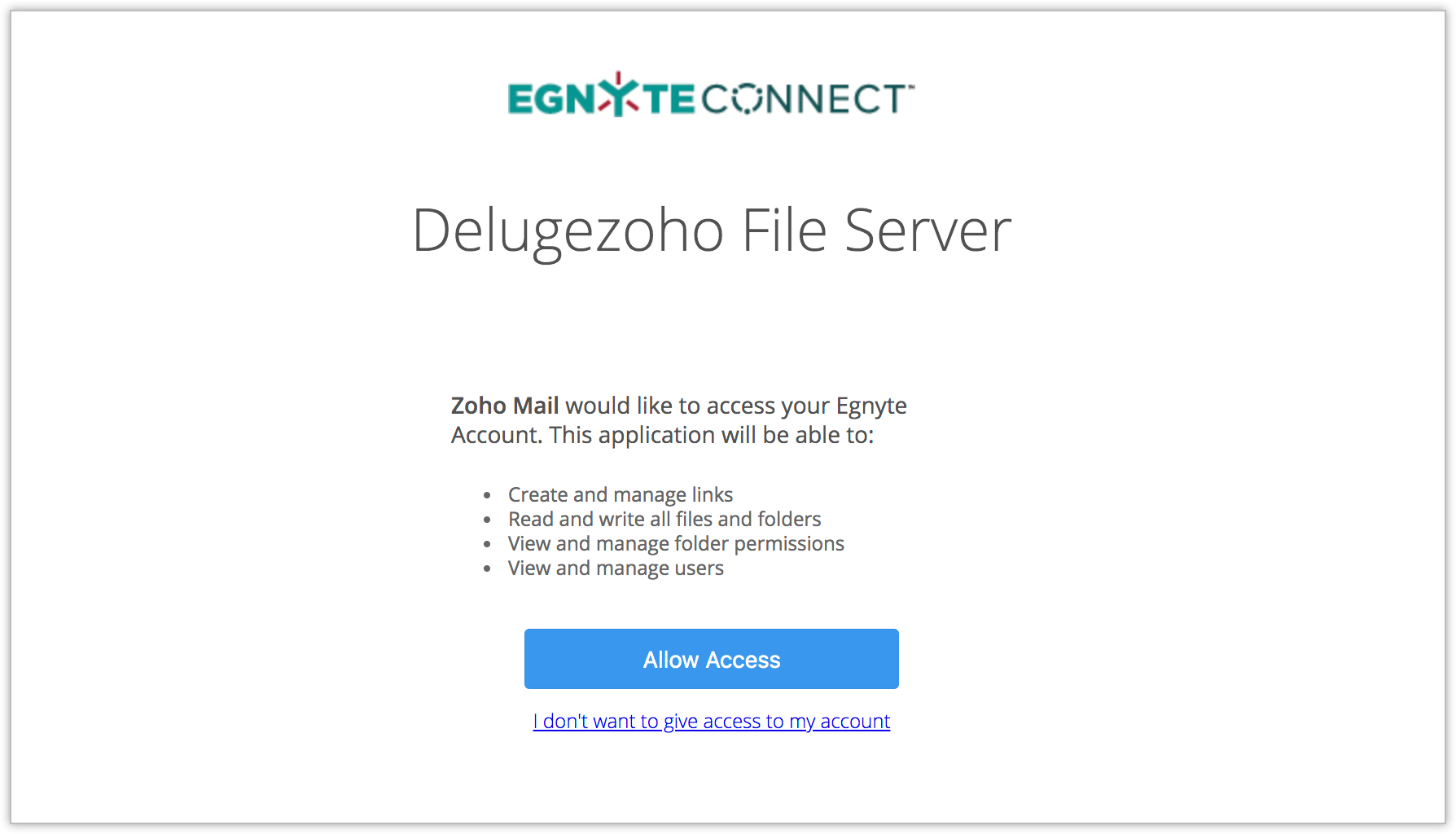
- Agree to the Terms of Use and click Install.
The extension will be installed and listed in the eWidget app menu.
Attaching Files from Egnyte
You can attach files directly from your Egnyte account to the email.
- Open an email in your mailbox.
- Click on the eWidget icon in the bottom-right corner of your mailbox.
- Click Egnyte from the listed apps.
- Enter the file name in the search bar of the Egnyte widget.
- Click Go.
- In the search results displayed, hover over the file you want to access.
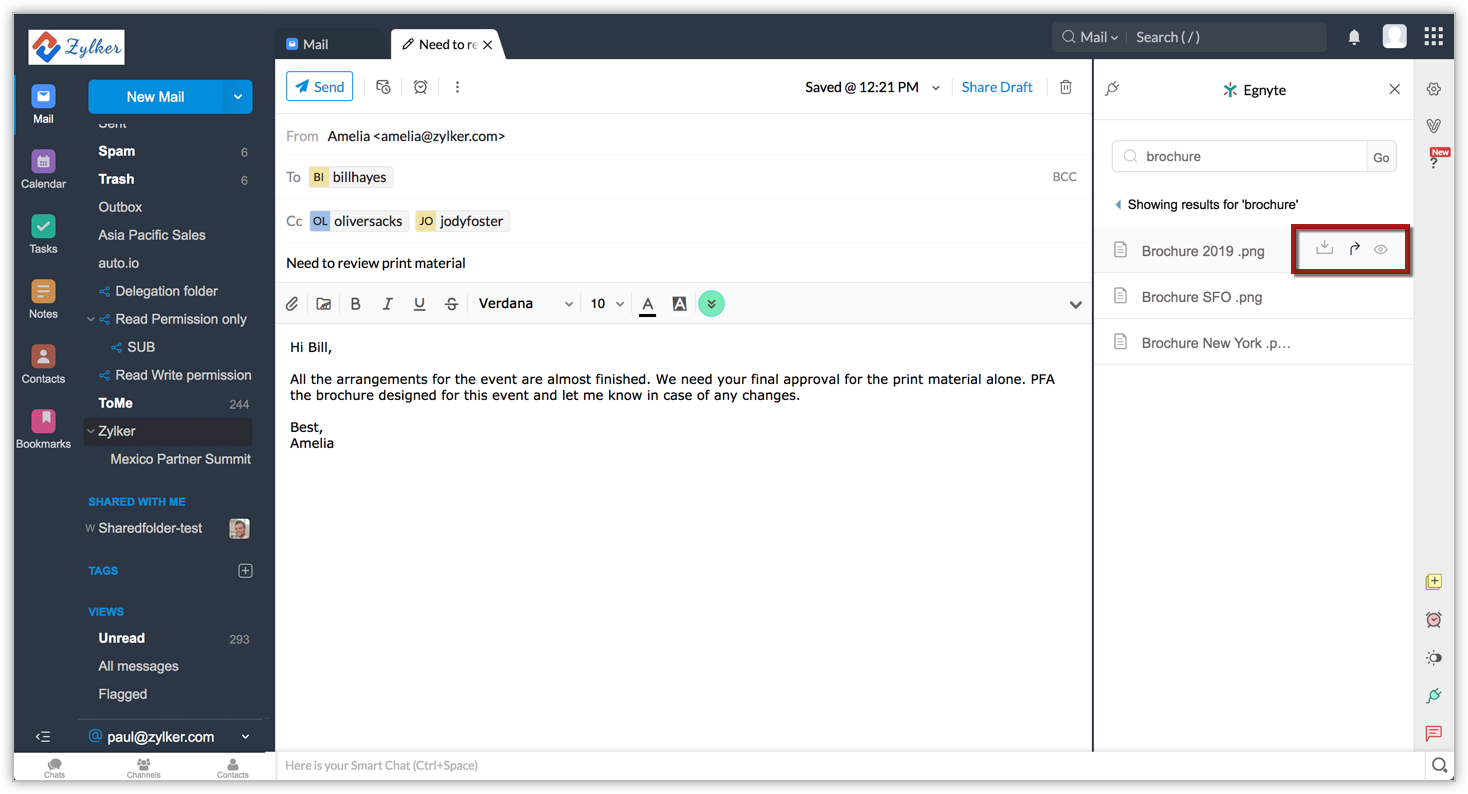
- You will have options to download, view, and share the file.
- Choose your preferred action.
If you choose to share the file, you can either share it as a link or as a document. After selecting the required sharing options, click Share. The file will be attached to the current Mail.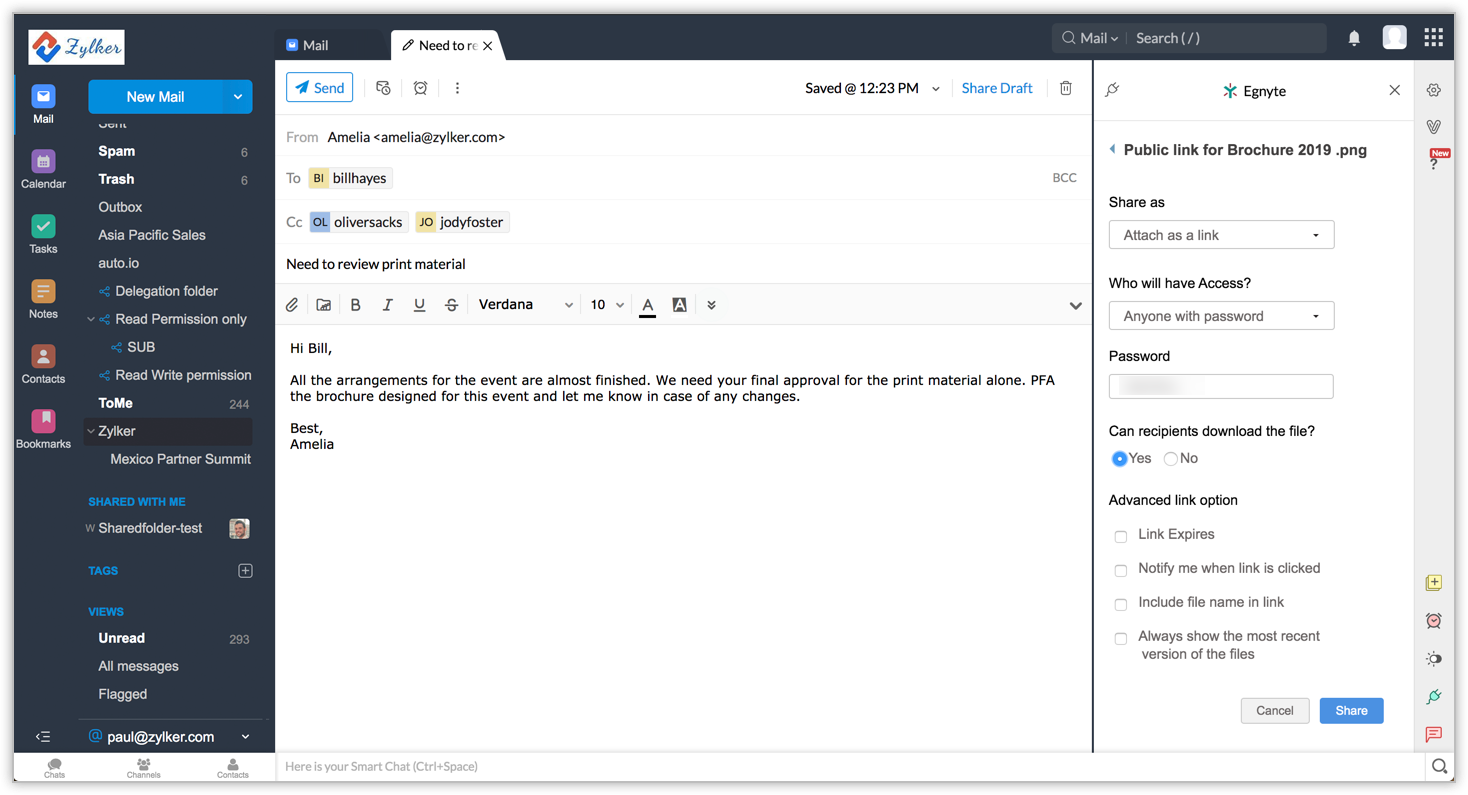
Uploading Files to Egnyte
The extension lists all the files attached to an email in the Egnyte widget page. You can upload these files to your Egnyte account.
- Click on the eWidget icon on the bottom-right corner of your mailbox.
- Click Egnyte from the eWidget app menu.
- Open an email and select Egnyte
- The Egnyte widget will display the list of files attached to the email if any.
- Select the files from the list that needs to be uploaded to folder Zoho Mail in Egnyte.
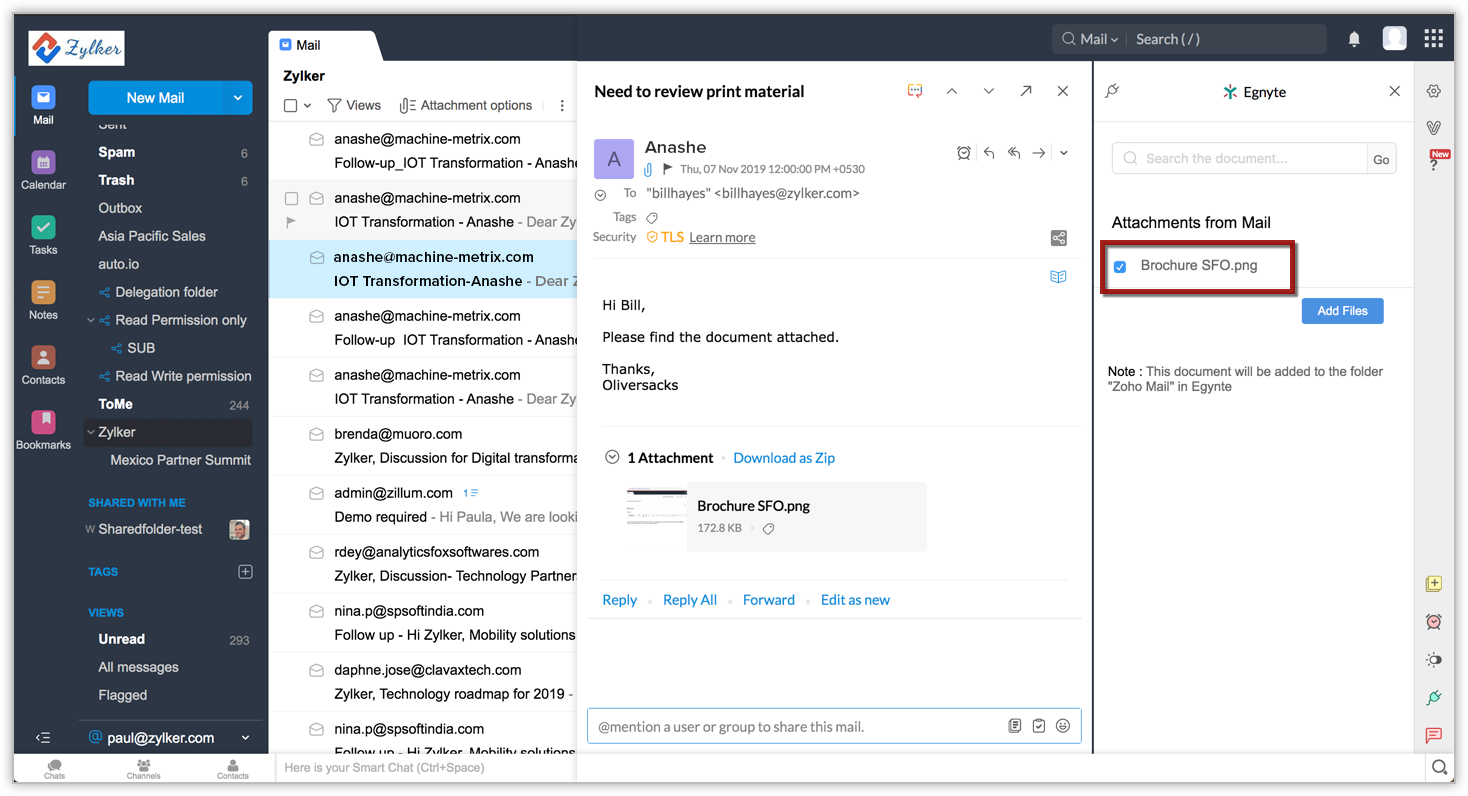
- Click Add Files.
You can also view previously added documents from an email to Egnyte when you open it.
Uninstalling the Extension
- Go to Settings > Integrations card > Extensions.
- Under Origin, select Shared Extensions.
- Navigate to Egnyte and click Uninstall.