オンライン決済
Zoho Invoiceは主要なオンライン決済サービスと提携しており、オンラインで請求書の支払いを受け取ることができます。これにより、迅速かつ手間のかからない支払いの受け取りが保証され、キャッシュフローや帳簿の管理の自動化が促進されます。決済サービスを設定するには、画面右上にある歯車(設定)アイコンをクリックし、[オンライン決済] を選択してください。Zoho Invoiceがサポートする決済サービスのリストが表示されます。
Zoho invoiceの組織と決済サービスを連携すると、マーチャントアカウントに関する情報が決済サービスと共有されます。Zoho invoiceには顧客のカード情報の最後の4桁のみが保存されます。
決済サービス
決済サービスをクリックすると、Zoho Invoiceとの連携の詳細を確認できます。
| 決済サービス | 対象国 |
|---|---|
| Stripe | Stripeが対応する国の一覧はこちらをご参照ください。 |
| Authorize.net | 米国、欧州、豪州、カナダ |
| Payflow Pro | 米国、カナダ、オーストラリア、ニュージーランド |
| Payments Pro | 米国、英国、カナダ |
| 2Checkout | 北朝鮮、イラン、スーダン、シリア、キューバ、ミャンマー(ビルマ)を除くすべての国に対応します。 |
| Braintree | 米国、カナダ、ヨーロッパ、シンガポール、香港、マレーシア、オーストラリア、ニュージーランドに対応します。 |
| Forte | 米国、カナダ |
| WePay | 米国 |
| GoCardless | イギリス、カナダ、ニュージーランド、スイス、オーストラリア |
| Mercado Pago | アルゼンチン、ブラジル、コロンビア、チリ、メキシコ、ペルー、ウルグアイ |
決済サービスをクリックすると、Zoho Invoiceとの連携の詳細を確認できます。
- Stripe
- PayPal
- Authorize.net
- Payflow Pro
- Payments Pro
- 2 CheckOut
- Braintree
- Forte
- ACH決済
- WePay
- GoCardless
- Mercado Pago
ヒント:Zohoでは、オンライン決済による支払いの受け取りに手数料はかかりません。ただし、各決済サービスに対して取引手数料を支払う必要があります。
Stripe
Zoho InvoiceとStripeを連携し、クレジットカードや銀行口座の情報を通して顧客から支払いを受け取ります。
Stripeを設定すると、支払いを2種類の方法で顧客から受け取ることができます。
1.クレジットカード
Stripeと組織を連携し、顧客のクレジットカードに請求して支払いを受け取ります。詳細はこちら。
Stripeが対応する国のリストはこちらのページで確認できます。 オンラインの取引手数料はStripeが指定する料金によります。
2.StripeのACH決済を利用した銀行口座 (グローバル版およびUS版)
StripeのACH決済を利用して、顧客の銀行口座に請求し、支払いを受け取ることができます(米国の顧客のみ対応)。詳細はこちら。
PayPal
PayPalを優先決済サービスとして設定するには:
-
画面右上にある 歯車(設定) アイコンをクリックしてください。
-
[オンライン決済] を選択し、PayPalのロゴの近くにある [設定する] ボタンをクリックしてください。
-
以下の情報を入力して、[保存] をクリックしてください。
- 登録メールアドレス: PayPalに登録したメールアドレスを入力してください。
- メールアドレスの再入力: 確認のため、メールアドレスを再入力してください。
- 初期設定の決済オプション:
-
PayPalスタンダード: PayPalの決済方法を選択すると、世界中の顧客との取引が可能になります。PayPalのアカウントを持っていない顧客からも、クレジットカードですぐに支払いを受け取ることができます。PayPalのスタンダードプランでは、決済金額の一定の割合が手数料として請求されます。
-
PayPalビジネス: PayPalが請求する取引手数料は、決済処理の金額にかかわらず、一律50セントです。ただし、顧客はeCheckやPayPal残高を介してのみ支払いを行うことができます。eCheckで支払いを受け取る場合、支払いが遅れる可能性があります。なお、この支払い方法を使用するには、自社と顧客の両方が米国のPayPalアカウントを持つ必要があります。
-
自社に2つの決済オプションのどちらが適切なのかを判断するには、[決済オプション]項目の横にあるグレーのクエスチョンマークアイコンをクリックして、内容を比較してください。

-
ページのスタイル: 顧客に表示される支払いページのレイアウトを入力してください。このオプションはPayPalスタンダードユーザーのみが使用できます。PayPalページのスタイルに関するオプションの詳細については、こちらをクリックしてください。

Authorize.Net
Authorize.Netを設定するには:
-
画面右上にある 歯車(設定)アイコン をクリックしてください。
-
[オンライン決済] を選択し、Authorize.Netのロゴの近くにある [設定する] ボタンをクリックしてください。
-
以下の情報を入力して、[保存] をクリックしてください。
- APIのログインID: Authorize.Netから提供された「API Login ID」を入力してください。
- 処理キー: Authorize.Netから提供された「Transaction Key」を入力してください。
- 通貨: 受領する通貨を入力してください。Authorise.netは現在、米ドル(USD)、カナダドル(CAD)、ユーロ(EUR)、英ポンド(GBP)でのみ取引をサポートしています。
-
API Login IDとTransaction Keyの詳細については、こちらをクリックしてください。

Zoho Invoiceで自動課金を使用するための前提条件
- 顧客が有効なAuthorize.Netアカウントを持っている必要があります。
- アカウント作成時に、[Card Not Present](カードを提示しない非対面取引)オプションを選択している必要があります。
- 上記条件の場合のみ、顧客はマーチャントアカウントのCIM(Customer Information Manager:顧客情報管理)機能を表示できます。
- CIMを有効にする必要があります。有効にした後、トランザクションが生成されるまでに24~48時間かかります。
- Authorize.Netで提供されているARB(Auto Recurring Billing:自動繰り返し請求)機能を有効にしないようにしてください。
Payflow Pro
Payflow Proを設定するには、画面右上にある 歯車(設定) アイコンをクリックしてください。[オンライン決済] を選択し、Payflow Proのロゴの近くにある [設定する] ボタンをクリックしてください。
ヒント:Payflow Proに登録すると、パートナーIDやベンダー名などの情報が記載されたメールが届きます。Payflow Proの詳細を入力するときは、そのメールを手元に置いてください。
次の情報を入力して、[保存] をクリックしてください。
- 通貨: Payflow Proアカウントで設定した通貨です。Payflowは現在、10種類の主要通貨での取引に対応しています。
- パートナー: Payflow Proアカウントに記載されているパートナーID。
- 仕入先: Payflow Proアカウントに記載されているベンダー名。
- ユーザー: Payflow Proのユーザー名を入力してください。
- パスワード: Payflow Proのパスワードを入力してください。

Payments Pro
Payments Proを設定するには、画面右上にある 歯車(設定) アイコンをクリックしてください。[オンライン決済] を選択し、Payments Proのロゴの近くにある [設定する] ボタンをクリックしてください。以下の情報を入力して、[保存] をクリックしてください。

APIユーザー名、APIパスワード、署名
- PayPalアカウントにログインしてください。[Profile] (個人設定)に移動し、[Account Information](アカウント情報)の下にある [Request API Credentials](API認定を申請)をクリックしてください。
- オプション1の下にある[PayPal API Credentials and Permission](PayPalのAPI認証の設定と許可)を選択してください。
- オプション2の下の [View API Signature](API署名の表示)をクリックしてください。
- Zoho Invoice内の該当する項目に、APIユーザー名、APIパスワード、署名をコピーしてください。
Zoho Invoiceで自動課金を使用するための前提条件
自動課金にPayFlow Proを使用するには、マーチャントアカウントでリファレンストランザクション(事前承認支払い)を有効にする必要があります。
- PayPalアカウントにログインしてください。
- [Account Administrator](アカウント管理)に移動してください。
- [Manage Security](セキュリティ管理)→ [Transaction Settings](取引設定)に移動し、[Allow reference transactions](リファレンストランザクションを許可する)を有効にしてください。
2CheckOut
2CheckOutを設定するには、画面右上にある 歯車(設定)アイコンをクリックしてください。[オンライン決済] を選択し、2CheckOutのロゴの近くにある [設定する] ボタンをクリックしてください。以下の情報を入力して、[保存] をクリックしてください。
-
2CO Account #: 2CheckOutから提供されたアカウント番号を入力してください。2CheckOutのコントロールパネルにログインして、2CheckOutアカウントの構成内容を確認してください。
-
秘密のことば: 2CheckOutに設定されている「Secret Word」(パスワード)を入力してください。

2Checkoutのマーチャントアカウントを作成していない場合は、こちらをクリックして、サインアップしてください。
Braintree
BrainTreeを設定するには、画面右上にある 歯車(設定)アイコン をクリックしてください。[オンライン決済] を選択し、BrainTreeのロゴの近くにある [設定する] ボタンをクリックしてください。以下の情報を入力して、[保存] をクリックしてください。
- マーチャントID:「Merchant ID」を入力してください。BrainTreeアカウントにログインして、APIキーのセクションを参照すると、この情報を確認できます。以下にある必要なキー認証についても情報があります。
- 公開鍵:「Public Key」を入力してください。
- 秘密鍵: 「Private Key」を入力してください。
- 通貨: BrainTreeアカウントで使用している通貨を選択してください。BrainTreeは現在、8種類の主要通貨での取引に対応しています。
- クライアント側での暗号化鍵: 「Client-Side Encryption Key」を入力してください。この情報を確認するには、BrainTreeアカウントにログインして、APIキーのセクションを参照してください。

Forte
Forteを設定するには、画面右上にある 歯車(設定) アイコンをクリックしてください。[オンライン決済] を選択し、Forteのロゴの近くにある [設定する] ボタンをクリックしてください。以下の情報を入力して、[保存] をクリックしてください。
ヒント:ForteはUSD通貨にのみ対応しています。

- マーチャントID: Forteの「Merchant ID」を入力してください。
- APIのログインIDとSecure Transaction Keyは、ForteのVirtual Terminalにおける「API Login ID」および「Secure Transaction Key」と同じである必要があります。ForteのVirtual Terminalにログインし、[Gateway Settings](ゲートウェイ設定) → [Gateway Key](ゲートウェイキー)を選択すると、確認できます。
- Transaction Password: Forteから提供された取引パスワードを入力してください。
- [保存] をクリックしてください。
Zoho InvoiceでのACH決済
Zoho Invoiceでは、ACH決済に特化した決済サービスであるAuthorize.netおよびForteを介して、ACH決済を提供します。ACHは、米国のすべての金融機関を接続する安全な支払い転送システムです。この機能により、顧客の承認済み銀行口座から直接支払いを引き落とすことができます。
ACH決済を行うための要件は以下のとおりです。
- 米国を拠点とする事業者である必要があります。
- ACH決済に対応する決済サービスとの接続が必要です。
ACH機能を使用するには、Zoho InvoiceでAuthorize.netやForteを標準の決済サービスとして設定する必要があります。
ACH決済の銀行口座の設定
ステップ1:
[請求書] モジュールに移動して、決済情報を記録する必要のある請求書を選択してください。[支払いの記録] のドロップダウンをクリックして、[信用取引先] を選択してください。[信用取引先] の画面が開きます。

ステップ2:
ここでは、[クレジットカードの詳細] または [銀行口座の詳細] のいずれかの入力が求められます。 [銀行口座の詳細] のタブを選んで、顧客の銀行口座の詳細を入力してください。銀行口座を設定するには、口座番号、口座の種類、銀行検索番号は必須項目です。

[顧客は「組織名」に対し、決済を目的とした銀行口座への請求を承認しています]のボックスにチェックを入れて、[続ける] をクリックしてください。
再試行と間隔回数の構成
Zoho Invoiceでは、トランザクションが失敗した場合に必要な再試行回数を設定できます。利用可能なさまざまな構成を以下に示します。

WePay
WePayはオンライン決済サービスプロバイダーで、Zoho Invoiceとの連携により、銀行口座に直接支払いを受け取ることができます。WePayのいくつかの特別な機能は以下のとおりです。
-
事業アカウントをすぐに作成
-
処理手数料が安価
-
設定手数料なし
-
隠された料金なし
-
自動課金機能
WePay連携の概要:
注意
- 現在、WePayは米国で登録されている企業の取引のみに対応しており、USDのみで支払いを受けられます。
- メールアドレスを確認し、ビジネスの詳細を入力するとすぐに、WePayで支払いを受け取ることができます。メールに送信された確認リンクの有効期限は90日です。
- 銀行口座がWePayに接続されていない場合、受け取った支払いは銀行口座に転送されません。このような場合、WePayは支払いを保留にして、接続後に銀行口座に振り込まれます。
- 最初の支払いの入金日から30日間以内に銀行口座が設定されていない場合、WePayによって保留された支払いは顧客に戻されます。
WePayの設定
WePayを設定するには:
1. 歯車(設定)アイコン → [オンライン決済] に移動して、WePayの下にある [Try WePay] ボタンをクリックして開始します。

2. サインアップするには、ドロップダウンからWePayアカウントの作成に使用するメールアドレスを選択し、[確認] をクリックしてください。
ヒント:ドロップダウンには、管理者ユーザーのメールアドレスのみが表示されます。管理者ユーザーを追加する方法については、こちらをご参照ください。

3. これで、WePayのセットアッププロセスが正常に開始されます。

4. 次に、選択したメールアカウントにログインし、[WePay-Activate your account] という件名のメールをクリックしてください。メールの [続ける] ボタンをクリックしてアカウントを確認すると、WePayに移動し、セットアップを完了できます。
数分のうちに確認メッセージが届いていない場合は、確認メールが迷惑メールフォルダーに入っていないかを確認してください。[その他の設定]→[連携]→[WePay] で確認メールを再送信できます。

5. ログインページに、WePayアカウントに対応するパスワードを入力して、[アクセスを許可] をクリックしてください。
注意: このページに入力したパスワードはZoho Invoiceでのパスワードと異なります。

6. 次の画面で、個人とビジネスに関する詳細を入力し、[保存して次へ] をクリックしてください。
このステップの後、支払いの受け入れを開始できます。


7. 支払いの転送先の銀行口座の詳細を入力し、 [銀行口座の連携] をクリックして、WePayの設定を完了できます。

すでにWePayアカウントをお持ちの場合
WePayにすでに連携されているメールアドレスを使用する場合は、次の手順に従ってください。
-
管理者ユーザーとしてメールアドレスを入力してください。管理者を追加する方法については、こちらをクリックしてください。 (メールアドレスがすでに管理者ユーザーである場合は、次の手順に移動してください。)
-
追加した後で、ドロップダウンからWePay設定のポップアップでメールアドレスを選択してください。
-
対象のメールアドレスに送信された確認リンクをクリックし、ビジネスおよび銀行口座詳細のフォームに入力して、[銀行口座を連携] をクリックしてください。

初めにスキップした銀行口座の追加設定
銀行口座の詳細を入力せずに設定プロセスを開始した場合は、後で追加することができます。
- 歯車(設定)アイコン →[オンライン決済] に移動してください。
- WePayの下にある [口座を管理する] をクリックしてください。処理を完了するためにWePayに移動します。
- WePayにログインして、[設定] をクリックしてください。
- 左側から [出金] を選択し、[銀行口座をリンク] をクリックしてください。
- 次の画面で、金額を伝達する銀行口座の詳細を入力し、[続ける] をクリックして銀行口座をWePayに接続します。

その他の操作
WePayプロフィールを編集したり、取引履歴を表示したりするには:
- 歯車(設定)アイコン →[オンライン決済] に移動し、WePayの下にある [アカウントを管理] または [取引履歴] をクリックしてください。
- これを完了するためにWePayに移動します。ログインするには、設定プロセス手順の5で入力したユーザー名とパスワードを使用してください。

カードの認証設定
以前、Zoho Invoiceでは、クレジットカードの住所情報の登録は必須でした。 さまざまな決済サービスの検証処理の違いから生じる混乱を解決するため、上記の方針を導入しました。ただし、現在はクレジットカード住所の表示・非表示の選択を提供しています。
決済サービスの選択に応じて、[カードの認証設定] で設定を行うことにより、カードの住所情報の各項目を「表示」または「入力必須」にすることができます。
カードの住所に関連する変更を行うには、次の手順に従ってください。
-
画面右上にある 歯車(設定) アイコンをクリックしてください。
-
[オンライン決済]を選択し、[カードの認証設定] ボタンをクリックしてください。
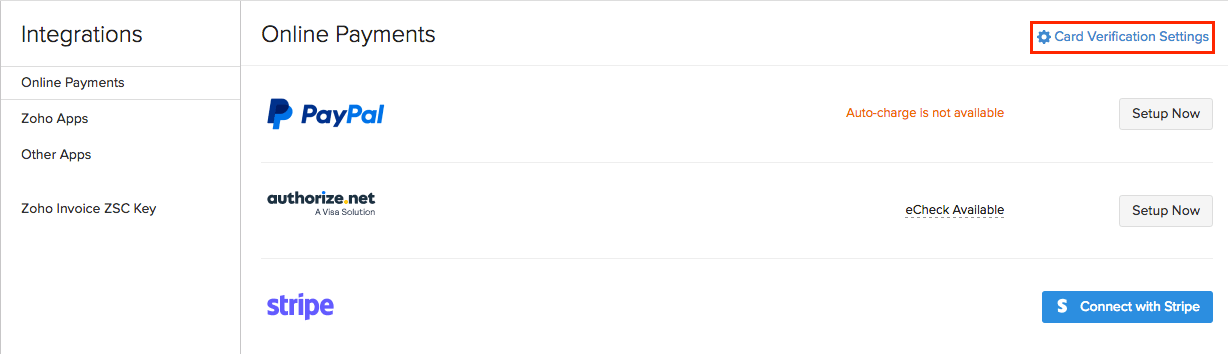
-
こちらで、カードの住所情報に関連する詳細をカスタマイズできます。

決済サービスの取引手数料
- Stripe - 2.9% + 30¢
- PayPal - 2.5% + 固定手数料
- Authorize.net - 2.9% + 30¢
- Payflow Pro - 月額$25
- Payments Pro - 2.9% + $0.30
- 2 CheckOut - 選択したプランに基づく
- Braintree - 2.9% + $.30
- Forte - 1取引あたり2.75%(American Expressの場合3.5%)+ 25¢
- WePay - 2.9% + 0.30c
- Square - 2.9% + 30¢

 フィードバックをお寄せいただきありがとうございます。
フィードバックをお寄せいただきありがとうございます。