新しい見積書の作成
Zoho Invoiceでは、見積書をさまざま方法で作成、または追加できます。見積書を以下から作成できます。
また、既存の請求システムからZoho Invoiceに見積書をインポートして、追加することも可能です。
見積書モジュール
- 左サイドバーにある[見積書]タブをクリックしてください。または、「Shift + e」のショートカットキーを利用すると、すぐに見積書タブに移動します。
- 新しい見積書を作成するには、ウィンドウの右上にある[+ New](見積書の作成)ボタンをクリックしてください。「c + e」のショートカットキーでも操作できます。
- [顧客名]のドロップダウンをクリックして、顧客を選択してください。Zoho Invoiceに顧客を追加していない場合は、ドロップダウンの[+ 新しい顧客]をクリックし、顧客の詳細を入力して[保存]をクリックしてください。
- 自動生成された見積書番号を確認してください。手動で入力することも可能です。自動設定の見積書番号の接頭語や採番を変更したい場合、または毎回手動で入力したい場合は、歯車アイコンをクリックしてください。
- 内部照会用の参照番号を入力してください。
- 見積日には、現在の日付が自動的に挿入されます。必要に応じて、別の日付に変更できます。
- 任意:[有効期限]の欄をクリックして日付を選択します。この日付をすぎると、見積書は無効になります。
- この見積書を、商談を担当する営業担当者に関連付ける場合は、[営業担当者]のドロップダウンから対象の営業担当者を選択してください。
- この見積書を既存のプロジェクトに関連付ける場合は、[プロジェクト名]のドロップダウンから対象のプロジェクトを選択してください。プロジェクトに関する詳細については、こちらをご参照ください。
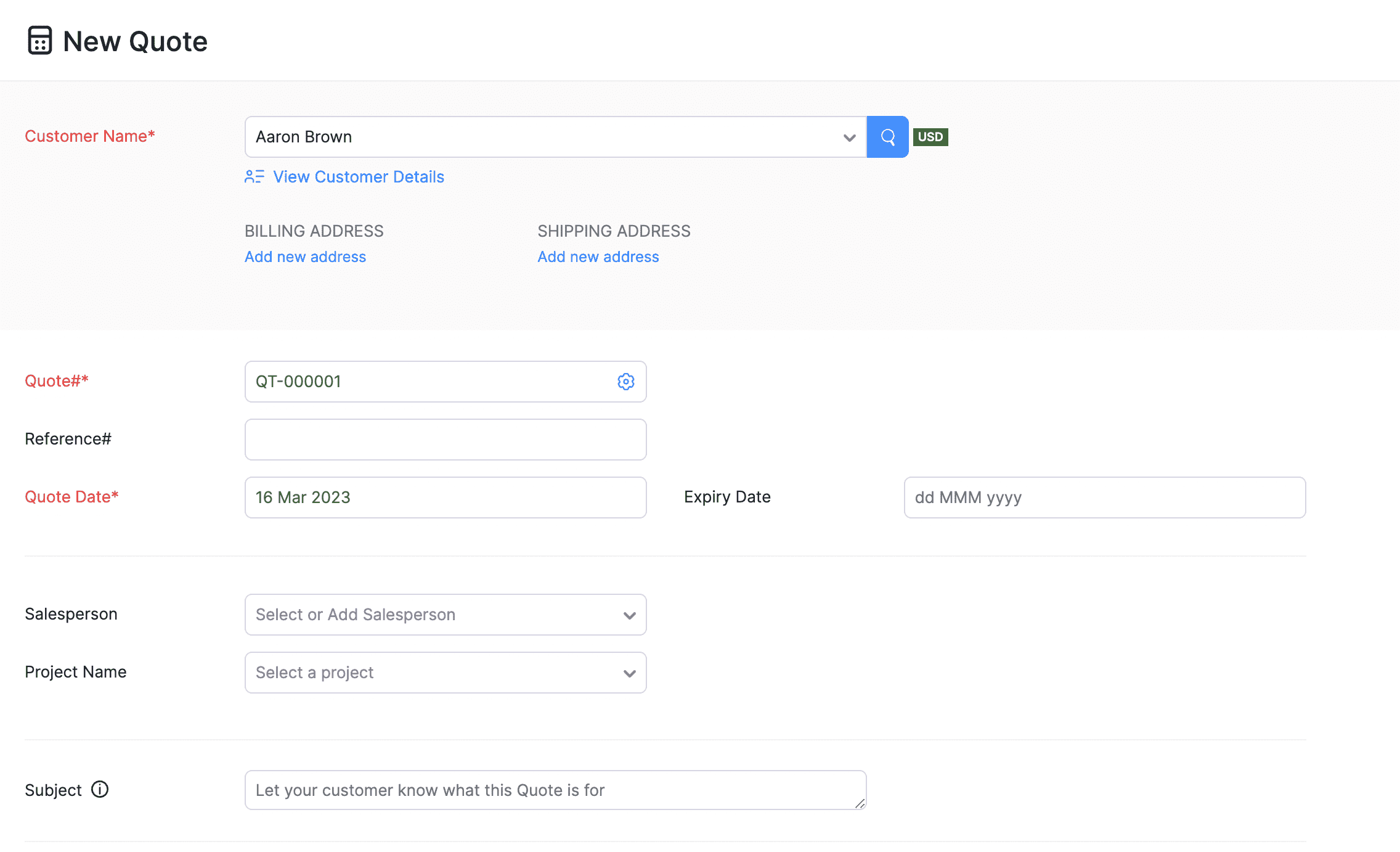
顧客に提案する物品やサービスについての詳細を記入してください。
- [商品の詳細]の欄で、商品名を入力、またはドロップダウンからZoho Invoiceに登録済みの商品を選択してください。対象の商品を登録していない場合は、ドロップダウンの[+ 新しい商品の追加]をクリックすると、商品を見積書に追加すると同時に[商品]モジュールにも追加できます。
- 商品の数量を入力してください。初期設定では、「1」と設定されています。
- 商品の単価は、選択した商品に対してすでに保存されている単価が自動入力されます。自動入力の単価とは異なる単価を設定したい場合は、対象の単価を入力してください。
- 商品に該当する税金を選択してください。商品モジュールで商品を作成する際に税金と関連付けた場合、それが自動入力されます。対象の税金をZoho Invoiceで作成していない場合は、ドロップダウンの[+ 新しい税金]をクリックし、税金名と率(%)を入力して、[保存]をクリックすると、すぐに作成できます。
- 割引を適用する場合は、ドロップダウンから選択した値に応じて、割引額または割引率を入力してください。割引の項目は、各種設定で選択したオプションによって、商品テーブルの列または商品テーブルの下に表示されるか、まったく表示されないようになります。
- この見積書の商品を顧客へ配送する際にかかる配送料を入力してください(配送料がかかる場合)。
- 見積書の総額を調整する場合は、[調整]の欄に調整金額を入力してください。この項目は、総額を四捨五入したり、総額に対して所要の変更を加えたりする場合に使用できます。必要に応じて、項目名を編集および変更することもできます。
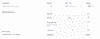
最後に、顧客に関する備考や支払い条件の入力、ファイルの添付などを行ってください。
見積書の前払金請求書を作成するには、[この見積書に対する前払金請求書を自動で作成する]オプションにチェックを入れてください。このオプションが表示されない場合は、[設定]で前払金請求書を有効にしてください。
[回収率]の欄に、前払金としての回収率を入力してください。
[決済サービスの設定]をクリックして、Zoho Invoiceに決済サービスを設定します(すでに決済サービスにアカウントをお持ちの場合)。
アカウントを持っている決済サービスを選択してください。
認証情報を入力し、顧客からオンラインで支払いを受けるように設定します。
顧客への通知事項がある場合は、[顧客に関する備考]の欄に入力してください。
見積書の支払い条件を入力してください。
見積書にファイルを添付したい場合は、[ファイルのアップロード]をクリックすると、デバイスからファイルをアップロードできます。または、ドロップダウンをクリックし、[クラウドから添付]オプションを選択して、クラウドからファイルをアップロードすることもできます。
右下に表示されているテンプレート名の横にある[変更]をクリックすると、見積書をPDFで送信または印刷する際に使用する見積書テンプレートを変更できます。テンプレートの編集についての詳細は、こちらをご参照ください。
見積書を後で編集したい場合は、[下書きとして保存する]をクリックして、保存してください。または、見積書を保存して、顧客へすぐに送付したい場合は、[保存して送信する]をクリックしてください。
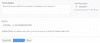
顧客
別の方法として、顧客モジュールにある顧客情報から、顧客向けの見積書を作成することもできます。
- 左サイドバーの[顧客]タブに移動してください。
- 見積書を作成する顧客を選択してください。
- [新しい取引]のドロップダウンをクリックして、[見積書]を選択してください。
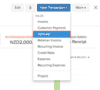
プロジェクト
作業や業務で費やした時間に基づいて顧客に請求する場合、工数表モジュールにプロジェクトを作成して、作業時間を記録できます。プロジェクト内から見積書を作成し、そのプロジェクトに関連するタスクを見積書に追加できます。
見積書のインポート
他のシステムで作成した見積書も、簡単にZoho Invoiceに移動できます。
見積書をインポートするには:
- 左サイドバーにある[見積書]タブをクリックしてください。または、「Shift + e」のショートカットキーを利用すると、すぐに見積書タブに移動します。
- 3点リーダーアイコンをクリックして[見積書のインポート]を選択してください。「Alt + I」のショートカットキーでも操作できます。
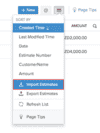
- サンプルファイルをダウンロードし、自分のファイルと比較してください。ファイルの形式がサンプルファイルと同じであることを確認してください。
- [ファイルを選択]ボタンをクリックし、デバイスからインポートファイルを選択してください。
- 重複する見積書をスキップするか、上書きするかを選択してください。
- インポートファイルに基づいて、文字コードを選択してください。初期設定では、UTF-8(Unicode)が選択されています。
- 適切なファイルの区切り文字を選択してください。
- 必要に応じて、[見積書番号の自動生成]にチェックを入れてください。
ヒント:ファイルの区切り文字は、インポートファイル内の値を区切るために使用される文字を指します。
- [次へ]をクリックしてください。
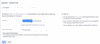
- [項目の関連付け]ページでは、左側にZoho Invoiceの項目名、インポートファイルの見出しが右側に記載されています。
- 項目名を適切に照合してください。
- 今後のインポートでも同じ項目の関連付けを使用する場合は。[選択した項目を、今後インポートする時に使用できます。]にチェックを入れてください。
- [次へ]をクリックしてください。
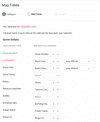
- インポート可能な見積書、スキップしたデータ、関連付けられていない項目のステータスを確認できます。スキップされている見積書がある場合は、インポートファイルを編集して上記の手順を繰り返してください。
- [インポート]をクリックしてください。
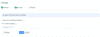
これにより、インポートファイルの見積書がZoho Invoiceの見積書モジュールにインポートされます。
見積書のカスタマイズ
Zoho Invoiceのテンプレートは、見積書の情報の表示方法を決めるフォーマットとして機能します。Zoho Invoiceには、特別にデザインされたテンプレートが多数用意されています。テンプレートは必要に応じてカスタマイズできます。
見積書モジュールから直接テンプレートをカスタマイズするには:
- 編集する見積書を選択してください。
- 見積書にマウスカーソルを合わせ、右上に表示される[Customize](カスタマイズ)のドロップダウンをクリックしてください。
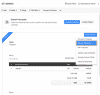
- 既存のテンプレートギャラリーから別のテンプレートを選択するには、[テンプレートの変更]を選択してください。
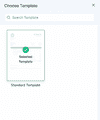
- 新しいテンプレートの作成や既存のテンプレートの編集は、上部の歯車(設定)アイコンの[テンプレート]から行うことができます。
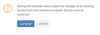
[ロゴと住所の更新]を選択して、ロゴのアップロードと住所の入力内容を更新できます。ポップアップで[保存]をクリックすると、見積書にすぐに反映されます。
[カスタム項目の管理]を選択して、カスタム項目を追加または編集できます。カスタム項目についての詳細は、こちらをご参照ください。
[支払い条件]では、以下の内容をカスタマイズできます。
- [顧客に関する備考]と[支払い条件]を入力します。
- 今後作成する見積書に同じ入力内容を使用したい場合は、[すべての顧客に対する今後のすべての見積書にこれを使用する]のオプションにチェックを入れます。今回の見積書のみに表示したい場合は、チェックを外しておきます。
- [保存]をクリックすることで、これらの変更が見積書に反映されます。
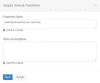
見積書の編集
見積書を下書きとして保存している場合、情報を編集して、更新できます。また、誤った情報を入力して発行してしまった場合にも、編集して更新できます。
見積書を編集するには:
- 左サイドバーの[見積書]タブに移動してください。または、「Shift + e」のショートカットキーを利用すると、すぐに見積書タブに移動します。
- 編集する見積書を選択してください。
- ページの上部にある[編集]アイコンをクリックしてください。「e」のショートカットキーでも操作できます。
- 必要な変更を行い、同じステータスで保存したい場合は、[保存]をクリックしてください。保存して、メールで送信する場合は、[保存して送信]をクリックしてください。
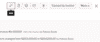
アドバイス:
- 顧客に送信した見積書を編集する場合、更新した見積書を顧客に再送信する必要があります。
- 請求書に変換された見積書を編集する場合、請求書を別途更新する必要があります。
お役に立ちましたか?
はい
いいえ
フィードバックをいただき、ありがとうございます。
改善できる点を教えてください
機能を希望しますか?
ご提案
