各種設定
[設定] の下の [各種設定] セクションでは、Zoho Invoiceの機能の一部をカスタマイズできます。このセクションは、「一般設定」、「顧客」、「商品」、「プロジェクト」、「売上」、「購入」のモジュール群に大きく分かれています。
一般設定
一般設定を設定するには:
- [設定] → [各種設定] → [一般設定] の順に移動してください。
一般設定では、以下の各種オプションを選択して、Zoho Invoiceのアカウントをカスタマイズできます。
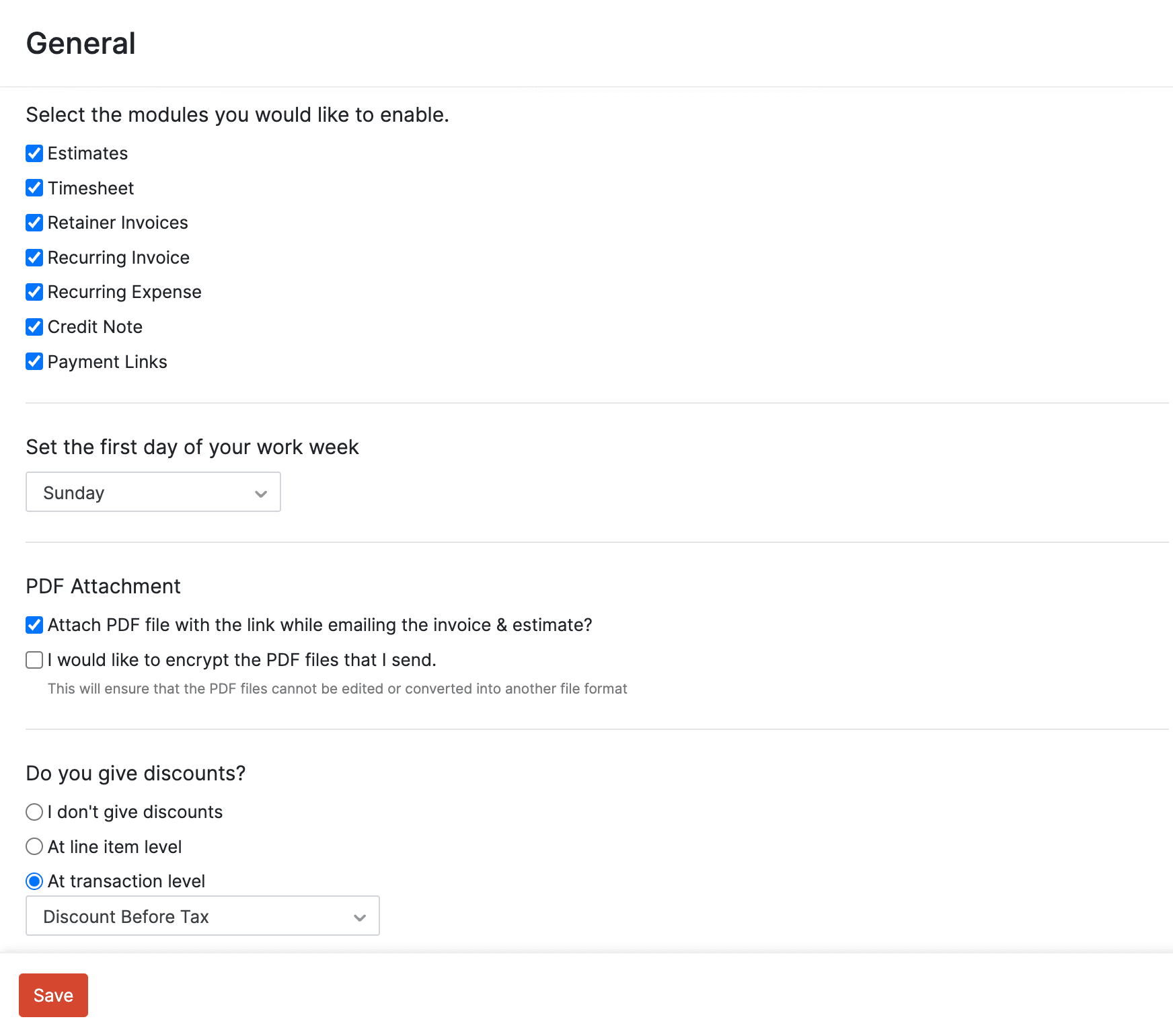
モジュール(タブ)の有効化
Zoho Invoiceで有効にしたいモジュール(タブ)にチェックを入れてください。タブを有効にすると、左側のサイドバーに表示され、使用できるようになります。タブへのアクセスと設定が可能になるのは、このページで有効にした場合のみです。
週の最初の勤務日の設定
Zoho Invoiceでは、初期設定で、日曜日が週の最初の勤務日として設定されています。この設定は、日曜日の他に、月曜日または土曜日に変更できます。
週の最初の勤務日を変更すると、Zoho Invoiceのカレンダーの表示もそれに応じて切り替わります。これは売上や仕入れの日付を付けるときや、その他のモジュールで日付を選択するときに役に立ちます。
たとえば、週の最初の勤務日を月曜日で設定するとします。そうすると、請求書の作成時に日付を選択する際、カレンダーの表示が以下のようになります。
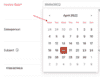
週の最初の勤務日の設定は、Zoho Invoiceで作成するレポートにも影響します。
PDFの添付ファイル
- 見積書/請求書をメールで送信する際に、リンクでPDFファイルを添付しますか?:顧客にメールを送信する際に請求書や見積書のPDFを添付する場合は、このオプションにチェックを入れてください。PDFファイルを添付しない場合は、チェックを外してください。
- 送信するPDFファイルを暗号化しますか?:顧客側でファイルの内容を編集したり、他のファイル形式に変えたりすることができないようにする場合は、このオプションにチェックを入れてください。
割引
顧客に割引を提供する場合は、割引の適用水準を指定できます。選択できる適用方法は以下のとおりです。
割引を提供しない
顧客に割引を提供しない場合は、このオプションを選択してください。
各商品に対して割引を適用する
商品ごとに割引を適用することができます。[外税の割引]または[内税の割引]を設定できます。
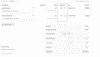
取引単位
取引の総額に割引を適用します。[課税前に割引]または[課税後に割引]を設定できます。
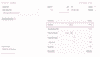
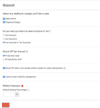
追加料金
取引に関わる配送料や、その他の調整額を追加したい場合は、こちらで設定できます。必要な項目にチェックを入れると、請求書や見積書の作成画面で入力項目として表示されます。
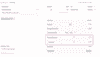
商品価格の内税と外税
商品価格に対して、税金を内税にするか、外税にするかを設定できます。
[内税または外税のどちらかです]を選択した場合、見積書や請求書の作成画面で内税か外税かを選ぶことができます。
取引総額の四捨五入
取引の総額を四捨五入したい場合は、[販売の取引の総額を四捨五入します]のオプションにチェックを入れてください。
営業担当者
Zoho Invoiceでは、取引に特定の担当者を関連付けることができます。
営業担当者の設定を有効にするには、[営業担当者向けの項目を追加する] のオプションにチェックを入れてください。
営業担当者別の売上の一覧を表示するには、[レポート] → [売上] → [営業担当者別の売上] の順に移動してください。
請求可能な経費のマークアップ
顧客の代わりに支払った費用を請求可能な経費として記録し、顧客への請求に変換できます。顧客への請求方法には、一般的に2つの方法があります。
- 実費請求:100ドルの経費が発生した場合に、その同額を実費として顧客に請求します。
- マークアップの追加:100ドルの経費が発生した場合に、マークアップを上乗せした金額として105ドルを顧客に請求します。この方法では、5%の追加収益が創出されます。
初期設定のマークアップ率を設定するには、[請求可能な経費]の[初期設定の値上げ率]に値を入力して、[保存] をクリックしてください。
これにより、経費の作成画面で[請求対象]のオプションをクリックすると、[値上げ率] の項目に初期設定の値が事前入力されます。
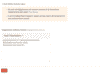
週間概要レポート
組織の管理者の全員が週次的に取引概要レポートをメール受信できるように設定できます。また、Zoho Invoiceの組織をSlackと連携することで、Slackチャンネルでもレポートの受信が可能になります。
週間概要レポートを有効にするには、[週間概要レポートを送信する] のオプションにチェックを入れてください。
組織の住所の形式
取引書類に表示する組織住所の形式をカスタマイズできます。既存の差し込み項目を再配置したり、[差し込み項目の挿入] のドロップダウンから新しい差し込み項目を追加したりできます。ここで設定した形式は、取引のPDFにのみ表示されます。
一般設定のセクションで変更を行った後は、[保存] をクリックしてください。
ブランディング
自社ブランドに合わせてZoho Invoiceアカウントの表示をカスタマイズできます。
組織のロゴ
会社のブランドロゴをアップロードできます。このロゴは、Zoho Invoiceから顧客に送信するすべての取引書類に表示されます。
テーマ
Zoho Invoiceの組織の表示に、テーマを適用できます。複数の組織を登録している場合、表示をカスタマイズして、それぞれを区別するに役立ちます。
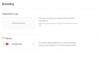
ポータル
顧客ポータルに関する設定を行うことができます。
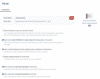
- 顧客ポータルの設定ページに入ると、最初の項目で顧客ポータルの名前を編集できます。
- [バナーのメッセージ] の欄に挨拶文を入力できます。このメッセージは、顧客がポータルにログインすると最初に目にする「ホーム」のページの上部に表示されます。
- [ポータル関連の活動ごとにメール通知を送信する] のチェックボックスにチェックを入れると、ポータル上で行なわれた顧客の各活動について、メール通知が送信されます。
- [顧客がポータルから文書を転送するのを許可する] のチェックボックスを有効にすると、顧客はポータル上にある書類を転送できるようになります。転送先の人は、顧客の連絡先として登録されます。
- [取引にコメントを追加した場合に顧客にメールを送信する] のオプションにチェックを入れると、請求書や見積書などの取引にコメントを追加するたびに、顧客にメール通知が送信されます。
- [顧客の評価を有効にする] のオプションを利用すると、顧客に評価を依頼することができます。
- [顧客がプロジェクトと工数を表示することを許可する] のオプションにチェックを入れると、顧客はプロジェクト名と詳細、工数の詳細、請求済み/未請求の工数、プロジェクトの固定費を確認することができます。
- [顧客が自分の情報を編集できるようにする] のオプションにチェックを入れると、顧客が自分の請求先や発送先の住所、連絡先の詳細情報、カスタム項目を編集できます。
- 設定を完了したら、「保存」 をクリックしてください。
顧客
顧客モジュールに関連する各種設定を行います。詳細はこちら。
商品
商品モジュールに関する各種設定を行います。詳細はこちら。
見積書
見積書モジュールに関する各種設定を行います。詳細はこちら。
請求書
請求書モジュールに関する各種設定を行います。詳細はこちら。
繰り返し請求
繰り返し請求モジュールに関する各種設定を行います。詳細はこちら。
貸方票
貸方票モジュールに関する各種設定を行います。詳細はこちら.
納品書の設定
顧客に商品を発送するときに送付する納品書の設定は、こちらで行うことができます。納品書には、受注情報や配送品目など、パッケージの内容が記載されます。納品書は通常、納品する品目の説明や数量を提示するための書類ですが、顧客がサインした納品書は、配達証明としても機能します。
納品書を設定するには、画面右上から歯車(設定)アイコン → [各種設定] → [納品書の設定] の順に移動してください。
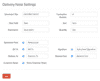
- ドキュメントの件名:初期設定では、ドキュメントのタイトルは「納品書」と表記されます。必要に応じてこの表記を変更できます。
- 取引番号:この項目には、特定の納品に関連する取引番号(請求書番号)が記載されます。必要に応じて項目名を変更できます。
- 日付の項目:初期設定では、項目名は「日付」と表記されます。必要に応じてこの表記をカスタマイズできます。
- 商品:この項目には、納品する商品が記載されます。必要に応じて項目名をカスタマイズできます。
- 詳細:この項目には、納品する商品の詳細が記載されます。必要に応じて項目名を変更できます。
- 数量:この項目には、納品する商品の数量が記載されます。必要に応じて項目名を変更できます。
- 参照項目:この項目には、納品書の参照番号(注文番号)が記載されます。初期設定では、この項目の表示が選択されています。項目名は編集可能です。不要な場合は、チェックを外して非表示にすることができます。
- 請求先:この項目には、商品の請求先となる個人や企業の名前が記載されます。初期設定では、この項目の表示が選択されています。項目名は編集可能です。不要の場合は、チェックを外して非表示にすることができます。
- 納品先:この項目には、項目商品の配送先が記載されます。初期設定では、この項目の表示が選択されています。項目名は編集可能です。不要な場合は、チェックを外して非表示にすることができます。
- 署名:顧客がサインした納品書を配達証明とする必要がある場合は、この項目を利用できます。項目名は編集可能です。不要な場合は、チェックを外して非表示にすることができます。
- 差引請求額:この項目には、納品時の未回収残高が表示されます。項目名は編集可能です。不要な場合は、チェックを外して非表示にすることができます。
- すべての顧客のメモの表示:特定の納品書に関連する請求書の「顧客に関する備考」欄に記した内容を表示する場合は、このオプションを選択してください。
- 設定を完了したら、[保存] をクリックしてください。
内容明細票の設定
内容明細票は、配送するパッケージの詳細情報を明示するための書類です。用途としては、輸送機関、政府当局、顧客といった多岐にわたる関係者に、配送パッケージの内容を通知することが挙げられます。
内容明細票を設定するには、画面右上から歯車(設定)アイコン → [各種設定] → [納品書の設定]の順に移動してください。
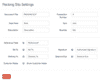
- ドキュメントの件名:初期設定では、ドキュメントのタイトルは「梱包明細」と表記されます。必要に応じてこの表記を変更できます。
- 取引番号:この項目には、特定の納品に関連する取引番号(請求書番号)が記載されます。必要に応じて項目名を変更できます。
- 日付の項目:初期設定では、項目名は「日付」と表記されます。必要に応じてこの表記をカスタマイズできます。
- 商品:この項目には、パッケージに含まれる商品が記載されます。必要に応じて項目名をカスタマイズできます。
- 数量:この項目には、商品の数量が記載されます。必要に応じて項目名を変更できます。
- 参照項目:この項目には、内容明細票の参照項目が記載されます。初期設定では、この項目の表示が選択されています。項目名は編集可能です。不要な場合は、チェックを外して非表示にすることができます。
- 請求先:この項目には、商品の請求先となる個人や企業の情報が記載されます。初期設定では、この項目の表示が選択されています。項目名は編集可能です。不要な場合は、チェックを外して非表示にすることができます。
- 署名:顧客がサインした内容明細票を配達証明とする必要がある場合は、この項目を利用できます。項目名は編集可能です。不要な場合は、チェックを外して非表示にすることができます。
- 差引請求額:この項目には、納品時の未回収残高が記載されます。項目名は編集可能です。不要な場合は、チェックを外して非表示にすることができます。
- すべての顧客のメモの表示:特定の内容明細票に関連する請求書の「顧客に関する備考」欄に記した内容を表示する場合は、このオプションを選択してください。
- 設定を完了したら、[保存] をクリックしてください。
項目のカスタマイズ
Zoho Invoiceの各モジュールには、あらゆる業態のビジネスに共通的な情報を収録できるように、一定の項目が備えられています。企業や事業に固有の追加情報がある場合は、カスタム項目で対応可能です。顧客、商品、請求書などに関するさらなる詳細情報を保存できます。
カスタム項目の活用方法
カスタム項目の活用について見ていきましょう。たとえば、子供向けの服飾店を営んでいるとします。服の色やサイズなど、商品に関する詳細情報を登録したいと考えます。その場合、商品モジュールに対象のカスタム項目を作成し、情報を収録できます。
では、Zoho Invoiceのカスタム項目の作成方法や管理について確認していきしょう。
新しいカスタム項目を作成するには、以下の手順に従ってください。
- [設定] → [各種設定]の順に移動してください。
- 左側のメニューから、カスタム項目を追加するモジュール([商品]など)を選択してください。
- [項目のカスタマイズ] のタブを選択してください。
- ページの右上にある [+ 新しいカスタム項目] ボタンをクリックしてください。
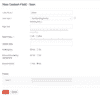
以下の項目を入力してください。
- ラベル名:カスタム項目の名前を入力してください。対象のモジュールでデータを入力するときに、項目名として表示されます。
- ヘルプテキスト:カスタム項目の目的を説明するテキストを入力してください。入力した内容は、対象のモジュールで項目を使用する際、項目名の横のクエスチョンマークアイコンにカーソルを合わせると確認できます。
- データプライバシー:この項目に入力する情報に基づいて、[PII]または[ePHI]を選択してください。
- 入力する情報が機密情報や個人を特定できる情報である場合は、PII(Personally Identifiable Information:個人識別情報)を選択してください。データの機密性が高い場合は暗号化して保存、機密性が低い場合は暗号化せずに保存、のいずれかを指定できます。入力情報の機密度に応じて設定してください。
- はい、個人情報(PII)です。暗号化して保存します。:管理者ユーザーのみが詳細を表示できます。
- いいえ、個人情報(PII)ではありません。暗号化しないで保存します。:管理者ユーザーのみが詳細を表示できますが、他のユーザーはこの項目を詳細検索に使用できます。
- 入力する情報が個人を特定できる機密医療データである場合は、ePHI(Electronic Protected Health Information:電子的保護対象医療情報)を選択してください。たとえば、顧客の医療保険番号はePHIの対象となります。データは機密データと見なされ、暗号化されて保存されます。管理者ユーザーのみがこの項目にアクセスでき、他のユーザーはこの項目を詳細検索に使用できません。
- 入力する情報が機密情報や個人を特定できる情報である場合は、PII(Personally Identifiable Information:個人識別情報)を選択してください。データの機密性が高い場合は暗号化して保存、機密性が低い場合は暗号化せずに保存、のいずれかを指定できます。入力情報の機密度に応じて設定してください。
- 初期値:PIIまたはePHIのデータを含まない項目については、初期値を指定できます。ここで入力した値は、この項目に初期設定として表示されます。取引を作成する際に変更することが可能です。
- 入力必須:カスタム項目を必須入力項目にしたい場合は、このオプションを[はい]に設定してください。
- 取引を作成する時に表示する:取引を作成する際にカスタム項目を表示させたい場合は、このオプションを「はい」に設定してください。
- すべてのPDFで表示:カスタム項目を取引のPDFに表示させたい場合は、このオプションを[はい]に設定してください。
- プレビュー:取引作成の際にカスタム項目がどのように表示されるかを確認できます。
詳細を入力した後、[保存] をクリックしてください。対象のモジュールでデータを入力するときに、このカスタム項目が表示されます。
メモ: データの種類を[テキスト]にして作成できるカスタム項目は、各モジュールにつき最大3件までです。
カスタム項目の編集
作成したカスタム項目を変更するには、以下の手順に従ってください。
- [設定] → [各種設定] の順に移動してください。
- カスタム項目を編集するモジュールを選択してください。
- [項目のカスタマイズ] のタブを選択してください。
- 編集したいカスタム項目にカーソルを合わせてください。
- [編集]をクリックしてください。
- 必要な変更を行ってください。
- [保存]をクリックしてください。
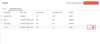
カスタム項目の無効化と有効化
カスタム項目の使用を一時的に停止したい場合は、無効として設定できます。
カスタム項目を無効にするには、以下の手順に従ってください。
- [設定] → [各種設定]の順に移動してください。
- カスタム項目を無効にするモジュールを選択してください。
- [項目のカスタマイズ] のタブを選択してください。
- 無効にしたいカスタム項目の上にカーソルを合わせ、ドロップダウンのアイコンをクリックしてください。
- [無効にする]を選択してください。
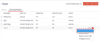
カスタム項目を無効とした場合、上記と同じ手順で [有効にする] を選択すると、再度有効にすることができます。
カスタム項目の削除
作成したカスタム項目を削除するには、以下の手順に従ってください。
- [設定] → [各種設定]の順に移動してください。
- カスタム項目を削除するモジュールを選択してください。
- [項目のカスタマイズ]を選択してください。
- 削除対象のカスタム項目の上にカーソルを合わせ、ドロップダウンのアイコンをクリックしてください。
- [カスタム項目の削除]をクリックしてください。
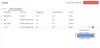
取引に関連付けられたカスタム項目にデータを追加した場合は、カスタム項目を削除できません。カスタム項目を削除するには、関連する取引を削除する必要があります。
別の方法として、カスタム項目を無効化することができます。
API項目名
カスタム項目を保存すると、編集画面でAPI項目名を確認できます。APIでこのカスタム項目を参照する場合、この差し込み項目を使用してください。
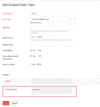
お役に立ちましたか?
はい
いいえ
フィードバックをいただき、ありがとうございます。
改善できる点を教えてください
機能を希望しますか?
ご提案

