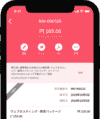経費の記録
経費の作成
- 左サイドバーの[経費] タブの横にある[+] アイコンをクリックしてください。
- [日付] の項目に、経費が発生した日付を入力してください。
- 経費のカテゴリーを選択してください。さまざまなカテゴリーの経費を1つの経費として記録する必要がある場合は、[明細の登録] オプションをクリックしてください。
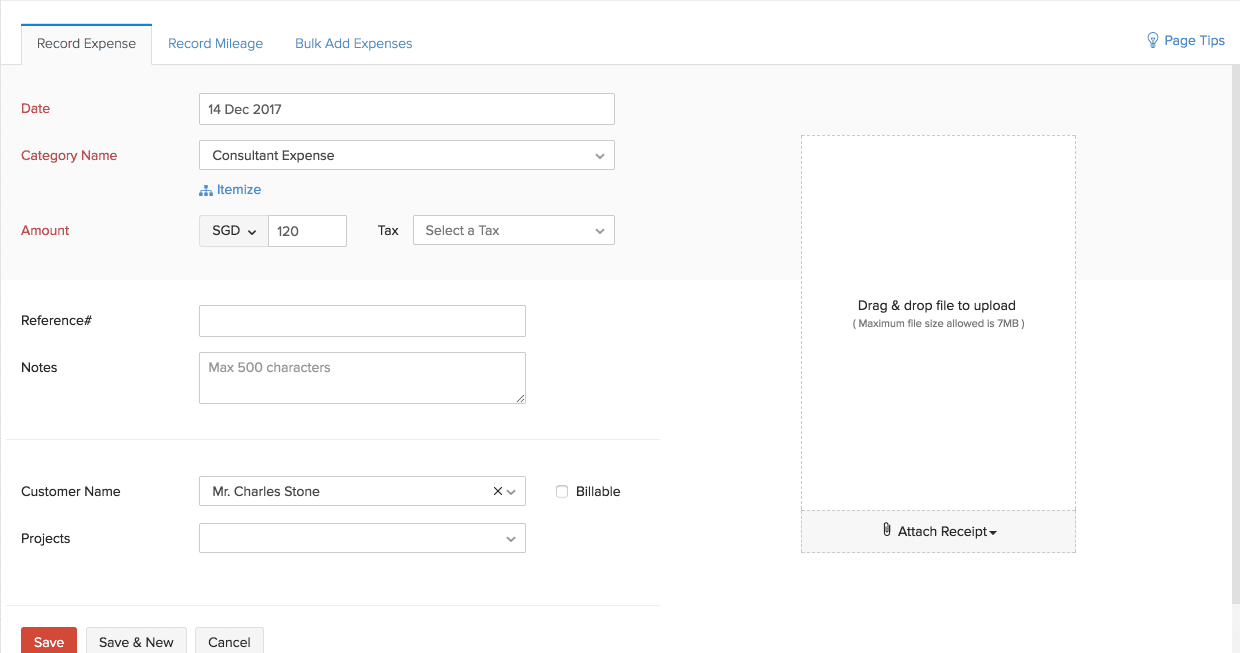
[総額] の項目に経費金額を入力してください。
特定の顧客に発生した経費を記録する場合は、[顧客名] を選択してください。
この経費を請求書に変換または追加する場合は、[請求対象] のチェックボックスをオンにします。
経費の領収書もZoho Invoiceにアップロードできます。これを行うには、[Upload your Files](ファイルの添付)をクリックします。領収書は、発生した経費の証明書類として機能します。
記録した経費のデータは、Zoho Invoiceのダッシュボードに表示されます。円グラフの形式で、すべての経費がカテゴリーに応じて区分されます。
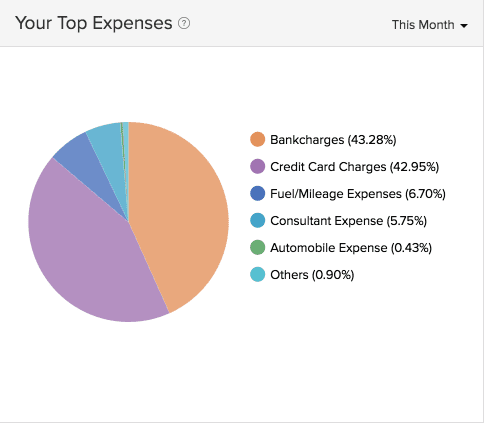
会社の財務状況を把握するためには、経費の徹底的な分析が必要です。これは、包括的な経費レポートの形式で提供されます。
経費の編集
既存の経費を編集するには、左上にある鉛筆(編集) アイコンをクリックします(下の画像のハイライト表示をご参照ください)。
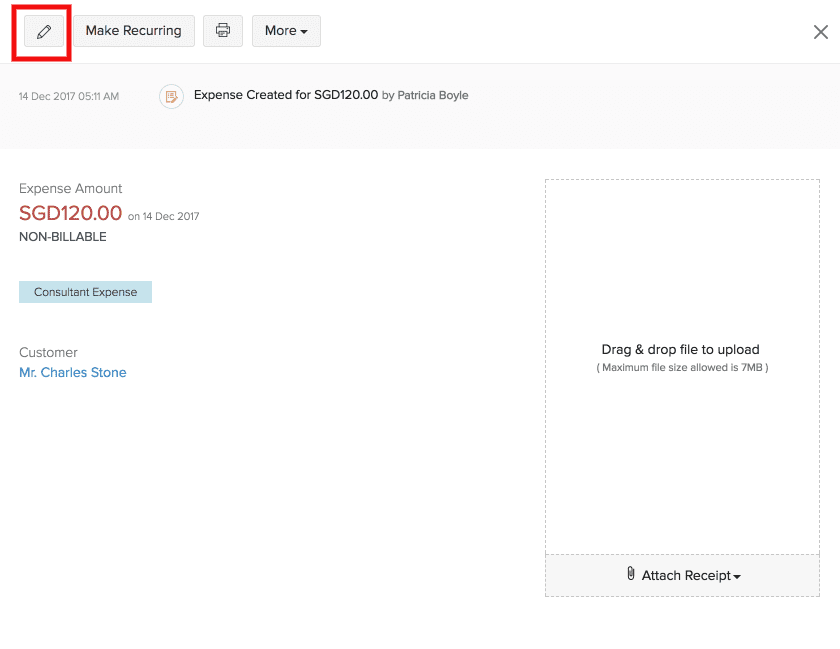
必要に応じて経費の詳細を変更した後、保存してください。
移動の経費の記録
Zoho Invoiceには、組織の移動の経費を記録できます。例として、自社の従業員の出張の例を見てみましょう。経理上で出張にかかる経費を記録したい場合は、[初期設定のアカウント] を[燃料/マイレージの経費] として選択して、移動の経費を記録することができます。
移動の経費を記録するには:
左サイドバーの[経費] タブの横にある[+] アイコンをクリックしてください。
[マイレージの記録] のタブを開いてください。
この経費のカテゴリーを選択してください。
[初期設定の単位]と[マイレージのレート]を選択して、[保存] をクリックしてください。
ヒント: 移動の経費を初めて記録するときに、上記の詳細を入力するダイアログボックスが開きます。詳細の入力が完了すると、この設定は次回に反映されます。
経費が発生した日付を入力してください。
従業員名をドロップダウンから選択してください。
[マイレージの使用量の計算] のオプションで、[飛行距離] または[走行距離計の測定]の項目を入力してください。走行距離計の測定に基づいて移動距離を計算したい場合は、[走行距離計の測定]を選択してください。
[走行距離計の測定] を選択した場合は、走行距離計の測定の[測定開始]と[読み取り終了]を入力すると、移動距離が自動的に計算されます。
移動の経費に税金がかかる場合は、ドロップダウンから税金を選択してください。
顧客名をドロップダウンから選択し、[請求対象] にチェックを入れると、顧客に経費を請求することができます。これにより、移動の経費から請求書を作成できます。
[保存] をクリックすると、新しく記録された移動の経費が保存されます。
プロジェクトに関わる経費の記録
プロジェクトに取り組んでいる間に発生した経費も記録することができます。経費を工数表モジュールで記録できますが、経費モジュールからも記録できます。
工数表モジュールから記録するには:
対象のプロジェクトに移動して、[新しい取引] のドロップダウンをクリックし、[経費の作成] オプションを選択してください。
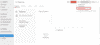
経費モジュールから記録するには:
[経費] タブの横にある[+] アイコンをクリックして、経費作成ページに移動してください。
詳細を入力し、顧客名を選択すると、[プロジェクト] という項目が表示されます。そこで経費が発生したプロジェクトを選択できます。
[保存] をクリックしてください。
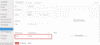
経費の一括追加
Zoho Invoiceでは、一括で経費を追加できます。
シナリオ:チャールズは、各経費を個別に入力するのではなく、すべての経費を一括で入力したいと考えます。チャールズは[経費の一括追加]のオプションを選択して、その目的を達成するとともに時間を節約します。
一括で経費を追加するには、以下の手順に従ってください。
- 左サイドバーの[経費]タブの横にある[+] アイコンをクリックしてください。または、[c + x] のショートカットキーでも操作できます。
- [経費の一括追加] のタブを開いてください。
- 経費の日付を入力してください。
- ドロップダウンからカテゴリー名を選択してください。
- 経費の総額を入力してください。
- 経費の詳細情報を追加したい場合は、[メモ] のセクションに入力してください。
- 経費が顧客のために記録される場合は、対象の顧客を選択してください。
- 経費がプロジェクトに関連する場合は、対象のプロジェクトを選択してください。
- この経費を請求書に変換する場合は、[請求対象] のチェックボックスにチェックを入れてください。
- [保存] ボタンをクリックしてください。
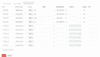
経費のインポート
Zoho Invoiceには、既存の経費をシステムにインポートするオプションがあります。
シナリオ:チャールズには、Zoho Invoiceで記録されていない経費がたくさんあります。チャールズは、各経費を個別に記録せずに、すべての経費を一挙にシステムに記録したいと考えます。
このような場合は、インポートオプションを使用できます。
- 左サイドバーにある[経費] タブをクリックしてください。
- 右上の3点リーダーアイコンをクリックし、[経費のインポート] を選択してください。
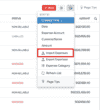
- インポートするファイルを選択してください。対応するファイル形式は、TSV、CSV、XLSです。
- Zoho Invoiceの項目とインポートファイルの見出しの関連付けを行い、[次へ]ボタンをクリックしてください。
- すべての項目が一致することを知らせるメッセージを確認したら、[インポート] ボタンをクリックしてください。
- 不一致を知らせるメッセージが表示された場合は、上記の手順に戻ってファイルの項目の関連付けを調整することも、ファイルに変更を加えて再度インポートすることも可能です。
お役に立ちましたか?
はい
いいえ
フィードバックをいただき、ありがとうございます。
改善できる点を教えてください
機能を希望しますか?
ご提案