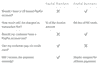連携設定
Zoho Invoiceにはさまざまな連携機能が用意されており、組織内のコラボレーションや各種事業体との相互運用を活用して、業務を推進できる環境を整えています。連携設定では、連携機能の各種設定を行うことができます。Zoho Invoiceの連携機能の詳細について、以下の分類に沿ってご参照ください。
オンライン決済
Zoho Invoiceは主要なオンライン決済サービスと提携しており、オンラインで請求書の支払いを受け取ることができます。これにより、迅速かつ手間のかからない支払いの受け取りが保証され、キャッシュフローや帳簿の管理の自動化が促進されます。決済サービスを設定するには、画面右上にある 歯車(設定) アイコンをクリックし、[オンライン決済] を選択してください。Zoho Invoiceがサポートする決済サービスのリストが表示されます。
Zoho Invoiceの組織と決済サービスを連携すると、マーチャントアカウントに関する情報が決済サービスと共有されます。Zoho Invoiceには顧客のカード情報の最後の4桁のみが保存されます。
決済サービス
決済サービスをクリックすると、Zoho Invoiceとの連携の詳細を確認できます。
| 決済サービス | 対象国 |
|---|---|
| Stripe | Stripeが対応している国の一覧はこちらをご参照ください。 |
| Authorize.net | 米国、欧州、豪州、カナダ |
| Payflow Pro | 米国、カナダ、オーストラリア、ニュージーランド |
| Payments Pro | 米国、英国、カナダ |
| 2Checkout | 北朝鮮、イラン、スーダン、シリア、キューバ、ミャンマー(ビルマ)を除くすべての国に対応します。 |
| Braintree | 米国、カナダ、ヨーロッパ、シンガポール、香港、マレーシア、オーストラリア、ニュージーランド向けに機能します。 |
| Forte | 米国、カナダ |
| GoCardless | イギリス、カナダ、ニュージーランド、スイス、オーストラリア |
| Mercado Pago | アルゼンチン、ブラジル、コロンビア、チリ、メキシコ、ペルー、ウルグアイ |
ベータ版にアクセスできる国であれば、決済サービスとの連携が可能で、支払いの受け取りに使用できます。
決済サービスをクリックすると、Zoho Invoiceとの連携の詳細を確認できます。
ヒント: Zohoでは、オンライン決済の受け取りに手数料はかかりません。ただし、各決済サービスに対して取引手数料を支払う必要があります。
Stripe
Zoho InvoiceとStripeを連携し、クレジットカードや銀行口座経由で顧客から支払いを受け取ります。Stripeを設定すると、顧客からの支払いを次の2つの方法で受け取ることができます。
1. クレジットカード
Stripeと組織を連携し、顧客のクレジットカードに請求して支払いを受け取ります。詳細はこちら。
Stripeが対応する国のリストはこちらのページで確認できます。オンライン取引の手数料はStripeが指定する料金によって異なります。
2. StripeのACH決済を使用した銀行口座(グローバル版およびUS版)
StripeのACH決済を使用して、顧客の銀行口座に請求して支払いを受け取ることができます(米国の顧客のみ)。詳細はこちら。
PayPal
PayPalを優先決済サービスとして設定するには:
- 画面右上にある 歯車(設定)アイコンをクリックしてください。
- [オンライン決済]を選択し、Paypalのロゴの近くにある [設定する]ボタンをクリックしてください。
- 以下の情報を入力して、[保存]をクリックしてください。
- 登録メールアドレス: PayPalに登録したメールアドレスを入力してください。
- メールアドレスの再入力: 確認のため、メールアドレスを再入力してください。
- 初期設定の決済オプション:
- PayPalスタンダード: この決済方法を選択すると、世界中の顧客との取引が可能になります。顧客がPayPalのアカウントを持っていない場合でも、クレジットカードですぐに支払いを受けることができます。PayPalスタンダードでは、決済処理の金額に対する一定の割合(%)が取引手数料として請求されます。
- PayPalビジネス: PayPalが請求する取引手数料は、決済処理の金額にかかわらず、一律50セントです。ただし、顧客はeCheckやPayPal残高を介してのみ支払いを行うことができます。eCheckで支払いを受け取る場合、支払いが遅れる可能性があります。なお、この支払い方法を使用するには、自社と顧客の両方が米国のPayPalアカウントを持つ必要があります。
- 2つの決済オプションのどちらが適切かを判断するには、[決済オプション]項目の横にあるグレーのクエスチョンマークアイコンをクリックして、内容を比較してください。
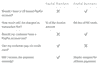
- ページのスタイル: 顧客に表示される支払いページのレイアウトを入力してください。このオプションはPayPalスタンダードユーザーのみが使用できます。PayPalページのスタイルに関するオプションの詳細については、こちらをクリックしてください。
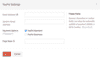
Authorize.Net
Authorize.Netを設定するには:
画面右上にある歯車(設定)アイコンをクリックしてください。
[オンライン決済]を選択し、Authorize.Netのロゴの近くにある[設定する]ボタンをクリックしてください。
- APIのログインID:Authorize.Netから提供された「API Login ID」を入力してください。
- 処理キー:Authorize.Netから提供された「Transaction Key」を入力してください。
- 通貨:受領する通貨を入力してください。Authorise.netは現在、米ドル(USD)、カナダドル(CAD)、ユーロ(EUR)、英ポンド(GBP)でのみ取引をサポートしています。
API Login IDとTransaction Keyの詳細については、こちらをクリックしてください。
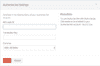
Zoho Invoiceで自動課金を使用するための前提条件
- 顧客が有効なAuthorize.Netアカウントを持っている必要があります。
- アカウント作成時に、[Card Not Present](カードを提示しない非対面取引)オプションを選択している必要があります。
- 上記条件の場合のみ、顧客はマーチャントアカウントのCIM(Customer Information Manager:顧客情報管理)機能を表示できます。
- CIMを有効にする必要があります。有効にした後、トランザクションが生成されるまでに24~48時間かかります。
- Authorize.Netで提供されているARB(Auto Recurring Billing:自動繰り返し請求)機能を有効にしないようにしてください。
Payflow Pro
Payflow Proを設定するには、画面右上にある 歯車(設定) アイコンをクリックしてください。[オンライン決済] を選択し、Payflow Proのロゴの近くにある [設定する] ボタンをクリックしてください。
Payflow Proに登録すると、パートナーIDやベンダー名などの情報が含まれているメールを受け取ります。Payflow Proの設定で詳細を入力する際は、そのメールを参考にしてください。
以下の情報を入力して、[保存]をクリックしてください。
通貨:Payflow Proアカウントで設定した通貨です。Payflowは現在、10種類の主要通貨での取引に対応しています。
パートナー:Payflow Proアカウントに記載されているパートナーID。
仕入先:Payflow Proアカウントに記載されているベンダー名。
ユーザー:Payflow Proのユーザー名を入力してください。
パスワード:Payflow Proのパスワードを入力してください。
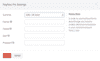
Payments Pro
Payments Proを設定するには、画面右上にある 歯車(設定) アイコンをクリックしてください。[オンライン決済] を選択し、Payments Proのロゴの近くにある [設定する] ボタンをクリックしてください。以下の情報を入力して、[保存] をクリックしてください。
APIユーザー名、APIパスワード、署名
- PayPalアカウントにログインしてください。[Profile](個人設定)に移動し、[Account Information](アカウント情報)の下にある[Request API Credentials](API認定を申請)をクリックしてください。
- オプション1の下にある[PayPal API Credentials and Permission](PayPalのAPI認証の設定と許可)を選択してください。
- オプション2の下の[View API Signature](API署名の表示)をクリックしてください。
- Zoho Invoice内の該当する項目に、APIユーザー名、APIパスワード、署名をコピーしてください。
Zoho Invoiceで自動課金を使用するための前提条件
自動課金にPayFlow Proを使用するには、マーチャントアカウントでリファレンストランザクション(事前承認支払い)を有効にする必要があります。
- PayPalアカウントにログインしてください。
- [Account Administrator](アカウント管理者)に移動してください。
- [Manage Security](セキュリティ管理)→[Transaction Settings](取引設定)に移動し、[Allow reference transactions](リファレンストランザクションを許可する)を有効にしてください。
2CheckOut
2CheckOutを設定するには、画面右上にある 歯車(設定) アイコンをクリックしてください。[オンライン決済] を選択し、2CheckOutのロゴの近くにある [設定する] ボタンをクリックしてください。以下の情報を入力して、[保存] をクリックしてください。
2CO Account #:2CheckOutから提供されたアカウント番号を入力してください。2CheckOutのコントロールパネルにログインして、2CheckOutアカウントの構成内容を確認してください。
秘密のことば:2CheckOutに設定されている「Secret Word」(パスワード)を入力してください。
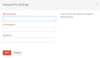
2CheckOutのマーチャントアカウントをまだ作成していない場合は、こちらをクリックして、サインアップしてください。
Braintree
BrainTreeを設定するには、画面の右上にある 歯車(設定) アイコンをクリックしてください。[オンライン決済] を選択し、BrainTreeのロゴの近くにある [設定する] ボタンをクリックしてください。以下の情報を入力して、[保存] をクリックしてください。
マーチャントID:「Merchant ID」を入力してください。BrainTreeアカウントにログインして、APIキーのセクションを参照すると、これに関連する詳細について確認できます。以下の必要なキー認証についても情報があります。
公開鍵:「Public Key」を入力してください。
秘密:「Private Key」を入力してください。
通貨:BrainTreeアカウントで使用している通貨を選択してください。BrainTreeは現在、8種類の主要通貨での取引に対応しています。
クライアント側での暗号化鍵:「Client-Side Encryption Key」を入力してください。この情報を確認するには、BrainTreeアカウントにログインして、APIキーのセクションを参照してください。
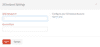
Forte
Forteを設定するには、画面右上にある 歯車(設定) アイコンをクリックしてください。[オンライン決済] を選択し、Forteのロゴの近くにある [設定する] ボタンをクリックしてください。以下の情報を入力して、[保存] をクリックしてください。
ForteはUSD通貨にのみ対応しています。
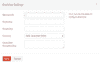
マーチャントID:Forteの「Merchant ID」を入力してください。
APIのログインIDとSecure Transaction Keyは、ForteのVirtual Terminalにおける「API Login ID」および「Secure Transaction Key」と同じである必要があります。ForteのVirtual Terminalにログインし、[Gateway Settings](ゲートウェイ設定)→[Gateway Key](ゲートウェイキー)を選択すると、API Login IDとSecure Transaction Keyを確認できます。
Transaction Password:Forteから提供された取引パスワードを入力してください。
[保存]をクリックしてください。
Zoho InvoiceでのACH決済
Zoho Invoiceでは、ACH決済に特化した決済サービスであるAuthorize.netとForteを介して、ACH決済を提供します。ACHは、米国のすべての金融機関を接続する安全な支払い転送システムです。この機能により、顧客の承認済み銀行口座から直接支払いを引き落とすことができます。
ACH決済の要件は以下のとおりです。
- 米国を拠点とする事業者である必要があります。
- ACH決済に対応する決済サービスとの接続が必要です。
- 顧客がACH支払いを行えるようにするには、顧客の編集または作成ページで、[この顧客が自分の銀行口座を介して支払うことを許可する]オプションを有効にしてください。ACH機能を使用するには、Zoho InvoiceでAuthorize.netやForteを標準の決済サービスとして設定する必要があります。
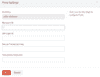
ステップ2:
[クレジットカードの詳細] または [銀行口座の詳細] のいずれかの入力を求められます。[銀行口座の詳細] のタブを選んで、顧客の銀行口座に関連する詳細を入力してください。銀行口座を設定するには、口座番号、口座の種類、銀行検索番号が必須項目です。
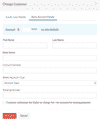
[顧客は「組織名」に対し、決済を目的とした銀行口座への請求を承認しています] のチェックボックスにチェックを入れて、[続ける] をクリックしてください。
顧客ポータルを通じた支払い
顧客は、送信された請求書のリストを顧客ポータル内で表示できます。請求書が未払いの場合は、[今すぐ支払う]をクリックしてすぐに支払うことができます。
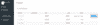
- 次のページで、銀行口座オプションを選択し、銀行口座の詳細を入力する必要があります。
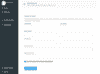
注: 顧客は、[今後の取引にこの口座を使用する] オプションを有効にして、将来の取引のために口座の詳細を保存することもできます。
再試行と間隔回数の構成
Zoho Invoiceでは、トランザクションが失敗した場合に必要な再試行回数を設定できます。利用可能なさまざまな構成を以下に示します。
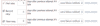
カードの認証設定
以前、Zoho Invoiceでは、クレジットカードの住所情報の登録は必須でした。さまざまな決済サービスの検証処理の違いから生じる混乱を解決するため、上記の方針を導入しました。ただし、現在はクレジットカード住所の表示・非表示の選択を提供しています。
決済サービスの選択に応じて、[カードの認証設定] で設定を行うことにより、カードの住所情報の各項目を「表示」または「入力必須」にすることができます。
カードの住所情報に関連する変更を行うには、次の手順に従ってください。
- 画面右上にある 歯車(設定)アイコンをクリックしてください。
- [オンライン決済]を選択し、[カードの認証設定]ボタンをクリックしてください。
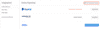
- こちらで、カードの住所情報に関連する詳細をカスタマイズできます。
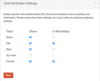
Zohoサービスコミュニケーション(ZSC)キー
Zohoでは、Zoho Invoiceの他に、Zoho CRMやZoho Booksなどのような世界クラスのさまざまなアプリを提供しています。Zoho CRMのアカウントをお持ちの場合、ZSCキーを介して、Zoho InvoiceやZoho Booksアカウントと連携してご利用いただくことが可能です。ZSCキーは、Zohoアプリ群間の通信に使用される一意のキーです。
- 画面の右上にある歯車(設定)アイコンをクリックして、[連携]を選択してください。
- キーを取得または新しいキーを生成するには、[Zohoサービスコミュニケーション(ZSC)キー]を選択してください。
- このページにある[もう一度ZSCキーを作成]のリンクをクリックすると、新しいZSCキーを作成できます。
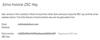
決済サービスの取引手数料
- Stripe -2.9% + 30¢
- PayPal -2.5% + 固定手数料
- Authorize.net -2.9% + 30¢
- Payflow Pro -月額$25
- Payments Pro -2.9% + $0.30
- 2 CheckOut - 選択したプランに基づく
- Braintree -2.9% + $.30
- Forte -1取引あたり2.75%(American Expressの場合は3.50%)+ 25¢
- WePay -2.9% + 0.30c
- Square -2.9% + 30¢
お役に立ちましたか?
はい
いいえ
フィードバックをいただき、ありがとうございます。
改善できる点を教えてください
機能を希望しますか?
ご提案