Génération de rapports
Comment puis-je...
Vous pouvez créer de nouveaux rapports propres à un module en associant certains des autres modules interfonctionnels. Par exemple, vous pouvez créer un rapport dans le module de comptes en associant d'autres modules tels que les modules de contacts, contrats, devis, etc.
Types de rapports
- Rapport tabulaire : affiche les données sans sous-totaux dans le rapport. Utilisez ce type de rapport pour créer des listes de diffusion de contacts, une vue consolidée du pipeline des ventes, etc.
- Rapport récapitulatif : affiche les données avec des sous-totaux, des regroupements et d'autres informations récapitulatives.
- Rapport matriciel : affiche les données récapitulées dans une grille, par ligne et par colonne.
Créer des rapports
Vous pouvez créer de nouveaux rapports selon les exigences de votre organisation. La personnalisation d'un rapport comporte les étapes suivantes :
- Sélectionner le module et les modules interfonctionnels correspondants
- Sélectionner le type de rapport (tabulaire, récapitulatif ou matriciel)
- Sélectionner les colonnes du rapport
- Regrouper les colonnes
- Sélectionner les fonctions de calcul
- Indiquer les filtres de tri avancés
- Enregistrer le rapport dans un dossier
Disponibilité
![]() Autorisations de profil requises : les utilisateurs disposant d'une autorisation sur les rapports et tableaux de bord peuvent accéder à cette fonctionnalité.
Autorisations de profil requises : les utilisateurs disposant d'une autorisation sur les rapports et tableaux de bord peuvent accéder à cette fonctionnalité.
Remarque :
- Vous pouvez personnaliser les rapports standard selon vos besoins en cliquant sur le lien Customize (Personnaliser) sur la page Reports Home (page d'accueil des rapports). Après avoir personnalisé un rapport, vous ne pouvez pas le convertir à nouveau en rapport par défaut.
- Lorsque vous partagez un rapport que vous avez créé avec d'autres utilisateurs de votre organisation, notez que tous les champs du rapport leur apparaissent, même si certains utilisateurs n'ont pas l'autorisation d'afficher certains champs.
Partie 1 : pour sélectionner un module et les modules interfonctionnels
- Cliquez sur l'onglet Reports (Rapports).
- Sur la page ReportsHome (page d'accueil des rapports), cliquez sur Create Report (Créer un rapport).
- Sur la page Create Report (Créer un rapport), procédez comme suit :
- Sélectionnez le module principal dans la liste déroulante.
- Sélectionnez les modules interfonctionnels dans la liste Related Modules (Modules associés).
Vous pouvez utiliser les champs des modules associés au moment où vous définissez les critères en ajoutant des colonnes dans votre rapport, puis sélectionnez les colonnes à totaliser.
- Cliquez sur Continue (Continuer).
Partie 2 : pour sélectionner le type de rapport
- Sur la page Create Report (Créer un rapport), sous l'onglet Report Type (Type de rapport), sélectionnez l'une des options de rapport suivantes :
- Tabular Report (Rapport tabulaire)
- Summary Report (Rapport récapitulatif)
- Matrix Report (Rapport matriciel)
Remarque :
- Lorsque vous sélectionnez le Summary Report (Rapport récapitulatif), l'onglet Grouping (Regroupement) est également disponible.
- Vous pouvez exécuter (Run) ou enregistrer (Save) le rapport à tout moment lors de sa création.
- Lorsque vous cliquez sur le bouton Run (Exécuter), le système vous invite à enregistrer le rapport. Le rapport est enregistré temporairement, puis un aperçu du rapport est généré.
- Lorsque vous cliquez sur le bouton Save (Enregistrer), le rapport est enregistré dans le dossier que vous indiquez.
Partie 3 : pour sélectionner les colonnes d'un rapport
- Sur la page Create Report (Créer un rapport), cliquez sur l'onglet Columns (Colonnes).
- Procédez comme suit pour sélectionner les colonnes à afficher dans votre rapport :
- Sélectionnez les colonnes dans la liste Available Columns (Colonnes disponibles).
- Cliquez sur Add (Ajouter).
- Les colonnes sont ajoutées à la liste Selected Columns (Colonnes sélectionnées).
- Utilisez les touches fléchées Haut et Bas pour trier l'ordre d'affichage des colonnes.
- Sélectionnez le nom de la colonne et cliquez sur
 pour supprimer la colonne sélectionnée.
pour supprimer la colonne sélectionnée.
- Cliquez sur Save (Enregistrer).
Dans la fenêtre contextuelle qui apparaît, renseignez les champs Report Name (Nom du rapport), Description et Report Folder (Dossier de rapport). - Cliquez sur Run (Exécuter) pour enregistrer le rapport dans un premier temps, puis l'exécuter.
- Après avoir sélectionné les colonnes du rapport, cliquez sur l'onglet Grouping (Regroupement) si vous utilisez un rapport récapitulatif, sinon cliquez sur l'onglet Columns to Total (Colonnes à totaliser) (reportez-vous à l'étape 5).
Partie 4 : pour regrouper les colonnes d'un rapport
Remarque :
- Le système affiche les noms des colonnes (dans l'onglet Columns [Colonnes]) uniquement pour les modules que vous sélectionnez ici.
- Sur la page Create Report (Créer un rapport), cliquez sur l'onglet Grouping (Regroupement).
Cet onglet n'est disponible que lorsque vous sélectionnez les rapports récapitulatifs sous l'onglet Report Type (Type de rapport). - Sur la page Grouping (Regroupement), vous pouvez regrouper les dossiers en fonction des critères de regroupement que vous indiquez.
- Sélectionnez les valeurs dans les listes respectives.
- Sélectionnez Ascending (Croissant) ou Descending (Décroissant) dans la liste.
Partie 5 : pour sélectionner les fonctions de calcul
- Sur la page Create Report (Créer un rapport), cliquez sur l'onglet Columns to Total (Colonnes à totaliser).
- Dans la section Columns to Total (Colonnes à totaliser), sélectionnez les fonctions de calcul requises (Sum [Somme], Average [Moyenne], LowestValue [Valeur minimale], Largest Value [Valeur maximale]).
Partie 6 : pour définir des filtres de tri avancés
- Sur la page Create Report (Créer un rapport), cliquez sur l'onglet Criteria (Critères).
- Dans la section Criteria (Critères), sélectionnez les critères supplémentaires pour le rapport.
- Une fois que vous avez terminé la personnalisation du rapport, effectuez l'une des opérations suivantes :
- Cliquez sur Run (Exécuter) pour afficher un aperçu du rapport.
- Cliquez sur Save (Enregistrer).
- Cliquez sur Cancel (Annuler).
Remarque :
- Vous pouvez également utiliser les champs Created By (Créé par) et Modified By (Modifié par) d'un dossier pour définir un critère.
Partie 7 : pour enregistrer le rapport dans un dossier
- Sur la page Create Report (Créer un rapport), cliquez sur Run (Exécuter) ou Save (Enregistrer).
Notez que vous pouvez exécuter le rapport seulement après l'avoir enregistré. - Dans la boîte de dialogue Save Report (Enregistrer un rapport), procédez comme suit :
- Saisissez le nom du rapport.
- Entrez la description du rapport.
- Sélectionnez le dossier du rapport dans lequel le rapport doit être enregistré.
- Cliquez sur Save (Enregistrer).
Modifier des modèles de critères
Disponibilité
![]() Autorisations de profil requises : les utilisateurs disposant d'une autorisation sur les rapports et tableaux de bord peuvent accéder à cette fonctionnalité.
Autorisations de profil requises : les utilisateurs disposant d'une autorisation sur les rapports et tableaux de bord peuvent accéder à cette fonctionnalité.
Remarque :
- Vous pouvez spécifier un maximum de 25 critères dans un rapport.
Pour modifier les modèles de critères
- Cliquez sur l'onglet Reports (Rapports).
- Dans la liste des rapports, cliquez sur le lien Customize (Personnaliser) pour le rapport correspondant dans lequel vous voulez modifier le modèle de critères.
- Sur la page Customize Report (Personnaliser un rapport), cliquez sur l'onglet Criteria (Critères).
- Passez en revue vos critères existants et cliquez sur le lien Change Pattern (Modifier le modèle).
- Dans la boîte de dialogue Pattern Editor (Éditeur de modèles), modifiez les filtres et cliquez sur le lien Save (Enregistrer).
- Enregistrez le rapport modifié.
Exemple :
Vous souhaitez créer un rapport qui répertorie les contrats en fonction des critères suivants :
L'état d'avancement est « Closed Won » (Gagné clôturé), le propriétaire du contrat est « Manish Patel ou Martin Wilson », le chiffre d'affaires attendu (Expected Revenue) est supérieur à « $10000 USD » et la source du prospect (Lead Source) est « Cold Call ou Web Form » (Démarchage ou Formulaire Web).
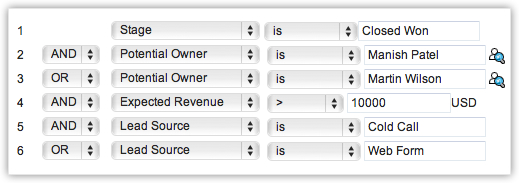
Le modèle de critères est automatiquement défini comme :

Puisque le modèle de critères ne correspond pas aux exigences, vous pouvez le modifier comme ceci :

- Parenthèses : ( )
- Opérateurs et/ou
- Numéro de ligne de critères
Remarques importantes
- Lorsque la boîte de dialogue Change Pattern (Modifier le modèle) est ouverte, vous ne pouvez pas ajouter ou supprimer une ligne de critères sous la section Specify Criteria (Spécifier des critères).
- La priorité des opérateurs n'est pas prise en compte si vous ne mettez pas de parenthèses. Par exemple, si vous indiquez les critères comme ceci : 1 ou 2 et 3, cela sera considéré comme ((1 ou 2) et 3).
- Vous pouvez modifier le et ou le ou des lignes de critères et ils seront mis à jour dans l'éditeur ci-dessous.
- Vous pouvez modifier la condition du et ou du ou dans le modèle et elle sera mise à jour dans les lignes ci-dessus.
- Si vous spécifiez 1 et 2 et que vous l'enregistrez, lors de la modification du rapport, le modèle apparaîtra sous la forme (1 et 2). Pour (1 et 2) ou 3, le modèle apparaîtra sous la forme ( (1 et 2) ou 3).
- Si vous ajoutez plus de lignes dans l'éditeur et les supprimez une par une, le modèle contiendra des parenthèses supplémentaires. Par exemple, si vous ajoutez 4 lignes et que vous supprimez la 3e ligne, le modèle de critères apparaîtra sous la forme ( ( ( ( 1 et 2 ) ) ) ou 3 ). Si la première ligne est supprimée, il apparaîtra sous la forme ( ( ( ( 1 ) ) ) ou 2 ). Cependant, lors de l'enregistrement des critères, il deviendra ( 1 ou 2 ).
- Veillez à ne pas utiliser les éléments suivants car ils ne sont pas valides : (), (et), (ou).id: (), (and), (or)
- Si les parenthèses ne correspondent pas, le modèle sera considéré comme non valide.
- Un message d'erreur s'affiche si le nombre de lignes et les chiffres indiqués dans le modèle ne correspondent pas et s'il manque des numéros dans le modèle spécifié.
- Les boutons Save (Enregistrer) et Cancel (Annuler) sur le rapport seront masqués pendant la modification du modèle de critères.
- S'il manque les parenthèses finales, l'éditeur de modèles de critères et son mode Affichage afficheront des éléments différents.
Vos modèles de critères dans l'éditeur Vos modèles de critères dans le mode Affichage ( 1 et 2 ) ou ( 3 et 4 ) (( 1 et 2 ) ou ( 3 et 4 )) 1 et 2 et 3 et 4 (1 et 2 et 3 et 4 ) ( 1 ou 2 ) et ( 3 ou 4 ) ( ( 1 ou 2 ) et ( 3 ou 4 ) )
Utiliser « Last Activity Time » (Date de la dernière activité) dans les critères
L'heure à laquelle une modification est apportée à un dossier, qu'il s'agisse d'ajouter une note, de clôturer une tâche, d'envoyer des e-mails ou simplement de modifier les champs, est consignée sous « Last Activity Time » (Date de la dernière activité). Les informations de ce champ peuvent être utilisées dans les critères d'un rapport pour filtrer les dossiers qui ne présentent aucune activité depuis une certaine période ou ceux qui présentent des activités récentes.
Remarque :
- Cette option est prise en charge uniquement dans les modules de prospects, comptes, contacts et contrats.
- Ces modules doivent être choisis comme module principal ou être l'un des modules associés.
- Si Last Activity Time (Date de la dernière activité) sous les critères de l'affichage Liste consigne toutes les mises à jour apportées à un dossier, Last ModifiedTime (Date de la dernière modification) consigne uniquement les modifications apportées aux champs et n'inclut pas les modifications apportées aux sections Notes, Tasks (Tâches) ou Email (E-mails).
- Ce critère peut être utilisé dans tous les types de rapports.
Disponibilité
![]() Autorisations de profil requises : les utilisateurs disposant d'une autorisation sur les rapports et tableaux de bord peuvent accéder à cette fonctionnalité.
Autorisations de profil requises : les utilisateurs disposant d'une autorisation sur les rapports et tableaux de bord peuvent accéder à cette fonctionnalité.
Activités et mises à jour qui seront consignées sous Last Activity Time (Date de la dernière activité) :
- Modification des champs d'un dossier
- Ajout et mise à jour d'activités, c.-à-d. tâches, événements, appels
- Envoi d'e-mails aux prospects et contacts
- Ajout et modification de notes
- Ajout de contrats et contacts sous un compte
- Changement du propriétaire du dossier
- Ajout et suppression d'un dossier
(Ceci n'inclut pas la suppression d'un dossier associé au dossier parent.) - Clôture d'une tâche
(Non utilisé pour les événements, car ils sont automatiquement déplacés sous Closed Activities [Activités clôturées] après la date/l'heure de fin.) - Suppression et restauration de dossiers (individuellement ou en bloc)
- Opérations en masse telles que mise à jour en masse, transfert en masse, etc.
(Ne s'applique pas à l'option Mass Delete [Suppression en masse].)
Activités et mises à jour qui NE SERONT PAS consignées sous Last Activity Time (Date de la dernière activité) :
- La modification de contacts ou de contrats sous un compte ne sera pas consignée sous le compte en question.
- Suppression de listes associées sous un dossier.
Créer des dossiers de rapports
Par défaut, les rapports sont stockés dans différentes catégories. Vous pouvez créer des dossiers personnels ou publics pour stocker les rapports fréquemment utilisés dans un dossier commun et y accéder facilement.
Pour créer des dossiers de rapports
- Cliquez sur l'onglet Reports (Rapports).
- Sur la page Reports Home (page d'accueil des rapports), cliquez sur Create Report Folder (Créer un dossier de rapports).
- Sur la page Create ReportFolder (Créer un dossier de rapports), procédez comme suit :
- Saisissez le nom du dossier.
- Entrez la description du dossier.
- Sélectionnez les détails d'accessibilité :
- All Users are allowed to view this Report Folder (Tous les utilisateurs sont autorisés à consulter ce dossier de rapports) : sélectionnez cette option si vous souhaitez permettre à tous les utilisateurs de consulter le dossier.
- Show this Report Folder only to me (Dossier de rapports visible uniquement par moi) : sélectionnez cette option si vous souhaitez être la seule personne à pouvoir consulter le dossier.
- Allow the following users to view this Report Folder (Autoriser les utilisateurs suivants à afficher ce dossier de rapports) : sélectionnez les utilisateurs ou rôles d'utilisateur qui peuvent accéder au dossier.
- Cliquez sur Save (Enregistrer).
Afficher des rapports
Pour accéder aux rapports standard sous l'onglet Reports (Rapports), cliquez sur le rapport spécifique (par exemple, Contact Mailing List [Liste de diffusion de contacts] à partir des rapports sur les comptes et contacts) dans le dossier des rapports (par exemple, rapports sur les comptes et contacts, rapports sur les contrats, etc.).
Pour afficher le rapport
- Cliquez sur l'onglet Reports (Rapports).
- Sur la page Reports Home (page d'accueil des rapports), cliquez sur le groupe de rapports requis.
- Dans la liste des rapports qui s'affichent, cliquez sur le lien du rapport pertinent.
- Cliquez sur le lien Edit (Modifier) pour modifier le nom du rapport, les détails du dossier et la description d'un rapport.
- Cliquez sur le lien Customize (Personnaliser) à côté du rapport pour personnaliser ce dernier.
- Sur la page Reports (Rapports), vous pouvez effectuer les opérations suivantes :
- Export (Exporter) : utilisez cette option pour exporter et enregistrer le rapport au format Excel, PDF ou CSV sur votre disque local.
- Save As (Enregistrer sous) : utilisez cette option pour enregistrer le rapport sous un nouveau nom. Cette option est utile lorsque vous filtrez un ensemble spécifique de données et l'enregistrez pour référence ultérieure.
- Customize (Personnaliser) : cette fonctionnalité permet de personnaliser le rapport, notamment les types de rapports, les colonnes, le regroupement, les critères de filtre dans le rapport, etc.
- Reload (Rafraîchir) : utilisez cette option pour mettre à jour ou actualiser le contenu de la page.
- Hide Details (Masquer les détails) / Show Details (Afficher les détails) : cliquez sur Hide Details (Masquer les détails) pour masquer les détails du rapport et sur Show Details (Afficher les détails) pour voir les détails masqués du rapport.
- Create Chart (Créer un graphique) : cette fonctionnalité vous permet de créer des graphiques (graphiques à barres, circulaires, linéaires, en entonnoir) en fonction des détails du rapport sélectionné.
- Effectuez l'une des opérations suivantes, puis cliquez sur Apply Filter (Appliquer un filtre) pour afficher des rapports en fonction des options de filtre spécifiées :
- Sélectionnez Last Created Time (Date de la dernière création) ou Last Modified Time (Date de la dernière modification) dans la liste de colonnes.
- Sélectionnez l'option dans la liste adjacente (Next FQ [Trimestre fiscal suivant], par exemple).
Lorsque vous sélectionnez cette option, le système affiche automatiquement les dates de début et de fin dans les champs respectifs. - Saisissez la Start Date (Date de début) et la End Date (Date de fin) au format mm/jj/aaaa ou sélectionnez la date dans le calendrier qui s'affiche.
Remarque :
- Une page répertorie au maximum 2 000 dossiers. Vous pouvez utiliser les options de navigation pour afficher d'autres pages.
- Vous pourrez exporter jusqu'à 2 000 dossiers par page, à chaque exportation.
- FQ signifie trimestre fiscal et FY, exercice financier.
Supprimer des rapports
De temps en temps, vous pouvez supprimer certains rapports inutiles. Veuillez noter que vous pouvez supprimer uniquement les rapports que vous avez créés. En outre, votre profil doit disposer des autorisations Manage Reports (Gérer les rapports) et Dashboards (Tableaux de bord).
Pour supprimer des rapports
- Cliquez sur l'onglet Reports (Rapports).
- Sur la page Reports Home (page d'accueil des rapports), cliquez sur le lien Del (Supprimer) correspondant au rapport que vous souhaitez supprimer.
Modifier des rapports standard
Vous pouvez modifier des rapports prédéfinis seulement si vous disposez des autorisations Manage Reports (Gérer les rapports) et Dashboards (Tableaux de bord).
Pour modifier des rapports
- Cliquez sur l'onglet Reports (Rapports).
- Sur la page Reports Home (page d'accueil des rapports), cliquez sur le lien Edit (Modifier) correspondant au rapport que vous souhaitez modifier.
