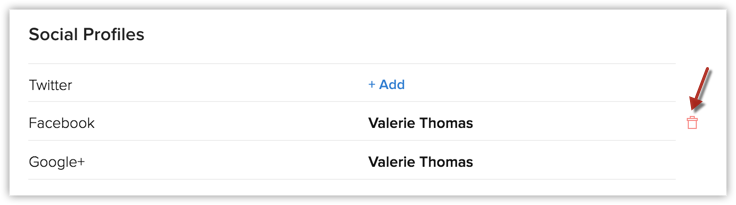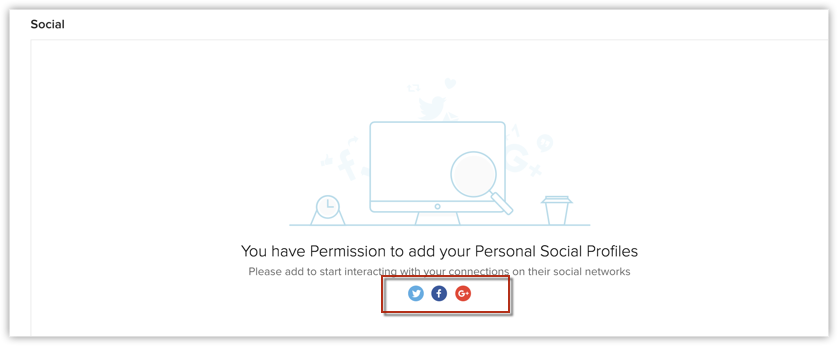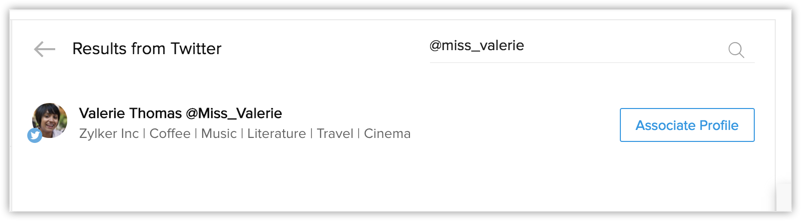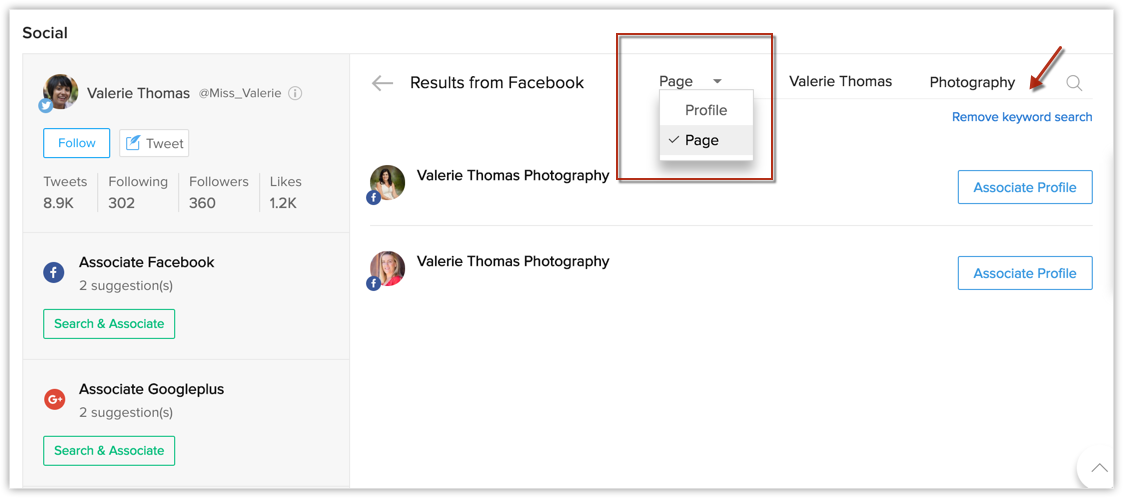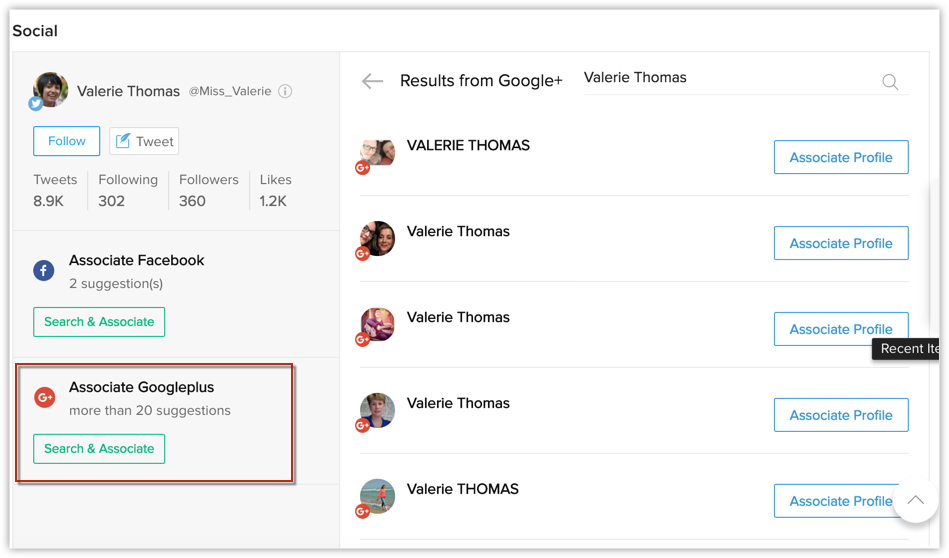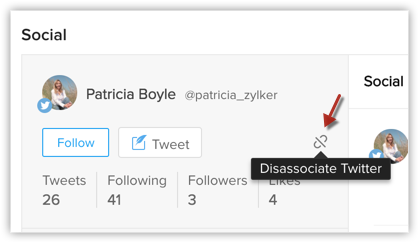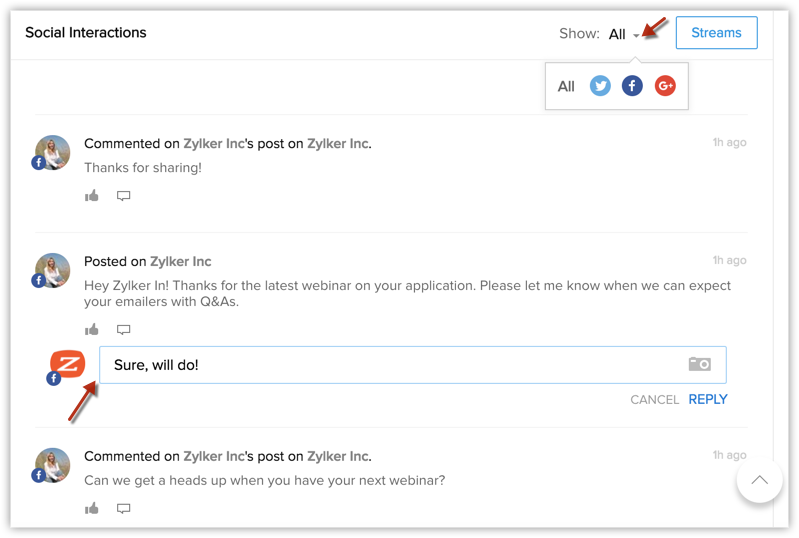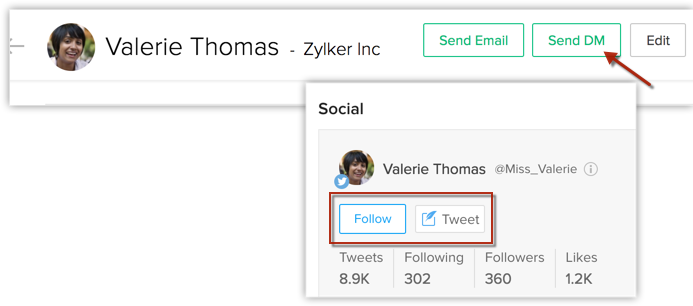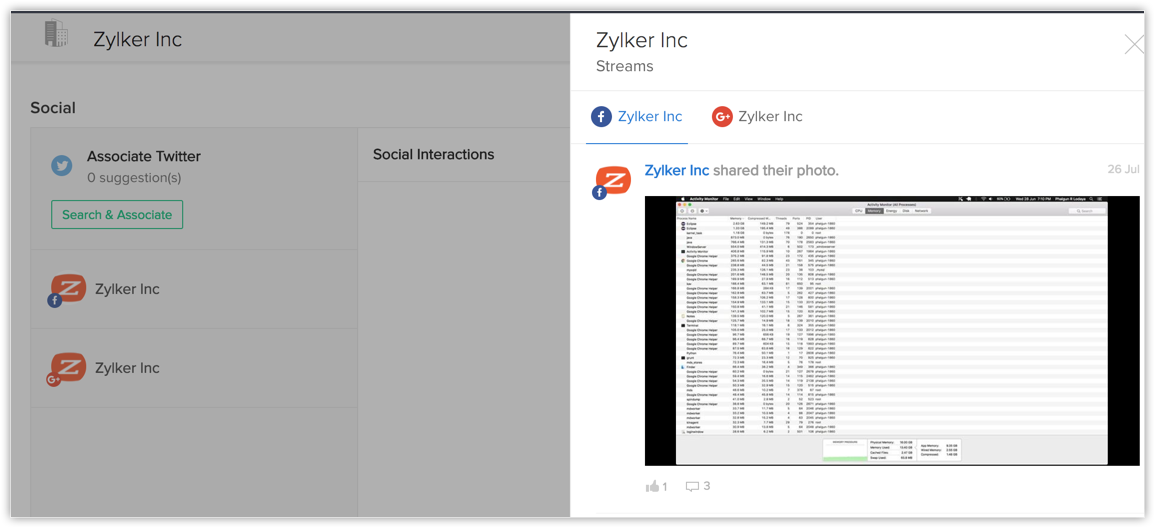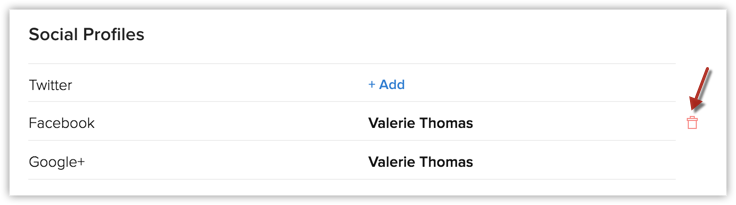Profils de réseaux sociaux dans Zoho CRM
Table des matières...
L'intégration des réseaux sociaux à Zoho CRM donne le contexte de vente de votre interaction avec les clients. Voici les deux façons dont vous pouvez utiliser Social CRM.
- Interaction sur les réseaux sociaux personnels via l'intégration des profils de réseaux sociaux (détaillée ci-dessous).
- Interaction de la marque avec les clients via l'onglet Social.
Intégration des profils de réseaux sociaux
La liste associée aux réseaux sociaux dans les pages de détails de vos leads, contacts et comptes vous permet d'associer leurs profils Twitter, Facebook et Google+ à CRM.
Ainsi, vous aurez les informations de vente d'un lead/compte/contact spécifique ainsi que ses détails relatifs aux réseaux sociaux sur la même page. Au moment de leur faire une offre, vous pourriez avoir besoin de savoir le type de solution qu'ils recherchent, quelles sont leurs préférences, les concurrents avec lesquels ils interagissent, etc. Cela vous aidera à mieux les appréhender.
Disponibilité
![]() Autorisation de profil requise : les utilisateurs avec l'autorisation Social Profile (Profil des réseaux sociaux) ou Social Tab (Onglet Social) dans leur profil peuvent accéder à cette fonctionnalité.
Autorisation de profil requise : les utilisateurs avec l'autorisation Social Profile (Profil des réseaux sociaux) ou Social Tab (Onglet Social) dans leur profil peuvent accéder à cette fonctionnalité.
Remarque
- Il est recommandé d'utiliser vos comptes officiels pour l'authentification et d'utiliser cette fonctionnalité.
- L'intégration est disponible uniquement pour les modules Leads (Prospects), Accounts (Comptes) et Contacts.
- Si l'utilisateur est autorisé à accéder au compte de la marque, il peut interagir en utilisant le compte de la marque. Dans les cas où l'utilisateur n'a pas accès au compte de la marque ou qu'aucune marque n'a été associée au compte, l'utilisateur sera invité à configurer son propre compte personnel.
- Le contenu des réseaux sociaux des profils associés dépendra des paramètres de confidentialité/partage de données des profils.
- Pour configurer le pseudo de marque de votre entreprise, vous pouvez utiliser l'onglet Social. Le pseudo de marque fait référence aux comptes de réseaux sociaux des pseudos de votre organisation. Voir également Comprendre l'onglet Social
Activation de l'intégration des profils de réseaux sociaux
Par défaut, cette fonction est activée pour tous les utilisateurs avec les profils administrateur et standard définis par le système. Les autres profils d'utilisateurs ne peuvent utiliser les intégrations que s'ils ont l'autorisation Social Profiles (Profils de réseaux sociaux° et Social Tab (Onglet Social) activée dans leur profil.
Remarque
- L'administrateur et les utilisateurs qui disposent de l'autorisation Manage Profiles (Gérer les profils) peuvent activer/désactiver cette fonction pour les autres profils. Reportez-vous à la procédure indiquée ci-dessous pour activer la fonction pour les autres profils.
- Le lien Profiles (Profils) sera disponible dans Setup (Configuration) uniquement si vous avez plusieurs utilisateurs dans votre compte Zoho CRM. Voir également Gérer les profils.
Pour activer l'intégration des réseaux sociaux pour les utilisateurs
- Cliquez sur Setup (Configuration) > Users (Utilisateurs) & Control (Contrôle) > Security Control (Contrôle de sécurité) > Profiles (Profils).
- Sur la page Profiles (Profils), modifiez le profil pour lequel vous voulez activer l'intégration.
- Dans Social Permissions (Autorisations de réseaux sociaux), cochez la case Social Profiles (Profils des réseaux sociaux) ou Social Tab (Onglet Social).

- Cliquez sur Save (Enregistrer).
Découpage de la liste associée aux réseaux sociaux
Pour commencer à travailler avec la liste associée aux réseaux sociaux, vous devez associer les profils de réseaux sociaux de vos leads, contacts et comptes dans leurs pages de détails respectives. Cela vous permet d'interagir directement et facilement avec la personne, tout en ayant le contexte de vente sur la même page.
Une fois les profils associés, la liste associée aux réseaux sociaux contiendra un aperçu des trois profils associés.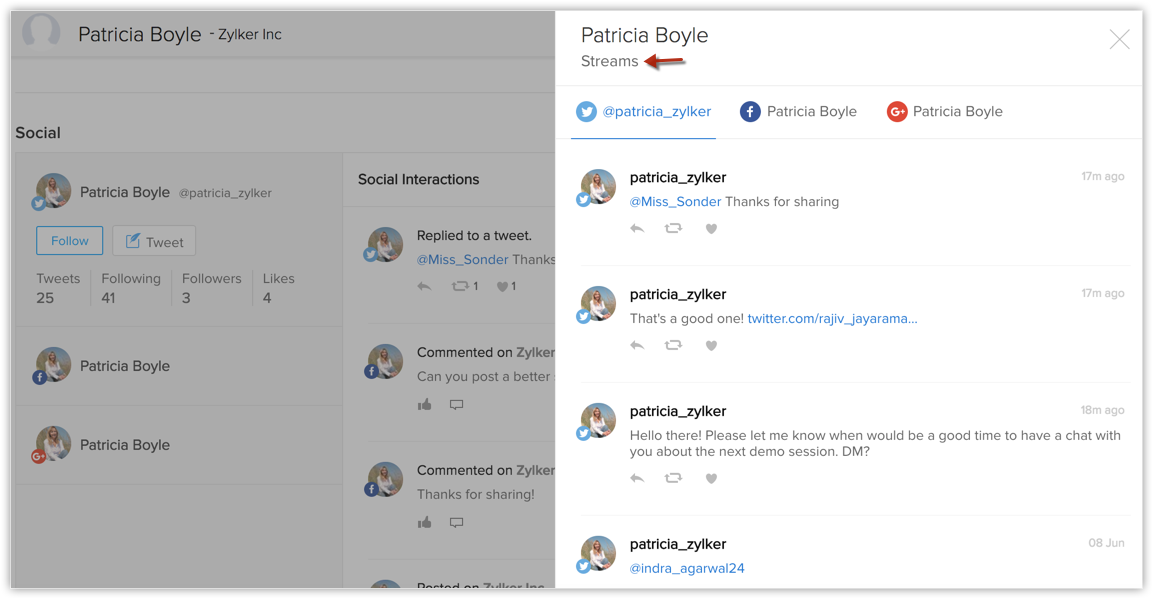
- Sur le profil Twitter, vous pourrez afficher les informations de base, les tweets, le nombre d' abonnés/de suivi et le nombre de mentions J'aime.
- Sur le profil Facebook, vous pourrez afficher les informations de base. Pour voir le profil complet, vous devrez cliquer sur le profil.
- Sur le profil Google+, vous pourrez afficher les informations de base ainsi que le mur du lead/ contact.
Association des profils de réseaux sociaux
Pour associer les profils de réseaux sociaux
- Cliquez sur le lead/contact correspondant.
- Dans la liste associée auxréseaux sociaux, vous pouvez choisir d'associer Twitter, Facebook ou Google+ en cliquant sur l'icône appropriée.
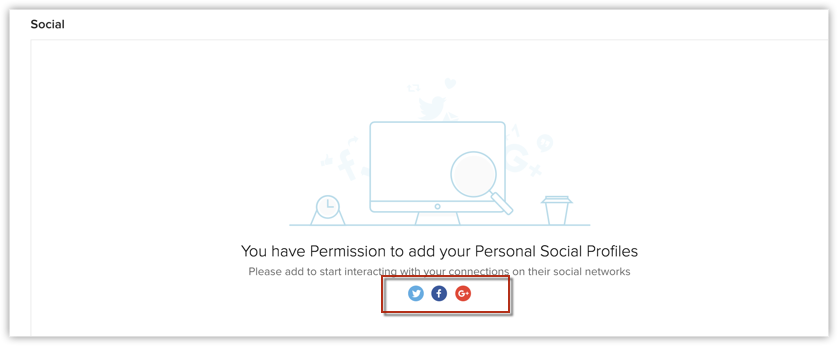
- Sur chacun des canaux de réseaux sociaux, vous pourrez rechercher le bon profil.
- Twitter : recherchez le profil en saisissant le nom requis ou le pseudo Twitter exact.
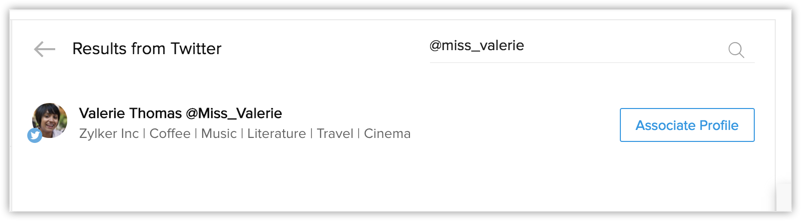
- Facebook : recherchez le profil ou la page Facebook en saisissant le nom requis. Par ailleurs, vous pouvez aussi affiner votre recherche à l'aide de la recherche de mots-clés pour Facebook.
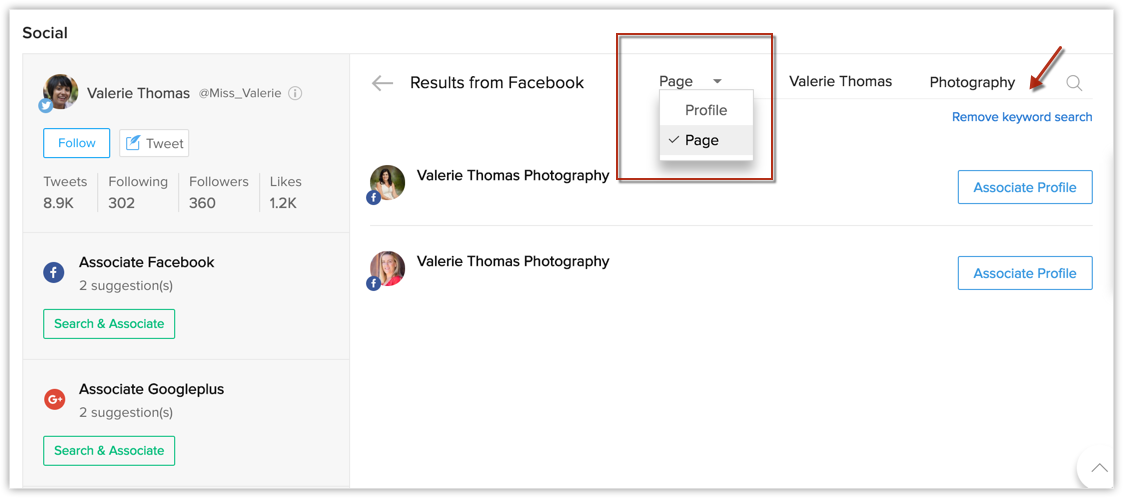
- Google + : recherchez le profil en saisissant le nom requis.
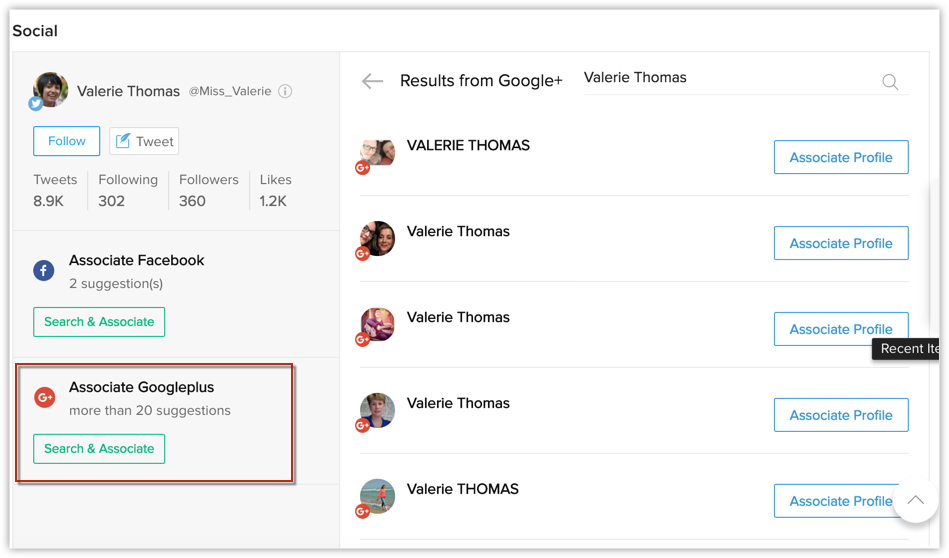
- Twitter : recherchez le profil en saisissant le nom requis ou le pseudo Twitter exact.
- Cliquez sur Associate (Associer) dans chaque profil pour lier le profil requis au lead/contact.
Chaque profil est alors lié au lead/contact dans la liste associée aux réseaux sociaux.
Remarque
- Si le pseudo Twitter figure dans le champ Twitter d'un lead ou contact, le profil correspondant sera automatiquement associé à l'enregistrement.
- Pour Facebook, tous les profils correspondants qui ont activé « Voulez-vous que les moteurs de recherche en dehors de Facebook affichent votre profil ?» dans la section « Paramètres et Confidentialité », seront répertoriés dans vos résultats.

- Si l'onglet Social est configuré, les interactions entre les marques configurées sous l'onglet Social et les profils associés aux leads / contacts / comptes seront triés dans la colonne Customers (Clients), Open Deals (Transactions ouvertes), ou Leads (Prospects)/Contact dans l'onglet Social. Voir également Comprendre l'onglet Social
Composants de la liste associée aux réseaux sociaux
Une fois que vous avez associé les profils de votre lead/contact dans sa liste associée aux réseaux sociaux, vous pouvez commencer à interagir avec lui depuis la liste associée. Voici les différents composants de la liste associée aux réseaux sociaux.
- Section Profile Info (Informations sur le profil)
La section Profile Info (Informations sur le profil) vous donne un aperçu du pseudo Twitter, du profil/de la page Facebook et du profil Google+ du lead/contact que vous avez associé.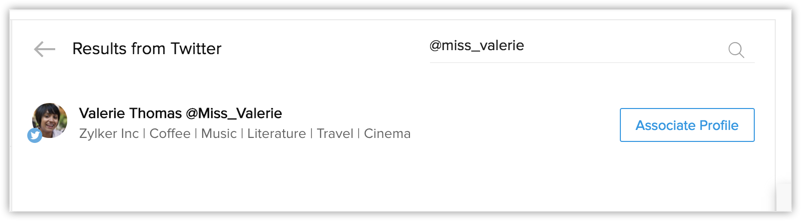
Si nécessaire, vous pouvez le dissocier à tout moment en cliquant sur l'icôneUnlink (Supprimer le lien).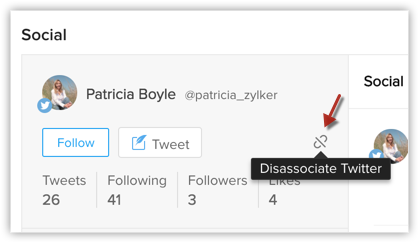
- Interactions sur les réseaux sociaux
Cette section contient les mentions directes du lead/contact à votre pseudo Twitter, votre page/profil Facebook ou votre profil Google+. Vous pouvez choisir d'afficher toutes les interactions ou seulement celles d'un canal spécifique - Twitter, Facebook ou Google+.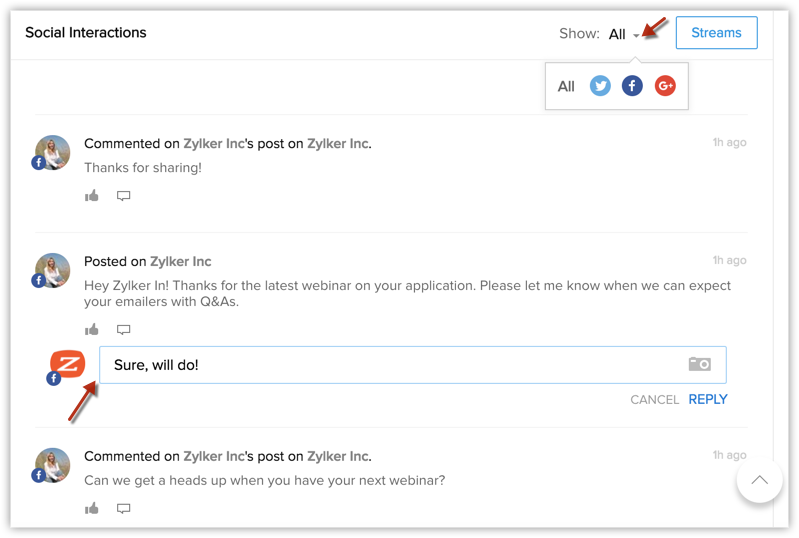
La section Social Interactions (Interactions sur les réseaux sociaux) est utile car elle filtre les messages qui vous sont directement adressés dans le flux qui contient toutes leurs publications sur les réseaux sociaux.
À partir de cette section, vous pouvez interagir avec le lead/contact en répondant à ses publications ou mentions J'aime, en commentant les publications qu'il vous adresse. - Section Streams (Flux)
La section Streams (Flux) regroupe la chronologie Twitter et le flux Google+ du lead ou du contact.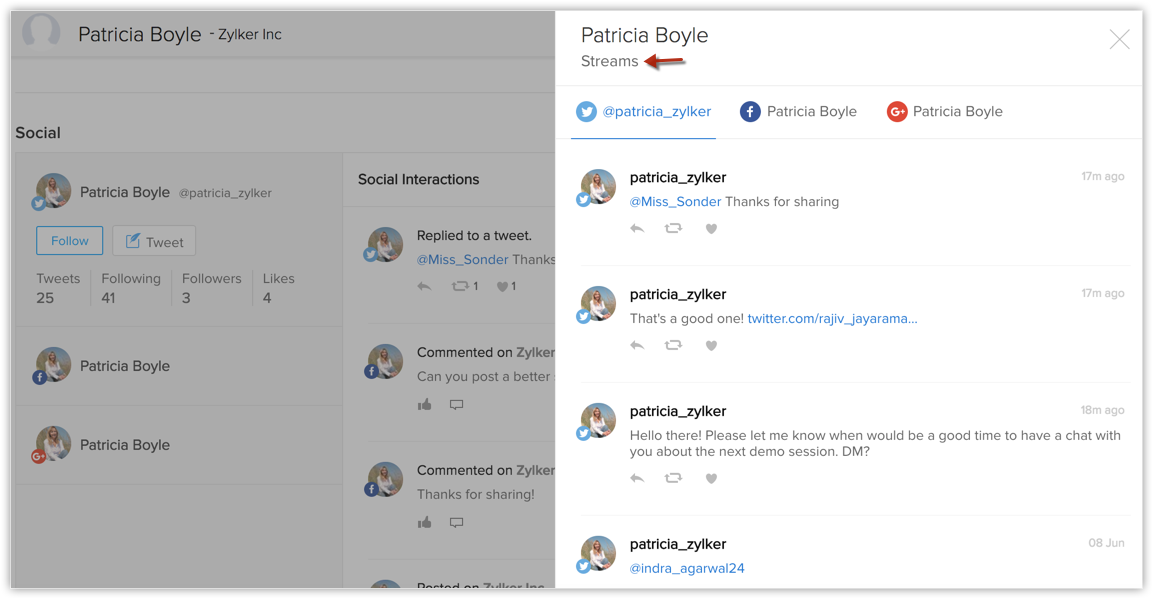
À partir de cette section, vous pouvez interagir avec le lead/contact en répondant à ses publications ou mentions J'aime et en commentant ses publications. - Actions directes
Vous pouvez envoyer un message direct au lead/contact en cliquant sur le bouton Send DM (Envoyer un MD).
Vous pouvez lui envoyer un tweet en cliquant sur le bouton Tweet.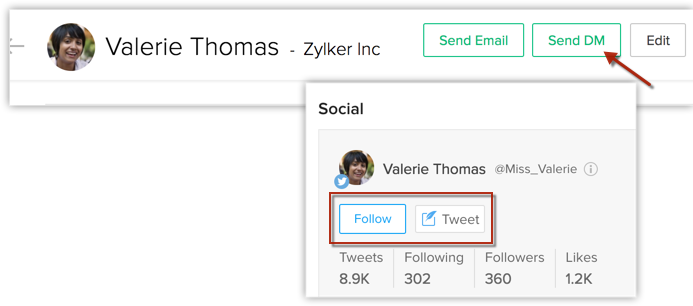
Remarque
- Si vous avez accès au compte de marque de votre société depuis l'onglet Social et que vous avez authentifié votre compte Twitter, vous pouvez choisir l'un des comptes en le sélectionnant dans la liste déroulante qui apparaît à côté de la photo de profil lorsque vous répondez à un tweet.
- Si vous avez récemment mis à jour le mot de passe de votre profil, vous devrez peut-être effectuer vos interactions via votre compte de marque.
- La liste associée aux réseaux sociaux apparaît également dans la page de détails des comptes.
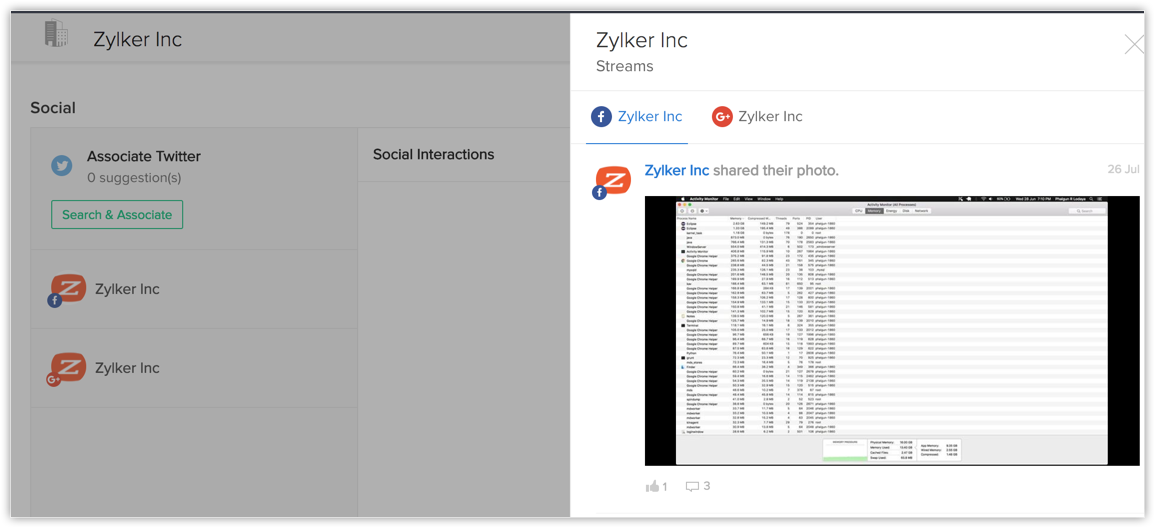
Ajout d'une image de profil à l'enregistrement
Vous pouvez ajouter les images de profil des leads et contacts dans votre compte CRM en un seul clic.
Pour ajouter une image de profil
- Cliquez sur l'onglet Lead (Lead)/Contact.
- Dans la liste de leads/contacts, sélectionnez un enregistrement pour lequel vous souhaitez ajouter l'image de profil.
- Dans la page Lead/Contact Details (Détails du lead/contact), allez sur la liste associée aux réseaux sociaux.
Les profils associés s'affichent. - Cliquez sur la photo de profil que vous souhaitez ajouter.
L'image est ajoutée au lead/contact dans Zoho CRM.
Désactivation de l'intégration des profils de réseaux sociaux
Lorsque vous ne souhaitez plus utiliser l'intégration, vous pouvez révoquer l'authentification et désactiver l'intégration.
Pour désactiver l'intégration Twitter
- Connectez-vous à votre compte Twitter.
- Cliquez sur Settings (Paramètres) > Apps (Applications)de Twitter.
Les applications que vous avez autorisées à interagir avec votre compte Twitter sont répertoriées. - Cliquez sur Revoke access (Révoquer l'accès) pour l'application Zoho CRM.
L'intégration à Twitter est désactivée.
Pour désactiver l'intégration Facebook
- Connectez-vous à votre compte Facebook.
- Cliquez sur Account Settings (Paramètres de compte) > Apps (Applications) de Facebook.
Les applications que vous avez autorisées à interagir avec votre compte Facebook sont répertoriées. - Sélectionnez l'application Zoho CRM, puis cliquez sur le lien Remove App (Supprimer l'application).
- Dans la fenêtre contextuelle, cliquez sur Remove (Supprimer).
L'intégration à Facebook est désactivée. Si vous voulez utiliser à nouveau cette fonction, vous devrez vous authentifier avec Facebook.
Pour désactiver l'intégration Google+
- Connectez-vous à votre compte Google+.
- Cliquez sur Settings (Paramètres) > Privacy (Confidentialité) > Manage Google Activity (Gérer l'activité Google) > Sign-in (Se connecter) & Security (Sécurité) > Connected apps & sites (Applications et sites connectés)> Manage Apps (Gérer les applications) de Google.
Les applications que vous avez autorisées à interagir avec votre compte Google+ sont répertoriées. - Sélectionnez l'application Zoho Social et cliquez sur le lien Remove (Supprimer).
- Dans la fenêtre contextuelle, cliquez sur OK.
L'intégration à Google est désactivée. Si vous voulez utiliser à nouveau cette fonction, vous devrez vous authentifier avec Google.
Remarque
- Vous pouvez également désactiver l'intégration en supprimant l'association de votre profil de réseaux sociaux dans la section Social Profile (Profils de réseaux sociaux) dans Settings (Paramètres) > Setup (Configuration) > General (Général) > Personal Settings (Paramètres personnels).
- Il suffit de passer la souris au-dessus de chaque nom de profil et de cliquer sur l'icôneDelete (Supprimer).