Utilisation de macros
Comment puis-je...
Les macros sont un ensemble d'actions qui peuvent être exécutées pour un groupe d'enregistrements dans un module. Ces ensembles d'actions comprennent l'envoi d'e-mails, la création de tâches et la mise à jour d'un champ dans les enregistrements avec une valeur spécifiée. Il peut y avoir un ensemble d'actions que vous effectuez tous les jours ou fréquemment pour certains enregistrements. Vous pouvez combiner toutes ces actions en une seule macro et les effectuer à volonté. Examinez, par exemple, les deux scénarios suivants et voyez comment l'utilisation de macros rend la tâche plus facile.
Scénario 1 : vous êtes un commercial de terrain et quelques leads vous sont affectés. Votre travail consiste à rencontrer les leads et à essayer de leur vendre votre produit. Après les avoir contactés, vous effectuez l'ensemble d'actions suivant :
- Envoyer un e-mail de suivi.
- Mettre à jour le champ Statut pour qu'il affiche « 1er suivi initié ».
- Créer une tâche pour que les autres vendeurs de votre équipe assurent le suivi du lead.
Scénario 2 : vous organisez une campagne, c.-à-d. une conférence utilisateur. Vous prévoyez d'effectuer l'ensemble d'actions suivant pour toutes les personnes assistant à la conférence.
- Envoyer un e-mail de suivi de remerciement.
- Mettre à jour le champ Statut pour qu'il affiche « Contacté ».
- Créer une tâche pour envoyer des brochures et planifier une démo.
Dans un tel cas, vous pouvez créer une macro comprenant toutes les actions susmentionnées. Tout ce que vous avez à faire est de sélectionner les enregistrements et exécuter la macro. Au lieu de sélectionner les enregistrements et d'effectuer trois actions, vous pouvez terminer la tâche en une seule étape.
Disponibilité
![]() Autorisation de profil requise : les utilisateurs disposant des autorisations Mass Email (Envoyer des e-mail en masse), Mass Update (Mettre à jour en masse) et Create Activities (Créer des activités).
Autorisation de profil requise : les utilisateurs disposant des autorisations Mass Email (Envoyer des e-mail en masse), Mass Update (Mettre à jour en masse) et Create Activities (Créer des activités).
Remarque :
- Vous avez besoin des 3 autorisations de profil pour accéder à la fonctionnalité Macros.
- Dans chaque macro, vous pouvez configurer 1 e-mail, 3 tâches et 3 mises à jour de champ.
- Les macros ne peuvent pas être automatiquement déclenchées ou planifiées. Vous devez exécuter les macros manuellement.
- Les macros sont propres à un utilisateur, de sorte que vous ne pouvez accéder qu'aux macros que vous avez créées dans votre compte et à celles qui sont partagées par d'autres utilisateurs.
- L'e-mail est envoyé à l'adresse fournie dans le champ E-mail de l'enregistrement.
- Dans Zoho CRM, vous pouvez envoyer 250 e-mails en massepar jour. L'envoi d'e-mails en masse comprend les e-mails envoyés à l'aide des fonctionnalités suivantes :
Modules pris en charge
Les macros sont disponibles dans les modules suivants :
- Leads (Prospects)
- Contacts
- Clients potentiels
Créer une macro
Vous pouvez créer des macros pour des modules individuels et les gérer. Les macros que vous créez peuvent être partagées avec d'autres utilisateurs du CRM de votre organisation.
Pour créer une macro
- Cliquez sur l'onglet [Module] pour sélectionner celui pour lequel vous voulez créer une macro.
- Sur la page d'accueil du module, cliquez sur Run Macro (Exécuter une macro) > Create Macro (Créer une macro).
- Sur la page Create Macro (Créer une macro), spécifiez un Nom et une Description pour la macro.
- Sous Actions, procédez comme suit :
- Cliquez sur le bouton Select Template (Sélectionner un modèle) et sélectionnez un Email Template (Modèle d'e-mail) dans la fenêtre contextuelle
Le modèle d'e-mail sélectionné sera utilisé pour envoyer des e-mails aux enregistrements lorsqu'une macro est exécutée. - Ensuite, vous devez entrer les adresses e-mail dans les champs De et Reply to (Répondre à).
Ici, vous pouvez choisir une de ces options dans la liste déroulante :- l'adresse e-mail de votre compte
- l'adresse e-mail de votre organisation
- l'adresse e-mail du propriétaire de l'enregistrement
- l'adresse e-mail de l'utilisateur actuel
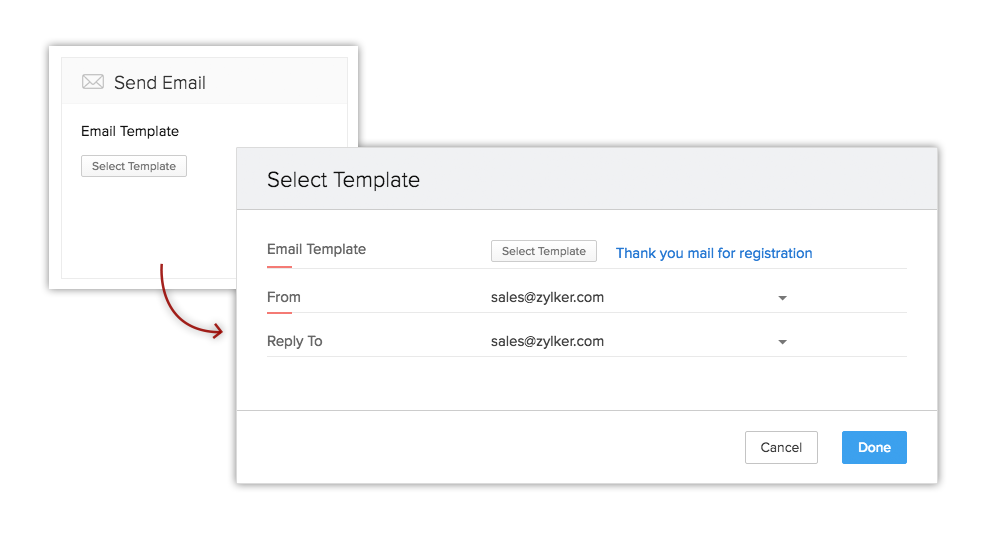
- Sélectionnez un champ et indiquez une valeur pour celui-ci.
Le champ sera mis à jour avec la valeur indiquée lorsqu'une macro sera exécutée.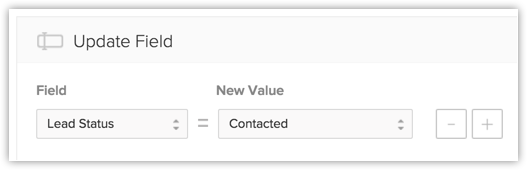
- Cliquez sur Ajouter une tâche. Précisez les détails concernant la tâche comme Objet, Date d'échéance, Statut, Priorité, etc. et cliquez sur Ajouter.
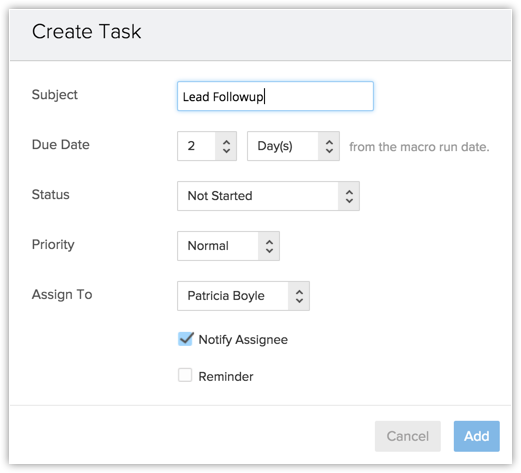
- Cliquez sur le bouton Select Template (Sélectionner un modèle) et sélectionnez un Email Template (Modèle d'e-mail) dans la fenêtre contextuelle
- Cochez la case Allow other users to use this Macro (Autoriser d'autres utilisateurs à utiliser cette macro) pour partager la macro avec d'autres utilisateurs.
Si vous avez besoin que vos collègues exécutent aussi la macro sur certains de leurs enregistrements, vous pouvez simplement partager votre macro avec eux.- Sélectionnez Utilisateurs, Groupes ou Rôles dans la liste déroulante.
La liste des utilisateurs sera disponible. - Cliquez sur Sélectionner correspondant à l'utilisateur.
Sinon, vous pouvez également sélectionner All Users (Tous les utilisateurs).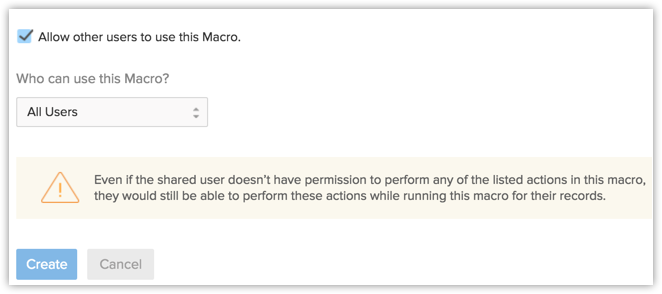
- Sélectionnez Utilisateurs, Groupes ou Rôles dans la liste déroulante.
- Cliquez sur Create (Créer).
Remarque
- Dans chaque macro, vous pouvez configurer 1 e-mail, 3 tâches et 3 mises à jour de champ. Une fois créée, l'action ne peut pas être modifiée. En cas de modification, vous devez supprimer l'action et la créer à nouveau.
- Lorsque vous partagez une macro avec d'autres utilisateurs, même s'ils n'ont pas initialement les autorisations dans leur profil d'utilisateur pour effectuer les actions listées dans la macro, ils seront en mesure d'exécuter la macro sur les enregistrements.
Exécuter une macro
Pour exécuter une macro
- Cliquez sur l'onglet [Module] pour sélectionner celui pour lequel vous voulez créer une macro.
- Sélectionnez l'affichageListe dans la liste déroulante.
- Cochez les cases des enregistrements pour lesquels vous souhaitez effectuer un ensemble d'actions définies dans la macro.
- Cliquez sur Run Macro (Exécuter la macro).
- Dans la liste des macros que vous avez créées, cliquez sur la macro que vous voulez exécuter.
- Dans l'écran contextuel, vérifiez les actions et cliquez sur Run (Exécuter).
Supprimer une macro
Vous ne pouvez supprimer que les macros que vous avez créées. Les macros partagées avec vous par d'autres utilisateurs ne peuvent pas être supprimées.
Pour supprimer une macro
- Cliquez sur l'onglet [Module] dans lequel vous voulez supprimer une macro.
- Sur la page d'accueil du module, cliquez sur Run Macro (Exécuter une macro) > Manage Macro (Gérer une macro).
- Dans la liste des macros, sélectionnez la macro que vous souhaitez supprimer.
- Sur la page View Macro (Afficher une macro), faites défiler vers le bas et cliquez sur le bouton rouge Supprimer.
Utiliser des macros auto-suggérés par Zoho CRM
Zoho CRM pousse l'utilisation de macros un peu plus loin en auto-suggérant intelligemment les macros que vous pourriez créer par rapport à vos activités CRM. Si vous avez répété le même ensemble d'actions pendant un certains laps de temps, pour un volume important d'enregistrements, Zoho CRM vous suggérera automatiquement de créer des macros basées sur ces actions. Considérons le scénario suivant, dans lequel le même ensemble d'actions est effectuée trois fois sur une période de 10 jours.
Jour 1 : vous envoyez un modèle d'e-mail de bienvenue à un ensemble de leads sous la vue personnalisée « Leads du jour » puis vous mettez à jour le champ Lead Status (Statut du lead) pour qu'il affiche Contacté.
Jour 3 : vous envoyez le même e-mail de bienvenue à un autre ensemble de leads sous la vue personnalisée « Leads du jour » puis vous mettez à jour le champ Lead Status (Statut du lead) pour qu'il affiche Contacté.
Jour 8 : lorsque vous répétez cette action pour la troisième fois consécutive, c'est-à-dire après avoir envoyé l'e-mail de bienvenue cette fois à un groupe de leads sous la vue personnalisée « Leads du jour » et avoir mis à jour le champ Lead Status (Statut du lead) pour qu'il affiche Contacté, vous verrez apparaître une fenêtre contextuelle vous suggérant de créer une macro pour cette action.
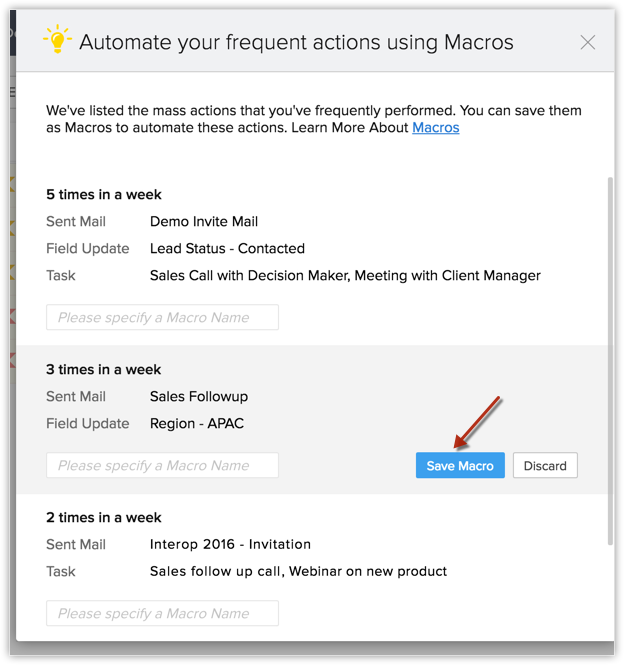
Vous pouvez soit cliquer sur SaveMacro (Enregistrer une macro), soit sur Discard (Ignorer). Une fois que vous avez enregistré la macro, vous pouvez la trouver sur la page Manage Macros (Gérer les macros). Dans le cas où vous avez fermé la fenêtre contextuelle, vous pouvez également accéder aux macros suggérées plus tard à partir de la page Manage Macros (Gérer les macros).
Pour accéder aux macros auto-suggérées par Zoho CRM
- Cliquez sur le module de votre choix.
- Sélectionnez l'affichage Liste personnalisé.
- Sélectionnez une liste d'enregistrements et cliquez sur Run Macros (Exécuter des macros) > Manage Macros (Gérer les macros).
- Sur la page Manage Macros (Gérer les macros), cliquez sur le bouton Suggested Macros (Macros suggérées).
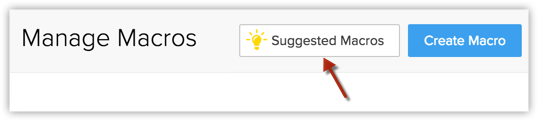
- Dans la fenêtre contextuelle qui suit, cliquez sur la macro suggérée souhaitée.
- Entrez un nom pour la macro et cliquez sur Save (Enregistrer).
Si vous ne souhaitez pas enregistrer la macro suggérée, vous pouvez également cliquer sur Discard (Ignorer).
Remarque :
- Zoho CRM n'auto-suggère des macros qu'après une période minimum de sept jours à compter de la date à laquelle les actions ont été effectuées pour la première fois.
- Les macros auto-suggérées apparaissent aussi lorsque vous créez une macro pour un module. Vous pouvez soit utiliser les macros suggérées, soit en écrire une.
- Une fois que vous avez ignoré une macro auto-suggérée, vous ne pouvez plus la récupérer.
- Zoho CRM n'auto-suggérera pas de nouveau une macro ignorée pendant 60 jours à compter du jour où elle a été ignorée. Après une période de 60 jours, si vous effectuez les mêmes actions, elle sera considérée comme une nouvelle macro et sera de nouveau suggérée.
Comprendre quand Zoho CRM auto-suggère des macros
Voici les critères qui doivent être remplis pour que Zoho CRM auto-suggère des macros :
- Les macros auto-suggérées n'apparaîtront que si le même utilisateur a effectué les mêmes actions (mêmes e-mails, mêmes tâches et mêmes mises à jour de champs) à chaque fois qu'il en a eu besoin.
- De plus, les actions doivent être effectuées sur des enregistrements du même module, de la même vue personnalisée et du même numéro de page.
- Lorsque des macros auto-suggérées sont affichées lors de l'exécution d'une action, la macro liée à l'action la plus récente que vous venez d'effectuer sera affichée en premier. Elle sera suivie d'autres macros auto-suggérées.
- Cependant, sur la page Manage Macros (Gérer les macros), lorsque vous accédez aux Suggested Macros (Macros suggérées), l'ordre dans lequel les macros sont affichées est basé sur la fréquence des actions : l'ensemble d'actions le plus souvent effectué sera affiché dans la première macro.

