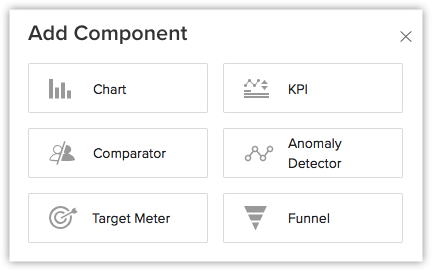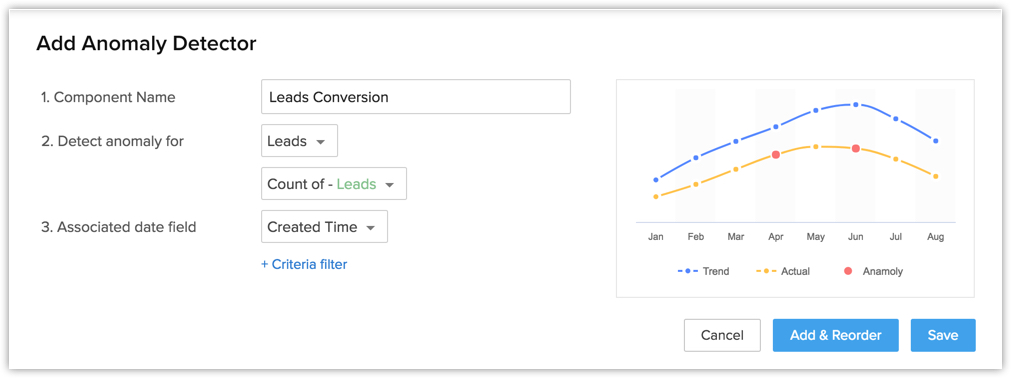Détecteur d'anomalie
Zia utilise les mesures des ventes passées et actuelles pour créer une tendance commerciale. Tout pic ou baisse dans vos activités habituelles sera détecté par Zia et vous sera présenté comme une anomalie. Le détecteur d'anomalie vous permet de définir des paramètres spécifiques pour maintenir un contrôle sur le nombre de contrats conclus, le chiffre d'affaires annuel moyen généré ou le nombre de conversions de prospects, etc. En d'autres termes, tout écart par rapport à votre modèle de vente habituel sera détecté et notifié pour identification facile et action rapide.
Disons par exemple que vous n'avez pas été en mesure de contrôler le modèle de contrats conclus de votre équipe commerciale pendant un certain temps et que vous constatez subitement une baisse importante dans le chiffre d'affaires annuel. Vous n'avez pas besoin de consulter d'innombrables données pour le déterminer ; le détecteur d'anomalie comparera le modèle réel de contrats conclus avec les mesures des ventes définies, et indiquera l'anomalie à une période définie.

Créer un détecteur d'anomalie
Vous pouvez créer un détecteur d'anomalie pour les modules standard et les modules personnalisés.
Pour créer un détecteur d'anomalie
- Cliquez sur l'onglet Dashboards (Tableaux de bord).
- Sur la page Dashboard Builder (Créateur de tableau de bord), sélectionnez le tableau de bord dans lequel le détecteur d'anomalie doit être ajouté.
- Cliquez sur Add Component (Ajouter un composant).
- Sur la page Add Component (Ajouter un composant), cliquez sur l'icône Détecteur d'anomalie.
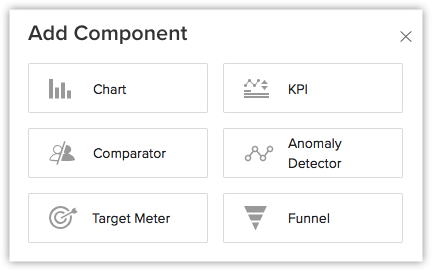
- Sur la page Add Anomaly Detector (Ajouter un détecteur d'anomalie), procédez comme suit :
- Saisissez le nom du composant.
- Dans Detect Anomaly (Détecter une anomalie), sélectionnez un module dans la liste déroulante.
- Dans le champ Associated Date (Date associée), sélectionnez la date dans la liste déroulante.
Cliquez sur le filtre + Criteria (+ Critère) pour retirer tout enregistrement spécifique.
- Cliquez sur Save (Enregistrer).
Cliquez sur Add & Reorder (Ajouter et réorganiser) pour ajouter et réorganiser le composant dans le tableau de bord.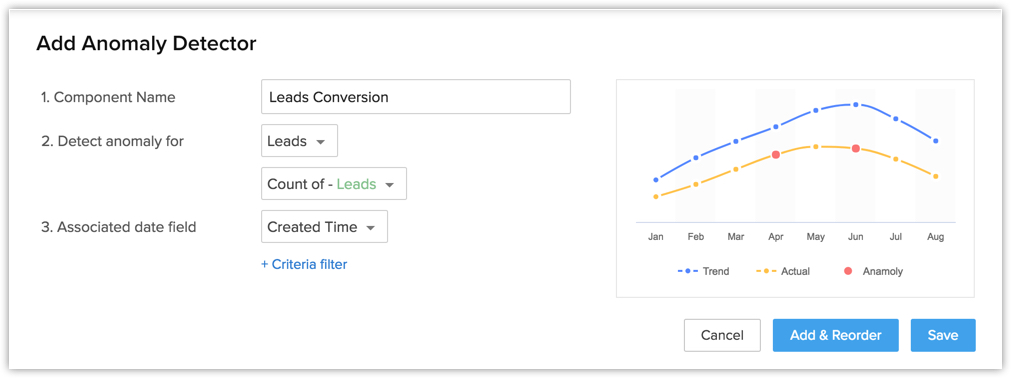
Remarque :
Vous pouvez modifier, supprimer, imprimer, ajouter à l'accueil, intégrer l'URL ou ajouter un graphique aux favoris en cliquant sur l'icône Plus dans le composant.