Gérer le calendrier dans Zoho CRM
La planification et la programmation sont importantes lorsqu'il s'agit d'événements commerciaux. Un plan bien conçu vous mènera loin en apportant des résultats positifs tandis que des événements correctement programmés peuvent compléter votre planification. Les entreprises assistent à des événements pour diverses raisons et elles organisent également différents types d'événements : des séminaires internes, des activités de réseautage pour communiquer avec des clients, des dîners ou déjeuners d'affaires, des œuvres de bienfaisance et des collectes de fonds, des webinaires et des formations pour les clients, des réunions du conseil d'administration et des réunions mensuelles des équipes, des soirées de lancement de produits pour faire le buzz, des conférences de presse, des salons, etc.
Devoir garder une trace de tout cela dans un bloc-notes n'est certainement pas une solution. Les calendriers constituent le bon choix pour afficher la liste des événements par jour, par semaine et par mois. Marquer vos événements et vos appels sur un calendrier vous permet de suivre les événements à venir et les appels prévus. Plus important encore, cela vous donne une idée de ce qui est prévu pour la journée et de la manière dont va se dérouler votre semaine.
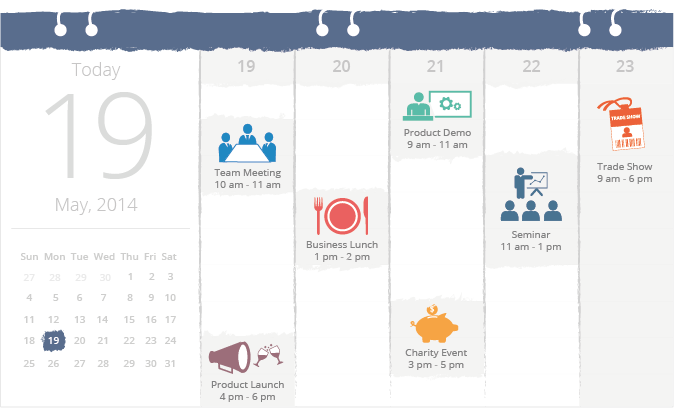
Tout en travaillant avec Zoho CRM où toutes les informations sur vos clients sont disponibles, vous pouvez utiliser le calendrier intégré pour la planification d'événements et la programmation d'appels.
- Planifiez longtemps à l'avance et invitez des clients.
- Créez des événements récurrents pour programmer automatiquement des réunions hebdomadaires ou mensuelles.
- Configurez les préférences personnelles pour les rappels, les heures de travail, les vacances, etc.
- Consultez les calendriers d'autres utilisateurs selon la hiérarchie organisationnelle.
- Importez des événements à partir d'un autre calendrier et exportez également des événements à partir du calendrier de Zoho CRM.
- Acceptez les invitations à des événements d'autres utilisateurs.
- Passez des appels directement depuis le calendrier.
- Ayez une idée claire des événements et des appels de la journée, de la semaine et du mois.
Définir les préférences du calendrier
Avant d'utiliser votre calendrier, configurez vos préférences : quand vous voulez des rappels pour les événements, vos horaires de travail, si vous voulez masquer des événements auxquels vous n'assistez pas, la durée par défaut des événements et des appels, etc. Ces paramètres sont uniquement applicables à votre calendrier.
Pour définir les préférences du calendrier
- Cliquez sur
 (l'icône du calendrier), puis cliquez sur Day (Jour), Week (Semaine) ou Month (Mois) pour afficher votre calendrier.
(l'icône du calendrier), puis cliquez sur Day (Jour), Week (Semaine) ou Month (Mois) pour afficher votre calendrier.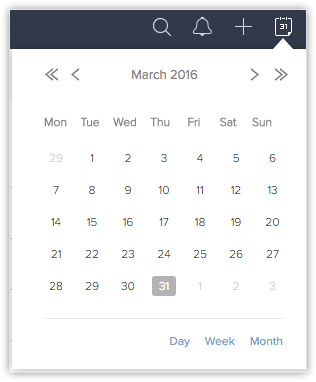
- Sur votre calendrier, cliquez sur Options > Preferences (Préférences).
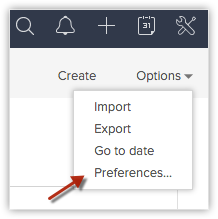
- Spécifiez les préférences suivantes pour votre calendrier. Ces préférences s'appliquent uniquement à votre calendrier et pas aux calendriers des autres utilisateurs.
- Days in week view (Affichage des jours de la semaine) - Vous pouvez afficher les 5 jours ouvrables de la semaine ou voir les 7 jours week-end compris.
- Week starts on (La semaine commence le) - Choisissez le premier jour de votre semaine de travail.
- Day starts at (La journée commence à) - Indiquez l'heure à laquelle votre journée de travail commence.
Si vous créez un événement d'une journée entière, les options de rappel disponibles sont les suivantes : On the day of the event (Le jour de l'événement), 1 day before the event (1 jour avant l'événement), 2 days before the event (2 jours avant l'événement) et 1 week before the event (1 semaine avant l'événement). L'heure de rappel sera une heure avant l'heure de début de votre journée. - Day ends at (La journée se termine à) - Précisez l'heure à laquelle votre journée de travail se termine.
- Weekly Holiday 1 (Congé hebdomadaire 1) et Weekly Holiday 2 (Congé hebdomadaire 2) - Indiquez vos congés hebdomadaires. Cela peut être le samedi et le dimanche ou tout autre jour de la semaine.
- Sélectionnez le type d'activité (Activity Type) dans la liste déroulante. Vous pouvez choisir d'afficher uniquement les événements ou les appels, ou bien d'afficher les deux, sur votre calendrier.
- Sélectionnez la durée par défaut des événements (Default event duration) et la durée par défaut des appels (Default call duration) dans les listes respectives.
C'est important pour les appels car, en fonction de l'heure approximative à laquelle l'appel se terminera, votre disponibilité pour passer d'autres appels ou participer à des événements pourra être identifiée. - Hide events ___ day(s) after they've passed (Masquer les événements ___ jour(s) après qu'ils ont eu lieu) - En cochant cette case, votre événement ne sera pas disponible sur le calendrier après le nombre de jours indiqué.
- Hide declined events (Masquer les événements refusés) - Si vous refusez un événement, vous pouvez choisir de ne pas l'avoir sur votre calendrier en sélectionnant cette option.
- Définissez le statut (Status) pour CalDAV Access (Accès à CalDAV) sur Enable (Activer) si vous souhaitez accéder au calendrier Zoho CRM à partir d'autres applications de calendrier en utilisant CalDAV.
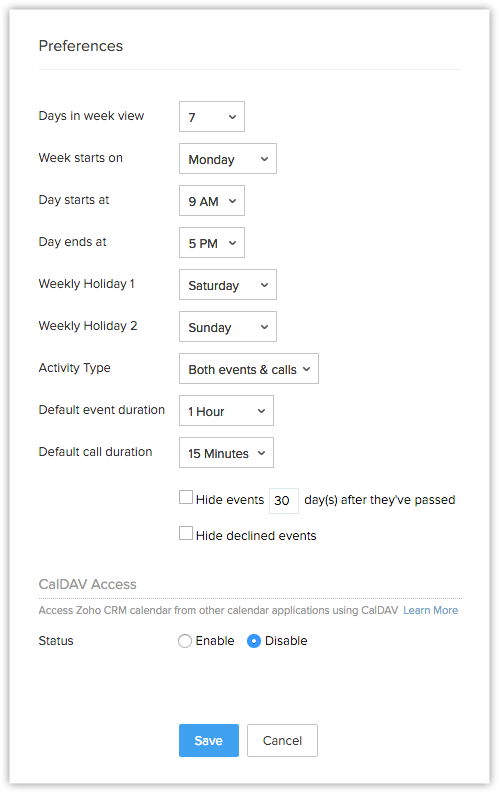
- Indiquez les éléments suivants pour définir des rappels pour les événements à venir de votre calendrier. Cette option de rappel ne s'applique pas aux appels.
- Events (Événements) - Quand souhaitez-vous un rappel pour l'événement : 5 minutes avant le début de l'événement, 15 minutes avant ou plus ?
- All-day events (Événements d'une journée) - Quand souhaitez-vous un rappel pour un événement d'une journée : le jour de l'événement ou avant ?
- Turn off reminder via email (Désactiver le rappel par e-mail) - Si vous sélectionnez cette option, vous ne recevrez pas de rappels par e-mail pour les événements de votre calendrier.
- Pour les notifications, cochez la case Notify me when an event is assigned to me (M'avertir quand un événement m'est attribué).
- Cliquez sur Save (Enregistrer).
Remarque :
- Si vous accédez au calendrier d'un autre utilisateur et que les congés ne correspondent pas, les 7 jours de la semaine seront automatiquement disponibles sur le calendrier, quelles que soient les préférences des utilisateurs.