Erstellen von Konten
Wie kann ich...
In Zoho CRM können Sie Konten wie folgt erstellen:
- Eingeben von Daten in das Formular "Konto-Details": Sie können die Konto-Details, die Sie aus verschiedenen externen Quellen erhalten haben, manuell eingeben.
- Importieren von Leads aus externen Quellen: Sie können Daten aus verschiedenen Quellen sammeln und die CSV- und XLS-Dateien in Zoho CRM importieren.
- Konvertieren eines Leads in ein Konto konvertieren: Nach der Lead-Konvertierung können Sie Kontakte, Konten und potenzielle Kunden erstellen.
- Synchronisieren von Kontakten in Microsoft Outlook: Synchronisieren Sie die Kontakte in Microsoft Outlook mit Zoho CRM. Bei Sonderfällen wird ein Konto in Zoho CRM erstellt während das Feld "Name des Unternehmens" in Microsoft Outlook angegeben wird.
Hinweis:
- Einige der Standardfelder sind je nach Geschäftsprozess Ihres Unternehmens möglicherweise nicht sichtbar oder können nicht bearbeitet werden.
- Falls Sie Felder hinzufügen oder ändern oder weitere Details über die Verwendung der Felder erhalten möchten, wenden Sie sich bitte an Ihren Systemadministrator.
Um weitere Informationen zu den in Zoho festgelegten Standardfeldern zu erhalten, klicken Sie hier.
Konten individuell erstellen
Sie können Konten individuell erstellen, indem Sie:
- Die Details in das Konto-Erstellungsformular eingeben.
- Das Konto klonen und einige wenige Änderungen an den vorhandenen Kontodetails vornehmen.
Verfügbarkeit
![]() Berechtigung erforderlich: Zugriff auf die Registerkarte "Konten" mit der aktivierten Berechtigung "Erstellen".
Berechtigung erforderlich: Zugriff auf die Registerkarte "Konten" mit der aktivierten Berechtigung "Erstellen".
| Funktionen | Free | Standard | Professional | Enterprise |
| Konten |  |  |  |  |
So erstellen Sie die Konten individuell
- Klicken Sie im Modul Konten auf die Schaltfläche (Hinzufügen), um ein neues Konto hinzuzufügen.
- Geben Sie auf der Seite Konto erstellen die Kontodetails ein. (Siehe Standardfelder)
- Klicken Sie auf Speichern.
So klonen Sie Konten
- Klicken Sie auf der Registerkarte Konten auf das Konto, das geklont werden soll.
- Klicken Sie auf der Seite Kontodetails auf
 (Symbol Mehr), und wählen Sie aus der Liste Klonen aus.
(Symbol Mehr), und wählen Sie aus der Liste Klonen aus. - Ändern Sie auf der Seite Konto klonen die erforderlichen Details. (Siehe Standardfelder)
- Klicken Sie auf Speichern.
Mit der Seite "Details" des Kontos arbeiten
Nach dem Erstellen eines Kontos können Sie die Details des Kontos auf der Detailseite des Datensatzes anzeigen. Die Detailseite eines Kontos zeigt an einem einzigen Ort die Informationen, die mit dem Konto verknüpft sind – beispielsweise potenzielle Kunden, die mit dem Konto verknüpften Kontakte, Aktivitäten, Notizen, Ereignisse oder E-Mails usw.
So zeigen Sie die Seite "Details" des Kontos an
- Klicken Sie auf das Modul Konten.
- Klicken Sie in der Listenansicht "Konten" auf das gewünschte Konto.
- Die Detailseite des Kontos wird angezeigt.
Hier finden Sie einen schnellen Überblick über die Detailseite des Kontos:
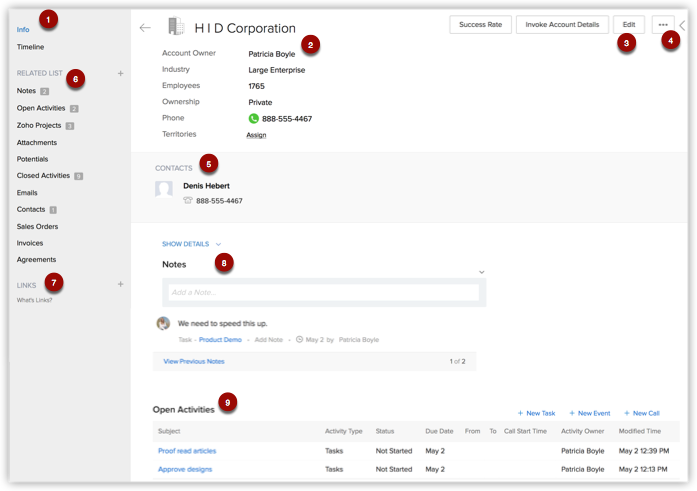
- Zwischen den Ansichten Informationen und Zeitleiste wechseln.
- Informationen: Zeigt mit dem Konto verknüpfte Listen und Links.
- Zeitleiste: Zeigt den Aktionsverlauf der Aktionen, die auf der Detailseite des Kontos in den letzten sechs Monaten durchgeführt wurden.
- Visitenkartenansicht: Zeigen Sie die wichtigsten 5 Felder an, die mit dem Konto verknüpft sind. Sie können die Visitenkartenansicht eines Kontos anpassen.
- Bearbeiten: Hier können Sie den Datensatz bearbeiten.
- Symbol "Mehr": Zeigt weitere Optionen, die Sie in Ihrem Konto ausführen können.
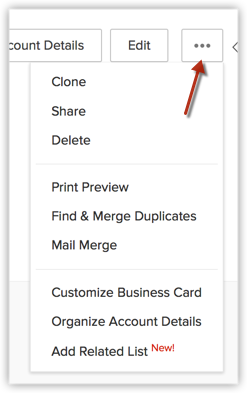
- Zeigen Sie die zugehörigen Details wie potenzielle Kunden und Kontakte an, die mit dem Konto verknüpft sind.
- Abschnitt "Verknüpfte Liste": Navigieren Sie in der Auswahl zur gewünschten verknüpften Liste. Sie können in diesem Abschnitt eine neue verknüpfte Liste oder neue Einträge zu einer vorhandenen verknüpften Liste hinzufügen.
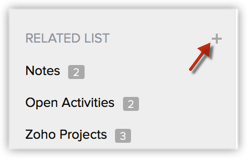
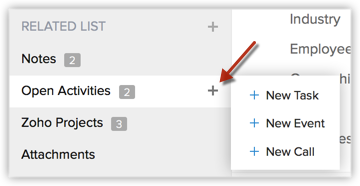
- Benutzerdefinierte Links: Zeigen Sie die mit dem Konto verknüpften benutzerdefinierten Links an.
- Notizen:: Zeigen Sie die mit dem Konto verknüpften Notizen an. Dazu zählen Anmeldungen über Ihre mobile App sowie Kommentare zur Aufgabe des Projekts.
- Zugehörige Listen: Scrollen Sie nach unten, um alle mit dem Konto verknüpften zugehörigen Listen anzuzeigen.
Konto mit anderen Datensätzen verknüpfen
Sie können eine 360-Grad-Ansicht des Kontos erzeugen, um alle zugehörigen Details anzuzeigen. Hierzu zählen Kontakte, potenzielle Kunden, Tickets, Aktivitäten, Anhänge und Notizen.
Auf der Seite Konto-Details können Sie folgende Elemente aktualisieren:
- IPotenzielle Kunden: Zum Hinzufügen von potenziellen Kunden.
- Kontakte: Zum Hinzufügen von Kontakten.
- Offene Aktivitäten: Zum Hinzufügen von Aufgaben und Veranstaltungen (Meetings und Anrufe).
- Geschlossene Aktivitäten: Zur Ansicht von geschlossenen Aktivitäten.
- Produkte: Zum Hinzufügen von Produkten.
- Angebote: Zum Hinzufügen von Angeboten.
- Kundenaufträge: Zum Hinzufügen von Kundenaufträgen.
- Rechnungen: Zum Hinzufügen von Rechnungen.
- Anhänge & Notizen: Zum Anhängen von Dokumenten und Notizen.
- Mitgliederkonten: Zum Hinzufügen von anderen Geschäftsbereichen oder Niederlassungen zum übergeordneten Konto.
- Fälle: Zum Erstellen von Fällen
Mitgliederkonten hinzufügen
Mitgliederkonten sind sekundäre Konten, die zu einem vorhandenen übergeordneten Konto hinzugefügt werden. Dies ermöglicht das Einrichten von separaten Konten mit verschiedenen Geschäftsbereichen innerhalb einer Muttergesellschaft und bietet die vollständige Ansicht der individuellen Konten sowie die Zusammenfassung der Konten innerhalb eines übergeordneten Kontos.
So fügen Sie Mitgliederkonten hinzu
- Auf der Seite Kontodetails werden die bestehenden Details (falls vorhanden) von Mitgliederkonten angezeigt.
- Klicken Sie auf die Links Kontoname, Telefonnummer, Website, Kontotyp, Branche oder Jahresumsatz, um die Anzeigereihenfolge der Datensätze zu sortieren.
- Klicken Sie auf den entsprechenden Link Bearbeiten oder Entf, um das Mitgliederkonto entsprechend zu ändern bzw. zu löschen.
- Klicken Sie auf Neu.
- Geben Sie die Details für das Mitgliederkonto ein.
- Klicken Sie auf Speichern.