Makros verwenden
Wie kann ich ...
Makros sind eine Reihe von Aktionen, die für eine Gruppe von Datensätzen in einem Modul ausgeführt werden können. Diese Aktionen umfassen das Senden von E-Mails, Erstellen von Aufgaben und Aktualisieren eines Felds in den Datensätzen mit einem bestimmten Wert. Möglicherweise gibt es eine Reihe von Aktionen, die Sie täglich oder häufig an einigen Datensätzen durchführen. Sie können alle diese Aktionen in einem Makro zusammenfassen und sie immer wieder durchführen. Sehen Sie sich zum Beispiel die folgenden beiden Szenarien an und wie die Verwendung von Makros die Arbeit erleichtert.
Szenario 1: Sie sind Verkaufsleiter im Außendienst und Ihnen sind einige Leads zugewiesen. Ihre Aufgabe ist es, die Leads zu treffen und zu versuchen, ihnen Ihr Produkt zu verkaufen. Nachdem Sie mit den Leads in Kontakt getreten sind, führen Sie die folgenden Aktionen aus:
- Eine Follow-up-E-Mail senden.
- Das Feld Status mit "Erstes Follow-up eingeleitet" aktualisieren.
- Eine Aufgabe für die anderen Mitglieder in Ihrem Team erstellen, damit diese beim Lead nachfragen.
Szenario 2 – Sie organisieren eine Kampagne, also eine Benutzerkonferenz. Sie haben vor, die folgende Reihe an Aktionen für alle Personen durchzuführen, die an der Konferenz teilnehmen.
- Eine Follow-up-Bestätigungs-E-Mail senden.
- Das Feld Status auf "Kontaktiert" aktualisieren.
- Eine Aufgabe erstellen, um Broschüren zu versenden und eine Demonstration damit zu planen.
In einem solchen Fall können Sie ein Makro erstellen, das alle oben genannten Aktionen enthält. Sie müssen lediglich die Datensätze auswählen und das Makro ausführen. Anstatt Datensätze auszuwählen und drei Aktionen durchzuführen, können Sie die Aufgabe in einem Schritt erledigen.
Verfügbarkeit
![]() Erforderliche Profilberechtigung: Benutzer mit den Berechtigungen "Massen-E-Mails", "Massenaktualisierung" & "Aktivitäten erstellen".
Erforderliche Profilberechtigung: Benutzer mit den Berechtigungen "Massen-E-Mails", "Massenaktualisierung" & "Aktivitäten erstellen".
Hinweis:
- Sie müssen über alle 3 Profilberechtigungen verfügen, um auf die Makro-Funktion zugreifen zu können.
- In jedem Makro können Sie 1 E-Mail, 3 Aufgaben und 3 Feldaktualisierungen konfigurieren.
- Makros können nicht automatisch ausgelöst oder geplant werden. Sie müssen die Makros manuell ausführen.
- Makros sind benutzerspezifisch, sodass Sie nur auf die Makros zugreifen können, die Sie in Ihrem Konto erstellt haben, sowie auf die, die andere Benutzer für Sie freigegeben haben.
- Die E-Mail wird an die Adresse gesendet, die in das Feld E-Mail des Datensatzes eingegeben wurde.
- In Zoho CRM können Sie 250 Massen-E-Mailspro Tag senden. Zum Massenversand von E-Mails gehören E-Mails, die mithilfe der folgenden Funktionen gesendet wurden:
Unterstützte Module
Makros stehen in den folgenden Modulen zur Verfügung:
- Leads
- Contacts
- Potentials
Makro erstellen
Sie können Makros für einzelne Module erstellen und verwalten. Die Makros, die Sie erstellen, können Sie für andere Benutzer im CRM-Konto Ihres Unternehmens freigeben.
So erstellen Sie ein Makro
- Klicken Sie auf die Registerkarte des [Moduls], für das Sie ein Makro erstellen möchten.
- Klicken Sie auf der Startseite des Moduls auf Makro ausführen > Makro erstellen.
- Geben Sie auf der Seite Makro erstellen einen Namen und eine Beschreibung für das Makro ein.
- Führen Sie unter Aktionen die folgenden Schritte aus:
- Klicken Sie auf die Schaltfläche Vorlage auswählen und wählen Sie im Popup-Fenster eine E-Mail Vorlage aus.
Die ausgewählte E-Mail-Vorlage wird verwendet, um E-Mails an die Datensätze zu senden, wenn ein Makro ausgeführt wird. - Als Nächstes müssen Sie die E-Mail-Adressen in die Felder Von und Antwort an eingeben.
Hier können Sie eine dieser Optionen in der Dropdown-Liste wählen:- E-Mail-Adresse Ihres Kontos
- E-Mail-Adresse des Unternehmens
- E-Mail-Adresse des Datensatzeigentümers
- E-Mail-Adresse des aktuellen Benutzers
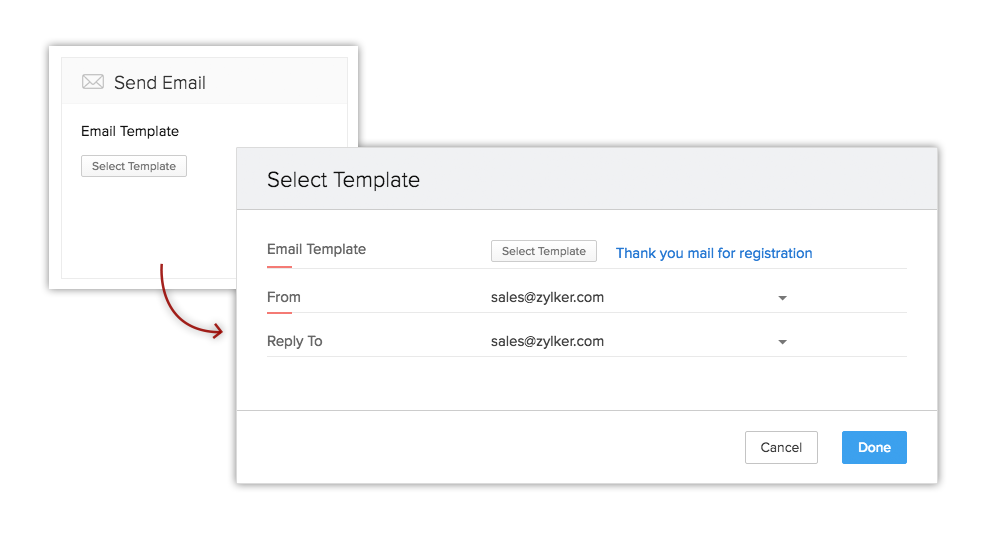
- Wählen Sie ein Feld aus und geben Sie einen Wert dafür an.
Das Feld wird mit dem angegebenen Wert aktualisiert, wenn ein Makro ausgeführt wird.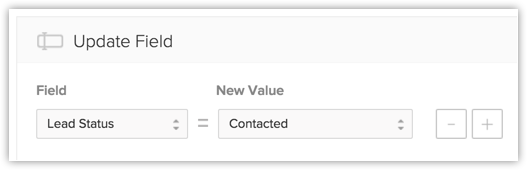
- Klicken Sie auf Aufgabe hinzufügen. Geben Sie aufgabenbezogene Details wie Betreff, Fälligkeitsdatum, Status, Priorität usw. an und klicken Sie auf Hinzufügen.
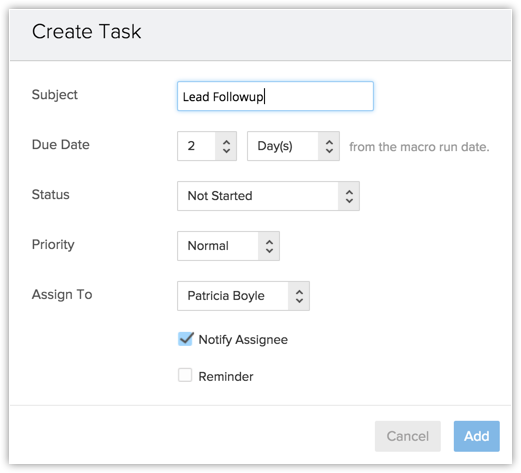
- Klicken Sie auf die Schaltfläche Vorlage auswählen und wählen Sie im Popup-Fenster eine E-Mail Vorlage aus.
- Aktivieren Sie das Kontrollkästchen Anderen Benutzern erlauben, dieses Makro zu verwenden, um das Makro für andere Benutzer freizugeben.
Wenn Sie möchten, dass Ihre Kollegen das von Ihnen erstellte Makro auch auf einige ihrer Datensätze anwenden, können Sie das Makro einfach für sie freigeben.- Wählen Sie in der Dropdown-Liste Benutzer, Gruppen oder Rollen aus.
Die Liste der Benutzer wird angezeigt. - Klicken Sie neben dem entsprechenden Benutzer auf Auswählen.
Sie können auch Alle Benutzer auswählen.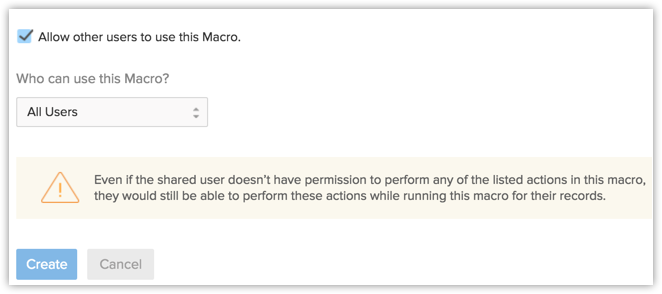
- Wählen Sie in der Dropdown-Liste Benutzer, Gruppen oder Rollen aus.
- Klicken Sie auf Erstellen.
Hinweis
- In jedem Makro können Sie 1 E-Mail, 3 Aufgaben und 3 Feldaktualisierungen konfigurieren. Sobald die Aktion einmal erstellt ist, kann sie nicht mehr bearbeitet werden. Falls Sie sie ändern möchten, müssen Sie die Aktion löschen und neu erstellen.
- Wenn Sie ein Makro für andere Benutzern freigegeben haben, können sie dieses Makro an Datensätzen ausführen, auch wenn sie in ihren Benutzerprofilen ursprünglich nicht über die entsprechenden Berechtigungen verfügten.
Makro ausführen
So führen Sie ein Makro aus
- Klicken Sie auf die Registerkarte des [Moduls], für das Sie ein Makro erstellen möchten.
- Wählen Sie in der Dropdown-Liste die Listenansicht aus.
- Aktivieren Sie die Kontrollkästchen der Datensätze, an denen Sie eine Reihe von Aktionen durchführen möchten, die im Makro definiert sind.
- Klicken Sie auf Makro ausführen.
- Klicken Sie in der Liste der Makros, die Sie erstellt haben, auf das Makro, das Sie ausführen möchten.
- Überprüfen Sie im Popup-Fenster die Aktionen und klicken Sie auf Ausführen.
Makro löschen
Sie können nur die Makros löschen, die Sie erstellt haben. Die Makros, die andere Benutzer für Sie freigegeben haben, können nicht gelöscht werden.
So löschen Sie ein Makro
- Klicken Sie auf die Registerkarte des [Moduls], in dem Sie ein Makro löschen möchten.
- Klicken Sie auf der Startseite des Moduls auf Makro ausführen > Makro verwalten.
- Wählen Sie in der Liste der Makros das Makro aus, das Sie löschen möchten.
- Scrollen Sie auf der Seite Makro anzeigen nach unten und klicken Sie auf die rote Schaltfläche Löschen.
Automatisch von Zoho CRM vorgeschlagene Makros verwenden
Zoho CRM geht bei der Verwendung von Makros einen Schritt weiter, indem es intelligent auf Basis Ihrer CRM-Aktivitäten automatisch Makros empfiehlt, die Sie erstellen könnten. Wenn Sie im Laufe der Zeit immer wieder denselben Satz von Aktionen an einem Bündel von Datensätzen durchführen, schlägt Zoho CRM automatisch vor, dass Sie aus diesen Aktionen Makros erstellen. Betrachten Sie das folgende Szenario, in dem die gleichen Aktionen in einem Zeitraum von 10 Tagen dreimal durchgeführt werden.
Tag 1: Unter der benutzerdefinierten Ansicht "Leads/heute" senden Sie eine Begrüßungs-E-Mail-Vorlage an eine Reihe von Leads und aktualisieren anschließend das Feld Lead-Status auf Kontaktiert.
Tag 3: Unter der benutzerdefinierten Ansicht "Leads/heute" senden Sie dieselbe Begrüßungs-E-Mail-Vorlage an eine weitere Reihe von Leads und aktualisieren anschließend das Feld Lead-Status auf Kontaktiert.
Tag 8: Wenn Sie diese Aktion das dritte Mal in Folge wiederholen, also nachdem Sie unter der benutzerdefinierten Ansicht "Leads/heute" die Begrüßungs-E-Mail-Vorlage an eine Reihe von Leads gesendet und das Feld Lead-Status auf Kontaktiert gesetzt haben, wird ein Fenster mit dem Vorschlag angezeigt, aus dieser Aktion ein Makro zu erstellen.
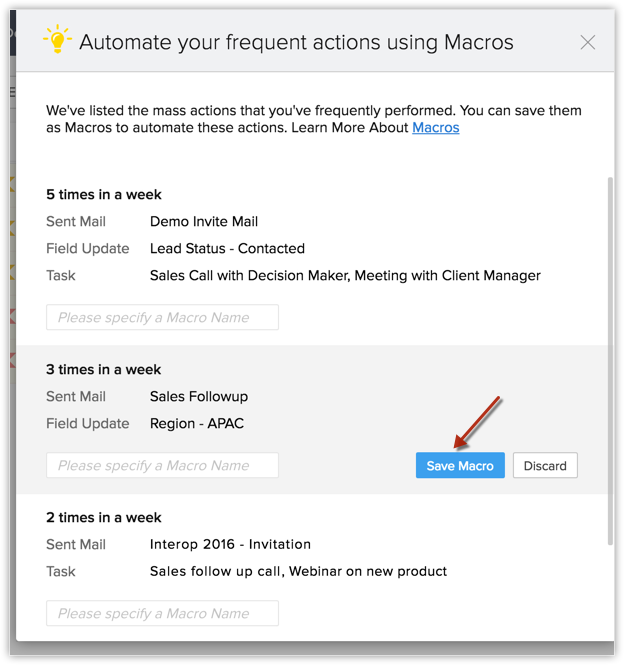
Sie können das Makro entweder Speichern oder Verwerfen. Sobald Sie das Makro gespeichert haben, können Sie es auf der Seite Makros verwalten finden. Falls Sie das Popup-Fenster geschlossen haben, können Sie auch später über die Seite Makros verwalten auf vorgeschlagene Makros zugreifen.
So greifen Sie auf automatisch von Zoho CRM vorgeschlagene Makros zu
- Klicken Sie auf das gewünschte Modul.
- Wählen Sie die benutzerdefinierte Listenansicht aus.
- Wählen Sie eine Liste von Datensätzen aus und klicken Sie auf Makros ausführen > Makros verwalten.
- Klicken Sie auf der Seite Makros verwalten auf die Schaltfläche Vorgeschlagene Makros.
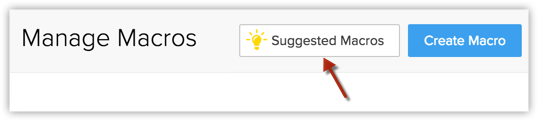
- Zeigen Sie in dem daraufhin angezeigten Kontextmenü auf das gewünschte vorgeschlagene Makro.
- Geben Sie einen Namen für das Makro ein und klicken Sie auf Speichern.
Wenn Sie das vorgeschlagene Makro nicht speichern möchten, können Sie es auch Verwerfen.
Hinweis:
- Zoho CRM schlägt erst nach einem Zeitraum von mindestens sieben Tagen ab dem Datum, an dem die Aktionen zum ersten Mal durchgeführt wurden, automatisch Makros vor.
- Automatisch vorgeschlagene Makros werden ebenfalls angezeigt, wenn Sie ein Makro für ein Modul erstellen. Sie können vorgeschlagene Makros verwenden oder Ihre eigenen schreiben.
- Wenn Sie ein automatisch vorgeschlagenes Makro einmal verworfen haben, können Sie es nicht wieder abrufen.
- Zoho CRM schlägt ein verworfenes Makro erst 60 Tage nach dessen Verwerfung wieder vor. Nach einem Zeitraum von 60 Tagen, in dem Sie die gleichen Aktionen ausführen, wird es als neues Makro betrachtet und erneut vorgeschlagen.
Wann Zoho CRM automatisch Makros vorschlägt
Im Folgenden sind die Kriterien aufgeführt, die erfüllt sein müssen, damit Zoho CRM automatisch Makros vorschlägt:
- Automatisch vorgeschlagene Makros werden nur dann angezeigt, wenn der Benutzer bei jeder erforderlichen Instanz die gleichen Aktionen (die gleichen E-Mails, die gleichen Aufgaben und die gleichen Feldaktualisierungen) durchgeführt hat.
- Außerdem müssen die Aktionen an Datensätzen aus dem gleichen Modul, der gleichen benutzerdefinierten Ansicht und derselben Seitennummer durchgeführt werden.
- Wenn beim Durchführen einer Aktion automatisch vorgeschlagene Makros angezeigt werden, wird das Makro im Zusammenhang mit der letzten Aktion, die Sie gerade durchgeführt haben, als erstes angezeigt. Darauf folgen andere automatisch vorgeschlagene Makros.
- Wenn Sie jedoch auf der Seite Makros verwalten auf Vorgeschlagene Makros zugreifen, basiert die Anzeigereihenfolge der Makros auf der Häufigkeit der Aktionen: Der am häufigsten durchgeführte Satz von Aktionen wird als erstes Makro angezeigt.

