E-Mail-Einblicke in Zoho CRM
Wie kann ich...
- E-Mail-Einblicke aktivieren
- E-Mail-Antworten im Kontext überwachen
- Datensätze nach E-Mail-Status sortieren
- E-Mail-Berichte anzeigen
- Leistung der E-Mail-Vorlage verfolgen
E-Mail ist nach wie vor in jedem Unternehmen eine der vorrangigen Kommunikationsmethoden mit dem Kunden. Wenn Sie E-Mails über CRM an mehrere Kunden senden, wird es immer schwieriger, die Aktivitäten der einzelnen Kunden in den E-Mails zu verfolgen. Hat der Kunde die E-Mail schon geöffnet? Hat der Kunde auf die Links in der E-Mail geklickt? Was könnte der Grund dafür sein, dass eine E-Mail nicht geöffnet wurde?
Mithilfe der Antworten auf solche Fragen zur Leistung Ihrer E-Mails können Sie feststellen, ob Ihre Anstrengungen in die richtige Richtung gehen und auch weitere E-Mail-Aktivitäten planen.
Dank der E-Mail-Einblicke in Zoho CRM werden Ihnen diese Informationen auf einfache Weise verfügbar gemacht. Im Rahmen der E-Mail Einblicke sind Sie zu Folgendem in der Lage:
- E-Mail-Antworten im Kontext überwachen
- E-Mail-Status zum Filtern von Datensätzen verwenden
- E-Mail-Analysen erfassen
- Leistung der E-Mail-Vorlage verfolgen
E-Mail-Einblicke aktivieren
Verfügbarkeit
![]() Verfügbarkeit: Standard (*), Professional und Enterprise
Verfügbarkeit: Standard (*), Professional und Enterprise
Berechtigung erforderlich: Administratorprofil
Hinweis:
- (*) In der Standard-Edition ist nur eine kontextbezogene E-Mail-Antwort verfügbar.
- Für erweiterte Filter sind in der Standard-Edition unter dem E-Mail-Status nur begrenzte Optionen verfügbar.
So aktivieren Sie E-Mail-Einblicke
- Navigieren Sie in Ihrem Zoho CRM-Konto zu Setup > Kanäle > E-Mail > E-Mail-Einblicke.
- Legen Sie auf der Seite E-Mail-Einblicke die Funktion E-Mail-Einblicke auf EIN fest.
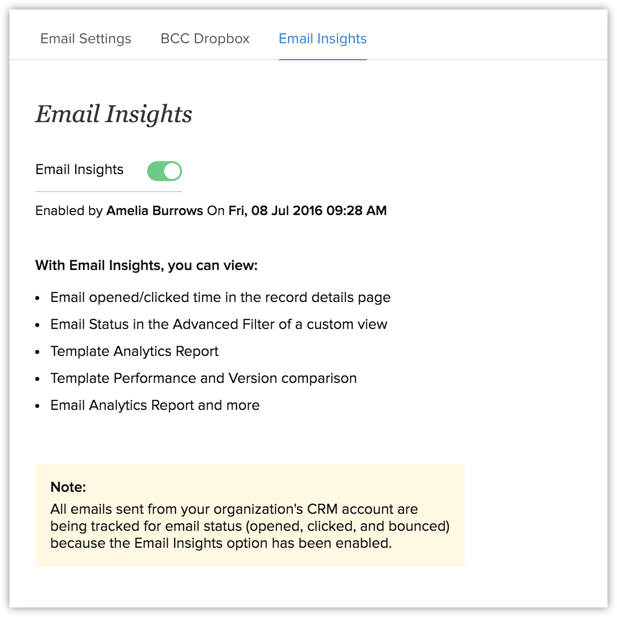
Hinweis:
- E-Mail-Einblicke sind in einem CRM-Konto standardmäßig aktiviert.
E-Mail-Antworten im Kontext überwachen
Die Details der Interaktionen eines bestimmten Kunden mit Ihrer E-Mail stehen im Kontext zur Verfügung. Der Status der einzelnen E-Mails wird im Abschnitt E-Mails für jeden Lead, Kontakt oder potenziellen Kunden angezeigt.
So zeigen Sie die Details der Kundenaktivitäten mit Ihren E-Mails an
- Rufen Sie das gewünschte Modul auf.
- Klicken Sie auf den Datensatz, dessen E-Mail-Status Sie anzeigen möchten.
- Blättern Sie auf der Detailseite des Datensatzes nach unten zum Bereich E-Mails.
Nach dem Senden einer E-Mail wird eine dieser vier Statusmeldungen in der Statusleiste angezeigt.- Geliefert – Die E-Mail hat den Empfänger erreicht.
- Nicht zugestellt – Die E-Mail hat den Empfänger nicht erreicht.
- Geöffnet – Die E-Mail wurde gesehen und geöffnet.
Wenn Sie mit der Maus auf den Status Geöffnet zeigen, werden die folgenden Einzelheiten zum Öffnen in einem Infofeld angezeigt.- Wie oft die E-Mail geöffnet wurde.
- Wann die E-Mail zum ersten Mal geöffnet wurde.
- Wann die E-Mail zum letzten Mal geöffnet wurde.
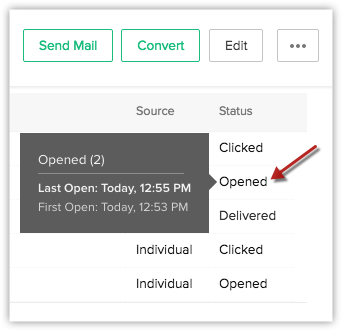
- Angeklickt – Links in der E-Mail wurden angeklickt.
Wenn Sie mit der Maus auf den Status Angeklickt zeigen, werden die folgenden Einzelheiten über die Klicks in einem Infofeld angezeigt.- Wie oft die E-Mail geöffnet wurde.
- Wann die E-Mail zum ersten und zum letzten Mal geöffnet wurde.
- Wie oft insgesamt in der E-Mail geklickt wurde.
- Wann zum ersten Mal ein Klick aufgezeichnet wurde.
- Wann zum letzten Mal ein Klick aufgezeichnet wurde.
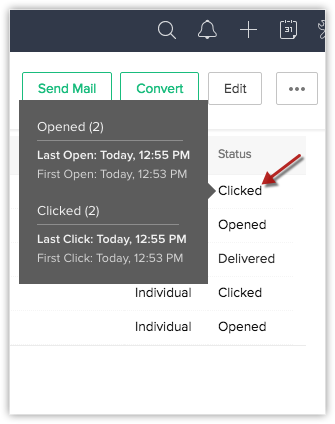
Hinweis:
- Geliefert bedeutet technisch gesehen nur, dass keine Nichtzustellbarkeit vorliegt. Wenn also keine Nichtzustellbarkeit für eine E-Mail vorliegt, wird angenommen, dass sie an den Empfänger geliefert wurde.
Wie Zoho CRM E-Mail-Aktivitäten verfolgt
Zoho CRM nutzt den Industriestandard Web-Beacon-Verkehr, der von E-Mail-Providern für die Verfolgung von E-Mails eingesetzt wird. Eine kleine Grafik (einzelne Pixel) wird unten in den von Zoho CRM versendeten HTML-E-Mails eingebettet. Wenn ein Empfänger die E-Mail öffnet und Bilder anzeigen darin auswählt, wird dieses kleine Bild von unserem Server heruntergeladen. Dieser Download ermöglicht es Zoho CRM, die Öffnungs- und Klickvorgänge in Ihrer E-Mail zu verfolgen.
Dies ist eine einfache und weit verbreitete Methode, um E-Mails zu verfolgen. Es gibt dazu aber eine Reihe von Einschränkungen. Die folgenden Punkte sind zu beachten:
- Da es sich um ein Bild handelt, kann es nur in HTML-E-Mails eingebettet werden. Daher können Nur-Text-E-Mails nicht von Zoho CRM verfolgt werden.
- Ein Öffnungsvorgang wird nur aufgezeichnet, wenn der Empfänger Bilder anzeigen in der E-Mail ausgewählt hat. Andernfalls kann die E-Mail nicht verfolgt werden.
Für eine genauere Nachverfolgung bitten Sie Ihre Kunden, Ihre E-Mail-Adresse in ihr Adressbuch aufzunehmen oder sicherzustellen, dass sie das Anzeigen von Bildern in der E-Mail auswählen.
Datensätze nach E-Mail-Status sortieren
Mit Zoho CRM können Sie Datensätze neben den regulären Suchparametern anhand der damit verknüpften Verkaufsprioritäten wie Aufgaben, Anrufe, Termine und E-Mails sortieren.
Mit E-Mail-Einblicken für Ihr Konto ist der E-Mail-Status eine der Prioritäten für das Durchführen der Suche. Wenn Sie zum Beispiel erweiterte Filter verwenden, können Sie "Kontakte, die E-Mails in den letzten 3 Tagen geöffnet haben" suchen. Oder "Kontakte, denen diese Woche E-Mails gesendet wurden, die aber nicht geöffnet wurden".
Werfen Sie einen Blick auf ein paar Szenarien, bei denen der E-Mail Status als eines der Suchkriterien in den erweiterten Filtern verwendet wird.
- E-Mails, die Kontakten in den letzten 2 Tagen gesendet wurden, aber nicht geöffnet wurden.
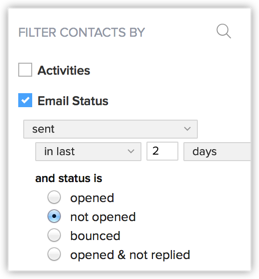
- E-Mails, die Leads in den letzten 2 Tagen gesendet wurden und nicht zustellbar waren.
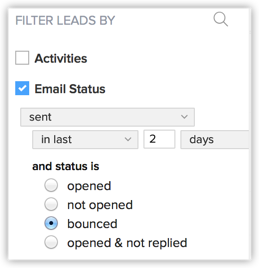
Wenn diese Informationen zusammen mit anderen Kriterien eingesetzt werden, erhalten Sie noch wertvollere Einblicke. Betrachten Sie dazu das folgende Beispiel.
Potenzielle Kunden wie folgt filtern
- die in diesem Monat abschließen müssen
- für die E-Mails geöffnet, aber nicht beantwortet wurden
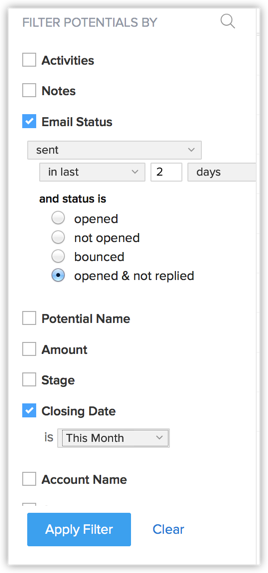
Wenn diese Suche Ergebnisse liefert, ist es möglicherweise sinnvoll, diese potenziellen Kunden erneut nachzuverfolgen. Für eine detailliertere Suche können Sie auch einen potenziellen Betrag eingeben. Angenommen, der potenzielle Betrag ist größer als 50.000 USD. Auf diese Weise können Sie sich zuerst um diese potenziellen Kunden kümmern.
Sie können Sofortaktionen auf die gefilterten Datensätze anwenden, und zwar mit erweiterten Filtern wie Massenaktualisierung, Massen-E-Mails, Makros usw.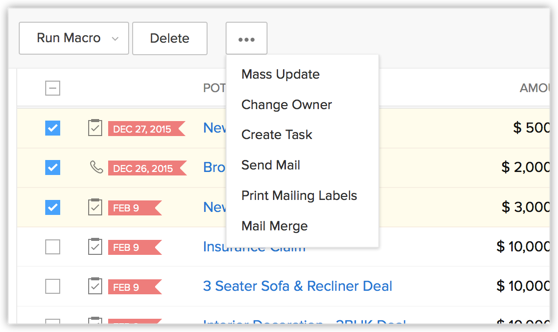
Diese erweiterten Filter ermöglichen Ihnen, noch bessere Einblicke in Ihre CRM-Daten zu erhalten! Da der E-Mail-Status eines der Suchkriterien ist, wird die Suche immer besser.
E-Mail-Berichte anzeigen
Wenn Sie die Option für E-Mail Einblicke in Ihrem Zoho CRM-Konto aktiviert haben, erhalten Sie Zugriff auf eine Reihe standardmäßiger E-Mail-Berichte. Die E-Mail-Berichte bestehen aus den folgenden Berichten:
- E-Mail-Analysen
- E-Mail- und Anruf-Analysen
- Status gesendeter E-Mails
- Top-10-Vorlagen nach Öffnungsrate
- Top-10-Vorlagen nach Klickrate
- Top-10-Benutzer
E-Mail-Analysen
Der Bericht zu E-Mail-Analysen in Zoho CRM bietet Ihnen Statistiken zur Leistung der über Zoho CRM gesendeten E-Mails. E-Mail-Analysen sind die Zusammenfassung des E-Mail-Status nach Datum, Vorlage, Modul und Benutzer.
So überprüfen Sie die E-Mail-Analysen
- Klicken Sie auf das Modul Reports.
- Wählen Sie den Ordner E-Mail-Berichte aus.
- Klicken Sie im Ordner E-Mail-Berichte auf E-Mail-Analysen.
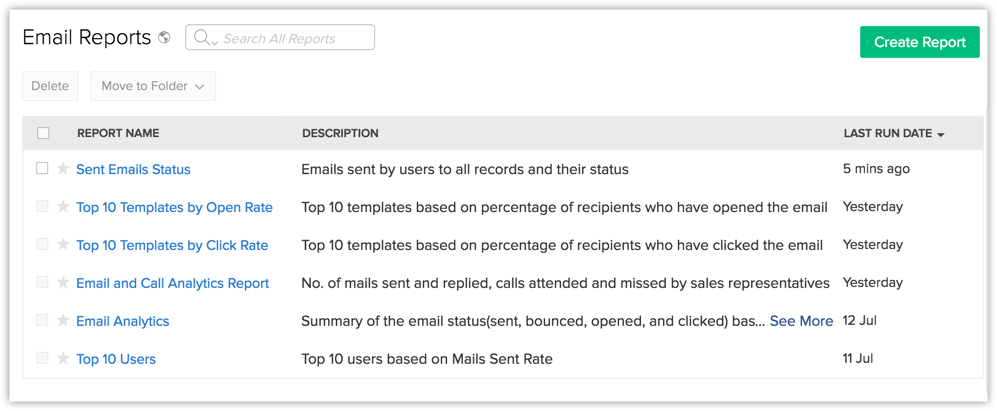
- Auf der Seite E-Mail-Analysen können Sie die Parameter auswählen, nach denen die E-Mail-Statistiken gefiltert werden sollen. Zum Beispiel Datumsbereich, Gruppe und Benutzer usw.
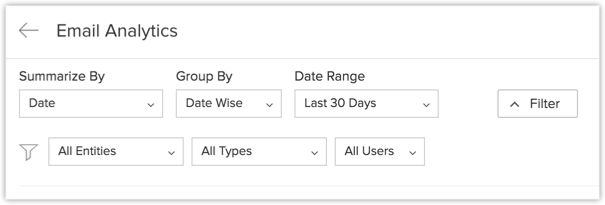
- Beim Anwenden der Filteroptionen können Sie die kompletten E-Mail-Statistiken, gefiltert nach den angewendeten Bedingungen, unter zwei Berichtstypen anzeigen:
- Übersichtsbericht: eine Zusammenfassung der Statistiken für den gesamten gewählten Zeitraum.
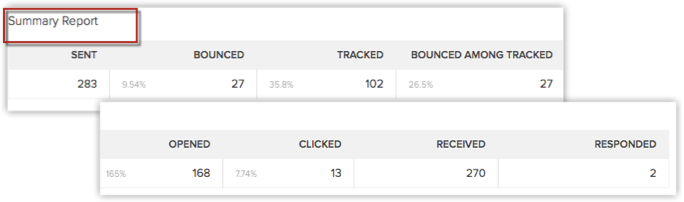
- Detailbericht: eine detaillierte Aufschlüsselung des Übersichtsberichts. Die Summe der Zahlen im Detailbericht ist gleich der Gesamtzahl im Übersichtsbericht.
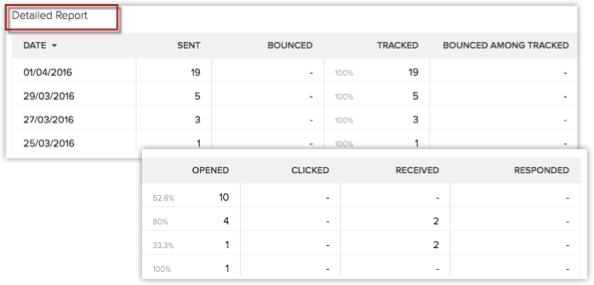
- Übersichtsbericht: eine Zusammenfassung der Statistiken für den gesamten gewählten Zeitraum.
Die E-Mail-Statistiken sind im Übersichtsbericht und im Detailbericht in den folgenden Spalten aufgeführt.
- Gesendet – Gesamtzahl der über Zoho CRM gesendeten E-Mails.
Wenn die E-Mail-Konten über IMAP konfiguriert wurden, umfasst die Gesamtzahl der gesendeten E-Mails die über den anderen E-Mail-Client gesendeten E-Mails. Beispiel: Gmail. Zoho CRM verfolgt aber keine E-Mails, die über den E-Mail-Client gesendet wurden. - Nicht zugestellt – Gesamtzahl der E-Mails, die nicht zugestellt werden konnten.
- Verfolgt – E-Mails, die zur Leistungsmessung durch Zoho CRM verfolgt werden. Nur wenn Mails verfolgt werden, kann Zoho CRM feststellen, ob sie geöffnet oder angeklickt wurden.
In der Regel werden alle über Zoho CRM gesendeten E-Mails verfolgt. Sollte dies bisweilen nicht der Fall sein, sehen Sie anhand der Anzahl E-Mails unter "Verfolgt", wie viele der insgesamt gesendeten E-Mails tatsächlich verfolgt werden. Daher ist diese Zahl kleiner oder gleich der Anzahl E-Mails unter "Insgesamt gesendet". - Verfolgte nicht zugestellte – Die Anzahl unter "Verfolgte E-Mails", die nicht zugestellt wurden. Daher ist diese Zahl kleiner oder gleich der Anzahl E-Mails unter "Insgesamt nicht zugestellt". Ein zusätzliches Ausrufungszeichen bietet weitere Einzelheiten zur Art der Nichtzustellung, hart oder weich: Siehe auch: Informationen zur Unzustellbarkeit von E-Mails
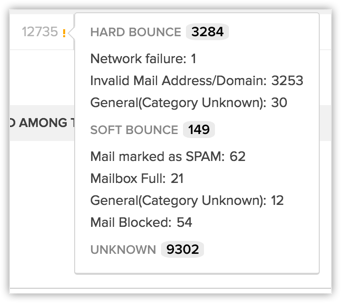
- Geöffnet – E-Mails, die vom Empfänger gesehen und geöffnet wurden.
- Angeklickt – E-Mails, in denen die Empfänger auf Links geklickt haben.
- Empfangen – Kunden-E-Mails, die von Vertriebsmitarbeitern empfangen wurden.
- Beantwortet – Kunden-E-Mails, die von Vertriebsmitarbeitern beantwortet wurden.
Hinweis:
- Eine E-Mail wird nicht verfolgt, wenn E-Mail-Einblicke in Zoho CRM deaktiviert wurde.
- Nur über Zoho CRM gesendete E-Mails werden verfolgt. Wenn Sie also ein E-Mail-Konto über IMAP konfiguriert haben, werden vom E-Mail-Client versendete E-Mails nicht verfolgt. Sie sind aber in der Anzahl E-Mails für Insgesamt versendet enthalten.
E-Mail- und Anruf-Analysen
Der Bericht zu E-Mail- und Anruf-Analysen bietet Ihnen eine Momentaufnahme der gesamten Anrufe und E-Mails, die zu einem bestimmten Zeitpunkt von Ihren Vertriebsmitarbeitern empfangen und getätigt bzw. gesendet wurden. Diese Statistiken helfen Ihnen dabei, die Effektivität der Kommunikation mit Ihren Kunden zu messen.
So zeigen Sie E-Mail- und Anruf-Analysen an
- Klicken Sie auf das Modul Reports.
- Wählen Sie den Ordner E-Mail-Berichte aus.
- Klicken Sie im Ordner E-Mail-Berichte auf Bericht zu E-Mail- & Anruf-Analysen.
- Geben Sie auf der Seite Bericht zu E-Mail- & Anruf-Analysen Ihre Kriterien für das Filtern der Berichte ein.
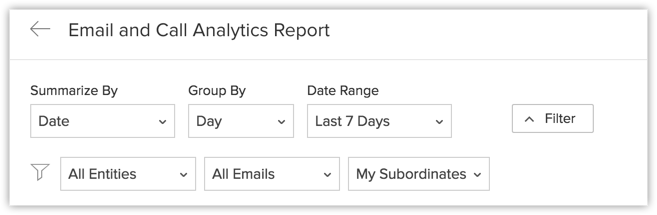
Sie können eine Berichtszusammenfassung nach Datum, Benutzer oder Datum & Benutzer erstellen, den Bericht nach Tag, Woche, Monat oder Jahr gruppieren und einen Datumsbereich angeben. - Beim Anwenden der Filteroptionen können Sie die kompletten E-Mail-Statistiken, gefiltert nach den angewendeten Bedingungen, unter zwei Berichtstypen anzeigen:
- Übersichtsbericht: eine Zusammenfassung der Statistiken für den gesamten gewählten Zeitraum.
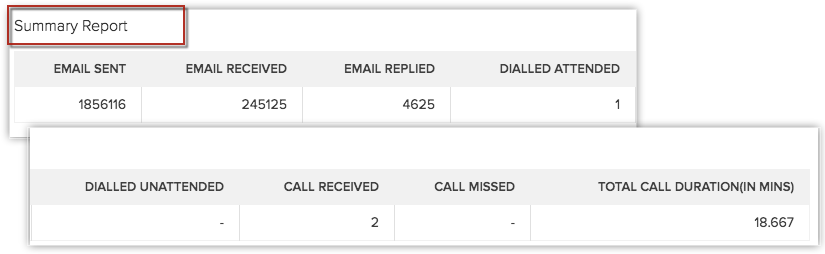
- Detailbericht: eine detaillierte Aufschlüsselung des Übersichtsberichts. Die Summe der Zahlen im Detailbericht ist gleich der Gesamtzahl im Übersichtsbericht.
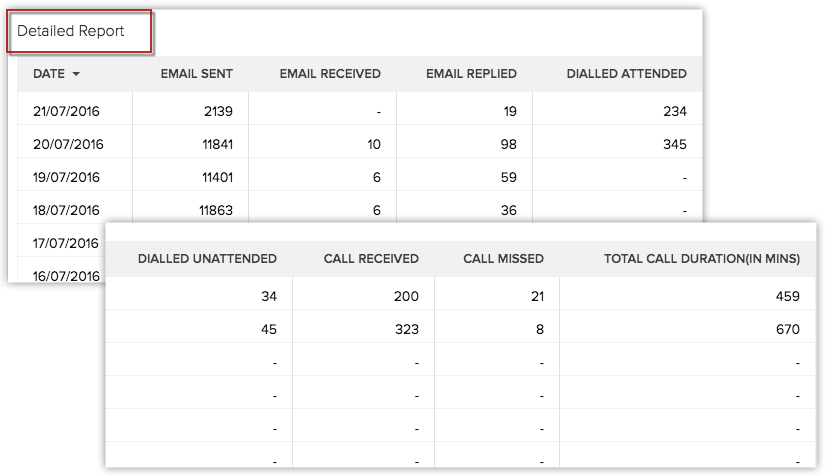
- Übersichtsbericht: eine Zusammenfassung der Statistiken für den gesamten gewählten Zeitraum.
Die E-Mail- & Anruf-Analysen sind im Übersichtsbericht und im Detailbericht in den folgenden Spalten aufgeführt.
- Gesendete E-Mails: Gesamtzahl der gesendeten E-Mails am ausgewählten Datum/durch den ausgewählten CRM-Benutzer.
- Empfangene E-Mails: Gesamtzahl der empfangenen E-Mails am ausgewählten Datum/vom ausgewählten CRM-Benutzer.
- Beantwortete E-Mails: Gesamte am ausgewählten Datum/durch den ausgewählte CRM-Benutzer beantwortete E-Mails.
- Beantworteter Anrufkontakt: Gesamtzahl der beantworteten Anrufe an Kunden am ausgewählten Datum/durch den ausgewählten CRM-Benutzer.
- Unbeantworteter Anrufkontakt: Gesamtzahl der unbeantworteten Anrufe an Kunden am ausgewählten Datum/durch den ausgewählten CRM-Benutzer.
- Anruf empfangen: Insgesamt empfangene (und beantwortete) Anrufe von Kunden am ausgewählten Datum/durch den ausgewählten Benutzer.
- Anruf verpasst: Insgesamt verpasste Anrufe von Kunden am ausgewählten Datum/durch den ausgewählten Benutzer.
- Gesamte Anrufdauer (in Minuten): Anruf-Gesamtdauer für eingehende und ausgehende Anrufe.
Status gesendeter E-Mails
Der Bericht zum Status gesendeter E-Mails bietet Ihnen eine Momentaufnahme der von Zoho CRM gesendeten E-Mails.
So greifen Sie auf den Bericht zum Status gesendeter E-Mails zu
- Klicken Sie auf das Modul Reports.
- Wählen Sie den Ordner E-Mail-Berichte aus.
- Klicken Sie im Ordner E-Mail-Berichte auf Status gesendeter E-Mails.
- Auf der Seite "Status gesendeter E-Mails" wird ein Bericht wie der folgende angezeigt.
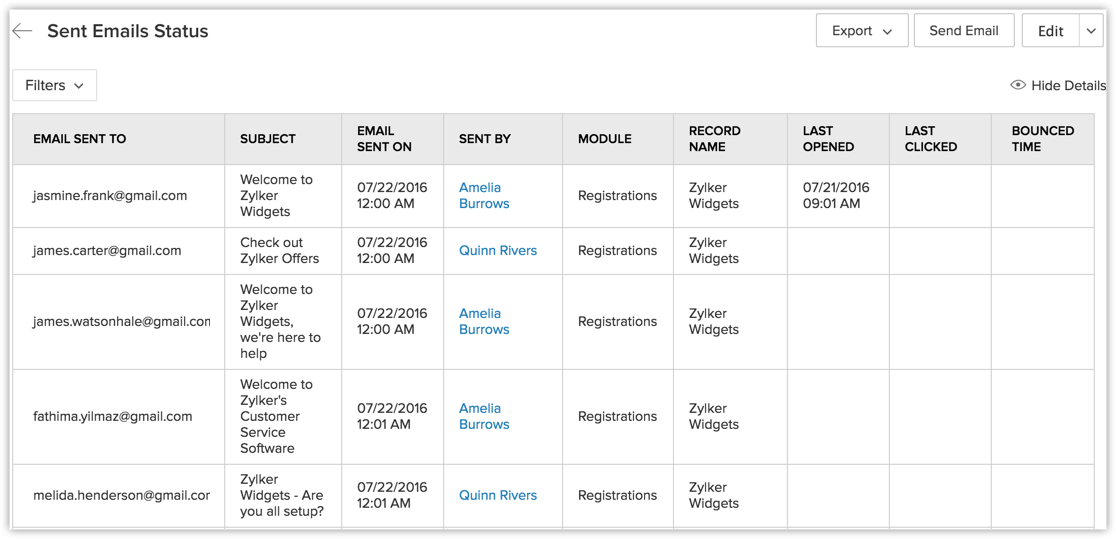
Mithilfe der Filter für den Bericht können Sie die Daten für einen bestimmten Zeitraum anzeigen.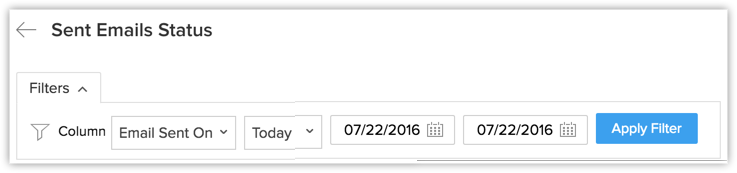
Sie können die Optionen Exportieren oder Bearbeiten für den Bericht nutzen oder ihn per E-Mail an andere CRM-Benutzer senden.
Im Folgenden sind einige der weiteren im Ordner für E-Mail-Berichte aufgeführten Berichte angegeben:
- Bericht über Top-10-Benutzer, bestimmt durch die von Benutzern gesendete Anzahl an E-Mails.
- Bericht zu Top-10-Vorlagen nach Klickrate, bestimmt durch die Klickraten für Vorlagen.
- Bericht zu Top-10-Vorlagen nach Öffnungsrate, bestimmt durch die Öffnungsraten für Vorlagen.
Leistung der E-Mail-Vorlage verfolgen
Anhand der Vorlagenleistung können Sie die Leistung der einzelnen Vorlagen und auch verschiedene Versionen der gleichen Vorlage beurteilen.
Sie können die Raten für geöffnet/nicht geöffnet einer Vorlage anzeigen, aber auch weiter ins Detail gehen und sehen, in wieweit sich kleinere oder größere Änderungen an der Vorlage auf die Leistung ausgewirkt haben. Nach jeder Änderung wird eine neue "Version" der Vorlage erstellt, und jede Version hat ihre eigenen Statistiken.
Beispielsweise hat Zylker Inc eine Vorlage mit dem Namen "Benutzerbindung" erstellt. Wenn der Betreff dieser Vorlage von "Sie sind wichtig für Zylker" auf "Sie sind uns wichtig" geändert wird, führt dies möglicherweise zu einem Unterschied bei den Öffnungsraten. Dies können Sie durch eine Leistungsüberprüfung der beiden Versionen nachweisen.
So verfolgen Sie die Leistung der E-Mail-Vorlage
- Navigieren Sie in Ihrem Zoho CRM-Konto zu Setup.
- Klicken Sie unter Anpassung auf E-Mail-Vorlagen.
- Im Fenster E-Mail-Vorlagen sehen Sie die komplette Liste der E-Mail-Vorlagen in verschiedenen Ordnern unter der Registerkarte E-Mail-Vorlagen.
- Klicken Sie auf eines der folgenden Symbole in der Spalte Statistik.
 – Mit diesem Symbol zeigen Sie die Öffnungsstatistiken für E-Mails in Diagrammen an.
– Mit diesem Symbol zeigen Sie die Öffnungsstatistiken für E-Mails in Diagrammen an.
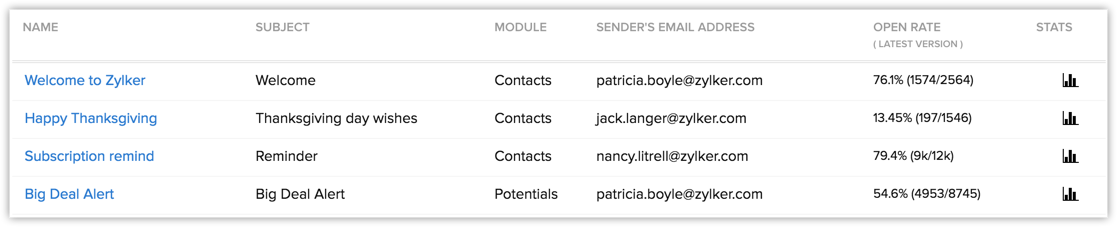
Alternativ können Sie im Fenster "Statistik" auch zwischen der Tabellenansicht und der Diagrammansicht umschalten, um beide Vorlagenstatistiken und Versionsverläufe anzuzeigen.
In der Diagrammansicht werden die Öffnungsstatistiken für E-Mails in drei verschiedenen Formaten angezeigt:
- Nach Prozentsatz
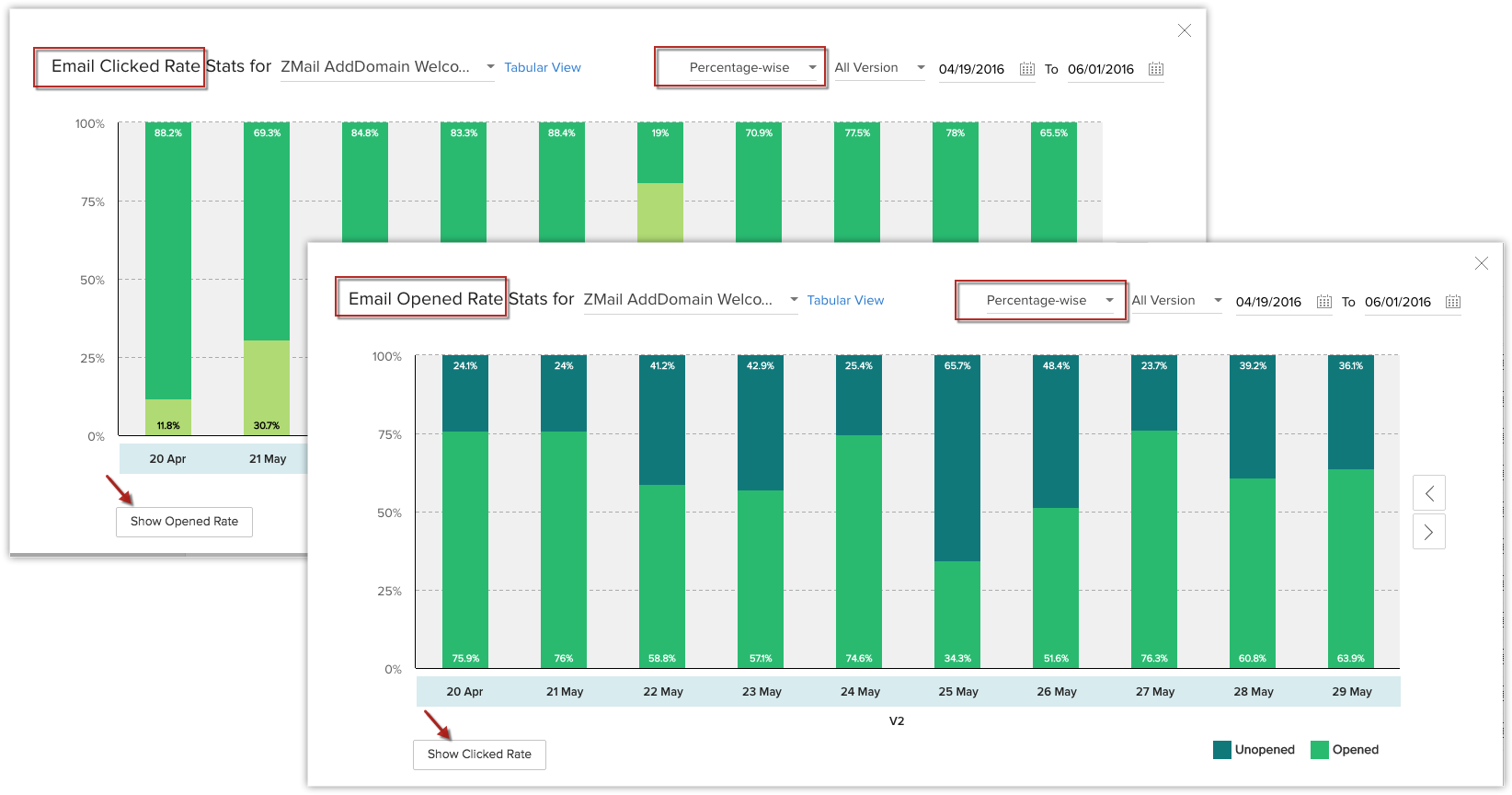
- Nach Anzahl
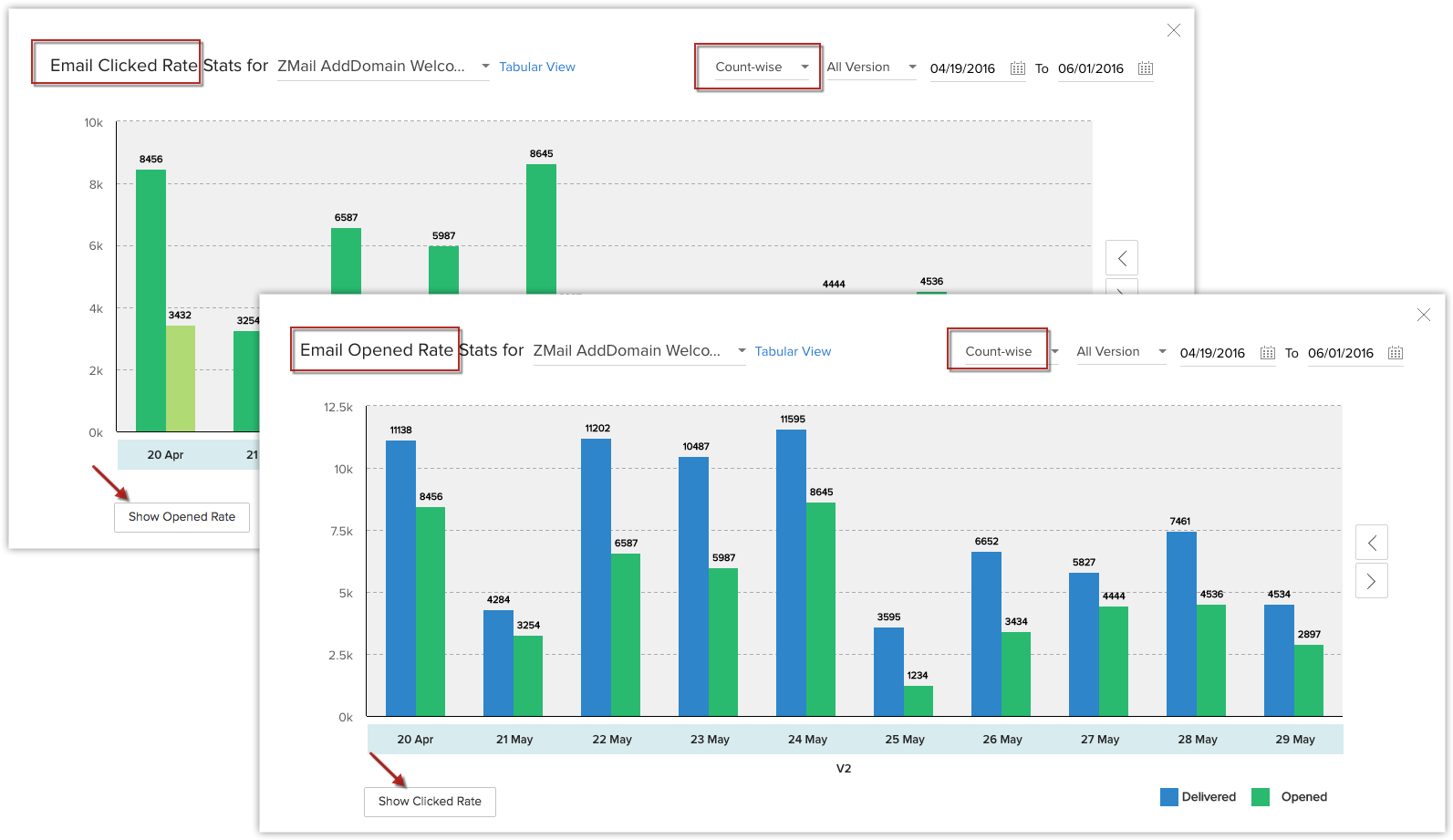
- Nach Version
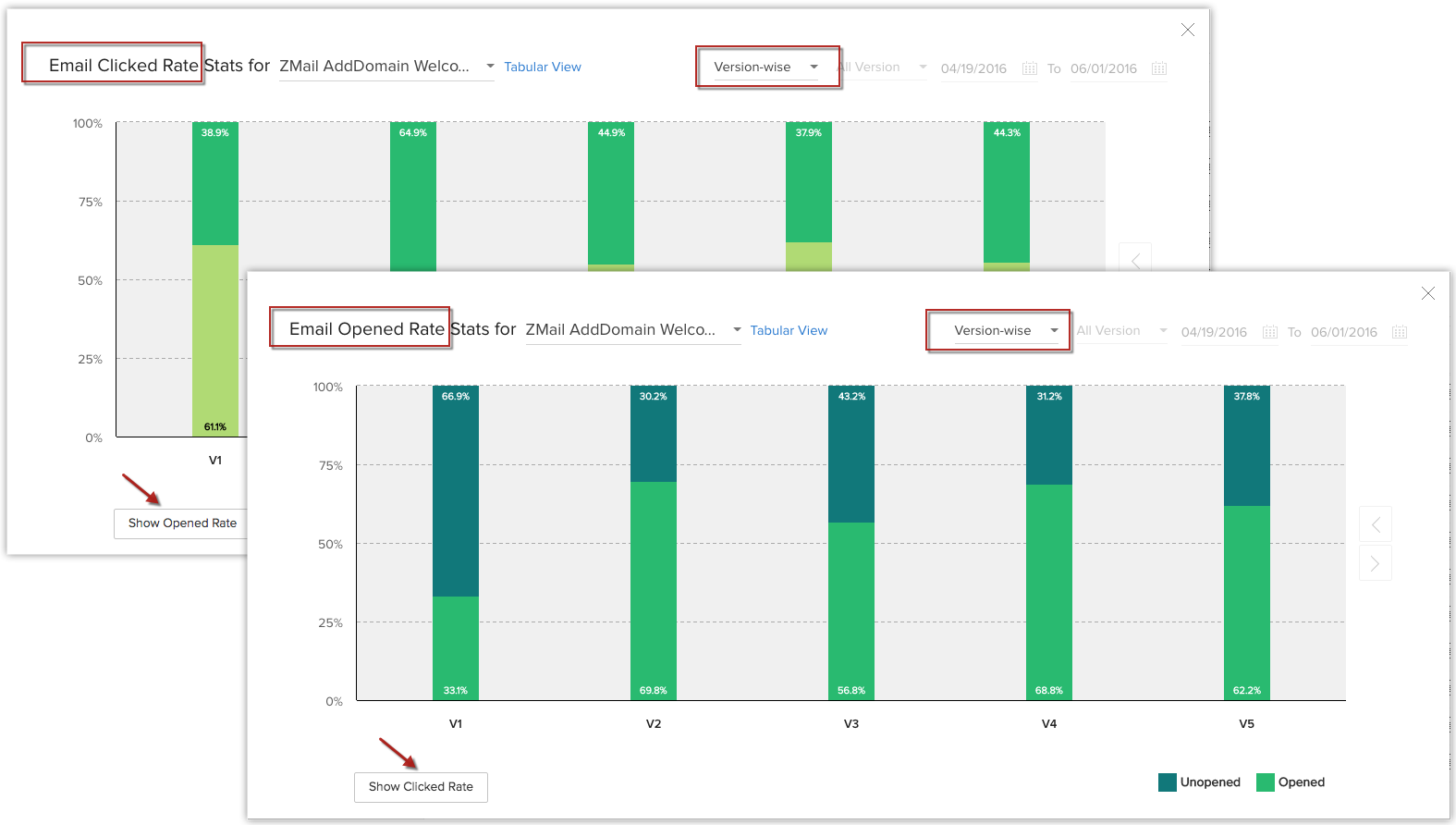
Wenn Sie den Mauszeiger über die einzelnen Balken halten, wird ein Tooltip mit weiteren Details geöffnet.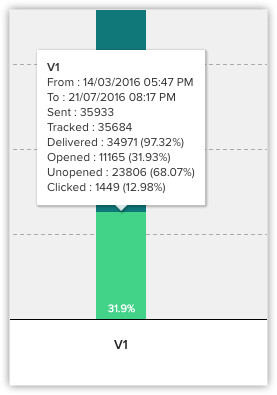
Sie können das Datum so einstellen, dass die Vorlagenstatistiken für einen bestimmten Zeitraum überprüft werden. Sie können auch auf der Registerkarte "Suchen" im Fenster "Statistiken" nach einer bestimmten Vorlage suchen.
Die Tabellenansicht zeigt die Leistung unterschiedlicher Versionen der gleichen Vorlage an, sowie Informationen über das Datum, an dem die Änderungen vorgenommen wurden, wer die Änderungen durchgeführt hat sowie die vom Benutzer bei der Änderung eingegebenen Kommentare.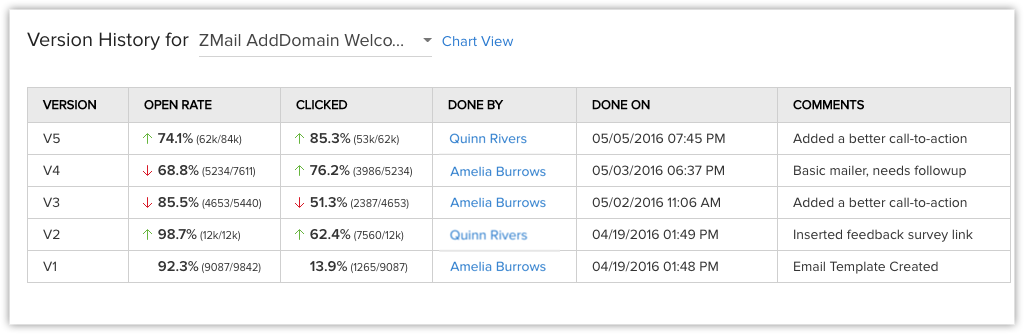
Auf diese Weise können Sie feststellen, welche Änderungen an einer Vorlage hilfreich sind und welche nicht.
Hinweis:
- Die Vorlagenstatistiken können auch abgerufen werden, wenn Sie auswählen, eine E-Mail-Vorlage in den folgenden Bereichen auf Zoho CRM zu senden:
- Massen-E-Mail
- Fenster zum Verfassen von E-Mails
- Aktion zum Senden des E-Mail-Workflows
