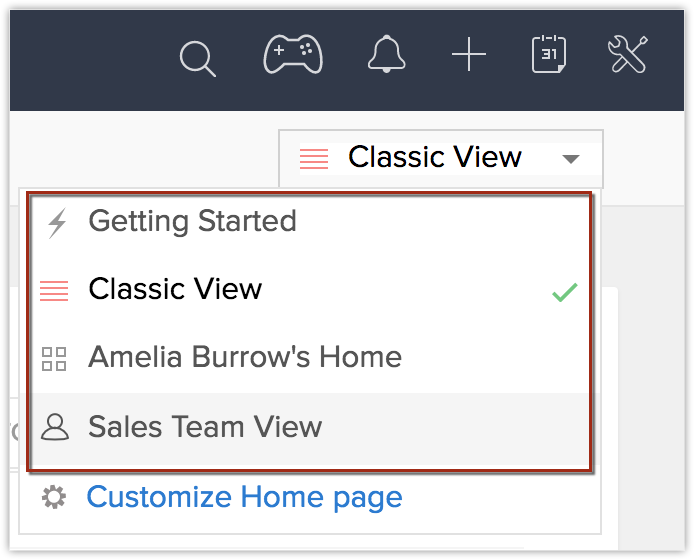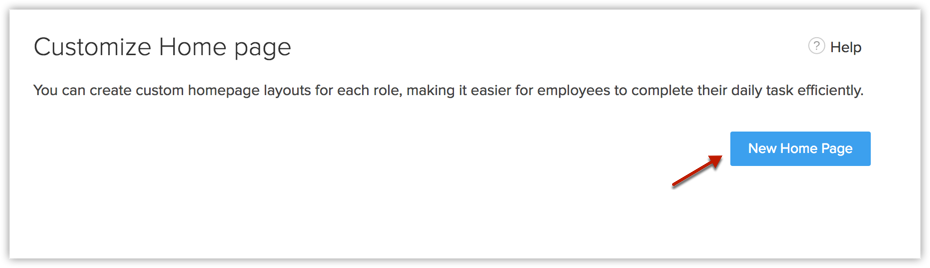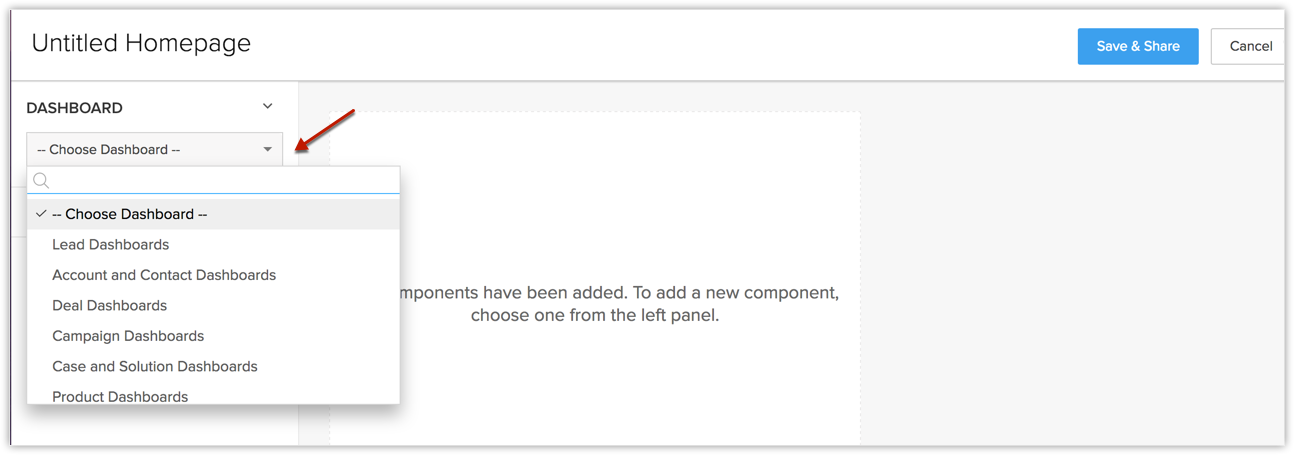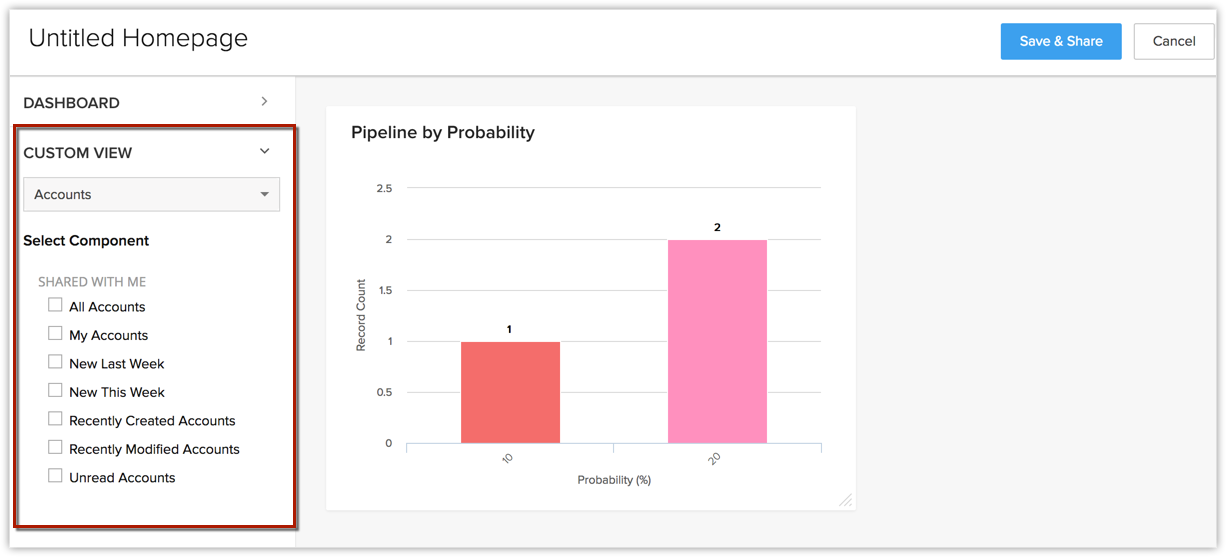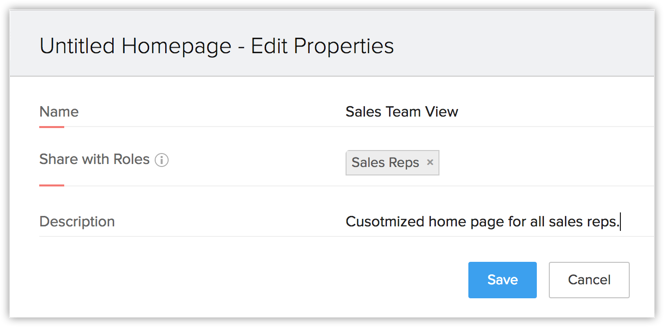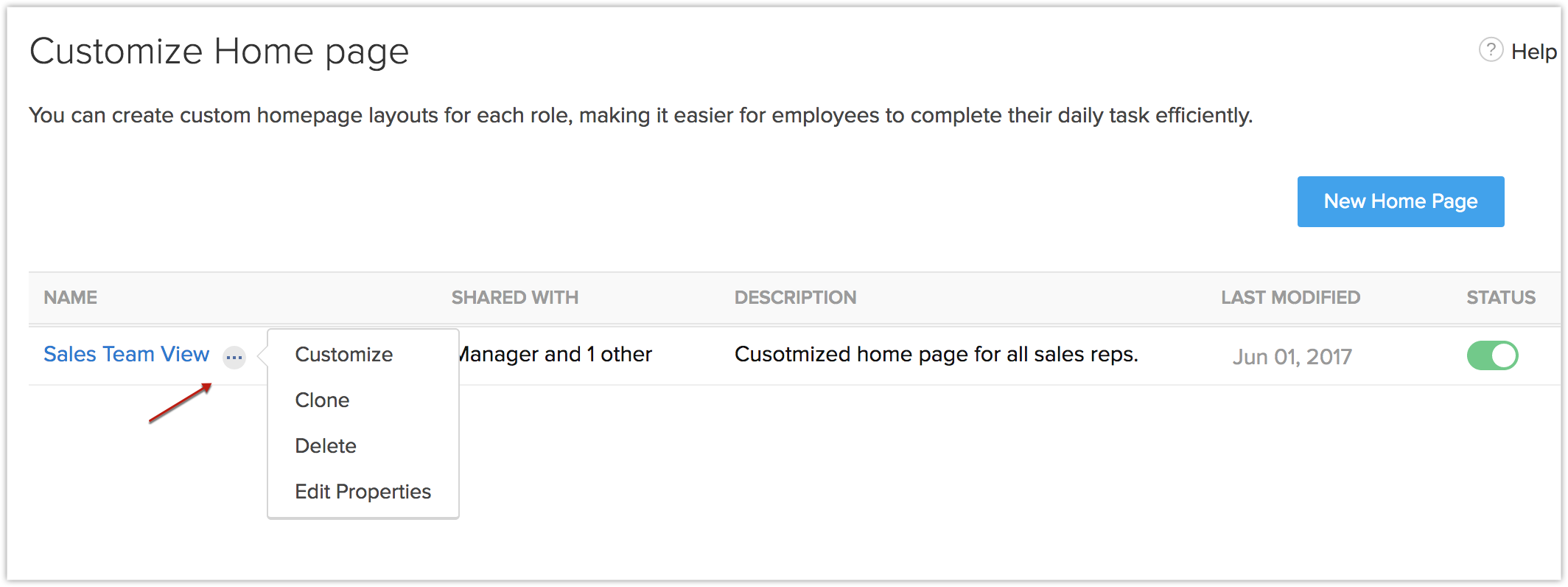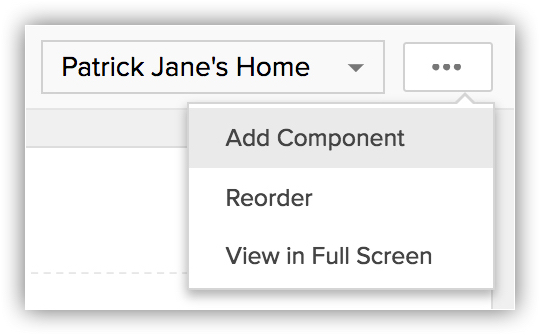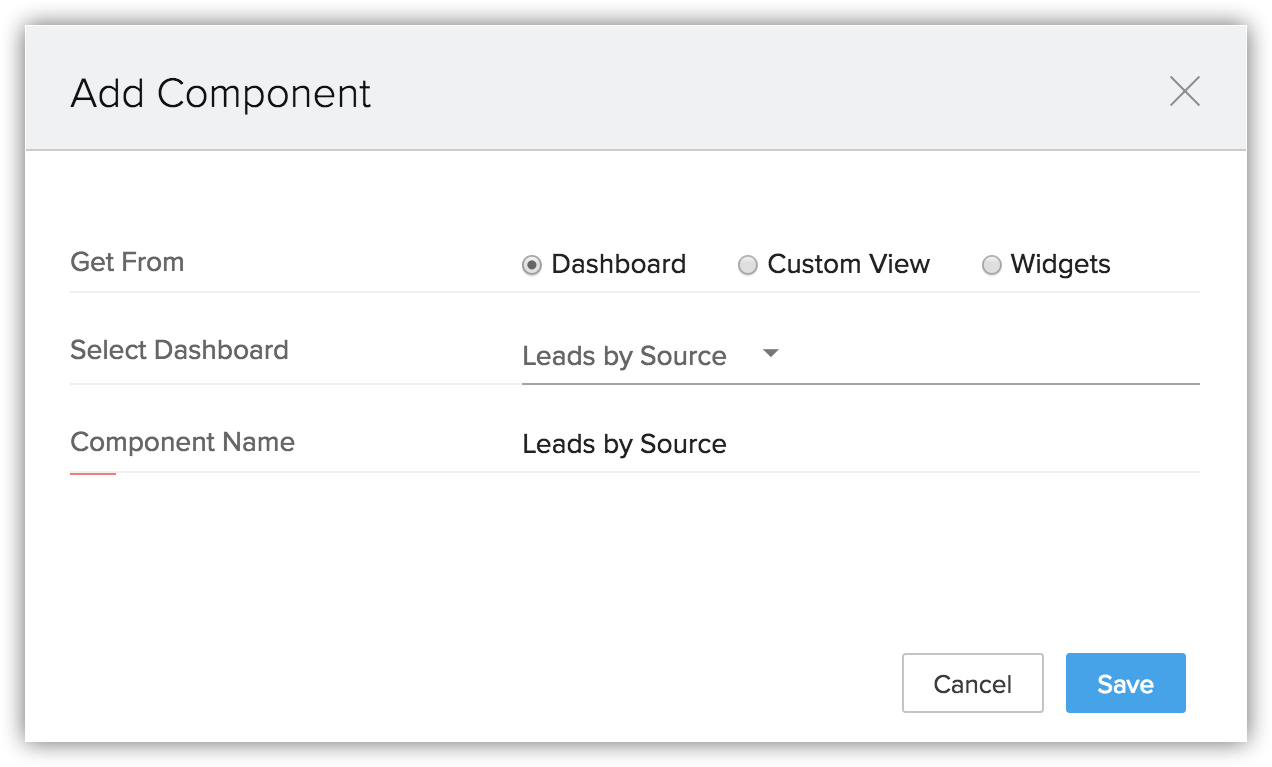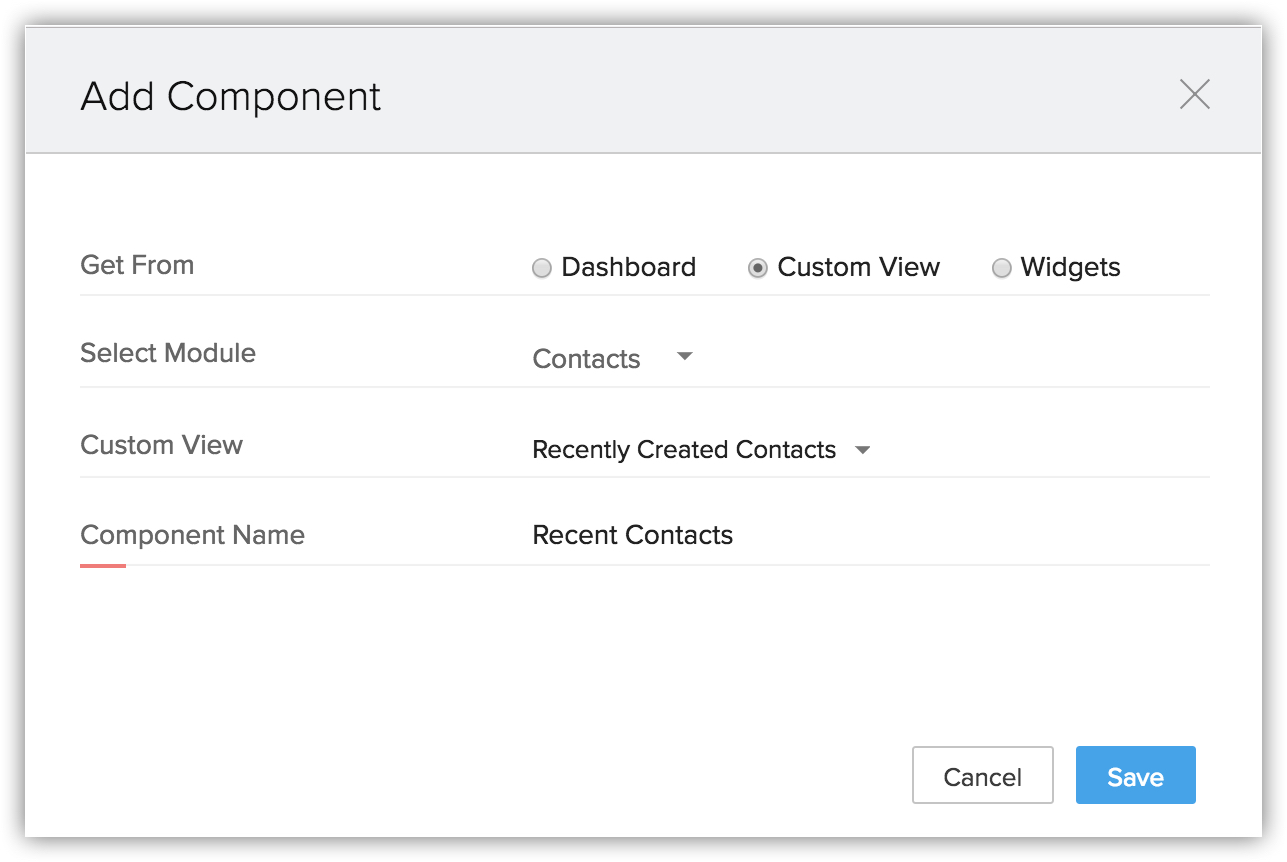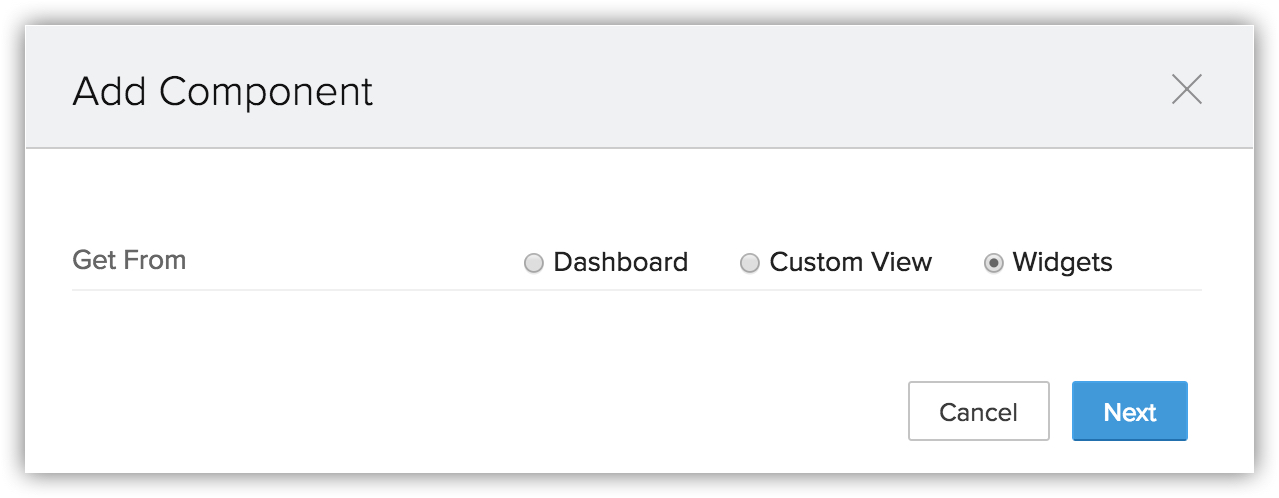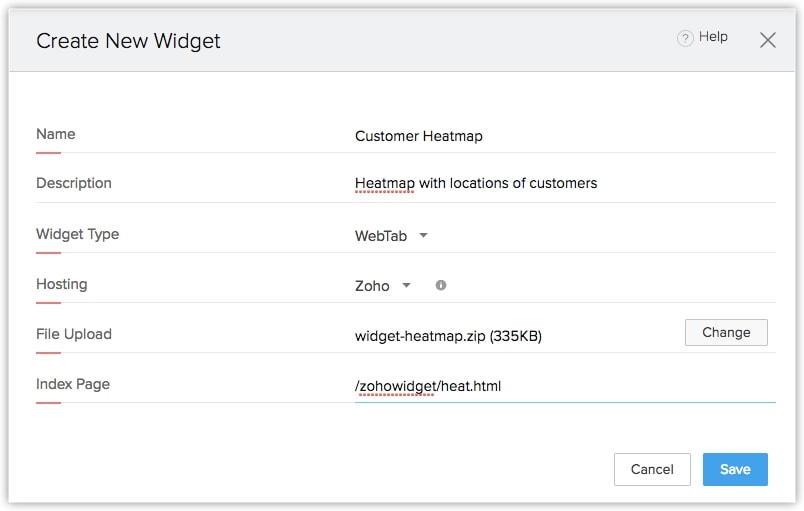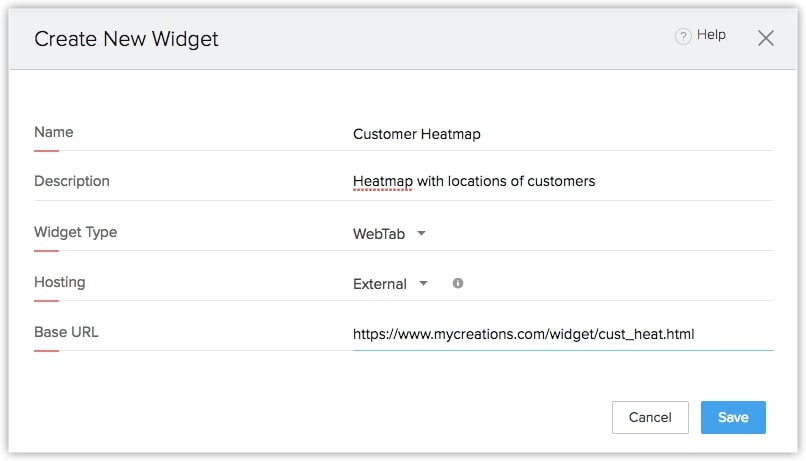Registerkarte "Startseite" anpassen
Wie kann ich ...
Die Registerkarte "Startseite" von Zoho CRM ist ein schneller Indikator für den Fortschritt all Ihrer CRM-Aktivitäten. Sie enthält Komponenten aus verschiedenen Modulen wie "Tasks", "Potentials", "Dashboards" usw. Ein kurzer Blick auf die Komponenten der Registerkarte "Startseite" zeigt Ihnen, wie sich Ihre Vertriebsaktivitäten entwickeln.
Die Registerkarte "Startseite" zeigt nicht nur den Fortschritt Ihrer CRM-Aktivitäten an, sondern dient auch als idealer Ort, um die tägliche Arbeit und die Ihrer Teams zu organisieren. Dies ist möglich durch die drei Ansichtstypen auf der Registerkarte "Startseite" von Zoho CRM.
Klassische Ansicht
Die klassische Ansicht listet 3 Standardkomponenten auf: "Aufgabenlistenansicht", "Veranstaltungen heute" und "Pipeline nach Phase". Da die kritischen Komponenten standardmäßig organisiert sind, hilft Ihnen diese Ansicht, Ihren Tag besser zu planen. Die klassische Ansicht ist für einen CRM-Benutzer eindeutig und zeigt die Aufgaben, Veranstaltungen und Pipeline des jeweiligen Benutzers. Diese Ansicht kann nicht angepasst werden.
Startseite des Benutzers
Einzelne Benutzer können die Registerkarte "Startseite" für ihr eigenes Konto auf der Startseite des Benutzers anpassen. Sie können Komponenten hinzufügen, die Sie auf der Startseite des Benutzers anzeigen möchten. Diese Komponenten können in der Größe verändert und verschoben werden, um gut auf die Seite zu passen.
Benutzerdefinierte Startseite
Sie können auch eine gemeinsame Ansicht für alle Rollen erstellen und freigeben, basierend auf dem, was sie anzeigen sollen. Mithilfe der benutzerdefinierten Startseite können Sie Komponenten hinzufügen, die bei der Anmeldung in CRM angezeigt werden sollen. Sobald die benutzerdefinierte Startseite für eine bestimmte Rolle erstellt wurde, sehen die dieser Rolle zugeordneten Benutzer sie bei jedem Login in Zoho CRM als Standardseite.
Zwischen klassischer Ansicht, Benutzer-Startseite und benutzerdefinierter Startseite wechseln
Standardmäßig wird benutzerdefinierte Startseite für alle Benutzer auf Basis ihrer jeweiligen Rolle angezeigt. Wenn die benutzerdefinierte Startseite nicht für eine Rolle erstellt oder aktiviert wurde, wird die klassische Ansicht oder die Benutzer-Startseite basierend auf der vorherigen Auswahl des Benutzers angezeigt. Auf der Registerkarte "Startseite" können Sie aus der Dropdown-Liste oben rechts zu verschiedenen Ansichten wechseln.
So wechseln Sie zu anderen Ansichten
- Klicken Sie auf der Registerkarte Startseite auf das Dropdown-Menü in der oberen rechten Ecke.
- Wählen Sie die gewünschte Ansicht aus der Liste aus, zu der Sie wechseln möchten.
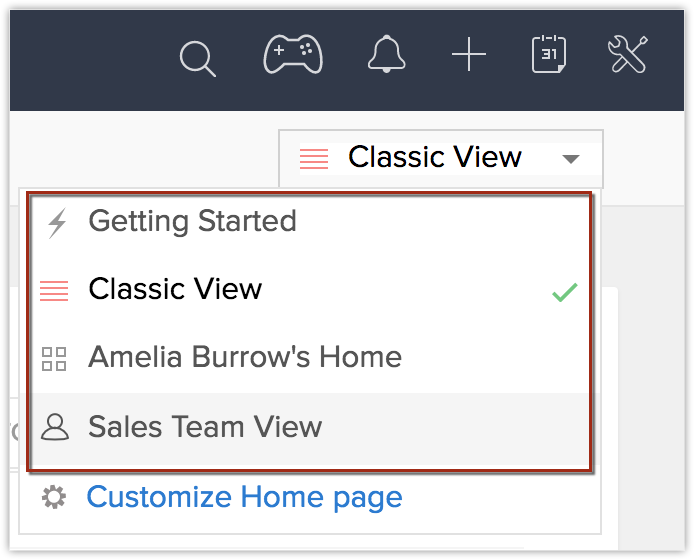
Benutzerdefinierte Startseite erstellen
Sie können die Startseite für Benutzer auf Grundlage dessen anpassen, was diese sehen sollen, sobald sie sich bei Zoho CRM anmelden. Sie können diese Startseite für mehrere Rollen freigeben und diese wird zur Standard-Startseite, sobald sie sich bei Zoho CRM anmelden. Sie können bei Bedarf in andere Ansichten wechseln.
Verfügbarkeit
So erstellen Sie eine benutzerdefinierte Startseite
- Gehen Sie zu Setup > Anpassung > Startseite anpassen.
Alternativ können Sie auch auf die Registerkarte "Startseite" gehen, auf das Dropdown-Menü oben rechts klicken und Startseite anpassen wählen. - Klicken Sie auf Neue Startseite.
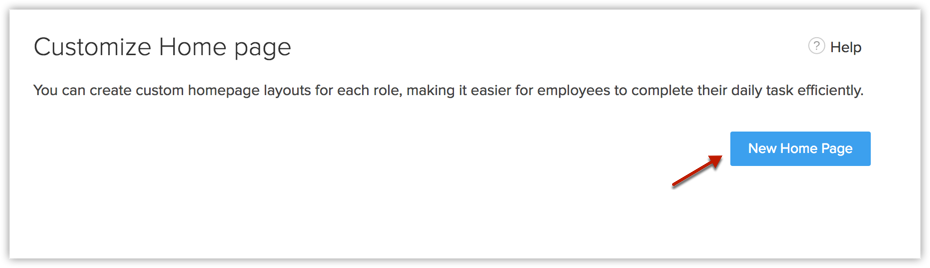
- Klicken Sie auf Dashboard.
- Wählen Sie ein Dashboard aus der Dropdown-Liste und wählen Sie Komponenten aus, die Sie zur Startseite hinzufügen möchten.
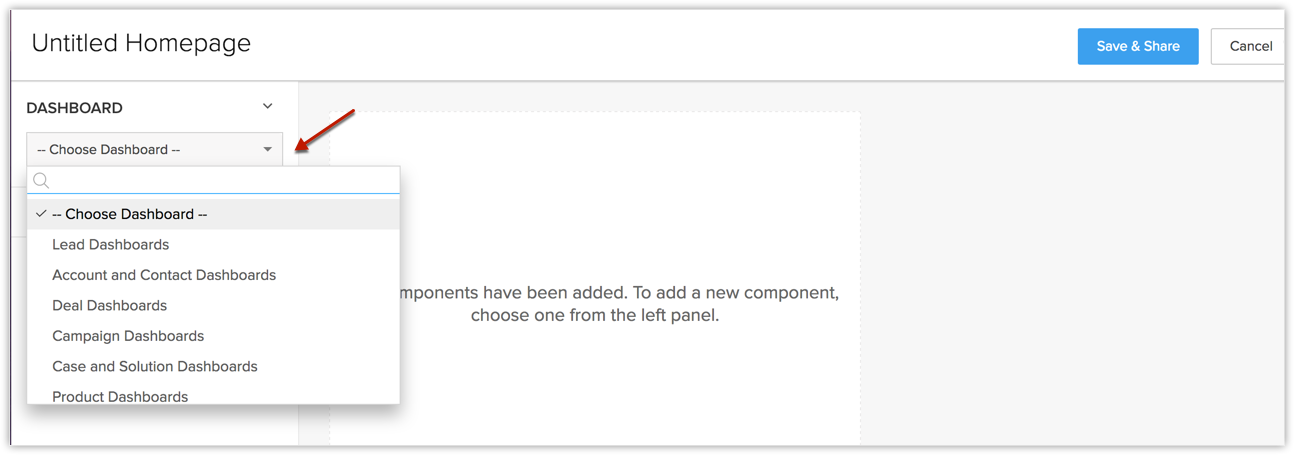
- Klicken Sie auf Benutzerdefinierte Ansichten.
- Wählen Sie ein Modul aus der Dropdown-Liste und wählen Sie Komponenten aus, um benutzerdefinierte Ansichtskomponenten hinzuzufügen.
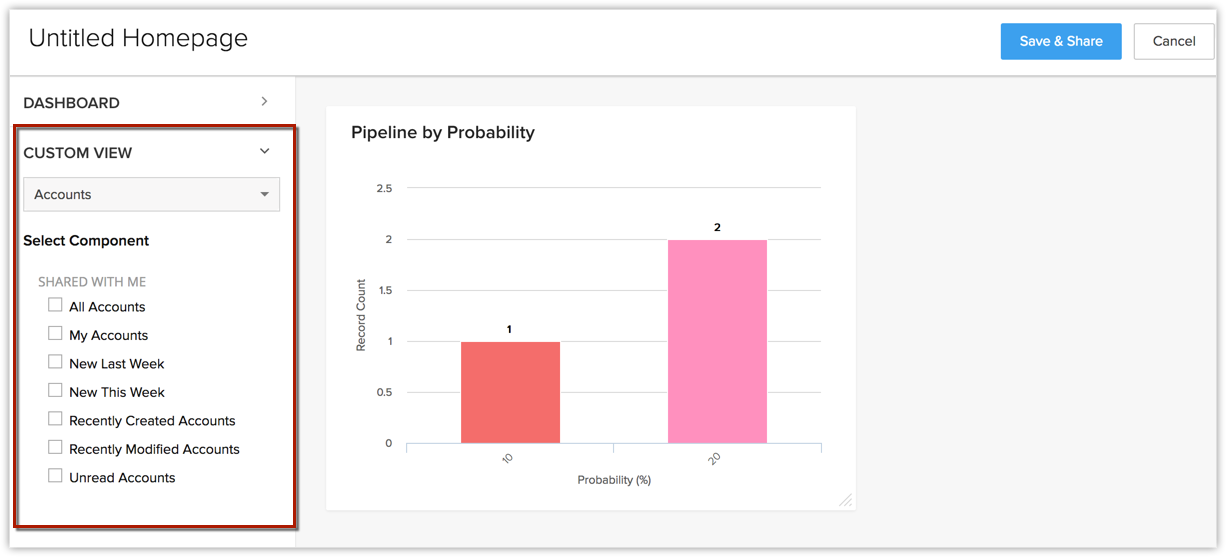
- Ändern Sie die Größe oder verschieben Sie die Komponenten, um die Seite zu organisieren, sobald alle erforderlichen Komponenten hinzugefügt wurden.
- Klicken Sie auf Speichern & freigeben.
- Gehen Sie im Fenster Eigenschaften bearbeiten wie folgt vor:
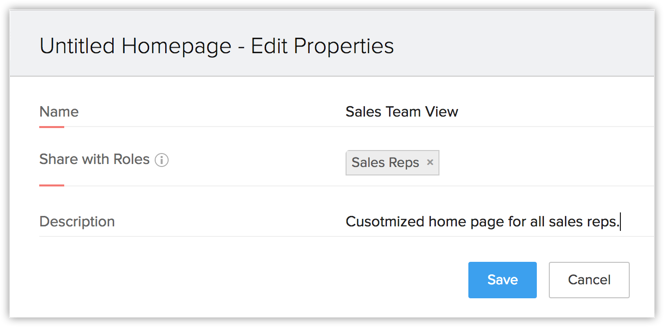
- Geben Sie einen Namen für die benutzerdefinierte Startseite an.
- Wählen Sie die Rollen der Benutzer, für die Sie diese Seite freigeben möchten.
- Fügen Sie eine Beschreibung hinzu.
- Klicken Sie auf Speichern.
Hinweis:
- Stellen Sie sicher, dass die so erstellte benutzerdefinierte Startseite aktiviert ist, damit sie sich auf der Startseite der verknüpften Benutzer widerspiegelt. Aktivieren/deaktivieren Sie das Statussymbol der jeweiligen benutzerdefinierten Startseite, die Sie aktivieren/deaktivieren möchten.
- Um eine benutzerdefinierte Startseite zu löschen, weiter anzupassen oder die Eigenschaften zu bearbeiten, fahren Sie mit der Maus über die jeweilige benutzerdefinierte Startseite in der Liste und klicken Sie auf die drei Punkte. Sie können die gewünschte Aktion aus dem Popup-Fenster auswählen und ausführen.
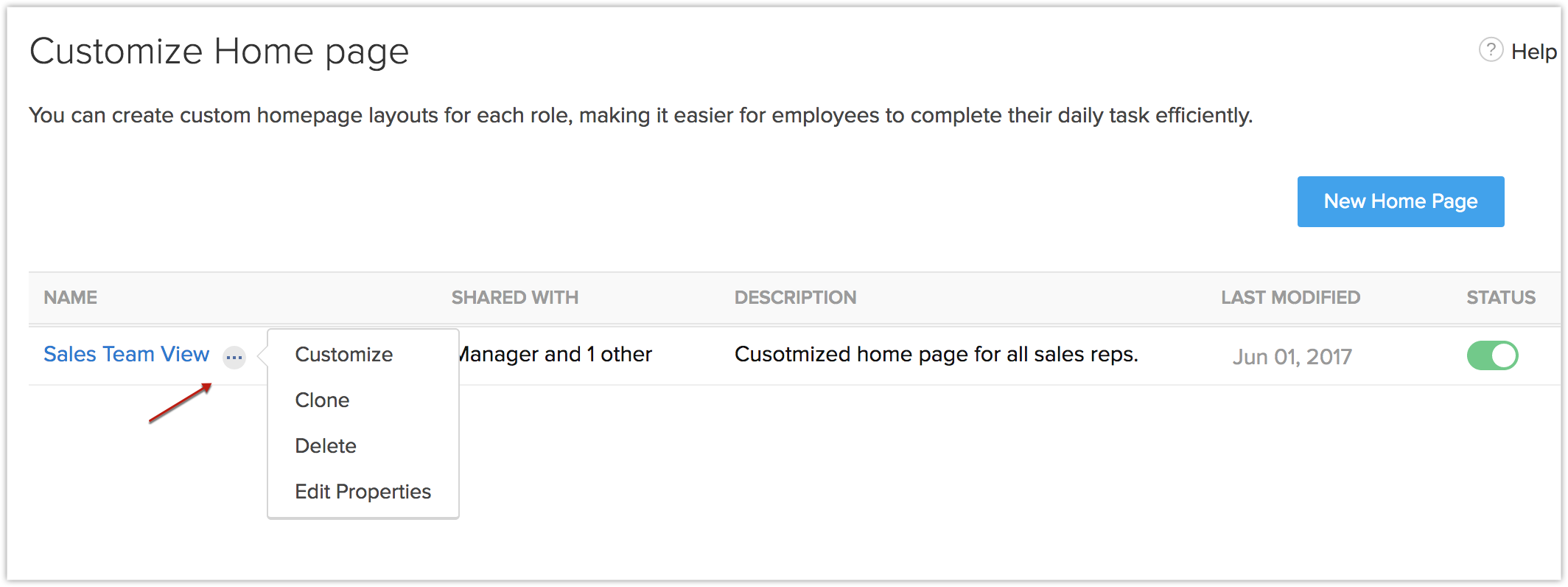
Komponenten zur Startseite des Benutzers hinzufügen
Auf der Startseite des Benutzers können Sie beliebige Komponenten hinzufügen. Jede Komponente listet Daten aus verschiedenen anderen Modulen wie Leads, Potentials, Activities, Dashboards usw. auf.
So fügen Sie Komponenten hinzu
- Gehen Sie auf der Registerkarte Startseite über das Dropdown-Menü oben rechts auf die Startseite des Benutzers.
- Klicken Sie auf
 Mehr > Komponente hinzufügen.
Mehr > Komponente hinzufügen.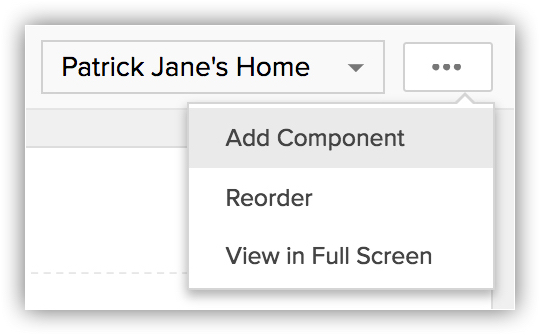
- Gehen Sie im Popup-Fenster Komponente hinzufügen wiefolgt vor:
- Wählen Sie im Feld Abrufen aus die Option:
- Dashboard
- Benutzerdefinierte Ansicht
- Widgets
- Wählen Sie das Dashboard, aus dem Sie die Komponente hinzufügen möchten, geben Sie den Komponentennamen ein und klicken Sie auf Speichern.
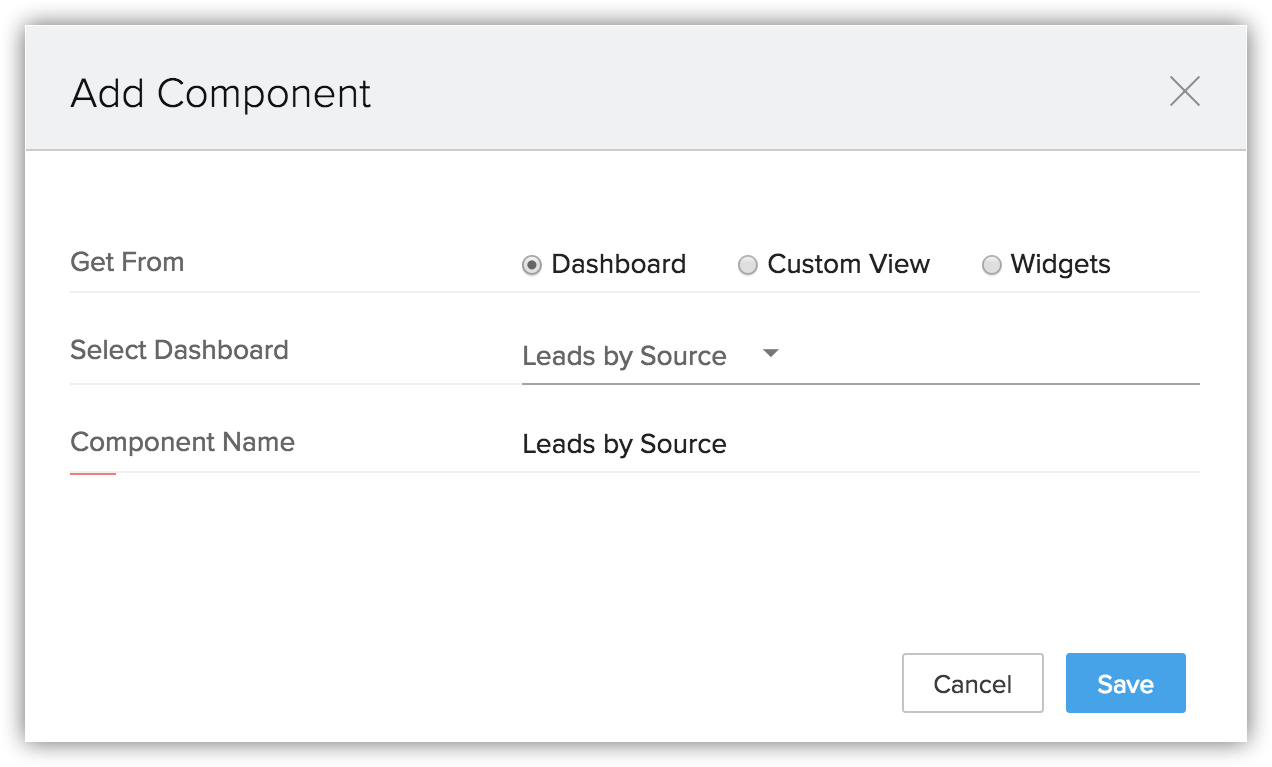
Das ausgewählte Dashboard wird als Komponente in der Registerkarte "Startseite" hinzugefügt.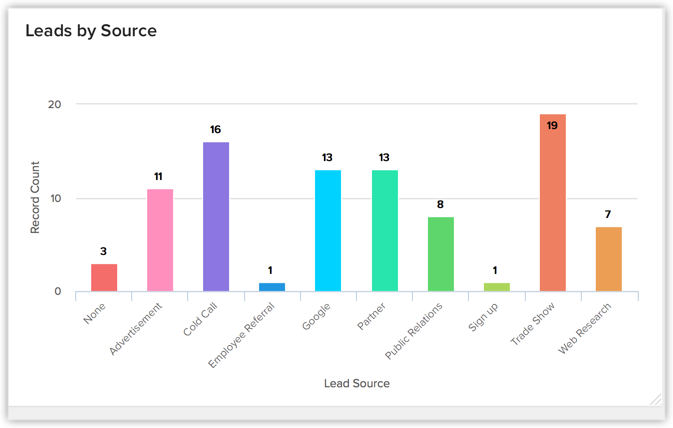
- Wählen Sie das Modul und die gewünschte benutzerdefinierte Ansicht aus, geben Sie den Komponentennamen ein und klicken Sie auf Speichern.
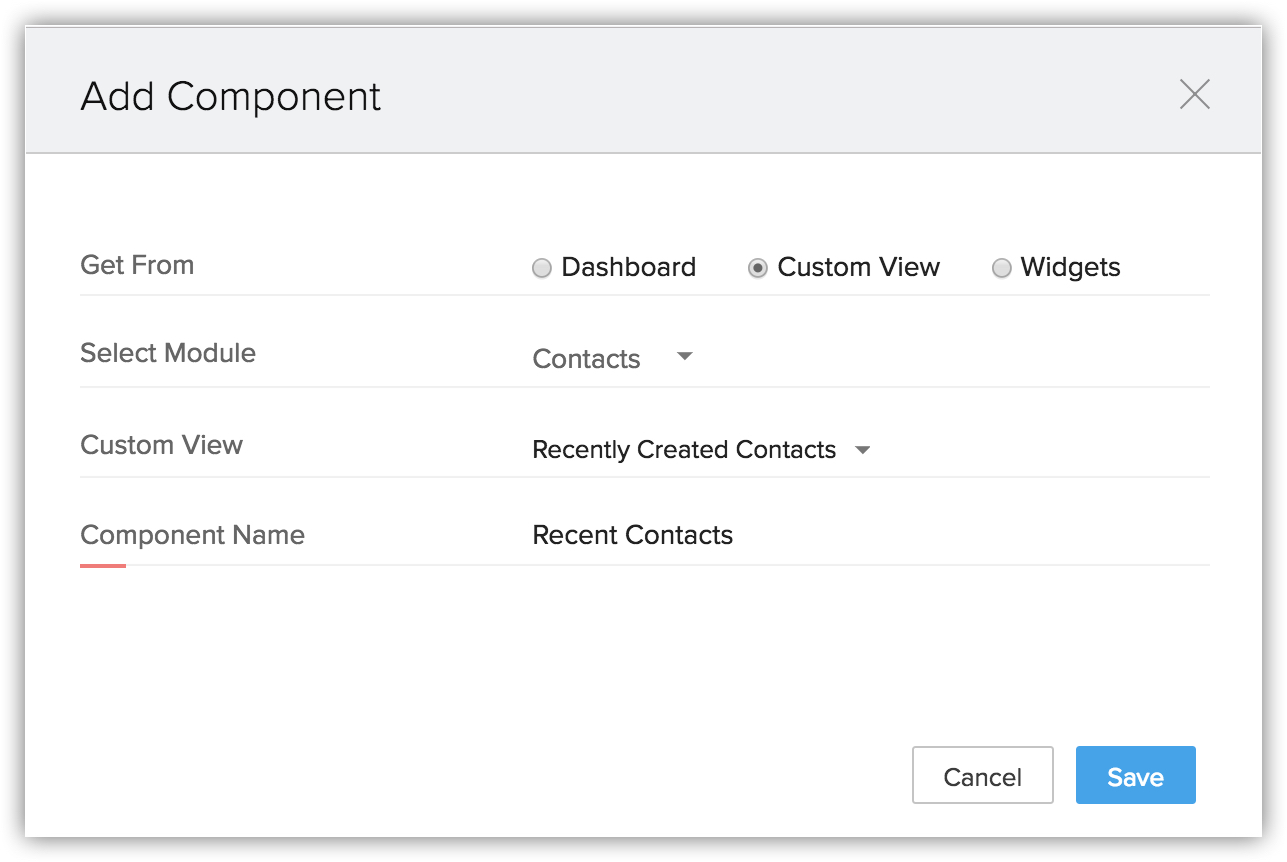
Die ausgewählte benutzerdefinierte Ansicht wird als Komponente zur Registerkarte "Startseite" hinzugefügt. Mit den Navigationspfeilen können Sie zu weiteren Seiten wechseln. Es werden nur 5 Datensätze pro Seite aufgelistet.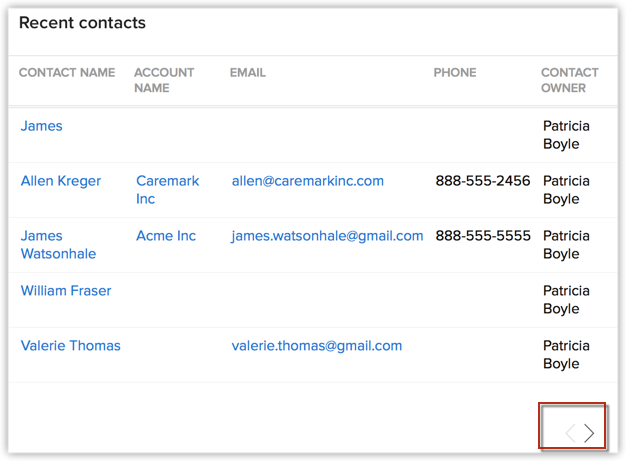
- Wählen Sie im Feld Abrufen ausWidgets und klicken Sie auf Weiter.
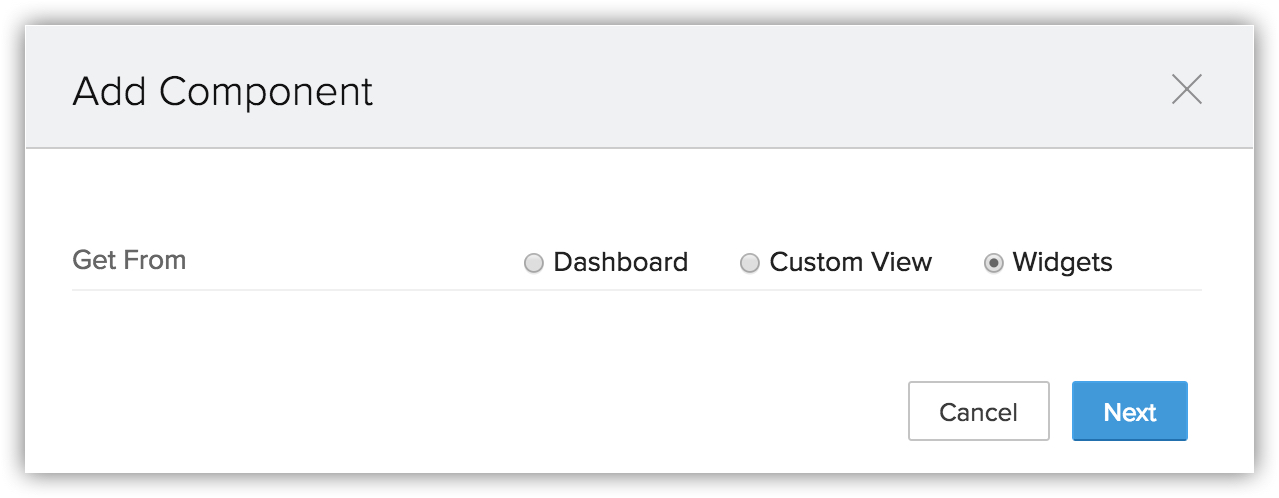
- Sie können ein Widget aus der Liste hinzufügen oder auf +Neues Widget erstellen klicken, um ein neues Widget zu erstellen.
- Gehen Sie auf der Seite ein neues Widget erstellen wie folgt vor.
- Geben Sie den Namen und die Beschreibung ein und wählen Sie den gewünschten Hosting-Typ aus der Dropdown-Liste.
- So hosten Sie intern
- Wählen Sie Zoho aus der Dropdown-Liste für das Hosting aus.
- Laden Sie die Datei Ihrer Anwendung hoch.
- Geben Sie die URL der Indexseite für Ihre Anwendung an und klicken Sie auf Speichern.
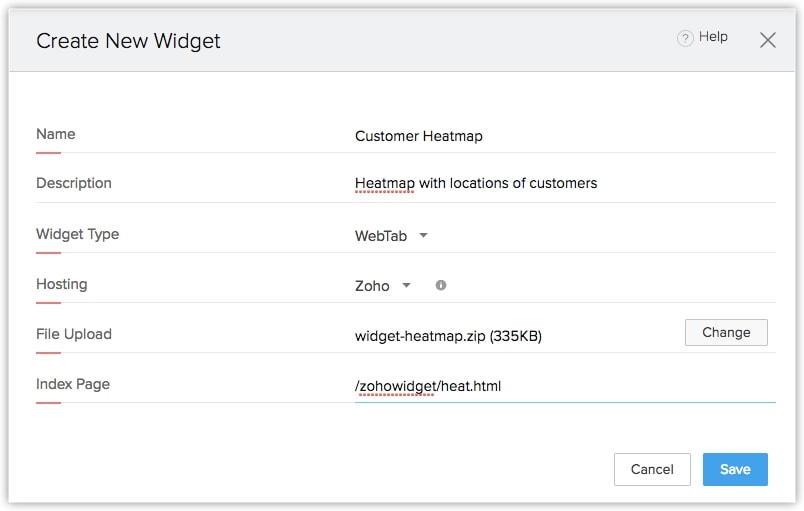
- So hosten Sie extern
- Wählen Sie Extern aus der Dropdown-Liste für das Hosting aus.
- Geben Sie die Basis-URL für Ihre Anwendung an und klicken Sie auf Speichern.
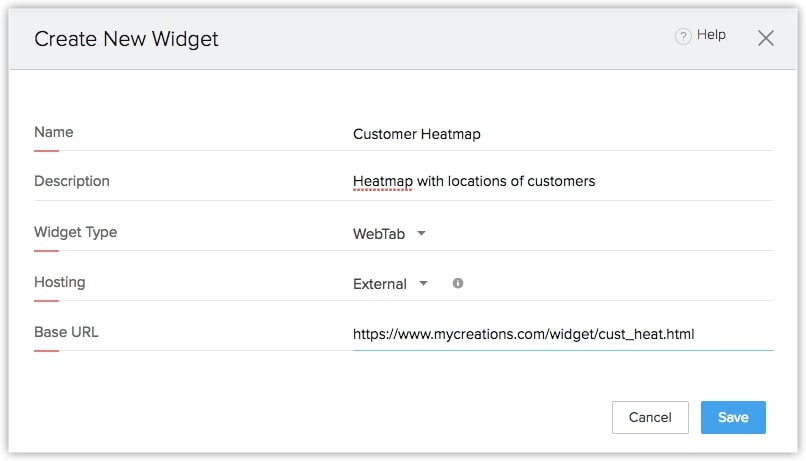
- Wählen Sie im Feld Abrufen aus die Option:
Um mehr über die Arbeit mit Widgets zu erfahren, klicken Sie hier.
Hinweis:
- In der klassischen Ansicht können Sie die Komponenten nicht anpassen. Die Anzahl der Datensätze pro Seite kann vom Benutzer ausgewählt werden.
- Basierend auf der Zoho CRM-Edition können Benutzer die Datensätze pro Seite auswählen.
- Sie können mehrere Rollen mit einer einzelnen benutzerdefinierten Startseite verknüpfen, aber Sie können nicht mehrere Startseiten mit einer einzigen Rolle teilen.
- Jede Rolle kann nur eine benutzerdefinierte Startseite haben. Wenn Sie bei der Auswahl der zu verknüpfenden Rollen keine Rolle finden, hat diese Rolle möglicherweise bereits eine aktive/inaktive Startseite.
Zuletzt verwendete Elemente anzeigen
Sobald Sie sich bei Zoho CRM angemeldet haben, klicken Sie unten rechts auf der Seite auf das Symbol Zuletzt verwendete Elemente.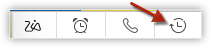
Hier werden bis zu 20 Aktivitäten angezeigt, die kürzlich in CRM hinzugefügt/geändert wurden. Sie können auf einen beliebigen Datensatz klicken, um zur Detailseite des Datensatzes zu gelangen.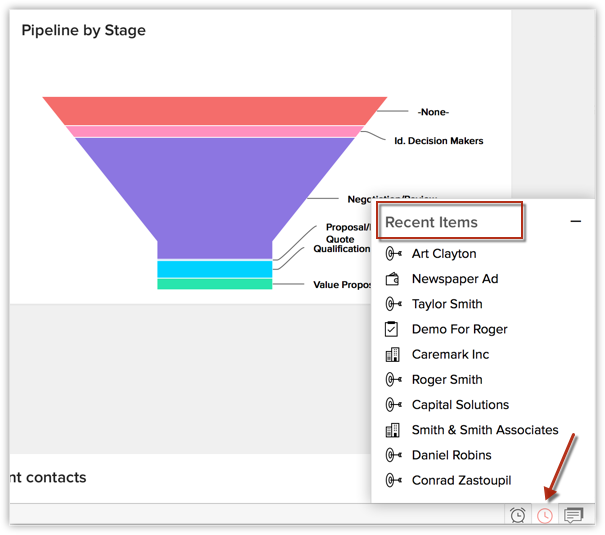
Erinnerungen prüfen
- Melden Sie sich in Ihrem Zoho CRM-Konto an und klicken Sie auf das Erinnerungssymbol in der rechten unteren Ecke.
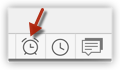
- Hier werden die Aktivitätserinnerungen in CRM angezeigt. Blättern Sie durch die Erinnerungen, um mehr zu erfahren. Klicken Sie auf eine Erinnerung, um ihre Details zu sehen oder sie aus der Liste zu entfernen.
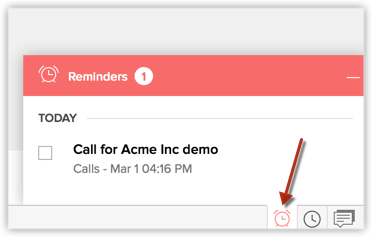
Hinweis:
- Die Symbole für "Zuletzt verwendete Elemente", "Erinnerungen" und "Feedback" sind in Zoho CRM in der Fußzeile vorhanden, unabhängig davon, welches Modul ausgewählt wurde, und nicht nur auf der Registerkarte "Startseite".
Spaltenüberschriften in Komponenten anpassen
In der benutzerdefinierten Ansicht können die Komponenten, die Sie zur Registerkarte "Startseite" hinzufügen, Listenansichten oder Daten in Form von Pipelines, Kreis- oder Balkendiagrammen usw. sein. Für die Komponenten der Listenansicht können Sie die Spalten einfach hinzufügen, löschen und neu anordnen. Sie müssen die Änderungen für die Listenansicht vornehme. Diese werden auch auf die zugehörigen Komponenten auf der Registerkarte "Startseite" angewendet.
So passen Sie die Spaltenüberschriften an
- Klicken Sie auf die Registerkarte[Modul]. (Für z. B. Leads, Contacts, Accounts usw.)
- Wählen Sie auf der Seite [Modul]-Homepage die Listenansicht aus, die Sie bearbeiten möchten.
- Klicken Sie auf den Link Bearbeiten.
- Wählen Sie auf der Seite Ansicht bearbeiten die Felder aus und verschieben Sie diese in das Listenfeld Verfügbare Spalten.
Nach der Auswahl der Spalten können Sie die Reihenfolge der Spalten ändern oder nicht benötigte Spalten aus dem Listenfeld Ausgewählte Spalten entfernen. - Klicken Sie auf Speichern.
Die Änderungen werden auf die entsprechenden Komponenten auf der Registerkarte "Startseite" angewendet.