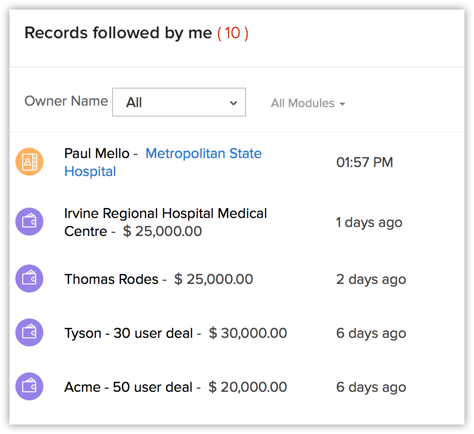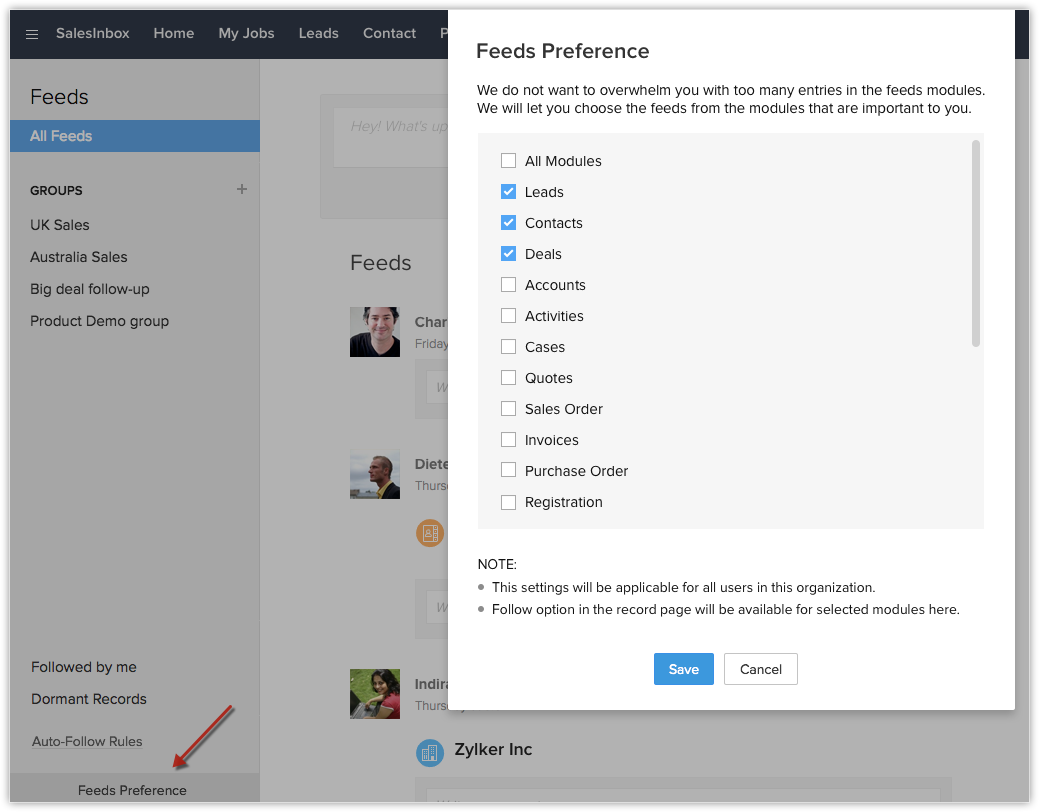Zusammenarbeit mit Zoho CRM-Feeds
Wie kann ich...
Die Zusammenarbeit ist ein wichtiger Gesichtspunkt im Geschäftsleben. Wenn Sie ein Geschäft abschließen, einen Rabatt aushandeln oder eine Veranstaltung organisieren müssen, arbeiten Sie mit Ihrem Team zusammen, um das Ziel zu erreichen. Zu diesem Zweck sind Werkzeuge, mit deren Hilfe Sie klar mit Ihrem Team kommunizieren können, hilfreich für die Zusammenarbeit. Eine Plattform, auf der Sie sich aktiv an den Diskussionen beteiligen und Ihre Ideen einbringen können, kann sehr nützlich und zeitsparend sein.
Die Funktion Feeds in Zoho CRM bietet eine solche Plattform, auf der Sie offen Ihre Ansichten teilen und Angelegenheiten mit den Mitgliedern des Teams diskutieren können, um Entscheidungen zu beschleunigen. Außerdem bekommen Sie durch Feeds Updates zu den wichtigen Datensätzen, die Sie verfolgen, beispielsweise wer einen Datensatz aktualisiert hat, welche Änderungen an einem Datensatz vorgenommen wurden usw.
Mit Feeds in Ihrem Zoho CRM-Konto können Sie:
- Nachrichten in Feeds veröffentlichen, um sie mit allen Benutzern in Ihrem Unternehmen zu teilen.
- Nachrichten in einer Gruppe veröffentlichen, um sie mit den Mitgliedern der Gruppe zu teilen.
- Einen Benutzer, eine Rolle oder Gruppe in Ihren Statusmeldungen erwähnen.
- Private Direktnachrichten an Ihre Kollegen senden.
- Statusmeldungen kommentieren und auf private Nachrichten antworten.
- Datensätze automatisch verfolgen, indem Sie Regeln für die automatische Verfolgung erstellen.
- Dokumente an Nachrichten anhängen, die Sie veröffentlichen.
- Benachrichtigung zu Erwähnungen und Änderungen an Ihren Datensätzen und jenen erhalten, die Sie verfolgen.
Verfügbarkeit
![]() Erforderliche Berechtigung: Registerkarte "Feeds" ist zugänglich, vorausgesetzt, die Registerkarte ist nicht für das Benutzerprofil ausgeblendet.
Erforderliche Berechtigung: Registerkarte "Feeds" ist zugänglich, vorausgesetzt, die Registerkarte ist nicht für das Benutzerprofil ausgeblendet.
Feeds verstehen
Alle Statusmeldungen, Erwähnungen, Kommentare, Direktnachrichten, Änderungen an Datensätzen, deren Eigentümer Sie sind, Notizen, die Ihren Datensätzen hinzugefügt werden, das Löschen von Datensätzen usw. werden aufgelistet.
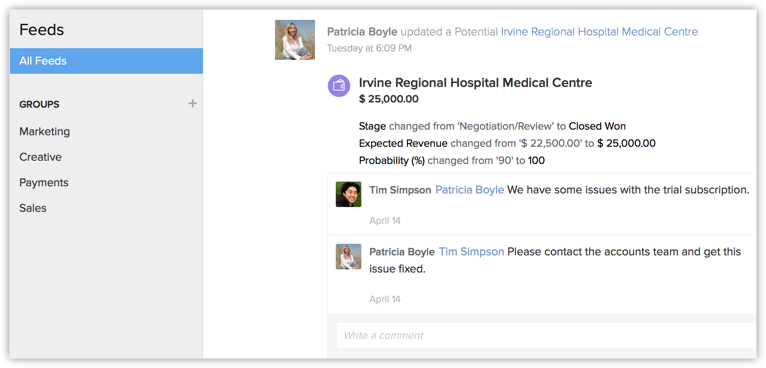
Die Feeds können auf Basis von Modulen und Zeitraum weiter gefiltert werden.
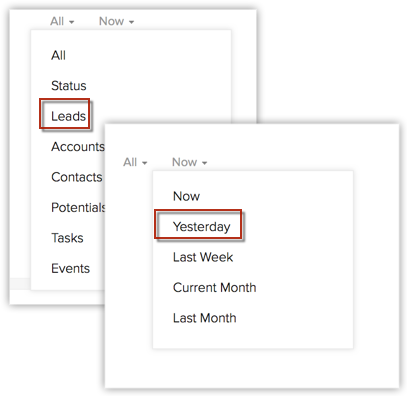
Erwähnen Sie andere Benutzer, Gruppen oder Rollen in Ihren Statusmeldungen. Die Benutzer, die mit den genannten Gruppen oder Rollen verknüpft sind, können die Nachricht auf ihrer Feeds-Wand sehen.
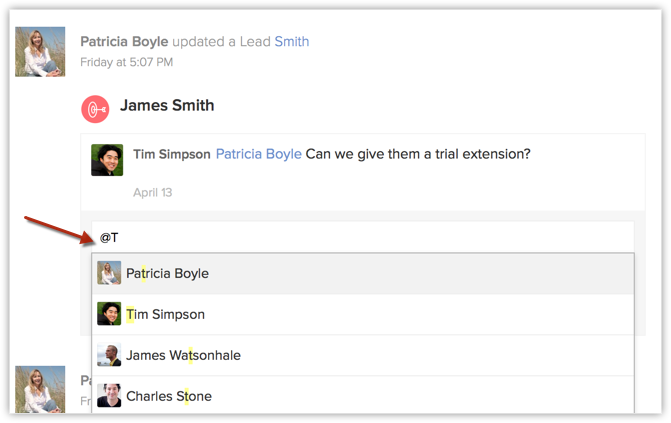
Verfolgen Sie Datensätze, die Ihnen wichtig sind. Datensätze, deren Eigentümer Sie sind, werden automatisch verfolgt. Mit Hilfe der Schaltfläche Folgen können Sie Datensätze manuell verfolgen. Sie können auch Regeln für die automatische Verfolgung erstellen, um Datensätze anderer Personen zu verfolgen.
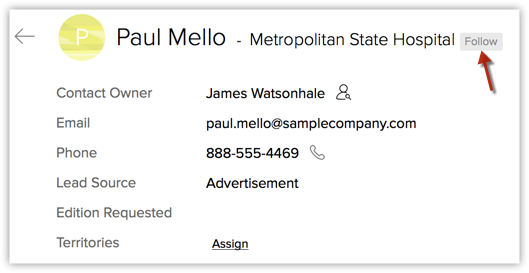
Erhalten Sie Benachrichtigungen innerhalb von Zoho CRM, wenn ein Benutzer:
- Sie in einem Kommentar oder einer Nachricht erwähnt. Sie erhalten nur E-Mail-Benachrichtigungen für Erwähnungen.
- Änderungen an Datensätzen vornimmt, deren Eigentümer Sie sind.
- Änderungen an Datensätzen vornimmt, die Sie verfolgen.
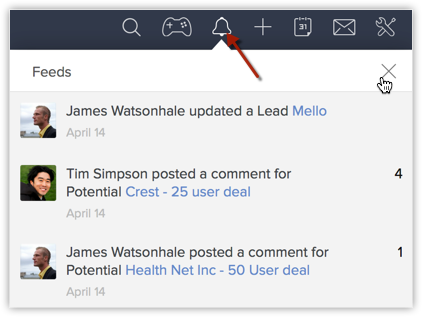
Dateien können mit anderen Benutzern in einem Unternehmen oder einer bestimmten Gruppe gemeinsam genutzt werden. Sie können auch Direktnachrichten an Benutzer senden.
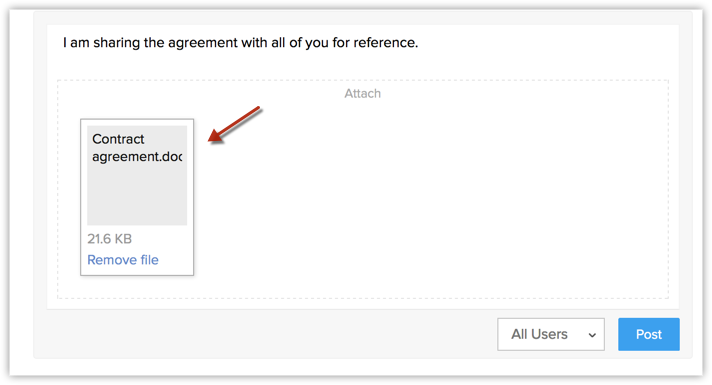
Kommentare, die für die Aktualisierung eines Datensatzes hinzugefügt werden, werden als Hinweis für den Datensatz hinzugefügt. Außerdem sind Hinweise, die einem Datensatz hinzugefügt werden, in Feeds als Kommentar verfügbar.
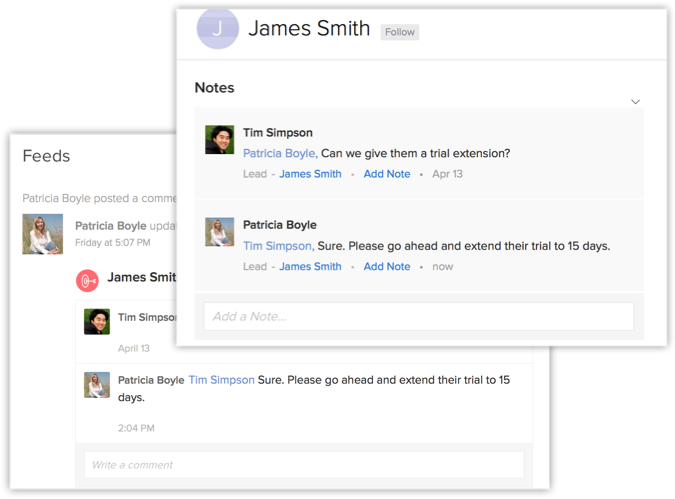
Sie können einen schnellen Blick auf die Visitenkartendetails für Datensatzaktualisierungen in Feeds werfen.
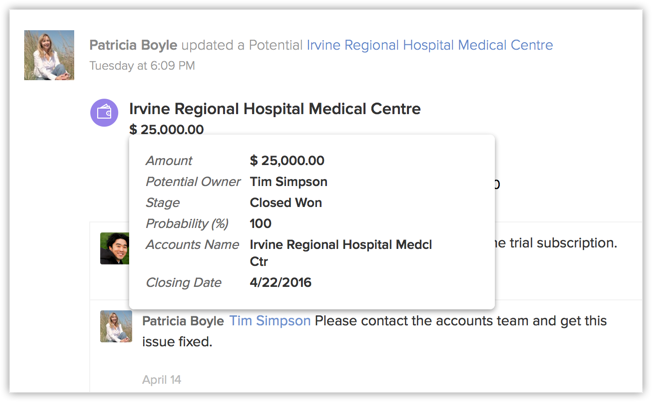
Hinweis:
- Datensätze, deren Eigentümer Sie sind, werden automatisch verfolgt. Sie können auch die Schaltfläche Folgen verwenden, um Datensätze manuell zu verfolgen, oder Regeln für die automatische Verfolgung erstellen, um Datensätze anderer Personen zu verfolgen.
- Eine Statusmeldung darf höchstens 32.000 Zeichen umfassen.
- Sie können Dateien an zwei Orten hochladen:
- Beim Veröffentlichen einerStatusmeldung: Sie können bis zu 5 Dateien gleichzeitig hochladen. Die Gesamtgröße der Dateien darf höchstens 20 MB umfassen. Die einzelnen Dateien dürfen höchstens 4 MB umfassen.
- Beim Veröffentlichen Ihres Kommentars zu einer Statusmeldung: Sie können bis zu 5 Dateien hochladen. Die Gesamtgröße der Dateien darf höchstens 20 MB umfassen.
- Sie können Ihre eigenen Nachrichten aus Feeds löschen.
- Wenn ein Benutzer Sie in einer Nachricht/einem Kommentar erwähnt oder die Gruppe erwähnt, der Sie angehören, erhalten Sie eine Benachrichtigung per E-Mail und werden über Ihr Zoho CRM-Konto informiert.
Gruppen erstellen
Unter Umständen haben Sie eine Marketinggruppe, verschiedene Vertriebsgruppen, eine Gruppe für die Teamleiter und Manager und viele derartige geschlossene Gruppen. Die Kommunikation innerhalb dieser geschlossenen Kreise für die einfache Zusammenarbeit und das Teilen von Informationen ist ein allgemeines Problem in einem Unternehmen. Sie haben eine Lösung dafür, indem Sie unter Feeds Gruppen erstellen. Benutzer einer Gruppe können auf Diskussionen innerhalb einer Gruppe, in einer Gruppe gemeinsam genutzte Dateien, Statusmeldungen usw. zugreifen. Sie können Ihre Gruppe auch in Nachrichten erwähnen oder private Nachrichten an die Gruppe senden.
Hinweis:
- Sie können Gruppen nur erstellen, wenn Sie in Ihrem Profil über die Berechtigung Gruppen verwalten verfügen.
So erstellen Sie eine Gruppe über die Registerkarte "Feeds"
- Klicken Sie auf der Registerkarte Feeds auf das Symbol Gruppe erstellen.
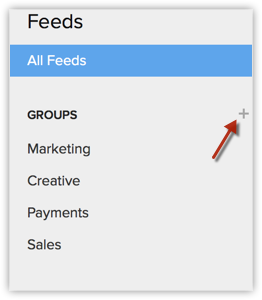
- Führen Sie auf der Seite NeueGruppe die folgenden Schritte aus:
- Geben Sie den Gruppennamen und eine Beschreibung für die Gruppe an.
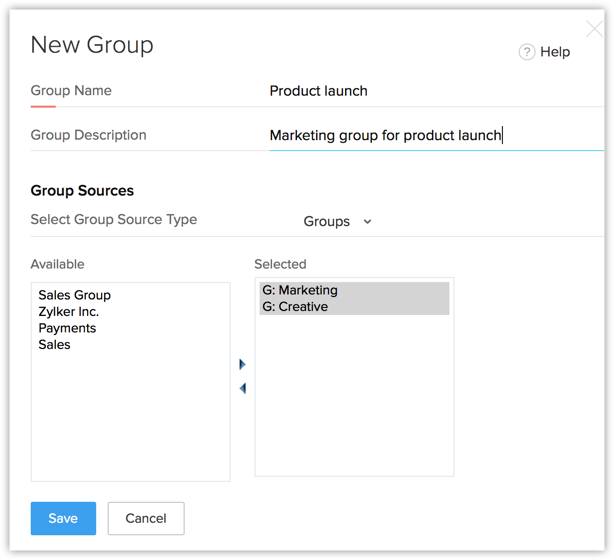
- Wählen Sie im Abschnitt Gruppenquelle die Mitglieder der Gruppe aus. Sie können Benutzer, Rollen & untergeordnete Rollen und andere Gruppen als Mitglieder der neuen Gruppe auswählen.
- Geben Sie den Gruppennamen und eine Beschreibung für die Gruppe an.
- Klicken Sie auf Speichern.
Wenn Sie auf eine Gruppe klicken, können Sie die Feeds der Gruppe sowie die Mitglieder anzeigen, die der Gruppe zugeordnet sind.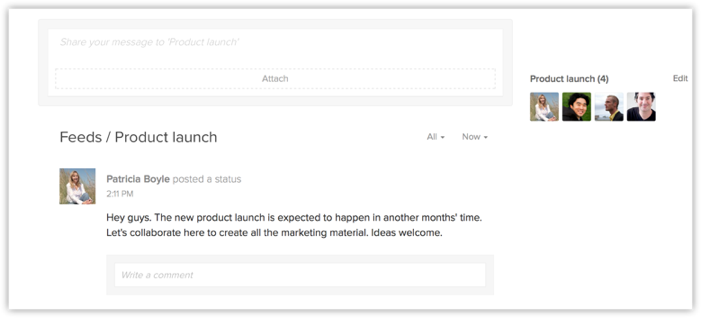
Feeds-Einstellung ändern
Feeds sind eine gute Möglichkeit, Datensätze im Auge zu behalten, die Ihnen wichtig sind. Wenn Sie jedoch der Meinung sind, dass Ihr Feeds-Abschnitt durch die zahlreichen Aktualisierungen zu überfüllt wird, können Sie die Module auswählen , von denen Sie Aktualisierungen erhalten möchten. Wenn Sie beispielsweise nur Aktualisierungen zu Geschäftsabschlüssen und Konten, aber nicht zu Leads sehen möchten, können Sie Leads einfach in den Feeds-Einstellungen deaktivieren. Dadurch werden alle Feeds blockiert, die sich auf das Modul "Leads" beziehen.
Feeds-Einstellungen werden vom Administrator festgelegt und gelten für alle Benutzer des CRM-Unternehmenskontos.
So ändern Sie eine Feeds-Einstellung
- Klicken Sie auf der Registerkarte Feeds auf Feeds-Einstellung.
- Wählen Sie die Module aus, von denen Sie Aktualisierungen erhalten möchten.
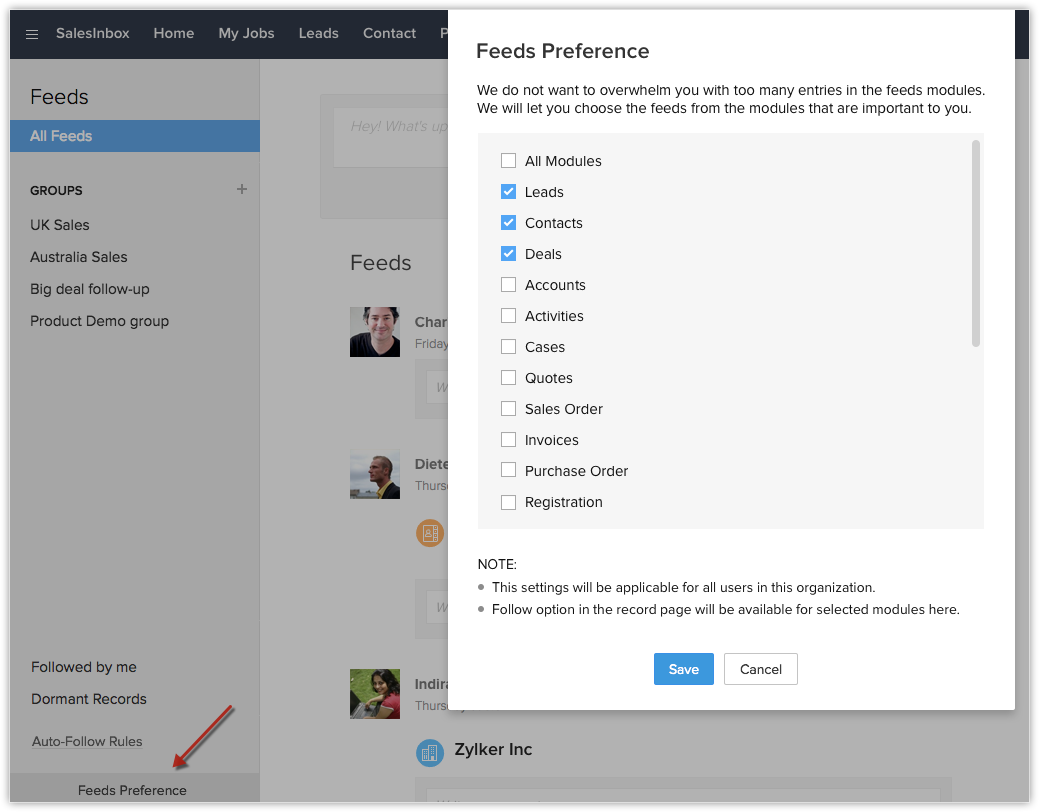
- Klicken Sie auf Speichern.
Regeln für die automatische Verfolgung hinzufügen
Regeln für die automatische Verfolgung helfen Ihnen, wie der Name schon sagt, beim automatischen Verfolgen von Datensätze, die Ihnen wichtig sind. Wenn ein Datensatz die Kriterien erfüllt, die in der Regel für die automatische Verfolgung festgelegt sind, wird der Datensatz automatisch von Ihnen verfolgt. Änderungen an den Datensätzen, die Sie verfolgen, werden in Zoho CRM auf der Registerkarte "Feeds" aufgeführt. Dadurch können Sie einen Überblick über die Aktivitäten und Aktualisierungen der wichtigen Datensätze behalten.
Betrachten Sie folgendes Szenario: Sie leiten den Vertrieb in Ihrem Unternehmen und möchten Aktualisierungen zu allen wichtigen Geschäften erhalten, die eine Verkaufschance von mehr als $1.000 bieten. Anstatt Ihr Team zu bitten, Ihnen manuell Aktualisierungen zu den wichtigen Datensätzen zu senden, können Sie die Datensätze mithilfe der Regeln für die automatische Verfolgung automatisch verfolgen und auf der Registerkarte "Feeds" Aktualisierungen erhalten. Auf diese Weise sind Sie immer gut informiert, wenn ein Hinweis oder Details zum Datensatz hinzugefügt werden, und auch über andere Aktivitäten, die mit dem Datensatz zusammenhängen.
So erstellen Sie Regeln für die automatische Verfolgung
- Klicken Sie auf der Registerkarte Feeds auf den Link Erstellen.
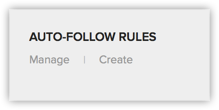
- Führen Sie auf der Seite Neue Regel für die automatische Verfolgung erstellen die folgenden Schritte aus:
- Geben Sie einen Namen für die Regel für die automatische Verfolgung ein.
- Wählen Sie in der Dropdown-Liste ein Modul aus.
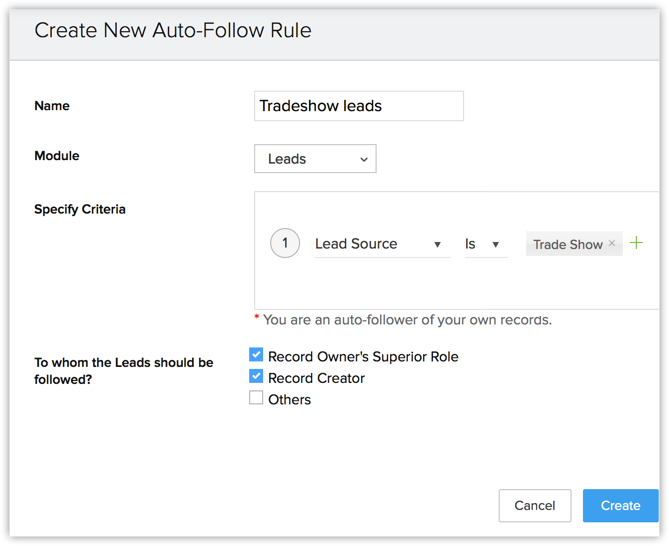
- Geben Sie Kriterien ein, auf deren Basis Datensätze verfolgt werden sollen.
- Aktivieren Sie eines oder mehrere der folgenden Kontrollkästchen. Nur Benutzer mit Administratorprofil haben Zugriff auf diese Option.
- Übergeordnete Rolle des Datensatzeigentümers: Benutzer, die der Rolle des Datensatzeigentümers übergeordnet sind, verfolgen automatisch den Datensatz, der die Kriterien erfüllt.
- Ersteller des Datensatzes: Der Benutzer, der den Datensatz erstellt, verfolgt diesen automatisch.
- Sonstige: Sie können einzelne Benutzer angeben, die die Datensätze verfolgen. Sie können auch Rollen, Gruppen oder Gebiete angeben.
- Klicken Sie auf Erstellen.
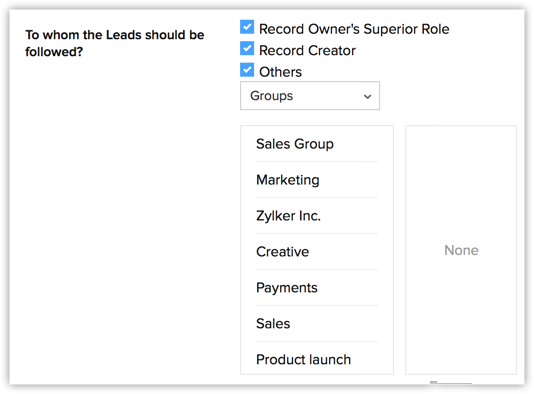
So bearbeiten oder löschen Sie Regeln für die automatische Verfolgung
- Klicken Sie auf der Registerkarte Feeds auf den Link Verwalten.
Alle Regeln für die automatische Verfolgung werden aufgelistet. Sie werden unter zwei Überschriften sortiert: Von mir erstellt und Mit mir geteilt.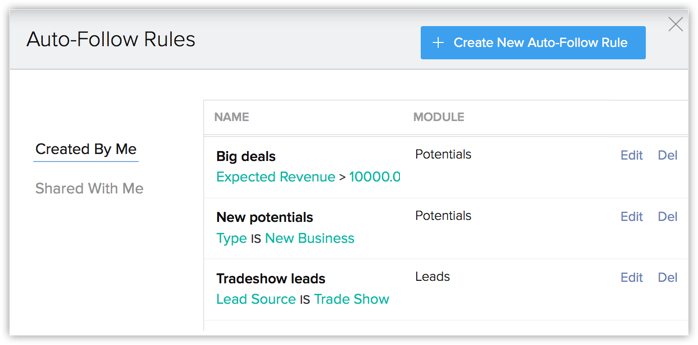
- Klicken Sie auf den Link Bearbeiten, um eine Regel zu bearbeiten, oder auf den Link Entf, um sie zu löschen.
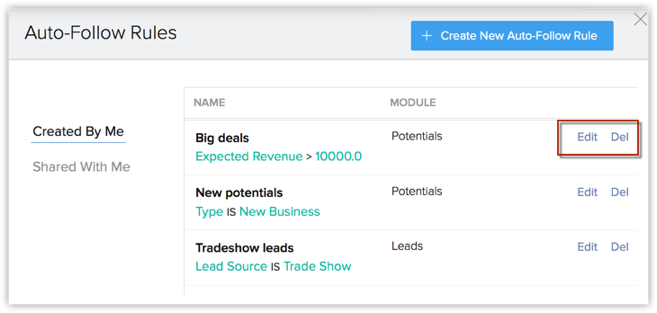
Hinweis:
- Regeln für die automatische Verfolgung können für alle Module erstellt werden, einschließlich benutzerdefinierter Module.
- Sie können pro Modul maximal 5 Regeln für die automatische Verfolgung erstellen.
- Ihnen stehen nur die Regeln für die automatische Verfolgung zur Verfügung, die Sie erstellt haben.
- Feeds erfasst bestimmte Änderungen an den Datensätzen, die Sie verfolgen. Zu diesen gehören unter anderem das Erstellen, Bearbeiten und Löschen von Datensätzen und das Hinzufügen von Notizen.
Inaktive Datensätze anzeigen
Mit dem Feeds-Schieberegler wird die Anzahl der Tage angezeigt und der Zähler zwischen 1 und 180 eingestellt. Auf Basis der mit diesem Schieberegler ausgewählten Zahl werden Datensätze aufgeführt, die in mehr als der angegebenen Anzahl von Tagen nicht aktualisiert wurden. Dadurch können Sie all die wichtigen Leads im Auge behalten, die über einen Zeitraum von bis zu 6 Monaten inaktiv waren.
Beispiel: Sie möchten die Datensätze anzeigen, die in den letzten 5 Tagen ohne Aktivitäten oder Aktualisierungen geblieben sind. Setzen Sie den Feeds-Schieberegler auf 5. Daraufhin werden die Datensätze aufgeführt, die länger als 5 Tage nicht mehr aktualisiert wurden.
So zeigen Sie inaktive Datensätze an
- Klicken Sie auf die Registerkarte Feeds.
- Klicken Sie auf der Registerkarte Feeds auf den Link Inaktive Datensätze.
- Verschieben Sie den Feeds-Schieberegler auf die gewünschte Zahl.
Der Schieberegler kann nur auf 1 bis 180 Tage eingestellt werden. Sie können auch eine Zahl zwischen 1 und 180 in das Textfeld eingeben und die Eingabetaste drücken.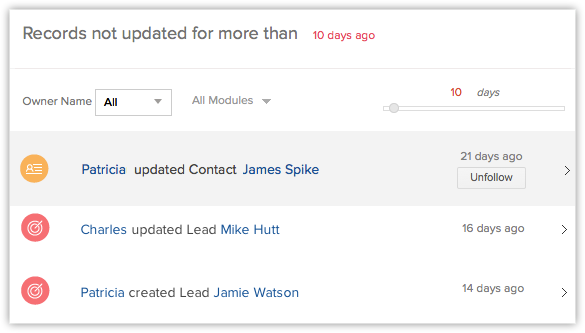
Datensätze anzeigen, die von Ihnen verfolgt werden
Alle Datensätze, deren Eigentümer Sie sind, werden automatisch von Ihnen verfolgt. Die Datensätze, die Sie manuell oder auf Basis einer Regel für die automatische Verfolgung verfolgen, sind im Abschnitt Von mir verfolgt aufgeführt.
So zeigen Sie Datensätze an, die von Ihnen verfolgt werden
- Klicken Sie auf die Registerkarte Feeds.
- Klicken Sie auf der Registerkarte Feeds auf den Link Von mir verfolgt.
- Wählen Sie in der Dropdown-Liste Alle bzw. das entsprechende Modul aus.
Ihnen wird die Liste der Datensätze angezeigt, die Sie verfolgen.