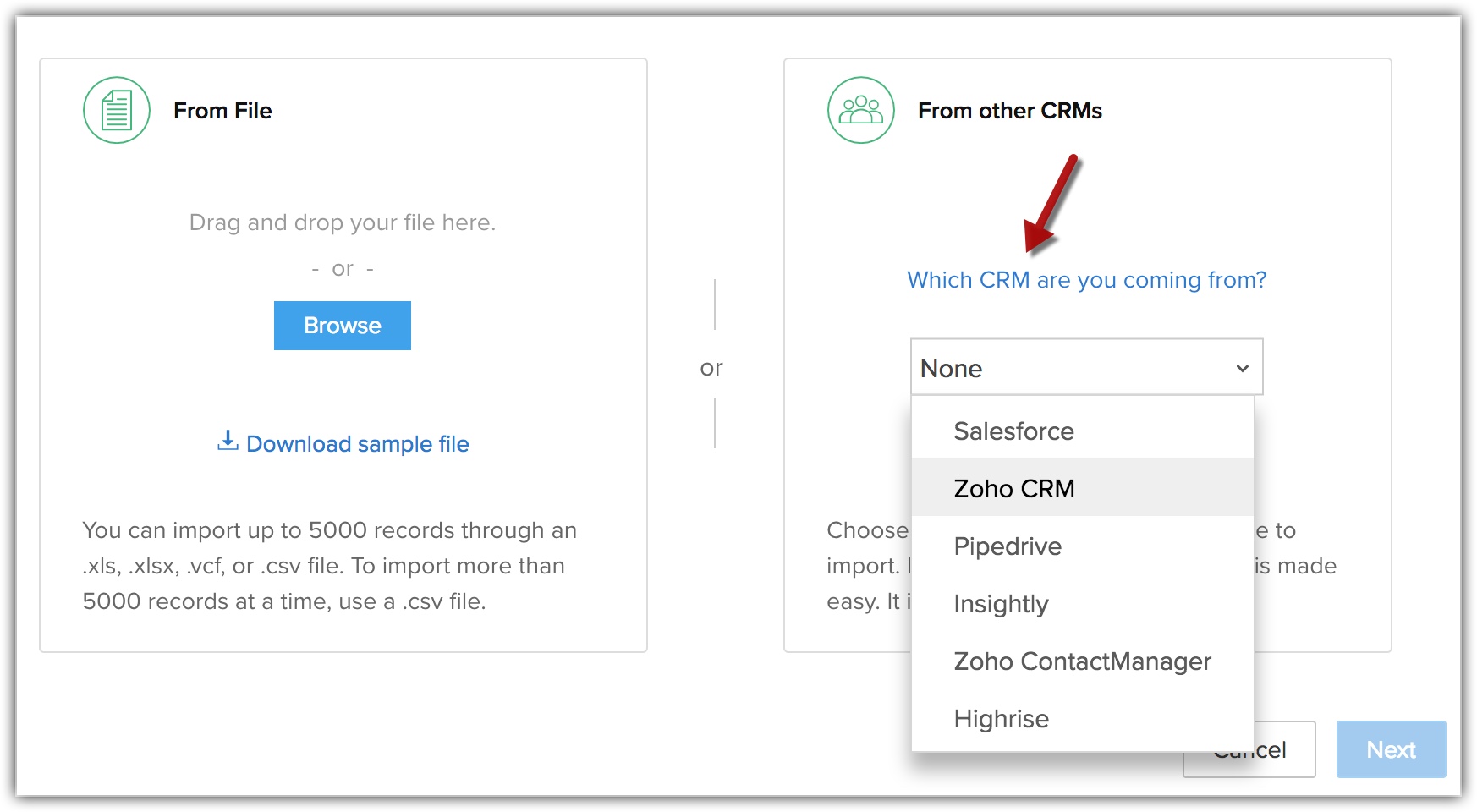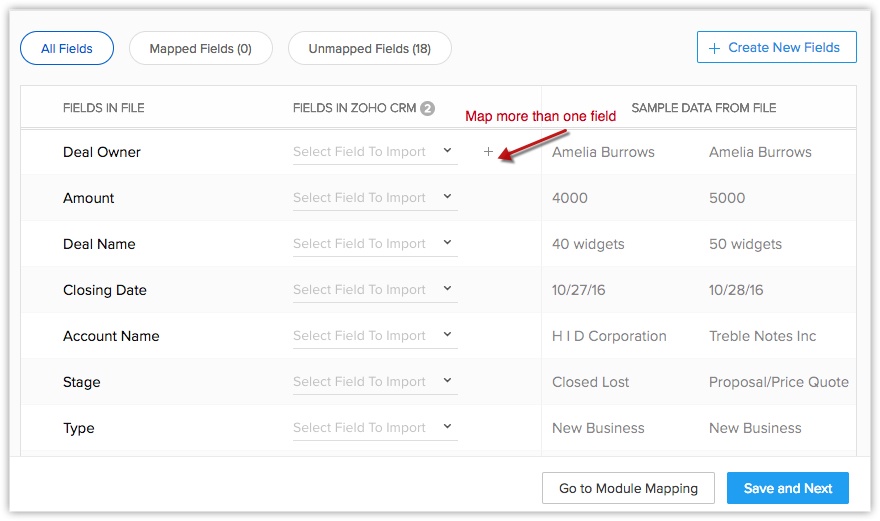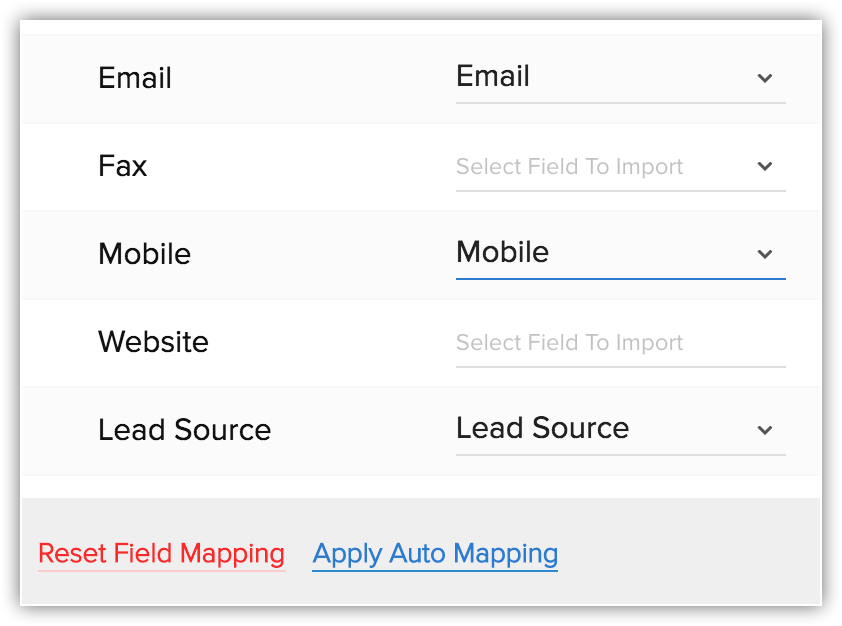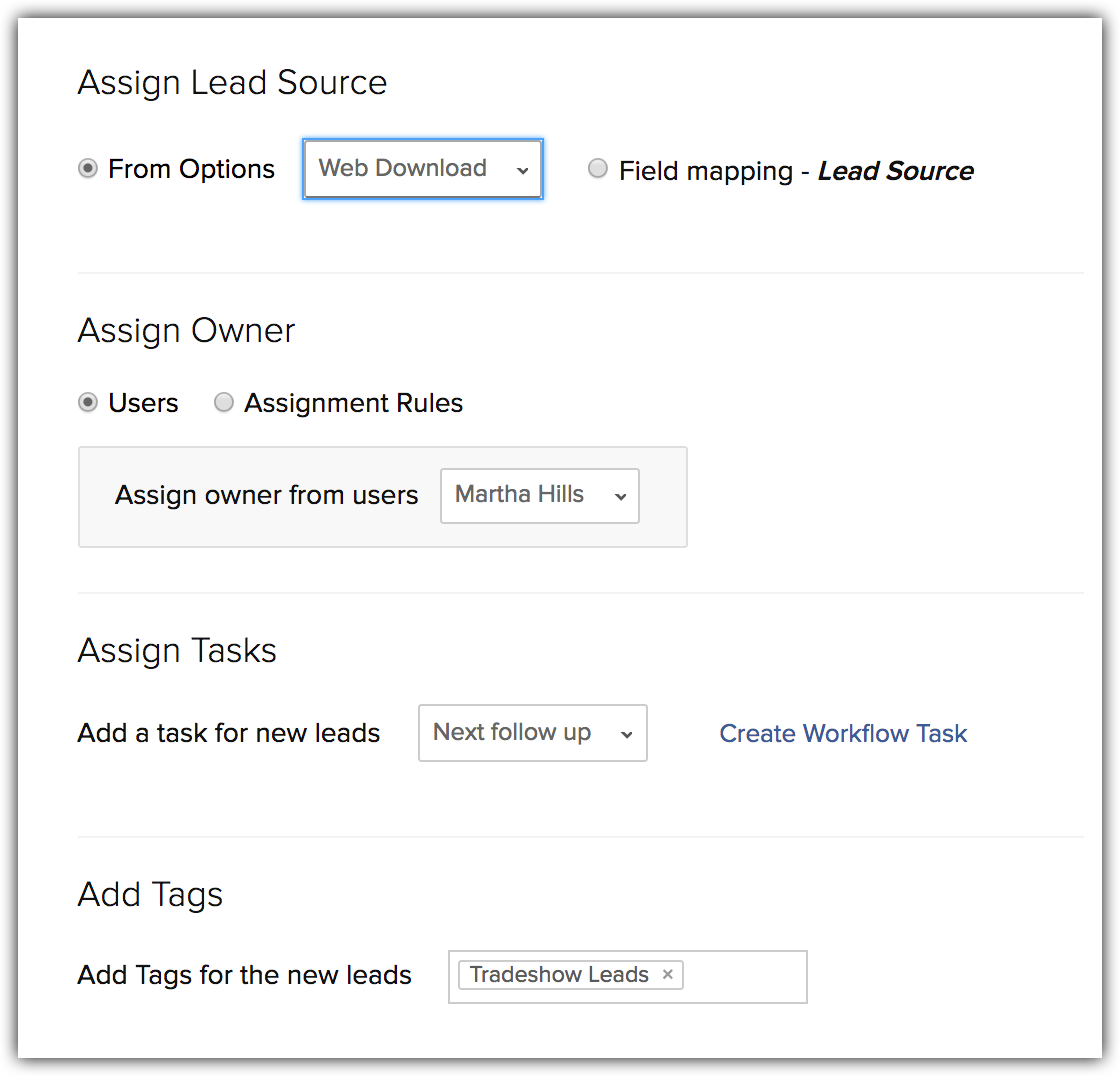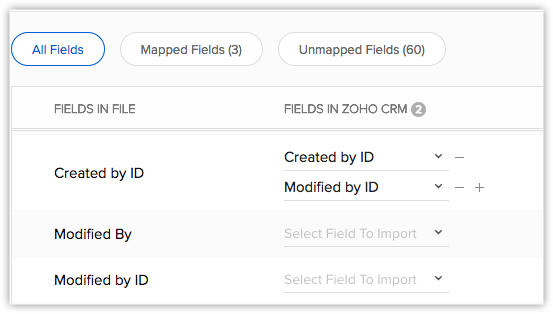Importieren von Daten
Inhaltsverzeichnis
Daten können aus verschiedene Quellen stammen, wie zum Beispiel aus dem Kauf einer Datenbank, aus Datenerhebungen auf Fachmessen und im Rahmen von Kampagnen usw. Das Importieren von Datensätzen aus solchen externen Quellen in Zoho CRM ist in jedem Unternehmen eine der wichtigsten Aktivitäten zur Lead-Erstellung. Aus diesem Grund sollte das Importieren einfach sein und Ihnen helfen, saubere Daten ohne Duplikate zu erhalten.
Zoho CRM bietet Ihnen zwei Optionen:
Importieren von Daten in einzelne Module in Zoho CRM: Einzelne Dateien können nacheinander in ein bestimmtes Modul importiert werden.
Migrieren von Daten aus anderen Konten in Zoho CRM: Beim Migrieren von Daten aus einem anderen CRM und dem Übertragen riesiger Datenmengen zu Zoho CRM kann der Migrationsassistent verwendet werden.Siehe auch Daten migrieren.
Verfügbarkeit
![]() Profilberechtigung erforderlich: Benutzer mit der Berechtigung "Importieren" im Profil können auf diese Funktion zugreifen.
Profilberechtigung erforderlich: Benutzer mit der Berechtigung "Importieren" im Profil können auf diese Funktion zugreifen.
| Funktionen | Free | Standard | Professional | Enterprise |
| Daten importieren | 1.000/Stapel | 10.000/Stapel | 20000/Stapel | 30000/Stapel |
Checkliste für den Import
Beachten Sie vor dem Importieren von Daten die folgende Checkliste:
- Berechtigung
Stellen Sie sicher, dass Sie den erforderlichen Zugriff und die Berechtigung haben, um Daten zu importieren. Wenn Sie keine Berechtigung haben, ist der Link "Importieren" in der Benutzeroberfläche ausgeblendet. - Dateiformat
Die unterstützten Formate sind Excel (XLS, XLSX), CSV (durch Kommata getrennte Werte) und Visitenkarte oder vCard (VCF). Alle Dateianhänge sollten von den Daten getrennt werden.
Unerwartete Fehler können auftreten, wenn die XLS/XLSX-Dateien spezielle Steuerelemente, wie Kombinationsfilter oder eingebettete Bilder, enthalten. - Nicht zulässige Zeichen
In den Daten der zu importierenden Datei dürfen die folgenden Zeichen nicht enthalten sein:- Doppelte Anführungszeichen ("): dürfen nur als Feldbegrenzer verwendet werden
- Vertikaler Balken (|)
- Spitze Klammern (<>)
- Pflichtfelder
Die erforderlichen Felder (Pflichtfelder) müssen einen Wert enthalten. Stellen Sie in der Importdatei sicher, dass kein Pflichtfeld leer ist. Wenn Sie zum Beispiel Kontoinformationen importieren, muss jedes Konto einen Kontonamen enthalten. Bitte beachten Sie, dass Sie nicht mit dem nächsten Schritt fortfahren können, wenn die Pflichtfelder nicht zugeordnet sind. - Kontrollkästchen
Stellen Sie sicher, dass die Daten, die Sie aus booleschen Feldern oder aus Feldern mit einem Kontrollkästchen importieren, Werte enthalten, die während des Importvorgangs ordnungsgemäß konvertiert werden.
Importierte Daten aus booleschen Feldern und aus Feldern mit Kontrollkästchen werden wie folgt konvertiert:- Wenn das Kontrollkästchen aktiviert ist: "True" oder 1
- Wenn das Kontrollkästchen nicht aktiviert ist: "False" oder 0
- Dropdown-Liste
Alle Datenwerte in Dropdown-Listen müssen in den entsprechenden Zoho CRM-Feldern vorhanden sein.
Wenn Sie beispielsweise Kontoinformationen importieren, die für die Dropdown-Liste "Branchentyp" einen Wert enthalten, sollten Sie sich vor dem Importieren des Kontos vergewissern, dass sich alle Branchenwerte in der Quelldatei bereits in der Dropdown-Liste befinden. Wenn die Werte nicht vorhanden sind, müssen Sie entweder die Werte in der Quelldatei entsprechend den vorhandenen Werten in Zoho CRM ändern oder den Administrator bitten, die neuen Werte hinzuzufügen.
Wenn die Werte nicht in der Dropdown-Liste hinzugefügt werden, können die Daten trotzdem importiert werden. Wenn Sie nach dem Import den Wert für das Feld ändern, können Sie diesen nicht mehr auf den alten Wert zurücksetzen, da dieser nicht in der Liste vorhanden ist. - Feldnamen
Stellen Sie sicher, dass die erste Datenzeile (Datensatz) in der Quelldatei die Spaltenüberschriften oder Feldnamen und nicht die eigentlichen Datenwerte enthält. Diese Feldnamenwerte für Überschriften helfen, die Daten zu identifizieren, wenn Sie die neuen Daten den bestehenden Feldern in Zoho CRM zuordnen. - Leere Zeilen in der Importdatei
Mehr als zehn leere Zeilen in der Datei zeigen möglicherweise das Ende der Datei an. Daten nach den leeren Zeilen werden beim Import ignoriert. Stellen Sie sicher, dass sich keine leeren Zeilen in der Mitte der Datei befinden. - Dateigröße
Stellen Sie sicher, dass die Dateigröße nicht überschritten wird:
CSV-Dateien: Enterprise – 25 MB, Professional und Standard – 10 MB, Free – 5 MB.
VCF-Dateien: 5 MB für alle Editionen.
Die Module werden zusammen mit ihren in Zoho definierten Pflichtfeldern in der unten stehenden Tabelle aufgeführt. Stellen Sie beim Importieren sicher, dass diese Felder zugeordnet werden. Möglicherweise gibt es in jedem Modul auch andere Pflichtfelder, die Sie jedoch ggf. anpassen und als Nicht-Pflichtfelder markieren können.
| Module | Pflichtfelder | Module | Pflichtfelder |
| Leads |
| Cases |
|
| Accounts |
| Solutions |
|
| Contacts |
| Price Books |
|
| Deals |
| Products |
|
| Campaigns |
| Vendors |
|
Hinweis:
- Mithilfe der Importfunktion können Sie Aktivitäten, Berichte, Rechnungen, Angebote, Bestellungen, Prognosen, Kundenaufträge und Vorlagen in Zoho CRM nicht importieren.
- Sie können jedoch Veranstaltungen im ICS-Format aus dem Kalender importieren.
Grenzwerte für den Import
Wenn die Importdatei im XLS-, XLSX- oder VCF-Format vorliegt, können Sie maximal 5.000 Datensätze/Stapel importieren. Mehr als 5.000 Datensätze können im CSV-Format importiert werden. Überprüfen Sie die Tabelle zur Funktionsverfügbarkeit für Import-Grenzwerte.
Hinweis:
- Die unterstützten Formate sind Excel (XLS, XLSX), CSV (durch Kommata getrennte Werte) und Visitenkarte oder vCard (VCF).
- Wenn Ihre Datensätze die oben angegebenen Grenzwerte überschreiten, können Sie die Datensätze auf zwei oder mehr Dateien aufteilen und sie importieren.
Daten in ein Modul importieren
Importieren Sie alle Datensätze, deren Eigentümer Benutzer in Ihrem Unternehmen sind (zugeordnet), einschließlich der Datensätze, deren Eigentümer Sie sind.
So importieren Sie Daten
- Klicken Sie auf die Registerkarte [Modul].
Modul bezieht sich auf Registerkarten wie "Leads", "Contacts", "Accounts" usw. - Klicken Sie auf der [Modul]-Homepage auf [Datensätze] importieren.

- Klicken Sie auf Durchsuchen oder nutzen Sie Drag & Drop, um eine Datei hochzuladen.
Die Zeichencodierung wird automatisch erkannt.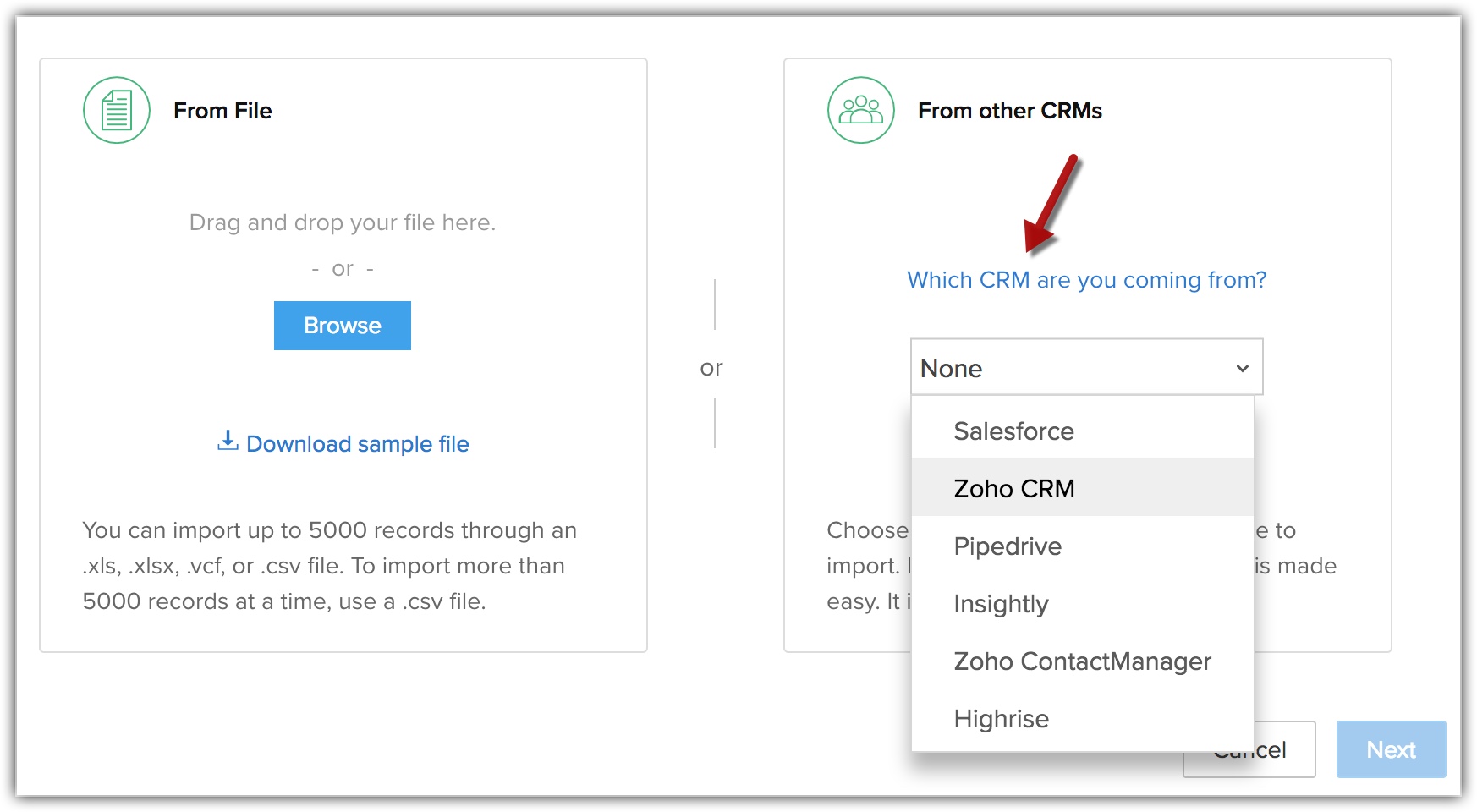
- Ändern Sie ggf. die Zeichencodierung über die Dropdown-Liste, und klicken Sie auf Weiter.

- Wählen Sie das Layout aus, in das Sie die Daten importieren möchten. Siehe auch Seitenlayouts.
Wenn Sie kein Layout erstellt haben, werden die Datensätze in das Standardlayout importiert und die Option zum Auswählen des Layouts ist nicht verfügbar. - Wählen Sie eine der folgenden Optionen aus.
- Als neue [Datensätze] hinzufügen: Mit dieser Option werden alle Datensätze in der Importdatei in Zoho CRM importiert.
Wählen Sie Datensatz-ID oder E-Mail/Datensatzname aus der Dropdown-Liste aus. Außerdem können Sie die Datensätze aus der Datei überspringen, die mit vorhandenen Datensätzen in Zoho CRM übereinstimmen. Auf diese Weise wird eine Duplizierung der Daten vermieden. Die Datensätze können pro Modul basierend auf der Datensatz-ID, dem Namen oder der E-Mail-Adresse gefiltert werden.
- Nur vorhandene [Datensätze] aktualisieren: Wählen Sie diese Option aus, um nur vorhandene Datensätze zu ändern.
Wählen Sie Datensatz-ID oder E-Mail/Datensatzname aus der Dropdown-Liste aus, um vorhandene Datensätze zu finden, die mit Datensätzen in der Importdatei übereinstimmen. Mit dieser Option können Sie nach vorhandenen Datensätzen filtern, die aktualisiert werden müssen. Zusätzlich können Sie festlegen, die Aktualisierung mit leeren Werten in den Datensätzen zu überspringen. Beispiel: Nehmen wir an, Ihr CRM-Datensatz enthält den Wert "Gastgewerbe" für das Feld "Branche" und die Importdatei enthält für das gleiche Feld KEINEN Wert. Wenn Sie beim Importieren der Daten aus der Datei die Option Leere Werte in der Datei überspringen auswählen, wird der leere Wert nicht überschrieben und der Wert im Feld "Branche" bleibt unverändert. Dadurch wird die Wahrscheinlichkeit eines Datenverlusts verringert.
- Beide: Wählen Sie diese Option aus, um den neuen Datensatz hinzuzufügen sowie vorhandene Datensätze mit den Änderungen zu aktualisieren.
Wählen Sie Datensatz-ID oder E-Mail/Datensatzname aus der Dropdown-Liste aus, um vorhandene Datensätze zu finden, die mit Datensätzen in der Importdatei übereinstimmen. Mit dieser Option können Sie nach vorhandenen Datensätzen filtern, die aktualisiert werden müssen. Sie können auch festlegen, eine Aktualisierung der Datensätze in Zoho CRM mit leeren Werten aus der Importdatei zu überspringen.
- Als neue [Datensätze] hinzufügen: Mit dieser Option werden alle Datensätze in der Importdatei in Zoho CRM importiert.
- Klicken Sie auf Weiter.
- Ordnen Sie Felder aus der Importdatei denen in Zoho CRM zu.
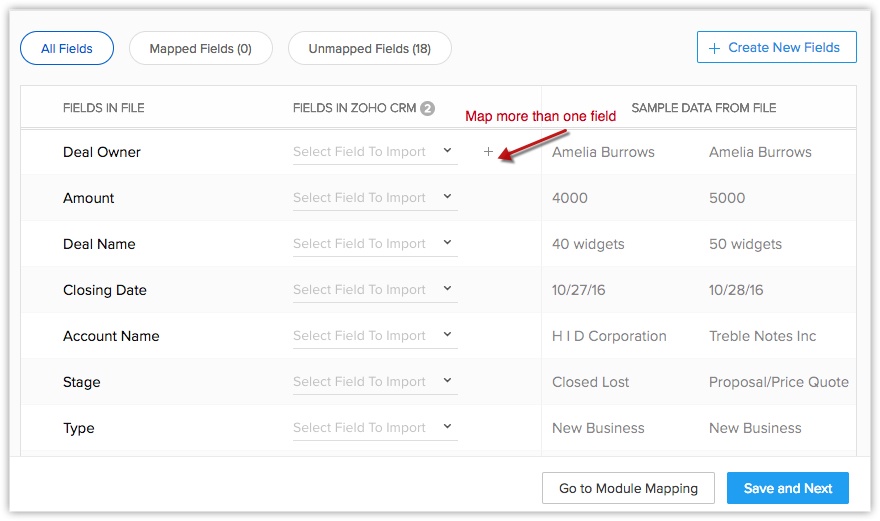
Die Daten aus den ersten drei Spalten in der Importdatei sind verfügbar. Auf der Grundlage dieser Daten werden Formate für ein bestimmtes Feld hinzugefügt. Dieses Format kann ggf. bearbeitet werden.- Klicken Sie auf Neue Felder erstellen, wenn Sie benutzerdefinierte Felder benötigen, die nicht bereits in Ihrem CRM-Konto verfügbar sind.
- Klicken Sie auf Zugeordnet und Nicht zugeordnet, um die Spalten anzuzeigen, die Feldern in Zoho CRM zugeordnet bzw. nicht zugeordnet sind.
- Klicken Sie auf den Link Feldzuordnung zurücksetzen, um die Zuordnung neu zu erstellen.
Alle bisher vorgenommenen Zuordnungen werden entfernt, und Sie können diese neu festlegen. - Klicken Sie auf den Link Automatische Zuordnung anwenden, um CRM die Zuordnung der Importspalten zu den entsprechenden Feldern zu überlassen.
Das System identifiziert die Spalten, die den CRM-Feldern entsprechen, und ordnet diese automatisch zu.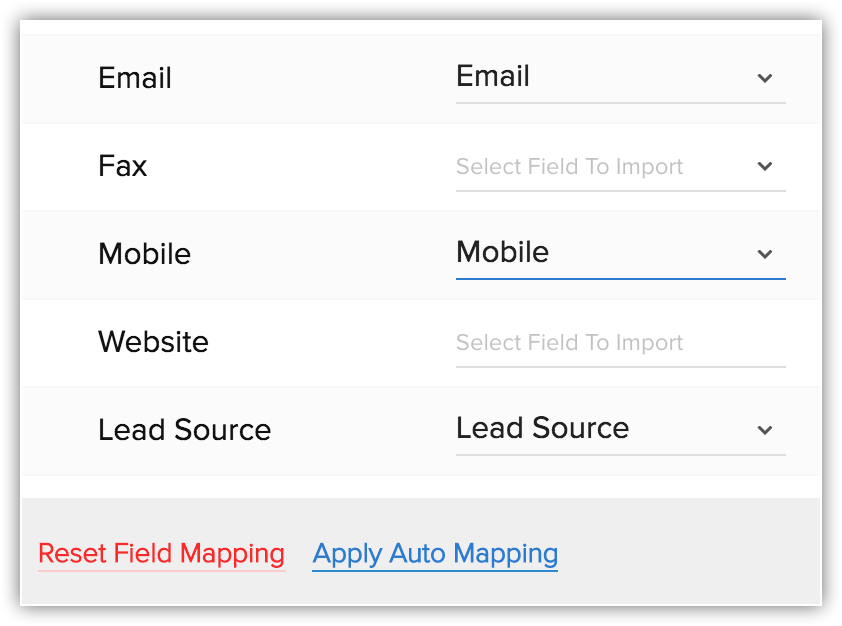
- Klicken Sie auf Weiter.
- Wählen Sie eine der folgenden Optionen für Lead-Quelle zuweisen aus:
Diese Option ist für das Modul Leads nur dann verfügbar, wenn Sie das Feld Lead-Quelle zugeordnet haben. Wenn das Feld nicht zugeordnet ist, müssen Sie zuerst einen Wert für die Lead-Quelle in Zoho CRM aus der Dropdown-Liste auswählen.- Von Optionen: Werte aus dem Auswahllistenfeld Lead-Quelle werden aufgelistet. Sie können einen Wert auswählen, der dann auf alle Datensätze, die importiert werden, angewendet wird.
- Von Zuordnung: Ihre Importdatei kann eine Spalte mit der Lead-Quelle enthalten. Sie können die Spalte dem CRM-Feld zuordnen und diese Option auswählen, um die Werte aus der Importdatei als Quelle zu verwenden.
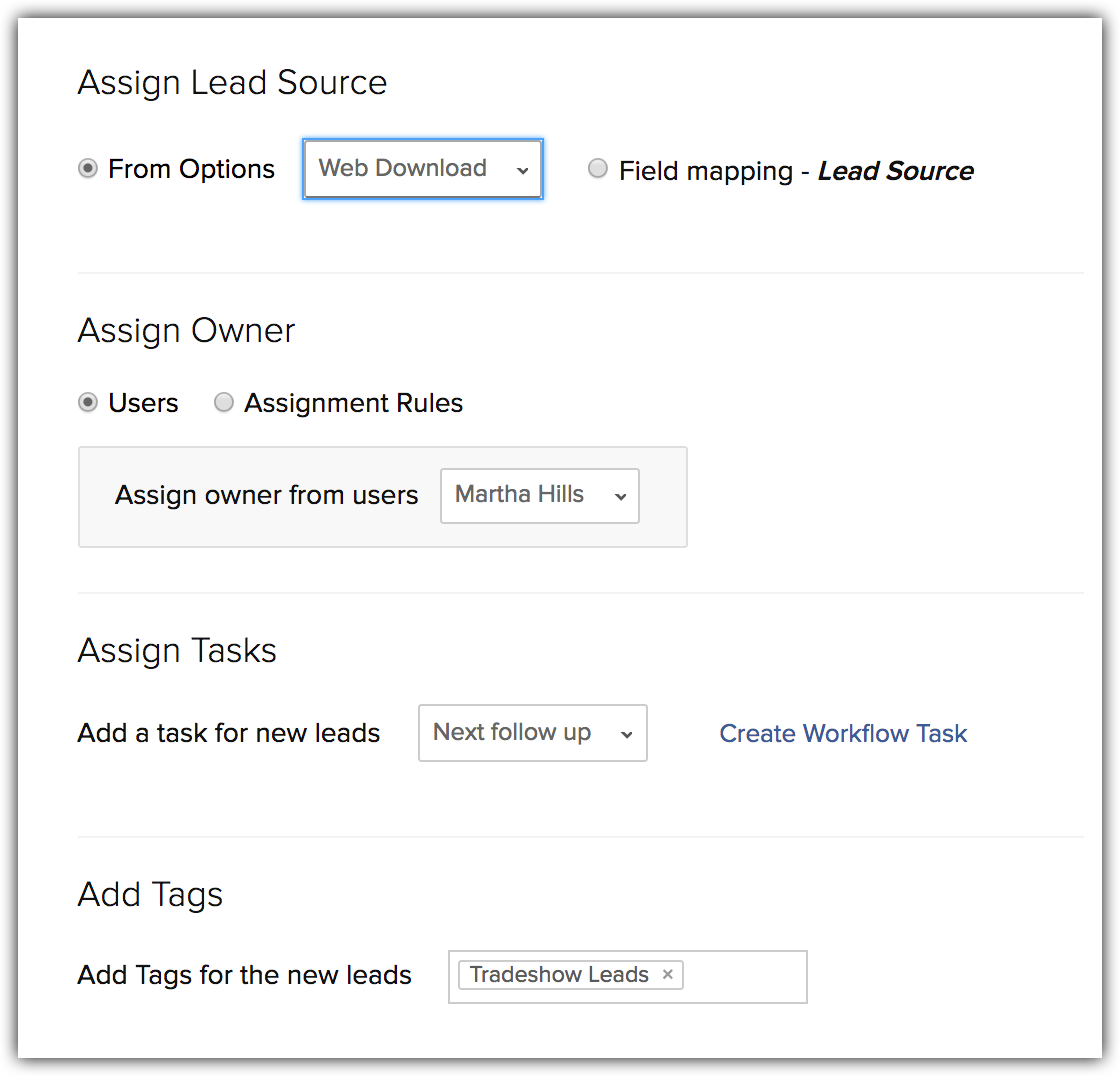
- Wählen Sie eine der folgenden Optionen für Eigentümer zuweisen aus:
- Benutzer: Wählen Sie einen Benutzer aus der Dropdown-Liste aus, um allen Datensätzen, die Sie importieren, einen einzigen Eigentümer zuzuweisen.
- Zuweisungsregeln: Wählen Sie eine Zuweisungsregel aus der Dropdown-Liste aus oder erstellen Sie eine neue, um Benutzer auf Basis der Regel zuzuordnen.Siehe auch Zuweisungsregeln.
- Dateizuordnung: Diese Option ist nur verfügbar, wenn das Feld [Datensatz-]Eigentümer einer Spalte in der Datei zugeordnet ist. Sie können es entweder über die Datensatz-ID oder über die E-Mail zuordnen. In der Importdatei sollte eine Spalte vorhanden sein, in der die genauen E-Mail-Adressen der Benutzer enthalten sind, denen Sie den jeweiligen Datensatz zuordnen möchten. Nur dann werden die Datensätze automatisch den entsprechenden Benutzern beim Importieren zugeordnet.
- Wählen Sie eine Aufgabe aus der Dropdown-Liste aus oder erstellen Sie eine Workflow-Aufgabe, um Aufgaben zuzuweisen.
Die bestehenden Workflow-Aufgaben sind in der Liste verfügbar. - Fügen Sie relevante Tags, falls zutreffend, aus der Liste der für das Modul vorhandenen Tags hinzu.
Das ausgewählte Tag wird allen Datensätzen, die importiert werden, hinzugefügt. - Aktivieren Sie das Kontrollkästchen , um die Manuelle Lead-Genehmigung zu aktivieren.
Die Datensätze werden manuell durch den Administrator genehmigt, bevor sie bestimmten Benutzern zugewiesen werden. Diese Option steht nur für "Leads", "Contacts", "Cases" und benutzerdefinierte Module zur Verfügung. Siehe auch Datensätze genehmigen. - Klicken Sie auf Beenden.
Die Importaktion wird gestartet.
Hinweis:
- Wählen Sie die [Modul-ID] im Feld Vorhandene finden über nur aus, wenn Sie Datensätze, die aus Zoho CRM exportiert wurden, reimportieren möchten. Das Feld [Modul-ID] wird von Zoho CRM generiert und ist daher in Zoho CRM eindeutig. Daher eignet es sich ideal als Auswahl für ein eindeutiges Feld, wenn Sie eine Reihe an Datensätzen von Zoho CRM zu einer Kalkulationstabelle exportieren, einige Änderungen vornehmen und die Datensätze erneut importieren möchten. Wenn Sie in diesem Fall die [Modul-ID] als eindeutiges Feld auswählen und die vorhandenen Datensätze aktualisieren möchten, werden die übereinstimmenden Datensätze nahtlos aktualisiert. Die Auswahl der [Modul-ID] als eindeutiges Feld kann in anderen Fällen zu Duplikaten von Datensätzen führen.
- Bei den eindeutigen Feldern wird NICHT zwischen Groß- und Kleinschreibung unterschieden. Das heißt, wenn der Wert des eindeutigen Felds in der Importdatei "ABC" und im vorhandenen Datensatz "abc" lautet, identifiziert Zoho CRM dies immer noch als Übereinstimmung.
- Sobald der Importvorgang begonnen hat, können Sie ihn nicht mehr abbrechen.
- Die Option der manuellen Genehmigung steht nur beim Importieren von Leads zur Verfügung.
- Wenn Sie beim Importieren eine Workflow-Aufgabe auswählen, ist die Option Benachrichtigung des Empfängers in der ausgewählten Workflow-Aufgabe nicht anwendbar.
- Während der Feldzuordnung können Sie dem Importfeld mehr als ein CRM-Feld zuordnen. Wenn zum Beispiel die Felder "Erstellt von" und "Geändert von" gleich sind, können Sie diese beiden CRM-Felder dem Feld "Erstellt von ID" zuordnen.
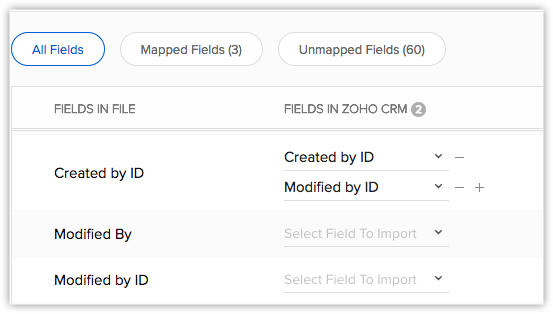
Notizen importieren
Oft kann sich die Notwendigkeit ergeben, dass Sie eine große Menge an Datensätzen gleichzeitig mit Notizen versehen müssen. Manchmal muss die gleiche Notiz möglicherweise mit mehreren Datensätzen verknüpft werden. Anstatt die Notizen einzeln jedem Datensatz hinzuzufügen, können Sie diese importieren und den entsprechenden Kontakten zuordnen.
Sie können dieses Problem lösen, indem Sie die Funktion Notizen importieren in Zoho CRM verwenden. Exportieren Sie Ihre vorhandenen Datensätze einfach für eine Kalkulationstabelle, fügen Sie Ihre Notizen in neuen Spalten hinzu, und importieren Sie die Notizen.
So importieren Sie Notizen
- Bereiten Sie Ihre Kalkulationstabelle (die entweder in CRM exportiert wurde oder ein neues Tabellenblatt sein kann), mit Ihren Notizen für die einzelnen Datensätze vor. Stellen Sie sicher, dass die Spalten Notiztitel und Notizinhalt in Ihrem Tabellenblatt vorhanden sind. Abgesehen von diesen beiden Spalten muss in der Kalkulationstabelle eine Spalte für eines der eindeutigen Felder des ausgewählten Moduls vorhanden sein: E-Mail, Datensatz-ID oder ein anderes eindeutiges Feld.
- Klicken Sie in Ihrem Zoho CRM-Konto auf das gewünschte Modul.
- Klicken Sie auf die Registerkarte [Modul].
Modul bezieht sich auf Registerkarten wie "Leads", "Contacts", "Accounts" usw.
- Klicken Sie auf der [Modul]-Homepage auf Notizen importieren.
- Klicken Sie auf Durchsuchen, suchen Sie nach der Importdatei, und laden Sie diese hoch.
- Wenn die Datei hochgeladen ist, klicken Sie auf Weiter.

- Ordnen Sie Felder aus der Importdatei denen in Zoho CRM zu.
Die Daten aus den ersten drei Spalten in der Importdatei sind verfügbar. Auf der Grundlage dieser Daten werden Formate für ein bestimmtes Feld hinzugefügt. Dieses Format kann ggf. bearbeitet werden.- Klicken Sie auf Zugeordnet und Nicht zugeordnet, um die Spalten anzuzeigen, die Feldern in Zoho CRM zugeordnet bzw. nicht zugeordnet sind.
- Aktivieren Sie das Kontrollkästchen Zugeordnete Felder zurücksetzen, um mit der Zuordnung von Grund auf neu zu beginnen.
- Klicken Sie auf den Link Automatische Zuordnung anwenden, um CRM die Zuordnung der Importspalten zu den entsprechenden Feldern zu überlassen.
- Klicken Sie auf Importieren.
Die Importaktion wird gestartet. Die Notizen werden auf der Detailseite des jeweiligen Datensatzes angezeigt.
Hinweis:
- Die folgenden Berechtigungen sollten im Profil eines Benutzers aktiviert sein, um Notizen importieren zu können:
- Berechtigung Erstellen für Notizen unter Berechtigungen auf Modulebene.

- Die BerechtigungImportieren muss für das jeweilige übergeordnete Modul in Profile aktiviert sein.
Wenn zum Beispiel ein Benutzer die Berechtigung zum Erstellen von Notizen hat, aber keine Berechtigung zum Importieren von Leads, kann dieser Benutzer keine Notizen für Leads importieren.
- Berechtigung Erstellen für Notizen unter Berechtigungen auf Modulebene.
CRM-Datenadministration | Daten importieren | Daten exportieren | Migration zu Zoho CRM