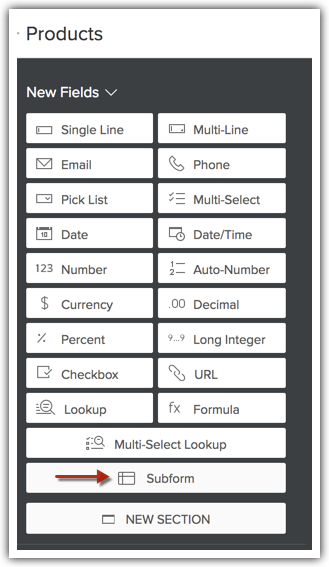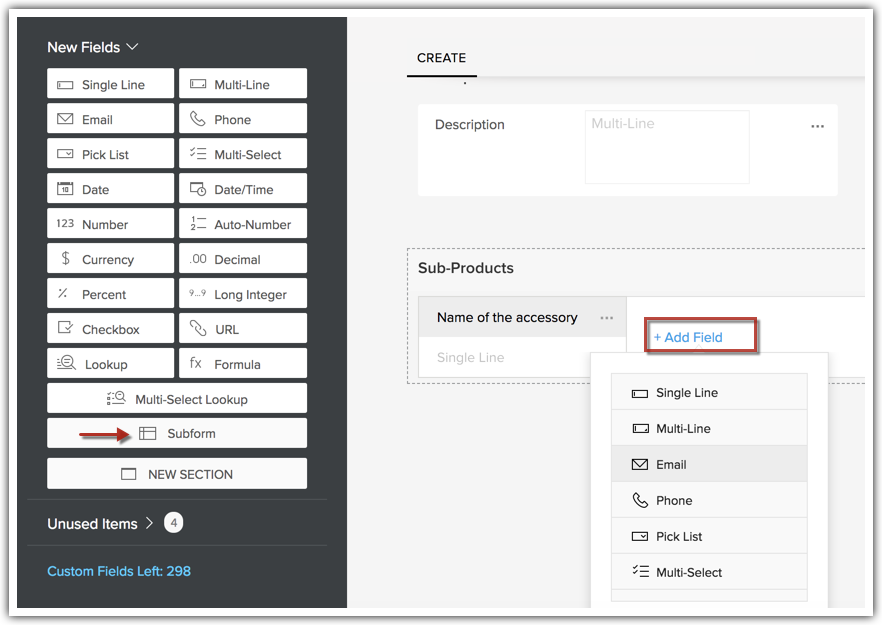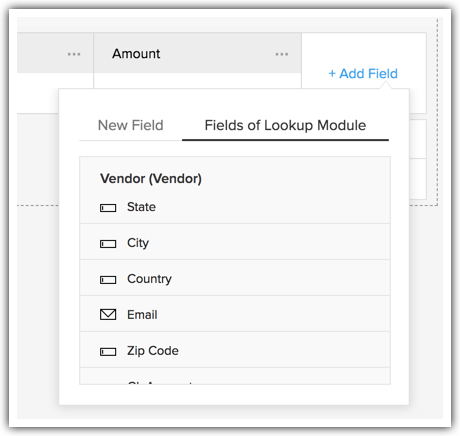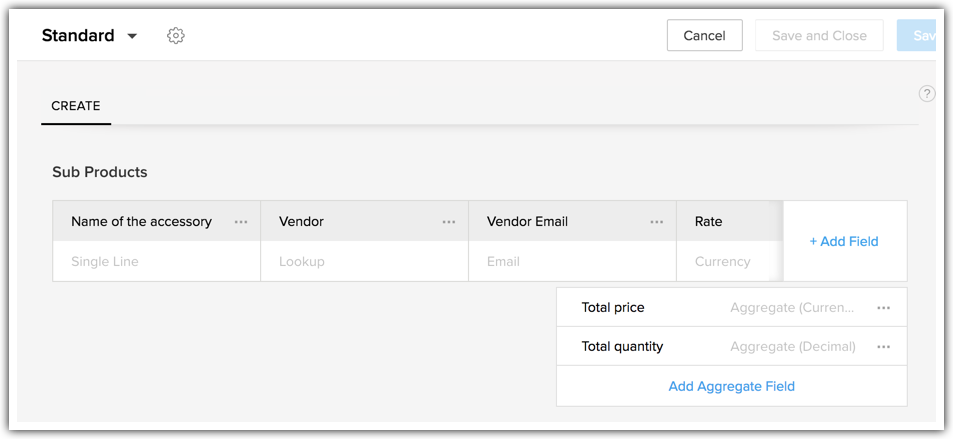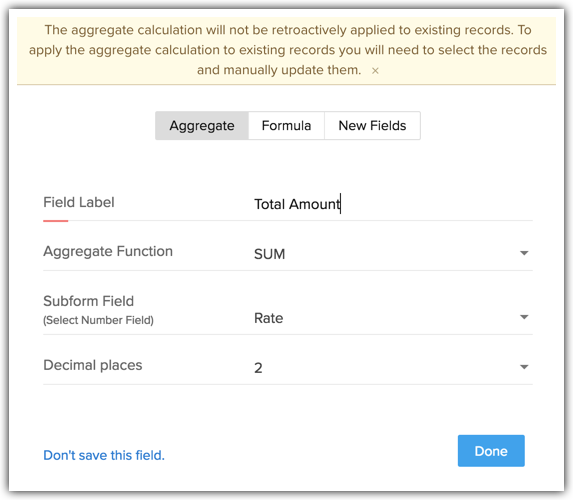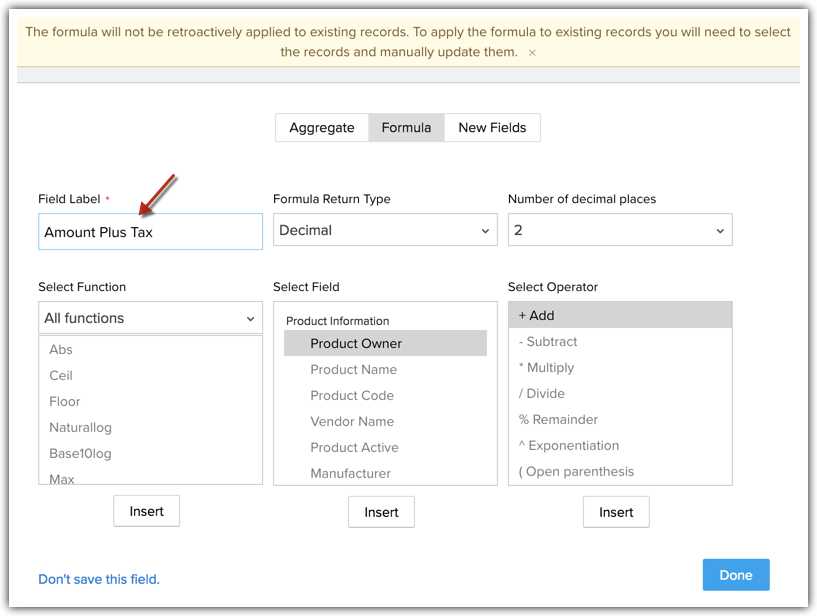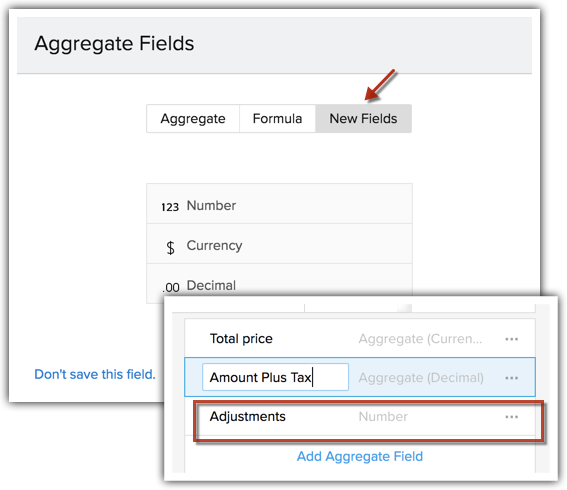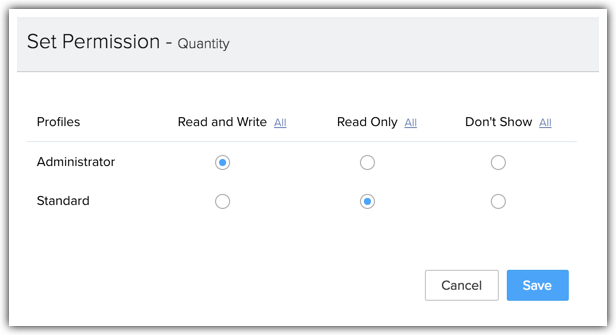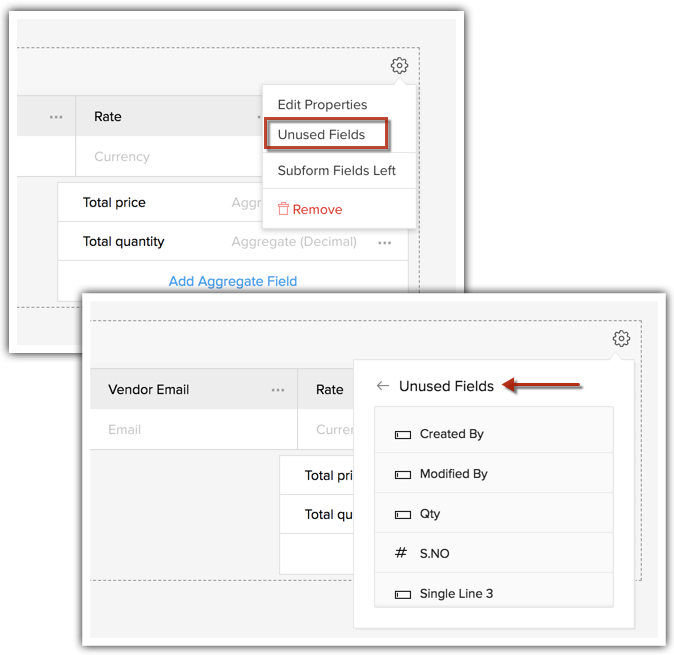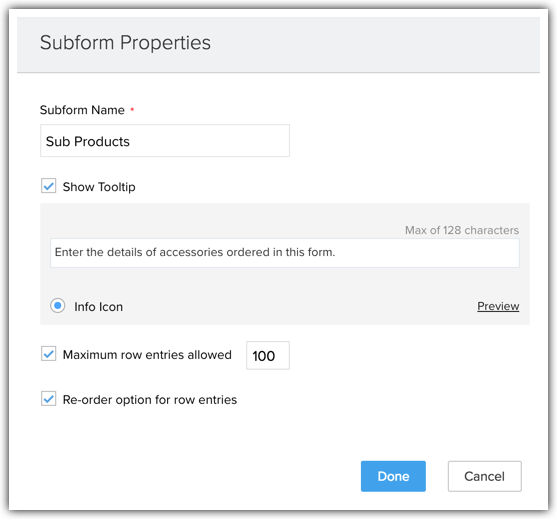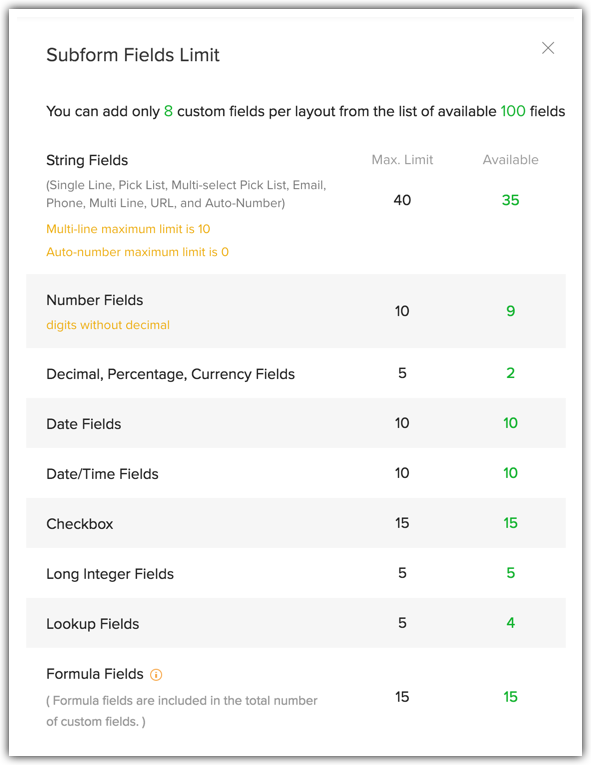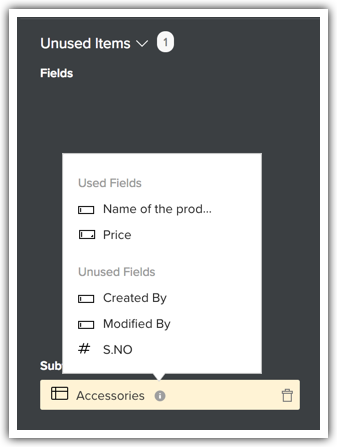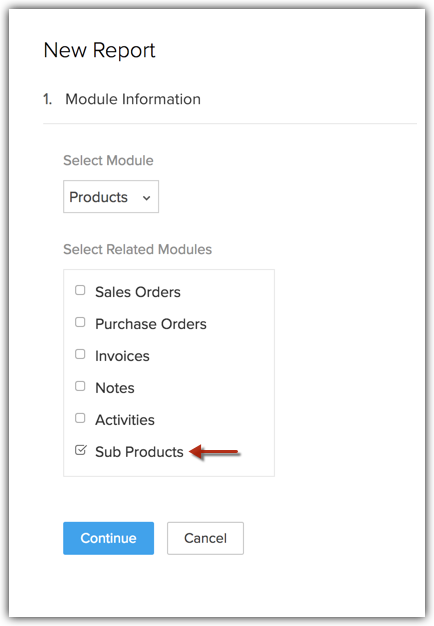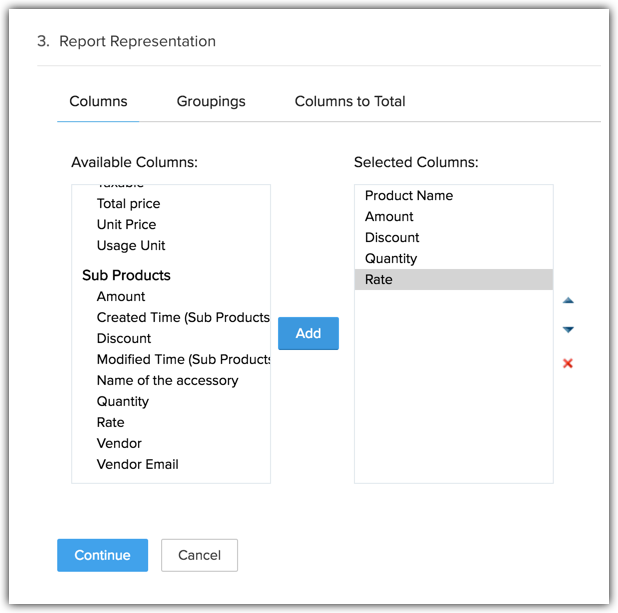Unterformular erstellen
Inhaltsverzeichnis ...
Unterformulare – ein Überblick
Einfach ausgedrückt ist ein Unterformular ein Sekundärformular oder eine Tabelle, mit dem/der Sie mehrere Einzelposten in ein Primärformular aufnehmen können.
Ihre CRM-Daten sind oft voneinander abhängig. Häufig ist es für Sie notwendig, mehrere Elemente mit einem einzigen Datensatz zu verknüpfen In der Fachsprache nennen wir diese "Einzelposten". So kann ein Kunde beispielsweise bei der Bestellung eines Mobiltelefons neben dem Hauptprodukt auch Zubehör wie Handy-Ladegerät, Hülle und Mikrofon bestellen. So werden diese zu "Nebenprodukten". Während Kunde A diese drei Zubehörteile bestellt, bestellt Kunde B vielleicht weitere fünf. Jedes Zubehör kann wesentliche Informationen wie Betrag, Steuersatz, Menge, Rabatt und so weiter erfordern.
Dieser Bereich Zubehör an sich wird zu einem Formular – in dem Sie nach Details wie Name des Zubehörs, Preis, Menge, Anbieter usw. fragen. Im Wesentlichen gibt es also zwei Formulare:
- Ein Hauptproduktformular, das Details über den Hauptauftrag enthält: das Mobiltelefon.
- Ein Nebenproduktformular, das Details über das zugehörige Zubehör enthält. Dies ist nichts anderes als ein Unterformular in CRM.
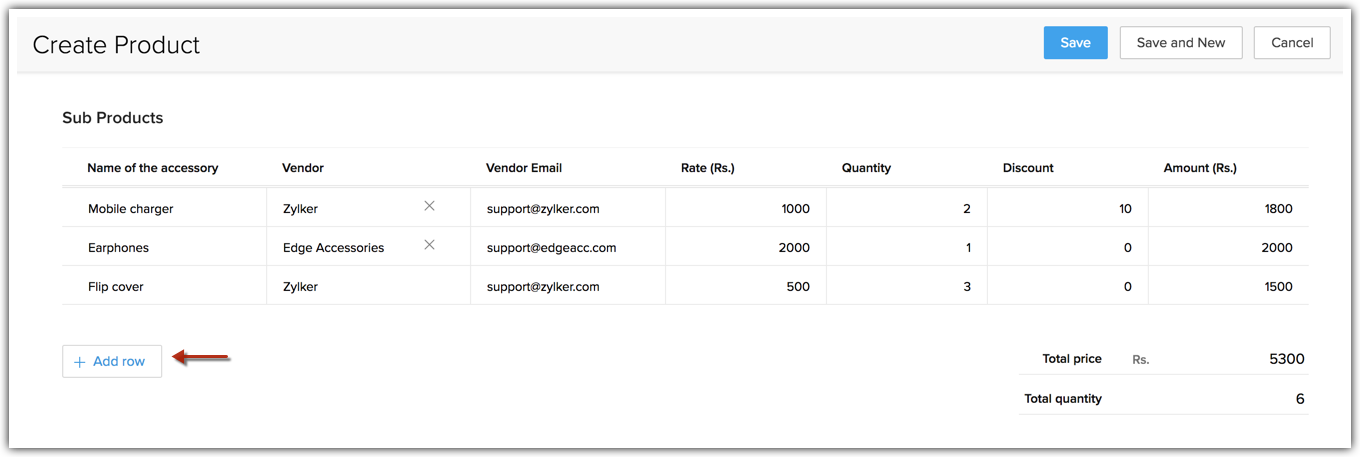
Aus technischer Sicht lösen Unterformulare leicht die Notwendigkeit, eine One-to-Many-Beziehung mit Daten in Ihrem CRM herzustellen, bei der viele Sekundärpositionen mit einem einzigen Primärdatensatz verknüpft sind. Der folgende Abschnitt "Szenarien" bietet Beispiele aus vielen Branchen, um den Zweck eines Unterformulars zu veranschaulichen.
Szenarien
Unterformulare können in verschiedenen Szenarien verwendet werden. Einige von ihnen werden im Folgenden beschrieben:
Vertrieb: Ein Unterformular, um Kontaktdaten mit Konten zu verknüpfen
Wenn Sie viele Kontakte haben, mit denen Sie in einem bestimmten Unternehmen zusammenarbeiten, erstellen Sie ein Unterformular, um die Details der Kontakte zu erfassen.
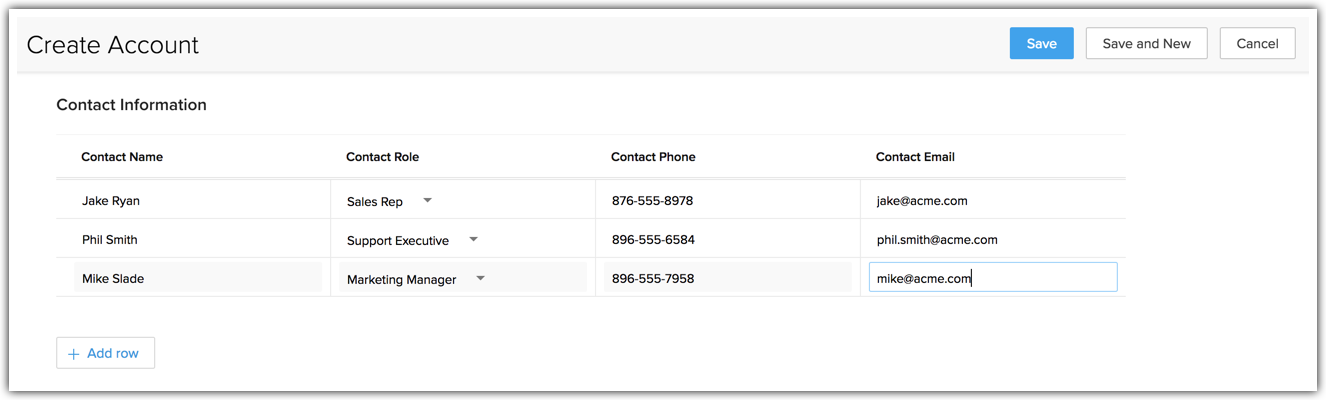
Bildungswesen: Ein Unterformular, um akademische Details mit einem Studierenden zu verknüpfen
Ein Antragsformular eines Studierenden kann verlangen, dass der Antragsteller einen vollständigen Abschnitt über akademische Details und ggf. Angaben zu früheren Anstellungen ausfüllt. Diese können Angaben über den Arbeitgeber, die Berufsbezeichnung, die Stellenbeschreibung usw. enthalten. Während es beim Primärformular immer noch um den Studierenden geht, ist das Unterformular eine Tabelle mit Details zu früheren Unternehmen und zugehörigen Informationen.
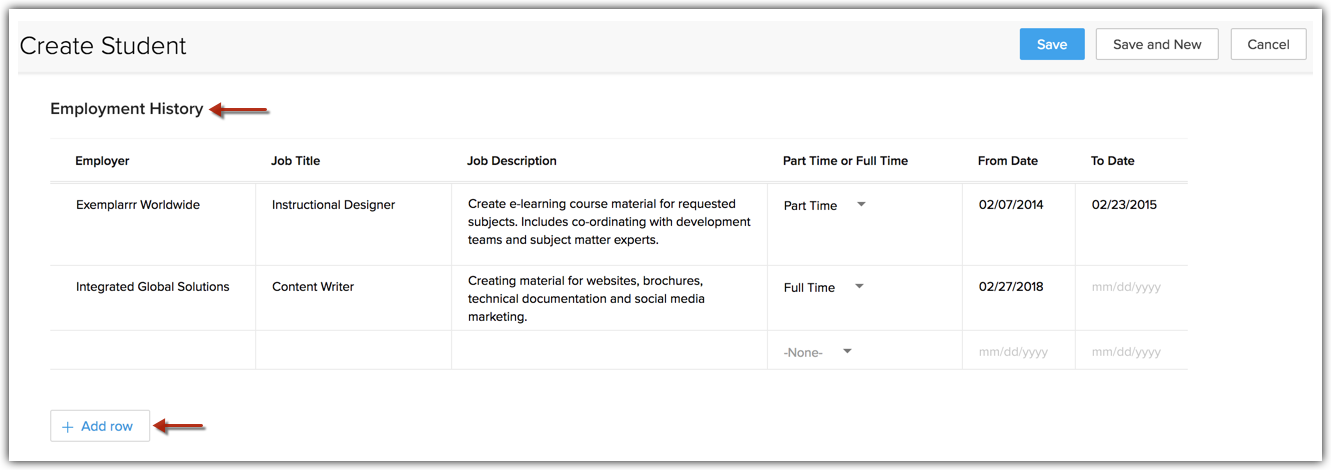
Versicherungsbranche: Ein Unterformular, um Details von Unterhaltsberechtigten mit einem Antragsteller zu verknüpfen
Ein Lebensversicherungsformular kann einen Antragsteller auffordern, Angaben zu Unterhaltsberechtigten zu machen – dieser Abschnitt wäre an sich ein Formular mit Angaben wie Name, Alter, Geschlecht und anderen identitätsbezogenen Informationen zum Unterhaltsberechtigten. Während es im Primärformular noch um den Versicherungsnehmer geht, ist das Unterformular eine Tabelle mit Angaben zu seinen Unterhaltsberechtigten.
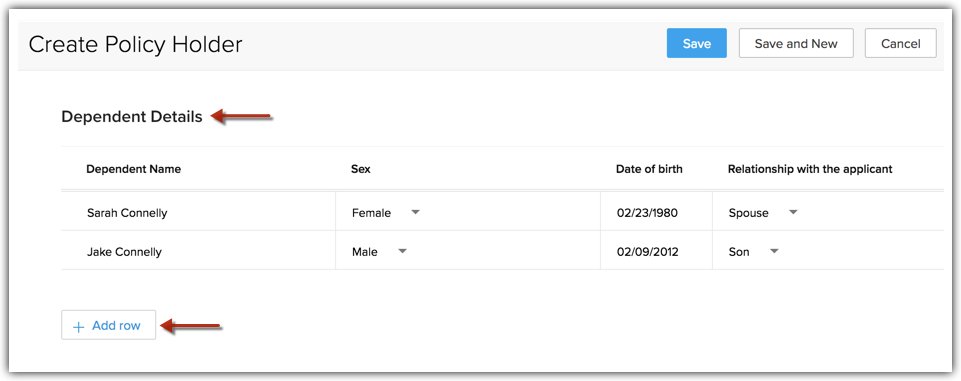
Immobilienbranche: Ein Unterformular, um Referenzen in einer Selbstauskunft zu verknüpfen
Ein Miet- oder Pachtvertrag kann einen Abschnitt über Grundrisse enthalten. Diese können Details wie Appartements, Beschreibung, Fläche usw. erfordern. Während es im Primärformular immer noch um eine Liegenschaft geht, kann es beim Unterformular um Details zu den Häusern auf dieser Liegenschaft gehen.
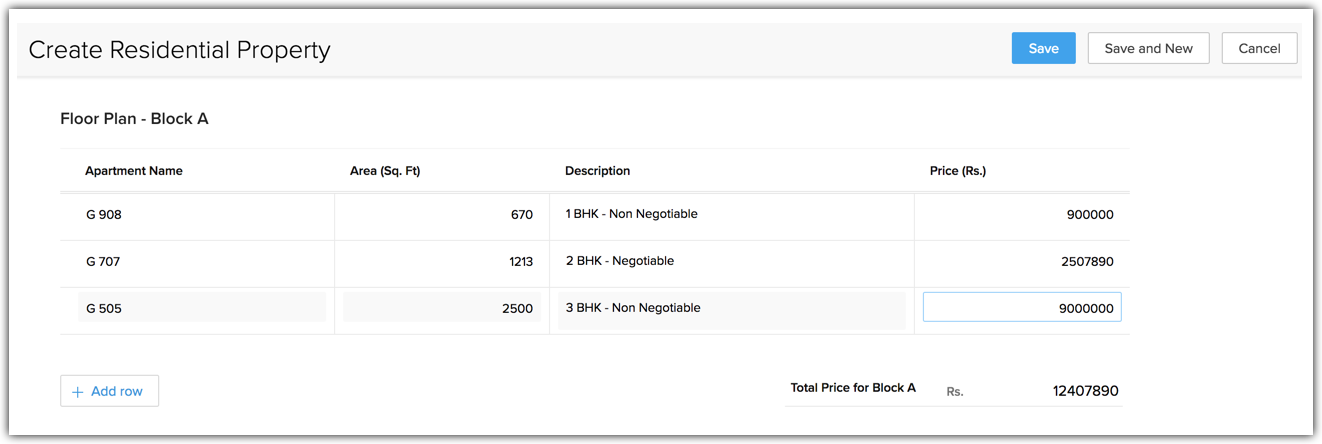
Unterformular erstellen
Ein Unterformular wird mit dem Layout-Editor erstellt. Sie fügen die erforderlichen Feldtypen als "Spalten" in ein Unterformular ein und fügen bei Bedarf aggregierte Felder hinzu. In den folgenden Abschnitten wird der Prozess der Erstellung eines Unterformulars in Zoho CRM beschrieben.
So erstellen Sie ein Unterformular
- Gehen Sie zu Setup > Anpassung > Module und Felder.
- Klicken Sie in der Liste der Module auf das gewünschte Modul und Layout. Beispiel: Produktmodul, Standardlayout.
- Ziehen Sie im Layout-Editor den Block Unterformular per Drag & Drop aus dem Abschnitt Neue Felder auf der linken Seite.
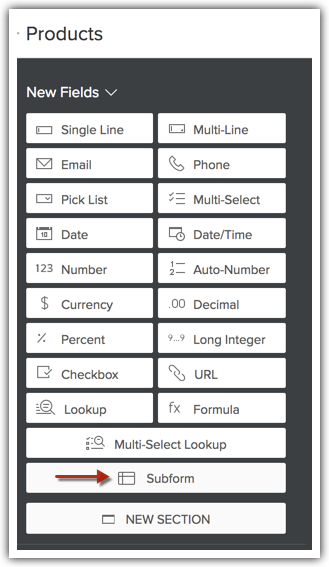
- Benennen Sie das Unterformular: Beispiel: Nebenprodukte.
Beachten Sie, dass Unterformulare layoutabhängig sind. Sie können völlig unterschiedliche Unterformulare für Layout A und Layout B desselben Moduls haben.
Spalten in ein Unterformular einfügen
Im Unterformular müssen Sie nun die gewünschten Spalten einfügen. Diese Spalten sind nichts anderes als die verschiedenen Arten von Feldern wie Einzelposten, Anzahl, Währung, Formel, Auswahllistenfeld, Nachschlagefeld und so weiter.
Felder aus einem Nachschlagemodul verknüpfen
Wenn Sie ein Nachschlagefeld zu einem Unterformular hinzufügen, können Sie auch Felder des Moduls "Lookup" einbeziehen. Wenn Sie beispielsweise Vendors als Nachschlagemodul hinzufügen, können Sie Felder aus diesem Modul hinzufügen – "Anbieter-E-Mail" und dergleichen. Wenn Sie in diesem Unterformular Einzelposten ausfüllen, wird das Feld "Anbieter-E-Mail" automatisch ausgefüllt, wenn Sie einen Anbieter nachschlagen. Sie können dieses Feld im Unterformular jederzeit bearbeiten.
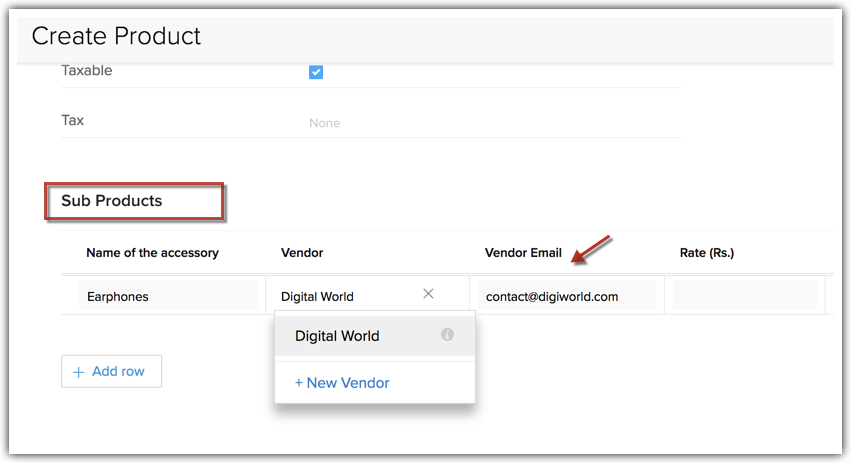
Beachten Sie, dass Sie zwar Felder aus dem Nachschlagemodul mit einem Unterformular verknüpfen können, diese aber nicht mit dem Unterformular synchronisiert werden. Das heißt, wenn Sie ein Feld für die Anbieter-E-Mail ändern, wird es im Unterformular geändert, aber nicht im ursprünglichen Modul "Vendors". Der Grund dafür ist, dass Sie hier nur eine Verknüpfung vornehmen, aber keine Synchronisierung.
So fügen Sie Spalten in ein Unterformular ein
- Klicken Sie in Ihrem Unterformular auf Feld hinzufügen.
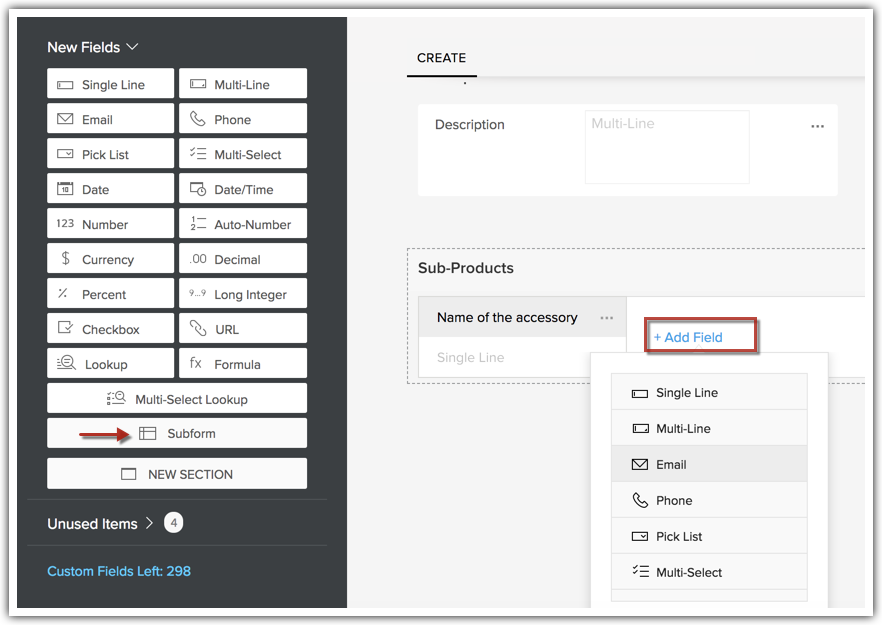
- Klicken Sie in der Dropdown-Liste Feldtyp auf den gewünschten Feldtyp.
- Benennen Sie das Feld und legen Sie die Feldeigenschaften fest.
Wenn Sie ein Nachschlagefeld einfügen, können Sie bestimmte Felder aus dem zugehörigen Nachschlagemodul hinzufügen.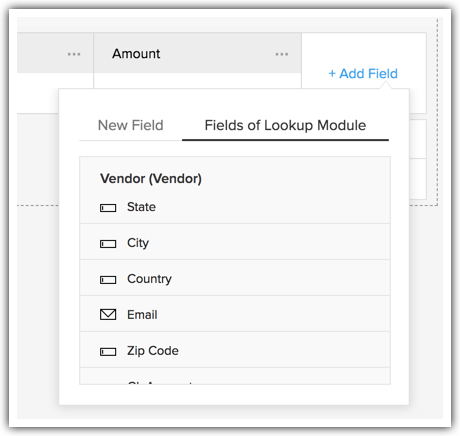
Im Folgenden finden Sie die Feldtypen, die Sie in ein Unterformular als "Spalten" des Formulars aufnehmen können.
| Einzelposten | Auswahlliste | Dezimal |
| Mehrere Zeilen | Mehrfach-Auswahlliste | Prozentangabe |
| Datum | Lange Ganzzahl | |
| Telefon | Datum/Uhrzeit | Kontrollkästchen |
| Anzahl | Währung | URL |
| Nachschlagen | Formel | – |
Hier ist ein Beispiel für ein Unterformular für ein Unternehmen, das Mobiltelefone verkauft. Während ein Telefon die primäre Bestellung ist, kann es Nebenprodukte geben, die Zubehör beinhalten. Dieses Unterformular enthält Spalten wie die folgenden:
- Name des Zubehörs
- Anbieter (Nachschlagefeld)
- Anbieter-E-Mail (Feld aus dem Nachschlagemodul)
- Steuersatz
- Menge
- Preis
- Rabatt
- Betrag
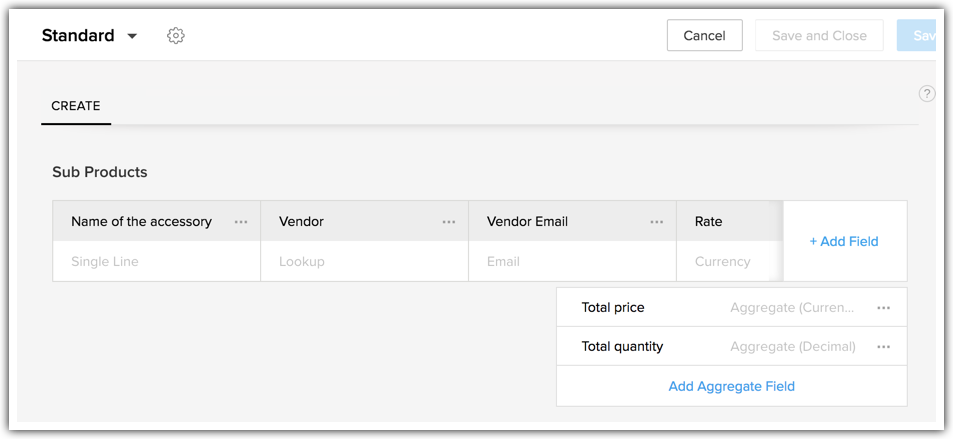
Aggregiertes Feld einfügen
Ein aggregiertes Feld ist ein Feld, für das eine mathematische Funktion ausgeführt wurde. Nachdem Sie die Spalten aufgenommen haben, können Sie bei Bedarf ein aggregiertes Feld hinzufügen. Aggregierte Felder gibt es in drei Typen, siehe die Erläuterung unten. Betrachten Sie das Beispiel eines Mobiltelefonverkaufs, bei dem das Zubehör als Einzelposten in einem Unterformular namens "Nebenprodukte" erfasst wird. Diese Tabelle enthält Menge, Preis, Beschreibung, Rabatt und so weiter. In diesem Fall könnten die folgenden Beispiele für die aggregierten Funktionen stehen.
- Vordefinierte aggregierte Funktionen:
Zu den vordefinierten aggregierten Funktionen gehören SUMME, DURCHSCHNITT, MAXIMUM und MINIMUM.
Sie möchten beispielsweise die Spalte Preis aller Einzelposten addieren. Dies kann durch Hinzufügen eines aggregierten Felds mit dem Namen Gesamtbetrag und Anwenden von SUMME als aggregierte Funktion auf die Spalte "Preis" erfolgen.
Wenn Einzelposten in das Unterformular "Nebenprodukte" eingegeben werden, werden die Preise automatisch addiert. - Formelfunktionen:
Für jede andere Funktion außer den vordefinierten aggregierten Funktionen können Sie über die Registerkarte "Formel" einen eigenen Formelausdruck definieren. Beispielsweise ist Ihr Feld "Gesamtbetrag" nicht die Summe der Gesamtpreise, sondern die Summe der Gesamtpreise - Rabatt + Steuer. Dieser Ausdruck kann im Formelbereich entsprechend definiert werden.
Wenn Einzelposten im Unterformular "Nebenprodukte" eingegeben werden, wird die eingegebene Funktion automatisch ausgeführt. - Manuelle Eingaben (neue Felder):
In Fällen, in denen Sie nicht möchten, dass das System diese Gesamtsummenberechnungen durchführt, können Sie ein neues Feld hinzufügen. Dieses neue Feld kann ein Währungsfeld, eine Zahl oder ein Dezimalfeld sein. Sie möchten z. B. ein aggregiertes Feld mit dem Namen Anpassungen haben, bei dem die Eingaben ad-hoc manuell vorgenommen werden. In diesem Fall können Sie "Neues Feld" wählen, den Feldtyp – z. B. Währung – auswählen und es als aggregiertes Feld hinzufügen.
So fügen Sie ein aggregiertes Feld hinzu
- Klicken Sie im Unterformular auf Aggregiert Feld hinzufügen.
- Wählen Sie im Popup Aggregiertes Feld aus den folgenden Optionen:
- Aggregiert: Ein vordefinierter Satz von aggregierten Funktionen für Summe, Durchschnitt, Maximum und Minimum. Wählen Sie einfach den Funktionstyp und das zugehörige Feld aus. CRM berechnet automatisch die Summen basierend auf den hier vorgenommenen Einstellungen.
Beispiel: Eine aggregierte Funktion zur Anzeige der SUMME der Beträge aller Geschäftsabschlüsse addiert alle im Unterformular eingegebenen Beträge für Geschäftsabschlüsse und zeigt den Gesamtbetrag für Geschäftsabschlüsse an.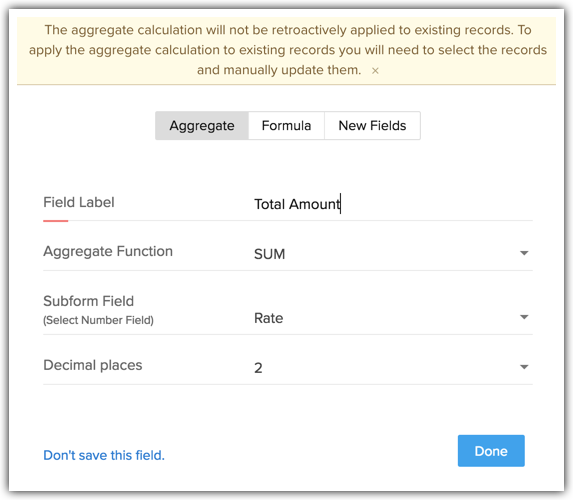
- Formel: Wenn die vordefinierten Funktionen nicht geeignet sind, können Sie Ihre aggregierte Funktion über den Formelabschnitt definieren.
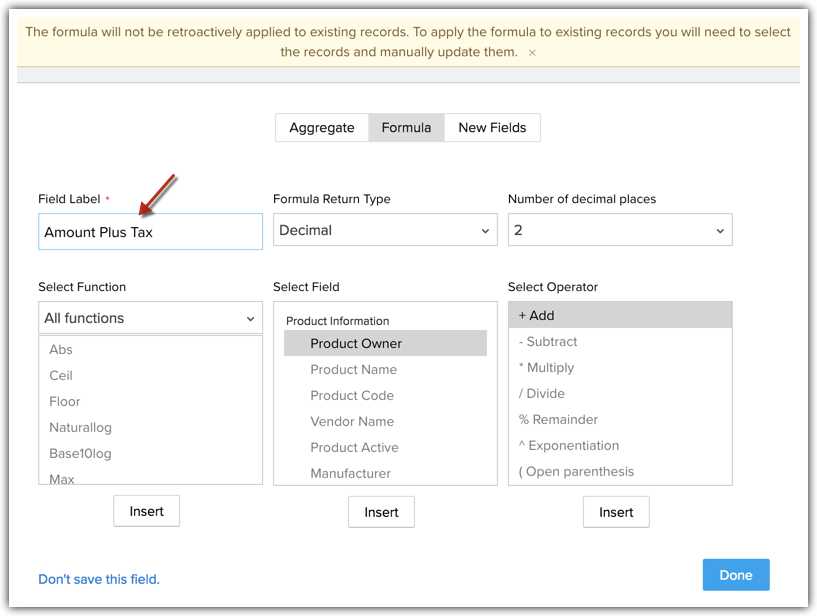
- Neue Felder: Wenn Sie nicht möchten, dass das System die aggregierte Funktion ausführt, können Sie ein neues Feld als aggregiertes Feld einfügen, z. B. Zahlen-, Währungs- oder Dezimalfelder. In diesem Fall können Sie die Gesamtsummenwerte manuell eingeben.
Beispiel: Sie möchten nicht, dass das System die Summen berechnet. Sie geben manuell einen Wert für Anpassungen ein.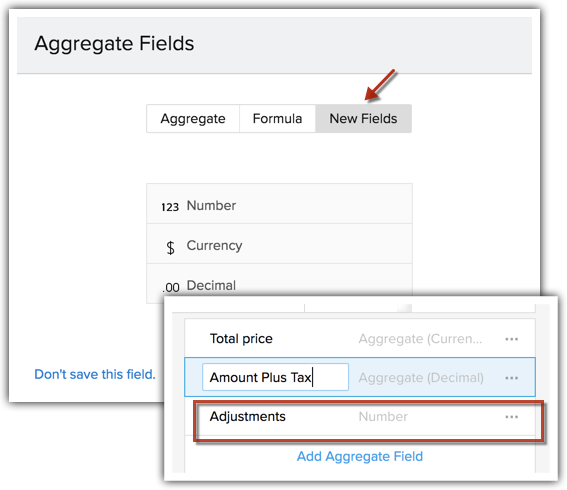
- Aggregiert: Ein vordefinierter Satz von aggregierten Funktionen für Summe, Durchschnitt, Maximum und Minimum. Wählen Sie einfach den Funktionstyp und das zugehörige Feld aus. CRM berechnet automatisch die Summen basierend auf den hier vorgenommenen Einstellungen.
Hinweis
- Die Grenzen für die aggregierten Felder sind in den Feldgrenzen des übergeordneten Moduls enthalten.
Feldberechtigungen in einem Unterformular festlegen
Nachdem Sie alle Spalten und aggregierten Felder eingegeben haben, ist es an der Zeit, die Feldberechtigungen und Feldeigenschaften festzulegen. Jede Spalte (Feld) in einem Unterformular kann wie jedes andere Feld im Layout mit Zugriffsrechten versehen werden. Klicken Sie einfach auf das Symbol Mehr im Feld und wählen Sie eine der folgenden Optionen.
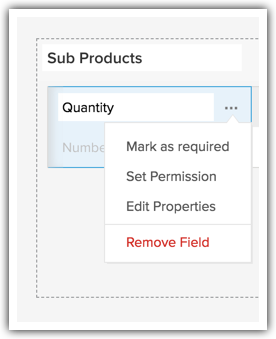
- Als obligatorisch markieren: Markieren Sie dieses Feld als obligatorisch, damit ein Datensatz nicht ohne einen Wert für dieses Feld gespeichert werden kann.
- Berechtigungen festlegen: Für jedes Profil mit Zugriff auf dieses Feld können Sie die Berechtigungen Lesen und schreiben, Nur lesen oder Nicht anzeigen festlegen.
Beispielsweise sollte der Betrag des Geschäftsabschlusses ein schreibgeschütztes Feld für Vertriebsmitarbeiter sein, kann aber auch ein Lesen und schreiben-Feld für Manager sein.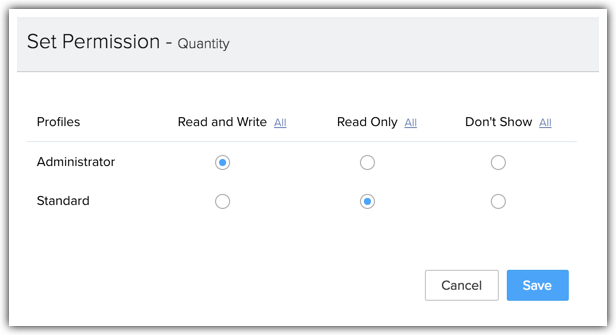
- Eigenschaften bearbeiten: Bearbeiten Sie die Einstellungen der einzelnen Felder basierend auf dem Feldtyp. Beispielsweise Anzahl der Zeichen für Zeichenkettenfelder, Maximal zulässige Ziffern für Zahlenfelder und so weiter.
Sie können auch Tool-Tipps einfügen, um zu erklären, was für jedes Feld erforderlich ist. - Feld entfernen: Wenn Sie ein Feld nicht benötigen, können Sie es entweder dauerhaft löschen oder einfach aus diesem Unterformular entfernen.
Wenn Sie es nur aus dem Unterformular entfernen, wird es in die Liste Nicht verwendete Felder des Formulars verschoben. Um ein entferntes Feld wiederherzustellen, gehen Sie zu den Unterformulareinstellungen und wählen Sie Nicht verwendete Felder. Klicken Sie in der Liste der Felder einfach einmal auf das Feld, um es im Unterformular wiederherzustellen.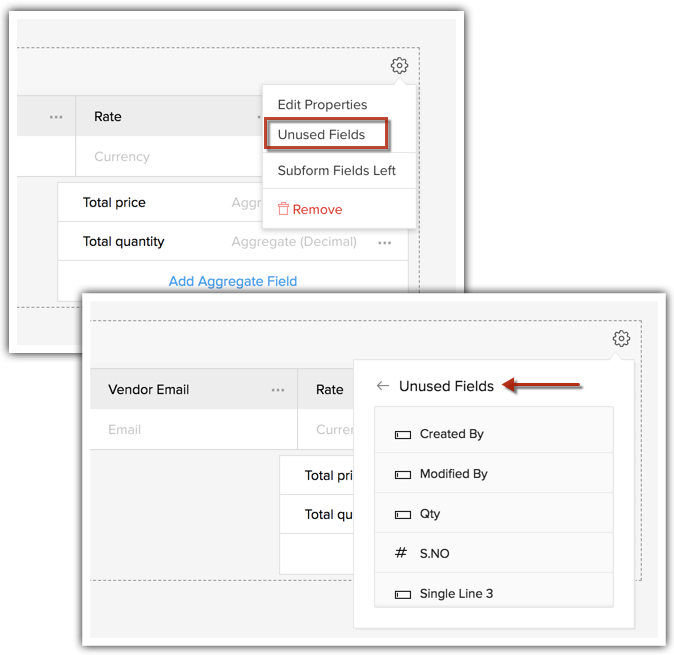
Unterformular-Eigenschaften bearbeiten
So bearbeiten Sie die Eigenschaften eines Unterformulars
- Klicken Sie im Abschnitt Unterformular auf das Symbol Einstellungen.
- Wählen Sie in der Dropdown-Liste Eigenschaften bearbeiten aus. Sie können die folgenden Einstellungen bearbeiten.
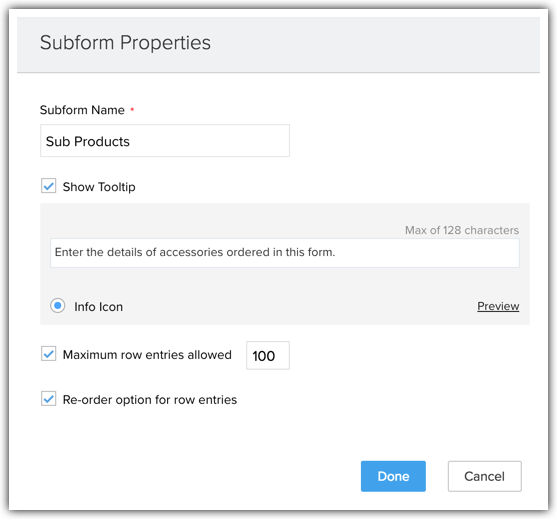
- Name des Unterformulars: Geben Sie einen Namen für den Abschnitt ein.
- Wählen Sie bei Bedarf Tool-Tipp anzeigen und geben Sie den Tipp ein.
- Wählen Sie Maximale zulässige Zeileneinträge, wenn Sie die Anzahl der Einträge oder Zeilen in einem Unterformular begrenzen möchten. Geben Sie die gewünschte Anzahl ein. Der zulässige Bereich beträgt 1–100 Einträge.
- Wählen Sie die Option "Neuanordnung von Zeileneinträgen", wenn Sie Ihrem Benutzer die Möglichkeit geben möchten, die Reihenfolge der in einem Unterformular eingegebenen Zeilen neu anzuordnen.
Feldgrenzen von Unterformularen prüfen
So überprüfen Sie die Feldgrenzen in einem Unterformular
- Klicken Sie im Abschnitt Unterformular auf das Symbol Einstellungen.

- Wählen Sie Verbleibende Unterformularfelder in der Dropdown-Liste aus.
- Ein Fenster mit allen Details zu den Feldgrenzen für jeden Feldtyp in einem Unterformular und die Anzahl der Felder, die noch verwendet werden können, wird angezeigt.
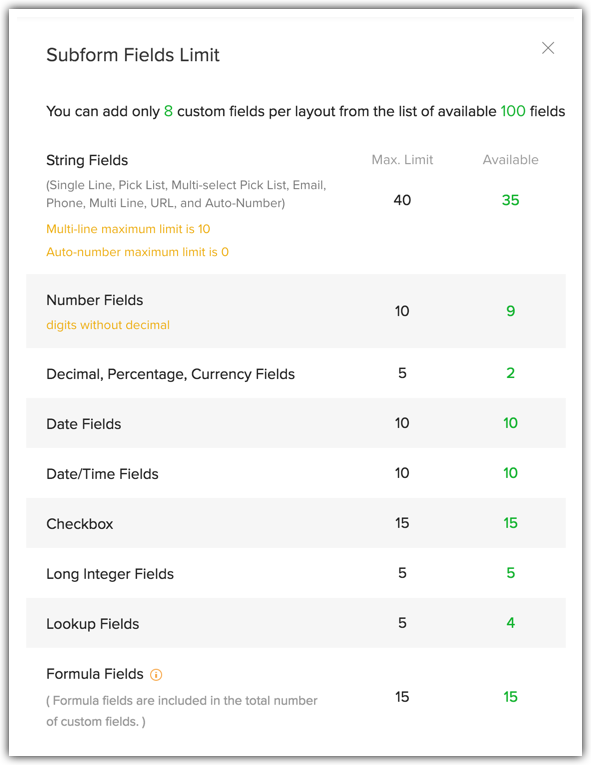
Unterformular löschen
So löschen Sie ein Unterformular
- Klicken Sie im Abschnitt Unterformular auf das Symbol Einstellungen.

- Wählen Sie Entfernen.
Das Unterformular wird in den Abschnitt Nicht verwendete Elemente des Layouts verschoben.
Sie können es jederzeit von hier aus wiederherstellen oder dauerhaft aus CRM löschen.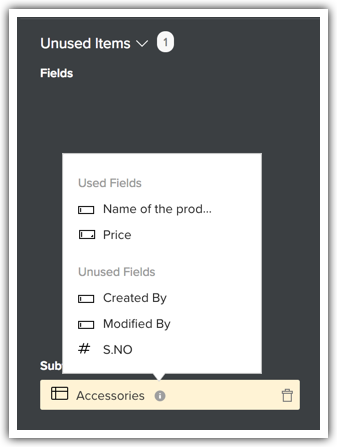
Berichte und Dashboards auf Basis von Unterformularen erstellen
Wenn Sie einen Bericht für ein Modul erstellen, können Sie ihn aus Unterformularen erstellen, die im Modul vorhanden sind. Wenn Sie z. B. einen Bericht für Produkte erstellen, in dem Sie Nebenprodukte als Unterformular haben, wird dieses Unterformular für Nebenprodukte im Abschnitt "Zugehörige Module" aufgeführt.
Wenn Sie einen Bericht über jedes Produkt und die Summe seiner Nebenprodukte erstellen möchten, können Sie diese Informationen ganz einfach abrufen, indem Sie einen Bericht auf Unterformularbasis erstellen.
So erstellen Sie einen Bericht auf Basis von Unterformularen
- Gehen Sie zum Modul Reports.
- Klicken Sie auf Bericht erstellen.
- Wählen Sie das Primärmodul aus. Beispiel: Products.
- Wählen Sie im Abschnitt "Zugehörige Module" das gewünschte Unterformular aus. Beispiel: Nebenprodukte.
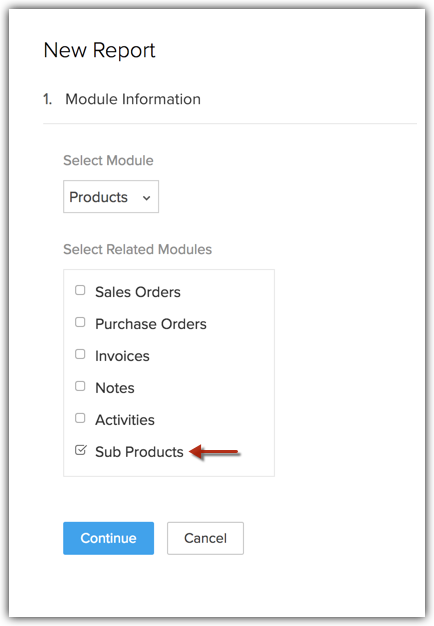
- Klicken Sie auf Weiter.
- Wählen Sie die Art des Berichts aus. Beispiel: Zusammenfassender Bericht.
- Klicken Sie auf Weiter.
- Wählen Sie im Abschnitt Berichtsdarstellung die gewünschten Spalten aus dem Abschnitt "Verfügbare Spalten" und fügen Sie sie den ausgewählten Spalten hinzu. Beispiel: Betrag, Rabatt, Menge, Steuersatz usw.
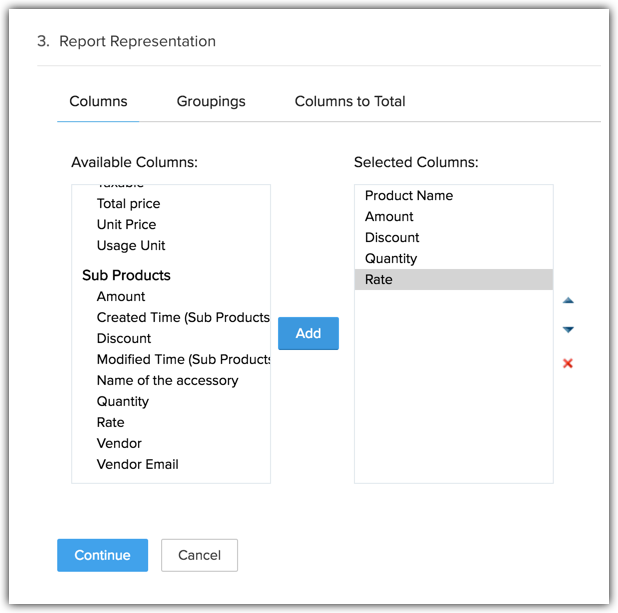
- Klicken Sie auf Weiter.
- Fügen Sie bei Bedarf Filter hinzu. Andernfalls führen Sie den Bericht aus.
Sie können auch Dashboards aus den so erstellten Berichten erstellen.
Zu beachtende Punkte
- Ein Unterformular ist in der Enterprise-Edition und höher verfügbar.
- Sie können pro Modul 2 Unterformulare erstellen.
- Die maximale Anzahl der Unterformularfelder, die Sie in einem Layout hinzufügen können, beträgt 8.
- Die maximale Anzahl der Einträge, die in einem Unterformular eingegeben werden können, beträgt 100.
- Die Anzahl der aggregierten Felder, die Sie anlegen können, liegt innerhalb der Feldgrenzen des übergeordneten Moduls.
- Unterformulare sind layoutabhängig. Sie können völlig unterschiedliche Unterformulare für Layout A und Layout B desselben Moduls haben. Dazu gehören sowohl die Unterformularfelder als auch die aggregierten Felder.
- Unterformulare sind nicht verfügbar für Aktivitäten, Preisbücher und Bestellungen, Aufträge, Rechnungen und Angebote.
- Bei der Konvertierung eines Lead oder eines Angebots werden die in einem Unterformular verwendeten Felder nicht konvertiert.
- Die in Unterformularen verwendeten Felder werden in den folgenden Bereichen nicht angezeigt.
- Spalten der benutzerdefinierten Ansicht.
- Erweiterte Filter
- Layoutregeln
- Bauplanvalidierung
- Webformulare
- Import/Mobil/Export
- Globale Suche
- Platzhalter-Felder einer Vorlage
- Validierungsregeln
- Aktualisierung der Workflow-Felder und Kriterien
Beachten Sie jedoch, dass die aggregierten Felder eines Unterformulars an den oben genannten Stellen verfügbar sind.
- Felder, die in Unterformularen verwendet werden, werden in Berichten als sekundäre Module angezeigt.